Авто навигатор настройка маршрута по карте – Особенности алгоритмов построения маршрута Я.Навигатор’ом в зависимости от поведенческих характеристик водителя. — Клуб Народной карты
Как пользоваться навигатором? 4 этапа настройки маршрута движения


Содержание статьи
При поездках по мегаполису и неизвестным районам города очень удобно использовать навигатор, так как это минимизирует вероятность потеряться. Прибор прост в эксплуатации, поэтому выполнить его настройку и начать использование может каждый водитель. Так как пользоваться навигатором чаще всего приходится во время движения, то необходимо заранее позаботиться о его настройке. Перед началом поездки необходимо указать все исходные и конечные данные для прокладки системой оптимального маршрута передвижения.


После приобретения автоаксессуара в первую очередь необходимо ознакомиться с инструкцией.
Как пользоваться навигатором в машине?
Установка
Перед тем как включить навигатор, нужно подумать о месте его установки. В комплекте с прибором чаще всего поставляется специальное крепление для фиксации на лобовом стекле либо приборной панели и подставка.
Место, на котором будет крепиться кронштейн, необходимо очистить от пыли и других загрязнений перед монтажом. Удобнее всего держатель устанавливать на лобовое стекло, но некоторые водители предпочитают и другие места.


Главным условием эксплуатации прибора выступает то, что он не должен мешать в процессе движения авто. Для этого необходимо соблюдать некоторые правила:
- После установки крепления необходимо поместить навигатор в держатель и настроить угол наклона. Водитель должен хорошо видеть информацию, которая будет показываться на устройстве, но при этом экран не должен отсвечивать.
- После установки навигатора на свое место стоит проверить, хватает ли длины шнура для подзарядки от сети питания авто. Шнур не должен сильно свисать, так как это может привести к попаданию кабеля под руку во время движения.
- Если в автомобиле есть подушки безопасности, то также запрещается крепить устройства в места их расположения. Прибор, который будет расположен на месте подушки безопасности, может при аварии серьезно повредить водителя.
В первую очередь навигатор необходимо зарядить. Для этой цели можно воспользоваться USB кабелем и адаптером, которые идут в комплекте. При невозможности зарядить устройство дома, можно подключить его через специальный разъем к автомобильному аккумулятору.
После запуска прибора потребуется его настройка.


Настройка маршрута
Так как подключить навигатор к сети питания не представляет особого труда, перейдём сразу к вопросу: как настроить навигатор для навигации? В первую очередь необходимо включить устройство. После загрузки у большинства приборов появляется окно «меню». Далее настройка происходит в 4 этапа:
- На первом этапе потребуется перейти в пункт настройки карты. Для удобства наблюдения за маршрутом во время движения необходимо выбрать пункт «вращать по движению». Данная опция позволит легко понимать маршрут, в каком бы направлении ни двигался автомобиль.
- Следующим этапом станет настройка пункта навигация. В предложенном списке необходимо выбрать автомобиль, а далее указать месторасположение машины. При помощи GPS определяется наиболее точная позиция авто по отношению к ближайшим дорогам.
- Далее в пункте меню «маршрут» выбираются оптимальные варианты передвижения. Маршрут может быть коротким либо быстрым. При этом учитывается реальное состояние дорог и наличие пробок. Чаще всего информация получается на основании данных Яндекс карт.
- Четвертым и последним этапом настройки является исключение определённых действий. В пункте «что избегать при прокладке маршрута» необходимо выбрать пункты, которые будут неприемлемы для водителя. Обычно выбираются пункты: платные дороги, трассы для движения грузовых машин, грунтовые дороги, развороты.


Некоторые советы при эксплуатации устройства
Существуют некоторые правила, которые обеспечивают безопасность во время движения автомобиля с навигатором.
Во время езды за пределами города необходимо внимательно следить за дорожными знаками, так как даже ориентируясь на навигатор, можно съехать не с той развязки и потерять свое месторасположение.
Навигатор в таком случае подает сигнал о том, что водитель сошел с маршрута или требуется прокладка нового пути.
Нередко встречаются ситуации, когда дорожные службы установили временные знаки, ограничивающие движение на определенном участке дороги. Навигатор может не учитывать их и тогда можно нарушить ПДД. Если всё же столкнулись с ситуацией, когда проезд не возможен на выбранном участке пути, то лучше продолжить движение по предыдущей дороге, а навигатор далее проложит новый маршрут.
При проезде через небольшие населенные пункты часто встречаются ситуации, когда мелкие неточности приводят к серьезному затруднению передвижения по территории. Так как даже в деревнях обязательна расстановка дорожных знаков, то, при движении по незнакомой местности, лучше ориентироваться на них.
Движение по знакам позволит быстро выехать из населённого пункта и отправиться далее по маршруту.


Прокладка маршрута по адресу и координатам
Водители при движении прокладывают два типа маршрутов. Городской маршрут означает, что передвижение будет в черте города, а значит можно ввести конечный адрес. Для создания маршрута необходимо зайти сначала в главное меню, а затем в раздел «маршрут» и там высветится пункт «создать». Маршрут должен создаваться по адресу. В меню указывается страна, город, улица и номер строения. После введения всех данных появится символ «лупа». Если вся информация была загружена, а маршрут построен, появляется возможность начала движения. Внизу экрана появляется кнопка «Поехали». Для начала движения необходимо нажать на неё.
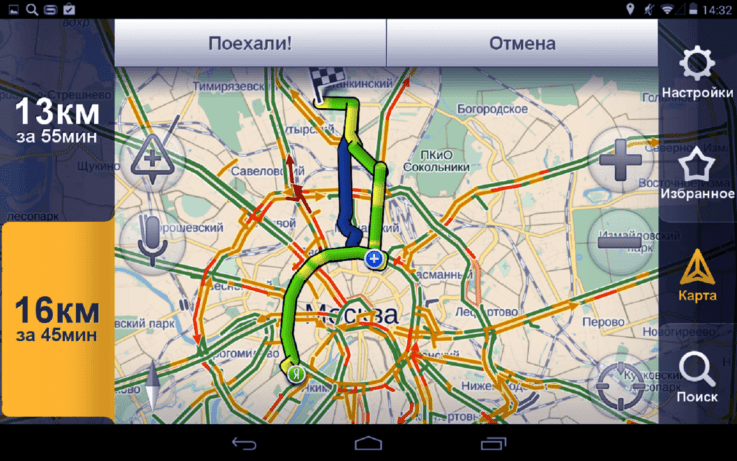
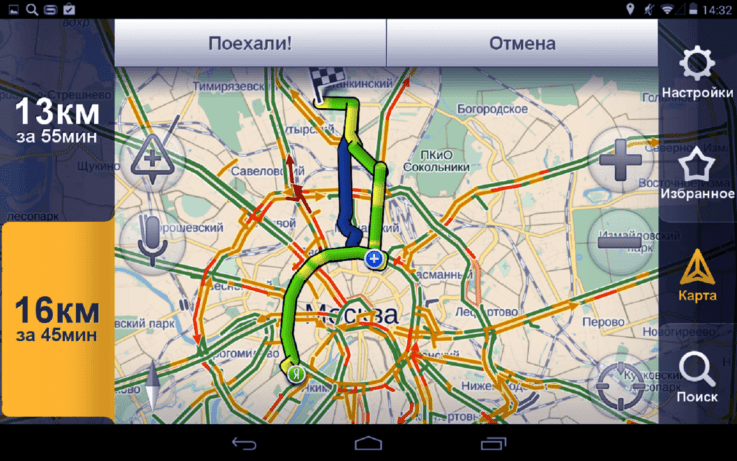
Если необходимо проложить маршрут по координатам GPS, то для этого потребуется зайти в пункт «треки» в настройках. Во вкладке «треки» включается формат gps. Если для водителя важна запись треков, то необходимо ее активировать. Маршрут строится по путевым точкам. В разделе путевых точек необходимо ввести координаты для создания новой точки, после чего можно назвать ее любым именем и в дальнейшем выбирать из списка сразу готовый вариант.
Пожалуйста, оцените этот материал!
 Загрузка…
Загрузка…Если Вам понравилась статья, поделитесь ею с друзьями!
motorsguide.ru
Проложить маршрут. Навигатор онлайн. Расстояние между городами рассчитать || Маршрут Онлайн
Как Доехать От и До. Маршрут от и до. Проложить маршрут на автомобиле между городами. Расход топлива. Расстояние, время пройденное на своем автомобиле между городами. Проложить маршрут на машине, автомобильный маршрут, пешком, на велосипеде, на транспорте. Навигатор создать маршрут онлайн.
Составить маршрут. Как проехать от и до. Расчет расстояний между городами на автомобиле, машине. Проложить маршрут на карте от и до самому между городами. Создать маршрут на машине по точкам на карте из нескольких точек. Калькулятор топлива. Расчет маршрута пешком, на велосипеде.
Создать маршрут на машине по точкам и распечатать. Навигатор онлайн поможет Вам создать маршрут, рассчитать расстояние пешком на карте, проложить маршрут от и до, вы узнаете сколько пешком нужно пройти из пукнта А в пункт Б или рассчитаете расстояние маршрут от точки А до точки В, также можно проложить маршрут через один дополнительный пункт, через который возможно будет проходить ваш маршрут. Вы сможете проложить карту маршрута рассчитать расстояние и время и увидеть данные этого маршрута прямо на карте, также покажет Вам погоду в месте прибытия, калькулятор топлива рассчитает расход бензина на 100 км. После нажатия на кнопку «Рассчитать» — справа появиться описание маршрута, по сути текстовый навигатор: если вы выбирали доп.пункт маршрута, навигатор разделит его участки и посчитает расстояние в каждом участке, а также рассчитает общее расстояние (километраж) от пункта отправления в пункт назначения, также отобразит время в пути. Навигатор онлайн покажет Вам как проехать от и до на машине, автомобиле по Москве, Санкт-Петербургу, СПБ, Владивостоку, Уфе, Челябинску, Казани, Новосибирску, Нижнему Новгороду, Омску, Екатеринбургу, Перми из пункта А в пункт Б. Проложить маршрут можно нескольких видов, в зависимости от способа передвижения, например пешком, на автомобиле, на транспорте (автобус, поезд, метро), на велосипеде (данный способ плохо работает в России из-за отсутствия велосипедных дорожек). Для этого нужно выбрать способ из выпадающего списка и вы с легкостью проложите маршрут и узнаете как доехать до пункта назначения. Здесь сможете узнать, как доехать на авто проложить путь и рассчитать расстояние
Как доехать проложить маршрут на машине до Москвы, Санкт-Петербурга, Новосибирска, Екатеринбурга, Нижнего Новгорода, Казани, Челябинска, Омска, Самары, Ростова-на-Дону, Уфы, Красноярска, Перми, Воронежа, Волгограда, Саратова, Краснодара, Тольятти, Тюмени, Ижевска, Барнаула, Иркутска, Ульяновска, Хабаровска, Владивостока, Ярославля, Махачкалы, Томска, Оренбурга, Новокузнецка, Кемерово, Астрахани, Рязани, Набережные Челны, Пензы, Липецка, Кирова, Тулы, Чебоксар, Калининграда, Курска, Улан-Удэ, Ставрополя, Магнитогорска, Сочи, Белгорода, Нижнего Тагила, Владимира, Архангельска, Калуги, Сургута, Читы, Грозного, Стерлитамака, Костромы, Петрозаводска, Нижневартовска, Йошкар-Олы, Новороссийска
kakdobratsyado.ru
Как пользоваться автомобильным GPS-навигатором (установка, настройка и подключение автонавигатора)
Если вы никогда не пользовались автонавигатором, то можете думать, что, как и любое другое устройство, он требует каких-то особых навыков, как и выбор перед покупкой. Это нет так. Установить и настроить автонавигатор очень просто, да и в комплекте с прибором всегда поставляется инструкция, если не в бумажном, то в электронном виде.
Как установить автомобильный GPS-навигатор (автонавигатор)
В коробке с навигатором всегда имеется кронштейн и подставка. Подставка – это рамка, куда вставляется корпус навигатора для закрепления его на кронштейне. Кронштейн необходим, чтобы прочно закрепить навигатор на лобовом стекле или передней панели автомобиля. Есть и другие места для размещения навигаторов, но это самые распространенные. Главное, не устанавливать навигатор в местах, где он будет загораживать обзор водителю, и мешать управлению транспортным средством. Также не стоит крепить изделие там, где располагаются подушки безопасности.
Не всегда навигатор поступает в продажу с полностью заряженным аккумулятором, поэтому перед тем, как начать его эксплуатировать, нужно зарядить батарею. В зависимости от модели зарядить навигатор можно как через USB-порт компьютера, так и от сети 220В через соответствующее зарядное устройство, но чаще всего зарядка происходит через автомобильное зарядное устройство, которое есть в комплекте у любого навигатора. Другие способы зарядки могут быть не так эффективны.
Подключение автомобильного GPS-навигатора к бортовой сети автомобиля производится только после того, как автомобиль уже заведен, иначе возможно повреждение устройства.
Как настроить автомобильный GPS-навигатор (автонавигатор)
Чаще всего сложности с навигатором возникают при прокладке маршрута. В большинстве случаев это связано с тем, что пользователи не изучают инструкцию по настройке программы навигации, ведь прокладка маршрута может происходить по различным алгоритмам (в объезд пробок, по главным дорогам, оптимальным образом, быстрее всего и т.д.). А как пользоваться навигатором, не разобравшись в инструкции?
Так, например, в программе «Навител Навигатор» можно установить метод прокладки маршрута по времени (быстрый путь) или по расстоянию (короткий путь). При этом короткий путь не обязательно будет быстрым, как может показаться. Также вы можете задать такие опции, как объезд платных и грунтовых дорог и минимизация разворотов. Поэтому, чтобы не удивляться тому, как ваш навигатор проложил путь до указанной точки, сначала изучите инструкцию и настройте навигатор на подходящий способ построения маршрута.
Инструкция по настройке Навител
К слову сказать, навигаторы Garmin имеют свойство избегать левых поворотов при построении маршрута. Это особенность данной марки. Поэтому если вы не любите левые повороты, то стоит присмотреться к одному из навигаторов Garmin при покупке.
Еще одна жалоба пользователей состоит в том, что навигатор поздно предупреждает о предстоящем маневре. Это также настраиваемый параметр навигационной программы. Например, в программе «Навител Навигатор» интервал времени, за который нужно предупредить о маневре, устанавливается в меню настройки программы навигации, а вот в программе «Сити Гид» предупреждение дается за 500 метров до поворота. Это может быть решающим аргументом при выборе навигатора.
Читайте также:
Какая карта для навигатора лучше
Как установить другую карту на навигатор
www.digital-voice.ru
Яндекс.Навигатор — руководство пользователя — журнал За рулем
Стройте маршрут в Яндекс.Навигаторе полностью без рук. Чтобы включить голосовое управление приложением, скажите «Слушай, Яндекс!» Когда появится приглашение «Говорите!», — произнесите нужную команду. Чтобы подтвердить построенный маршрут, просто скажите Навигатору «Поехали». Если по дороге вы увидели ДТП и хотите предупредить об этом своих попутчиков, достаточно сказать навигатору «Слушай, Яндекс! — > авария в правом ряду» и он автоматически добавит отметку на карту дорожного движения.
Парковки
Паркуйтесь так, чтобы не искать машину на штрафстоянке! Навигатор самостоятельно в конце каждой поездки предлагает быстрый маршрут (не дольше 15 мин) с экскурсией по ближайшим парковочным местам. При этом место стоянки будет в шаговой доступности до цели вашей поездки, а если парковка платная — приложение сообщит вам об этом отдельно. Места, разрешенные для парковки, будут помечены синим, а запрещенные для стоянки — красным. Такую карту парковок района, в который едете, можно изучить и до поездки из дома.
Ищите в приложении места, которые освободились в течение последних 5 минут. Свободное парковочное место выглядит как зеленый кружок. Если нажмете на точку, узнаете, как давно машина уехала с этого места. Конечно, наличие метки на карте пока не дает 100% гарантии, что это место до сих пор никто не занял. Но шансы припарковаться там точно гораздо выше!
Кнопка «Обзор»
Экономьте время! Чтобы не отвлекать водителя от дороги каждую минуту, Яндекс.Навигатор предлагает изменить маршрут, только если расчетная экономия времени выходит больше 5 минут. Специально для тех, кто не хочет терять ни минуты, в панели быстрого доступа Навигатора есть кнопка «Обзор». С ее помощью водитель может в любую минуту проверить, нет ли маршрута на 2–3 минуты быстрее текущего.
Мои поездки
Ведите статистику! Для тех, кто записывает каждую деталь биографии своего автомобиля или просто хочет вспомнить, каким маршрутом прошлым летом быстро добрался до дачи лучшего друга, в настройках Навигатора есть раздел «Мои поездки». О каждой поездке можно узнать подробности: точный маршрут, время в пути и среднюю скорость. Доступна и сводная статистика — по неделям и по месяцам.
Подъезды
Подъезжайте сразу к заветным дверям! Недавно Яндекс.Навигатор научился подводить к дому со стороны подъездов. Информацию о них компания собирает через «Народную карту». Пока их немного, но вы можете добавить свой, и друзья легко найдут к вам дорогу. Чтобы подъехать сразу к нужному подъезду, введите его номер в строку поиска после основного адреса, например: ул. Лесная, д. 5, п. 2.
Техпомощь на дороге
Не теряйтесь, если что-то пошло не так! Теперь вызвать помощь на дороге можно не выходя из Навигатора. Отправить заявку можно в настройках приложения. Достаточно указать марку и модель машины, сообщить, где она находится и какая помощь вам нужна. Можно, например, вызвать эвакуатор, который доставит автомобиль по нужному адресу, или мастера, который поменяет колесо, заведет машину или даже привезет канистру бензина. В течение 15 минут приложение пришлет предложения нескольких служб, которые готовы принять заказ. Их отбирают по рейтингу, цене и удаленности от машины. Вам останется только выбрать службу и ждать специалистов.
Промежуточная точка пути
Меняйте маршрут, когда захотите! Если по дороге в точку назначения вы вспомнили, что вам нужно заехать, напр
www.zr.ru
Как настроить и пользоваться Яндекс.Навигатором на Android
Вам бывает сложно проложить оптимальный автомобильный маршрут даже в своем городе? Приложение Яндекс.Навигатор сделает это за вас. Оно определит кратчайший путь за секунды и автоматически скорректирует маршрут при изменениях дорожных условий.
Обзор функций и интерфейса приложения
Яндекс.Навигатор – бесплатное приложение, предназначенное для построения автомобильных маршрутов. В памяти программы сохранены карты всех стран мира, но упор сделан на СНГ.
Данные о текущих дорожных условиях появляются в приложении благодаря совместным усилиям искусственного интеллекта, сотрудников ООО «Яндекс» и пользователей. Любой человек может добавить информацию о ДТП, ремонтных работах, камерах контроля скорости и засадах ГИБДД.
Функции
Основные функции приложения:
- Построение оптимальных маршрутов. Если навигатор обнаружит несколько равнозначных вариантов, то укажет все, а итоговый выберете вы.
- Сопровождение водителя в пути. Благодаря голосовым оповещениям вы не пропустите нужный поворот и успеете снизить скорость перед камерой ГИБДД. Время оповещения подбирается так, чтобы вы спокойно завершили маневр. Озвучиванием приложения занимались Дмитрий Нагиев, Вера Брежнева, Федор Бондарчук и другие известные личности.
- Оценка дорожной обстановки. Даже если вы хорошо знаете маршрут, изучите информацию о пробках на нужных улицах перед выездом.
Чтобы облегчить поездку, Яндекс.Навигатор предлагает несколько дополнительных функций:
- Голосовое управление. Достаточно произнести: «Слушай, Алиса», – или нажать на кнопку в виде микрофона, чтобы Яндекс.Навигатор воспринимал голосовые команды.
- Автокорректировка маршрута. Если дорожная обстановка изменится по ходу езды, программа среагирует и найдет другой путь.
- В программу добавлена информация о парковках в крупных городах стран СНГ и ближнего зарубежья.
Интерфейс
Первое, что вы увидите при запуске Яндекс.Навигатора – карту местности с панелью инструментов внизу. На ней обозначено ваше текущее положение, загруженность улиц и информация о дорожных событиях.
Если не можете найти себя на карте, нажмите на кнопку внизу экрана – и система переведет вас в нужную область.
Яндекс.Навигатор отмечает загруженность улиц тремя цветами:
- зелёным – дорога свободна;
- желтым – движение частично затруднено;
- красным – пробки на маршруте.
Приложение также оценивает среднюю плотность движения на дорожном участке по шкале от 0 до 10, где 0 – свободно, а 10 – многочасовые пробки. Значение отображается в верхнем правом углу экрана на кнопке включения/выключения анализа загруженности дорог.
Дорожные происшествия отмечены значками в красной оправе. Например, на скриншоте ниже под №1 указана камера ГИБДД, №2 – ДТП, №3 – ремонтные работы, №4 – движение перекрыто. Если нажать на значок, система укажет дополнительную информацию, например, данные о количестве полос, перекрытых из-за ДТП.
Если вы запустили движение по маршруту, дополнительно в верхней части экрана появится информация о ближайшем маневре (1), значения текущей (2) и максимально допустимой скорости (3).
Инструкция по работе с навигатором
Чтобы установить приложение, зайдите на его страницу в Play Market.
Первый запуск
После включения приложения:
- Прочитайте Лицензионное соглашение программы и нажмите «Далее».

- Выберите «Далее» еще 2 раза и разрешите Яндекс.Навигатору доступ к данным о местоположении устройства, чтобы не вводить свой адрес каждый раз вручную.

- Отметьте пункт «Далее» в том же месте и разрешите приложению запись аудио, чтобы пользоваться голосовым управлением навигатора.

Выбор карты
Чтобы изменять внешний вид и функции Яндекс.Навигатора, зайдите в раздел «Настройки». Для этого:
- Нажмите на кнопку меню в нижнем правом углу экрана.

- Откройте раздел «Настройки».

- Нажмите «Вид карты».

- Для наиболее удобного ориентирования выберите один из 2 видов карт – спутник или схема.

Чтобы пользоваться картой без интернета:
- Откройте меню.
- Нажмите «Загрузка карт».

- Выберите необходимую карту из перечня или воспользуйтесь поиском.

- Для скачивания нажмите на кнопку в виде вертикальной стрелки в круге.
Карта скачается, даже если вы перейдете на другую страницу навигатора. Её вес – 110-170 МБ для средних по площади областей.
Построение маршрута
Для построения маршрута выберите начальную, конечную и промежуточные точки. При включенной функции геолокации на смартфоне ваше текущее местоположение автоматически устанавливается как пункт отправления.
Внести любую точку в маршрут можно 3 способами: с помощью поиска, карты или голосового управления.
С помощью поиска:
- Нажмите на кнопку в виде лупы.

- Введите адрес в текстовое поле.

- Выберите подходящий вариант в появившемся списке.

- Если выбираете пункт назначения, нажмите «Поехали».

- Если хотите указать промежуточный пункт, выберите «Заехать».

- Чтобы отметить пункт отправления, коснитесь синего значка и выберите «Отсюда».

С помощью карты:
- Найдите необходимое место на карте. Для изменения масштаба нажимайте на кнопки «+» и «-».

- Чтобы поставить точку в нужном месте, задержите на нем палец в течение 1 секунды.
- Выберите тип маршрутного пункта из списка:
- сюда – конечный пункт назначения;
- через – промежуточный пункт;
- отсюда – пункт отправления.

С помощью голосового управления:
- Нажмите на кнопку в виде микрофона или произнесите: «Слушай, Алиса».

- Произнесите команду. Например, «Маршрут до Ленина, 3А».
Установка промежуточных точек маршрута доступна только после определения местоположения старта и финиша.
После выбора всех точек:
- Выберите маршрут из предложенных приложением. Для этого нажимайте на вкладки со временем в пути. Они находятся в верхней части экрана. Выбранный вариант на карте обозначен красным, желтым и зеленым цветами, альтернативные пути – синим.

- Нажмите «Поехали».

Чтобы построить маршрут в обход платных дорог:
- Откройте раздел «Настройки», как мы описывали выше.
- Выберите пункт «Избегать платных дорог». При этом переключатель напротив надписи станет синим.

Даже после перезапуска приложение вспомнит незаконченный маршрут.
Движение по маршруту
Во время передвижения Яндекс.Навигатор заранее оповещает о поворотах. Информация отображается на экране и воспроизводится вслух.
В нижней части экрана система указывает расстояние до финиша (1) и примерное время в пути (2).
Использование дополнительных функций
Как найти ближайшую парковку:
- Нажмите на значок «P» в верхнем правом углу экрана.

- Теперь коснитесь кнопки, появившейся ниже предыдущей.

- Следуйте проложенному маршруту.
Как поменять голос оповещений:
- В разделе «Настройки» нажмите на кнопку «Голос».

- Выберите озвучку из списка «Загруженные».

- Если хотите скачать вариант из блока «Доступные для загрузки», нажмите на кнопку левее названия желаемой озвучки.

Как сохранять историю поездок:
- Откройте меню кнопкой в правом нижнем углу.
- Нажмите «Мои поездки».

- Выберите «Сохранять», чтобы система начала запоминать ваши маршруты.

Теперь в этом разделе будет доступна информация о построенных маршрутах.
Как добавить информацию о происшествии на дороге:
- Найдите нужное место на карте навигатора.
- Удерживайте палец на нем пару секунд.
- Нажмите «Установить».

- Выберите тип события из списка и нажмите на него. На скриншоте ниже: 1 – неопределенное событие, 2 – ДТП, 3 – дорожные работы, 4 – камера ГИБДД, 5 – внимание, 6 – проезд закрыт.

- Введите комментарий к дорожному событию в текстовое поле.

- Нажмите «Готово».

- Выберите «Установить».

Как проверить штрафы ГИБДД:
- В меню выберите пункт «Штрафы ГИБДД».

- Укажите номера СТС и водительского удостоверения.

- Нажмите «Проверить штрафы».

Яндекс.Навигатор установили более 50 миллионов раз. Это доказывает удобство и востребованность приложения. Чтобы уже сегодня начать им пользоваться, следуйте нашим инструкциям.
compconfig.ru
Как пользоваться Яндекс Навигатором на Android устройстве
Как пользоваться Яндекс.Навигатором на Андроиде, чтобы не запутаться в маршрутах? Яндекс.Навигатор – бесплатное приложение, которое имеет богатый функционал, приятный интерфейс на русском языке. У ресурса есть возможность работать онлайн и в офлайн-режиме и использовать дополнительные инструменты в форс-мажоры.
Примечательно полное отсутствие рекламы и то, что для работы абсолютно не нужна инструкция по использованию. Все и так достаточно просто.
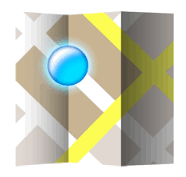
Основные инструменты и функции Яндекс.Навигатора
Навигатор не только поможет доехать до пункта назначения, но и будет верным помощником в пути.
Обратите внимание! Из последних дополнений в навигаторе появилась функция отображения парковки, но она доступна лишь в семи крупных городах России: Москве, Санкт-Петербурге, Нижнем Новгороде, Новосибирске, Казани, Краснодаре и в Екатеринбурге.
В разделе «Мои поездки» сохраняются все совместные с навигатором путешествия и информация о них: время на дорогу, дата, маршрут и средняя скорость движения.
Установка приложения на смартфон
Скачать приложение Яндекс.Навигатор можно на Google Play. Не забывайте, что оно может плохо работать, если мало оперативной памяти на телефоне. Действовать надо так:
- Запускаем установку на телефоне.

- Ждем окончания инсталляции.
- Читаем все появившееся следом описание.
- Постоянно нажимаем «Далее».
- Разрешаем Яндексу доступ к данным местоположения для правильной работы и точного определения точки на карте.
- Включаем геолокацию на телефоне.

Важно. Если Яндекс.Навигатор не определяет местоположение на Android, проверьте, включены ли интернет и геолокация. Если все настройки включены, но все равно не удалось определить место положения, перезагрузите программу.
Базовая настройка приложения на Android
Чтобы подстроить навигатор под себя, зайдите в «Настройки», нажмите кнопку «Меню» справа внизу. Откроется панель настроек.
В самом начале идут настройки, связанные с внешним видом карты. У навигатора есть возможность выбора голоса, внешнего вида и отображения. Рассмотрим только те позиции, что действительно могут повлиять на пользование навигатором:
- Выберите «Вид карты».

- Установите галочку напротив «Схема». Так карта будет отображаться на экране более наглядно.

Важно! Если выбрать режим спутника, навигатор будет загружать изображения, сделанные со спутника, и программа начнет тормозить. Его можно выбрать в ознакомительном режиме. По умолчанию в настройках ночного режима стоит «Авто».
Это означает, что при смене времени суток навигатор будет переходить из дневного режима в ночной автоматически:
- Дневной режим.

- Ночной режим.

Можно оставить эту настройку как есть, а можно установить только дневной режим.
Использование навигатора
Чтобы добраться в точку назначения, нажмите в левом нижнем углу на лупу.

Откроется панель поиска. В текстовое окно введите точку назначения или же воспользуйтесь голосовым помощником. Если ввести только название организации без точного адреса, навигатор предложит несколько вариантов на выбор. Нажимаем на нужный.
Видим карту с выбранной точкой. Нажимаем «Поехали».

Навигатор нарисует оптимальный маршрут до заданного места, а также покажет примерное время на дорогу с учетом пробок. Иногда предлагается сразу несколько вариантов пути. Чаще всего это происходит, если на дорогах пробки.

Для продолжения движения нужно нажать «Поехали». По мере перемещения пользователя в пространстве желтая стрелочка будет указывать путь и направление.
Вариант 1: пешеходный маршрут
Выбрав нужную точку на карте, отключите в верхнем правом углу значок пробки.

Начните движение. Навигатор покажет наиболее удобный маршрут и будет постоянно подстраиваться под пользователя по мере движения, показывая путь.
Обратите внимание! Если Яндекс.Навигатор не определяет местоположение на Android, проверьте, включены ли интернет и геолокация.
Вариант 2: в автомобиле
В автомобильном режиме навигатора кнопка «Пробки» обязательно должна быть включена, так как ресурс по сети отслеживает состояние на дорогах и прокладывает наиболее удачный маршрут до точки назначения. Пробки, ДТП, непредвиденные ситуации — все это учитывается при расчете пути.
Особенности работы в офлайн-режиме
Если по какой-то причине на телефоне нет интернета, но работает GPS-приемник, навигатор будет работать в офлайн-режиме, практически как онлайн. Но при этом карты местности должны быть загружены заранее.
Если предстоит запланированная поездка в районе, где нет связи и не будет возможности воспользоваться интернетом, скачайте карты заранее:
- Зайдите в меню. Нажмите «Загрузка карт».

- Выберите нужную местность в поиске.
- Нажмите «Скачать».

- Дождитесь загрузки.
После скачивания карты навигатор сможет вести по данной местности без опоры на интернет. Не забудьте нажать кнопку «Мои места», чтобы Яндекс.Навигатор сохранил маршрут.
Системные требования к устройству
По системным требованиям почти все современные устройства поддерживают Яндекс.Навигатор, будь то смартфон или планшет. Единственное ограничение – версия Android не должна быть меньше 4.2+.
Обновление приложения
Если непонятно, почему не работает навигатор, возможно, ему требуется обновление. Чаще всего оно совершается автоматически. В некоторых случаях всплывает диалоговое окно с запросом. Чтобы обновить версию до последней, потребуется подключение к интернету.

Важно! Если Яндекс.Навигатор на Андроиде перестал работать по непонятной причине, удалите его и установите заново.
Яндекс.Навигатор – очень удобное приложение. Простое использование и понятный интерфейс сделали его применение массовым.
free-navigator.ru













































