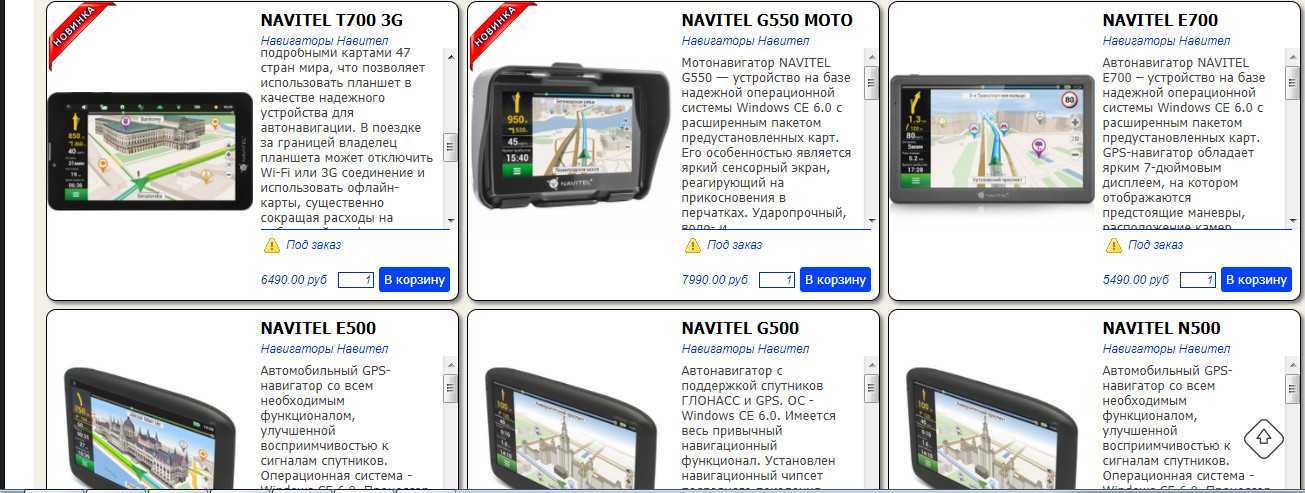Как настроить навигатор навител в автомобиле: Как настроить навигатор Навител на устройстве
Как настроить навигатор Навител на устройстве
Навигацию можно использовать с помощью мобильного телефона, планшета или специального устройства. Navitel работает вне сети, карты устанавливаются в память устройства. Разберемся, как настроить навигатор Навител, какие кнопки доступны на главном окне, как включить дополнительные возможности.
Содержание
- Что такое навигатор Navitel
- Основные элементы интерфейса навигатора
- Базовые настройки навигатора Navitel
- Дополнительные возможности Navitel
- Организация маршрута в навигаторе
- Выбор навигатора для конкретных потребностей
Навигация Navitel – это платный сервис, который можно установить на мобильный телефон или купить вместе с устройством, которое крепится на панель или лобовое стекло автомобиля. Интерфейс может отличаться в зависимости от версии приложения. Для работы требуется датчик GPS и установленные карты.
В Navitel есть онлайн-опции:
- погода;
- пробки на дорогах;
- Навител.
 Чат.
Чат.
С помощью навигатора можно найти ближайшую заправку, точный адрес, место по координатам, друзей. Кнопки в меню подписаны на русском языке. Благодаря большому размеру клавиш на них удобно нажимать даже во время поездки.
Navitel автоматически определяет местоположение на карте, включает ночной режим в темноте, показывает текущую скорость и погоду на отдельных участках города и трассы. При отключении от интернета ведение продолжается, на экране отображаются ближайшие повороты, голосовой помощник предупреждает о засадах ГИБДД, камерах, ограничениях скорости.
Важно. Скорость загрузки и отклик при работе с картой зависит от мощности устройства. Скачанные атласы могут занимать до трех гигабайт памяти.
Основные элементы интерфейса навигатора
При первом запуске нужно купить лицензию, скачать карты нужной местности. После загрузки данных на экране открывается главное со стандартными элементами управления.
В верхней части дисплея расположены кнопки для быстрых настроек. С помощью них можно отключить звук, найти друга, выбрать режим карты, посмотреть количество спутников, увидеть загруженность дорог в баллах. Справа в углу указан прогноз погоды и часы.
Инструменты для установки дорожных событий, изменения масштаба и переключения карты в 2D-режим расположены справа. Кнопки полупрозрачные, поэтому не закрывают важную информацию во время поездки.
Войти в меню можно с помощью кнопки с тремя полосками, которая расположена снизу слева. В нижней части экрана указано направление движения и установлен курсор.
В дневное время интерфейс навигации окрашен в светлые тона. При наступлении темноты карта темнеет автоматически. Опция использует региональные настройки устройства. Чтобы самостоятельно включить ночной или дневной режим, нажмите на кнопку в виде компаса сверху слева.
Как пользоваться навигатором Навител? Для комфортной работы нужно настроить интерфейс приложения, выбрать тип транспортного средства, отредактировать оповещения.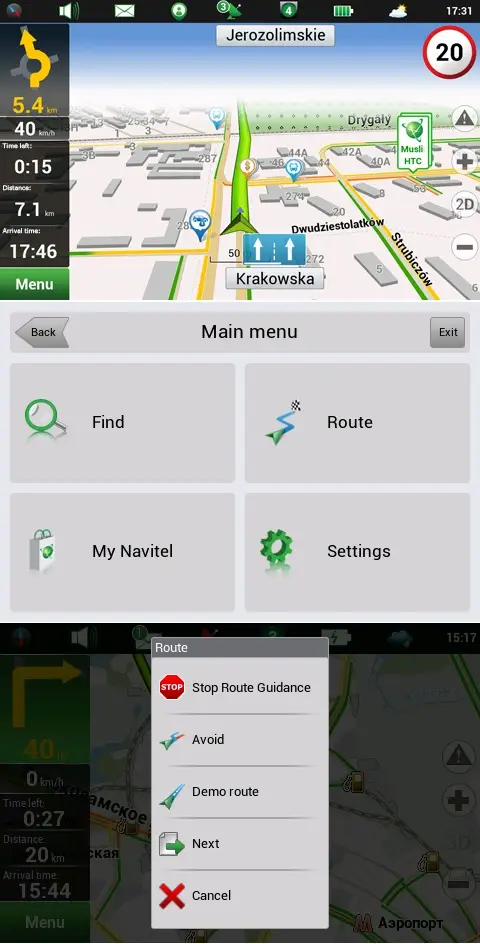 Выполнить настройки можно через меню.
Выполнить настройки можно через меню.
Как настроить навигатор:
- Кликните по клавише меню.
- Перейдите в «Настройки».
- Нажмите на кнопку с подписью «Карта».
- Здесь можно установить предпочтительный масштаб, выбрать вращение карты по движению, включить сглаживание объектов и границ, активировать отображение 3D-моделей зданий.
- Перейдите в раздел «Навигация».
- Нажмите на стрелку выпадающего списка и выберите тип транспорта.
- Активируйте дополнительные опции, установите время предупреждения о маневре.
- Кликните по разделу «Предупреждения».
- Включите звуковое оповещение, установите порог скорости.
- При превышении разрешенной скорости навигатор предупредит иконкой на карте и голосом.
Изменения сохраняются автоматически.
Важно. Размер клавиш зависит от версии навигатора. Устанавливайте обновления, чтобы получить доступ ко всем возможностям.
В Навителе встроены датчики, которые определяют высоту, координаты на карте, время в движении, общий пробег, максимальную и среднюю скорость. Записать новый маршрут можно с помощью опции «Треки», кнопку которой можно вывести на главный экран.
Настройки Навитела позволяют выбрать грузовой автомобиль. В режиме для грузового транспорта прокладка маршрута осуществляется с учетом запрещающих знаков, ширины полос, ограничений по габаритам и высоте.
Как посмотреть показания датчиков:
- Перейдите в меню, кликните по кнопке с настройками.
- Пролистайте список и опциями вниз.
- Нажмите на клавишу «Датчики».
- На экране отобразятся все записанные значения.
- Чтобы сбросить показания, нажимайте на датчик в течение трех секунд, нажмите на кнопку «Сбросить датчик».
Встроенная опция записи треков будет полезна грибникам, охотникам, любителям поездок на автомобиле по полям, лесам, горам и заброшенным дорогам. Трек записывается в памяти устройства и может быть скопирован в другой навигатор.
Трек записывается в памяти устройства и может быть скопирован в другой навигатор.
Как записать трек:
- Войдите в настройки, пролистайте список вниз.
- Кликните по кнопке «Треки».
- Выберите формат файла и кликните по ползунку активации записи.
- Чтобы отключить запись, нажмите на иконку с красной точкой на панели сверху.
Как выбрать тип транспортного средства рассматривалось в инструкции выше. В настройках доступен режим пешехода, такси, грузового и легкового автомобиля, спецслужб.
Организация маршрута в навигаторе
Как проложить маршрут в навигаторе:
- Откройте меню и нажмите на кнопку «Найти».
- Выберите тип поиска.
- После поиска точка на карте появится автоматически.
- Тапните по кнопке «Поехали».
- Навигатор начнет ведение, в левой части экрана отобразится дополнительная информация о маршруте и указатель ближайшего поворота.

Отключить ведение по маршруту можно самостоятельно. Для этого нажмите на кнопку с указанием поворота, кликните по строке
Важно. При приближении к отметке на карте, ведение отключается автоматически.
Выбор навигатора для конкретных потребностей
Navitel подойдет путешественникам, грибникам, водителям грузовых автомобилей и личного транспорта. Навигация не требует подключения к интернету, рисует треки, показывает пройденное расстояние и записывает значения скорости.
При выборе навигатора в качестве отдельного устройства, учитывайте его размер, доступную память, характеристики встроенного аккумулятора. Слишком большое устройство может закрывать обзор дороги на легковом автомобиле и будет неудобно при использовании пешком.
Navitel – это платный навигатор, в котором встроены подробные атласы и современные функции. Для использования достаточно выбрать тип автомобиля, активировать предупреждения и настроить карту.
Как пользоваться навигатором Навител | Автобродяга
Путешествовать с современными навигаторами — одно удовольствие. Нет необходимости ориентироваться на бумажных картах, разбираться, что такое азимут, или учиться пользоваться компасом. Нет необходимости и ориентироваться по звездам или рассматривать деревья, выясняя, с какой стороны растет мох, и где же в этом лесу найти север…
Достаточно в навигатор ввести координаты или загрузить трек, и автоматика не только проложит маршрут, но и голосовыми подсказками скажет, в какую сторону необходимо повернуть и сколько нужно еще проехать или пройти.
Но даже современными навигаторами нужно научиться пользоваться, иначе эта «электронная игрушка» так и пролежит в вашем кармане без дела.
Выбор навигаторов и программ — приложений для ориентирования и путешествий очень большой. Остановимся одном из основных, наиболее часто используемом туристами, — программном обеспечении Навител. К слову, в последние годы мы путешествуем с навигатором Навител и по России, и по странам ближнего зарубежья, и по Европе, предварительно подгружая необходимые нам для путешествия карты.
Краткая характеристика программного обеспечения Навител
На мой взгляд, наиболее удобное и часто используемое автотуристами программное обеспечение. Небольшой опрос, проведенный на нашем сайте Автобродяга, подтвердил лидерство данной программы среди автотуристов.
Программа не нуждается в наличии постоянного интернета, абсолютно мобильна, и имеет вполне актуальные карты дорог — от автомобильных дорог федерального значения, до проселочных и полевых дорог.
В «Навителе» можно не только прокладывать маршрут, указывая конкретный адрес объекта, но и прокладывать маршрут по координатам GPS и даже загружать GPS треки.
Программа «Навител» не только легко загружается во многие дорожные (автомобильные) компьютеры и дорожные навигаторы, но и превосходно загружается в планшетные компьютеры и смартфоны.
Программу можно загрузить из Play Маркет, существуют как бесплатная, так и платная версии.
Основные настройки, которые могут нам пригодиться
Вне зависимости от того, в каком устройстве у вас установлено программное обеспечение «Навител», его использование и прокладка маршрута везде одинакова.
Прежде чем начать прокладку маршрута, необходимо установить настройки программы, от которых будет зависеть по какой дороге вас поведет навигатор (асфальт, грейдер, лесная дорога, а также наличие по пути платных дорог и водных переправ).
Я не буду подробно рассказывать обо всех функциях программы, остановлюсь только на наиболее необходимых для путешествий.
- Включаем прибор (навигатор, планшетный компьютер или смартфон), дожидаемся, пока загрузится программа.
- Проверяем, включен ли GPS. Как правило, программа сама дает вам подсказку и предлагает его включить. Если вы просто знакомитесь с функционалом программы, на данном этапе GPS можно не включать.
- Заходим в «Главное меню» — «Настройки» — «Навигация». В разделе «Навигация» выбираем вид транспорта — автомобиль/мотоцикл. Далее ставим «крыжики» в: «Маршрут по дорогам», «Избегать разворотов».
Если вы не планируете поездку по грунтовым дорогам, стоит поставить галочку в «Избегать дорог с грунтовым покрытием». При этом, нужно понимать, что не все автомаршруты предполагают исключительно асфальтовые дороги, иногда и грейдер попадается.
При этом, нужно понимать, что не все автомаршруты предполагают исключительно асфальтовые дороги, иногда и грейдер попадается. - В зависимости от ваших предпочтений, включаем или отключаем остальные позиции.
Не смотря на отменное удобство путешествий с Навителом, в путешествии не забывайте смотреть на дорожные знаки.
Бывают ситуации, когда в программе загружены устаревшие карты дорог, и навигатор заведет вас не совсем туда, куда хотелось. Особенно это касается грейдерных дорог или давно не используемых дорог. Например, если на реке смыло мост и вместо восстановления старого моста проще построить новый в нескольких километрах от старого.
Прокладываем городской маршрут
Предположим, мы планируем поехать в город Тобольск.
- Включаем устройство. Дожидаемся, пока загрузится программа.
- Проверяем, включен ли GPS. Как правило, программа сама дает вам подсказку и предлагает его включить. Либо самостоятельно включаем GPS в вашем приборе.
 Как правило, в приборах — навигаторах и во встроенных автомобильных навигаторах эта функция включается по умолчанию вместе с прибором. В планшетных компьютерах и смартфонах GPS навигацию необходимо включать отдельно.
Как правило, в приборах — навигаторах и во встроенных автомобильных навигаторах эта функция включается по умолчанию вместе с прибором. В планшетных компьютерах и смартфонах GPS навигацию необходимо включать отдельно. - Переходим в раздел «Главное меню» — «Маршрут» — «Создать маршрут».
- Переходим в раздел создать маршрут «По адресу».
- В открывшемся меню указываем страну, город, улицу и номер дома, в зависимости от того, насколько точно вам известен адрес поездки. Нажав на необходимое поле, вам откроется виртуальная клавиатура, с помощью которой вы легко наберете необходимый адрес.
- Далее необходимо нажать на активную квадратную кнопку слева от адреса. Ее можно определить по значку «лупа». Такой значок появляется только в заполненном поле адреса.
- После нажатия кнопки, откроется карта с обозначенным на ней необходимым адресом.
- На информативной строке внизу экрана вы увидите кнопку «Поехали» с флажком. Нажмите на нее, и программа построит маршрут от вашего текущего местоположения до конечной точки маршрута.

- Если вы все сделали правильно, вам откроется карта с проложенным на ней маршрутом.
Слева от проложенного маршрута вы увидите расстояние до объекта, и некоторые путевые подсказки: через сколько повернуть, сколько осталось проехать, а также ваша текущая скорость и время, необходимое на проезд.
Прокладываем внедорожный маршрут по координатам GPS
Путешествия по дорогам общественного пользования и по городским достопримечательностям с помощью навигатора не составляет никаких сложностей. Собственно, и прокладка маршрута по координатам GPS также не составляет особых сложностей.
На нашем сайте применяется система координат, предполагающая заведение координат в следующей форме: N 56º25,849´; E 60º30,503’ (это координаты горы Марков камень в Свердловской области).
- Сначала меняем настройки в навигаторе. Для этого заходим в «Главное меню» — «Настройки» — «Треки».
- В открывшейся вкладке «Треки» включаем «Формат GPX (*.gpx)».

- При необходимости включаем «Запись трека» и запоминаем, куда впоследствии будут записаны треки.
- Далее необходимо вернуться в «Главное меню» — «Маршрут» — «Создать маршрут» — «Путевые точки».
- Во вкладке «Путевые точки», на информативной строке внизу нажимаем кнопку «Добавить точку».
- В открывшейся вкладке Путевая точка внимательно забиваем необходимые координаты. После заведения координат, необходимо нажать «Галку» в правом верхнем углу. Ее нажатие вернет вас на вкладку «Путевая точка» с заведенными координатам. Далее необходимо ввести название точки, либо просто оставить ее номер по умолчанию.
- Небольшой совет: всегда старайтесь давать точкам уникальные имена, иначе спустя некоторое время вы не сможете вспомнить, что это за точка в вашем навигаторе, и зачем вы ее ставили.
- Снова нажимаем «галку» в правом верхнем углу, и вы окажетесь в списке «Путевых точек», в котором вы, если все правильно сделано, увидите только что внесенную путевую точку.

- Нажмите на точку, которую вы завели, и вам откроется карта с сохраненной точкой. При нажатии на кнопку «Поехали» в нижней информационной строке, программа сформирует маршрут поездки.
- Точек можно заводить необходимое количество, повторяя изложенный выше процесс несколько раз.
Обратите внимание на следующее. Если навигатор Навител не видит какой либо автомобильной дороги или грейдера или лесной дороги, которая имеется в базе программы, к необходимой точке, он проложит просто прямую линию от вашего текущего местоположения до точки. Как правило, прямые линии свидетельствуют о необходимости пройти эту часть пути пешком.
Заливаем чужой трек в Навител
Путешествия по маршрутам, проложенным по адресу или по координатам — это еще не весь функционал, заложенный в программу. Программа Навител также предполагает и возможность загрузки чужих треков, то есть треков, записанных на других устройствах и другими туристами.
Программа поддерживает несколько типов расширений треков, в частности, один из самых популярных, а также активно нами (на нашем сайте avtobrodiaga. ru) используемых, треков в формате .plt.
ru) используемых, треков в формате .plt.
Для загрузки треков можно использовать два основных способа.
Копируем необходимый трек с компьютера в навигатор
С компьютера копируем необходимый трек в папку программы: NavitelContent/Download. И из этой папки загружаем в маршруты.
- Заходим в «Главное меню» — «Маршрут» — «Импорт».
- В левом подменю выбираем необходимую папку и необходимый файл.
- Нажимаем на выбранный файл.
- Откроется меню «Импорт», в нем необходимо выбрать весь список треков. Просто опустить курсор на позицию «все треки», и нажать галочку в правом верхнем углу.
- Если все сделано правильно, вам откроется карта с загруженным треком. Слева будет указана информация о расстоянии и ориентировочном времени пути.
Такой способ подходит для загрузки как в приборы навигаторы, так и в планшетные компьютеры и смартфоны.
Скачиваем трек через интернет и загружаем в программу
Если нет возможности загрузить с компьютера, например, если вы в дороге, но под рукой есть работающий интернет, трек можно загрузить и с сайта. Многие сайты, также как и мы, архивирую треки в программе — архиваторе WinRAR или аналогичном. Это позволяет и сократить объем трека, и упростить его скачивание через интернет.
Многие сайты, также как и мы, архивирую треки в программе — архиваторе WinRAR или аналогичном. Это позволяет и сократить объем трека, и упростить его скачивание через интернет.
Для скачивания и установки заархивированных треков, у вас на планшетном компьютере или смартфоне должна стоять программа архиватор. Её легко можно скачать с помощью Play Маркет.
Далее, скачиваем с сайта необходимый трек, разархивируем его с помощью программы, и помещаем файл в папку NavitelContent/Download.
Далее вам необходимо повторить действия, указанные выше по загрузке трека в программу Навител.
P.S. Еще раз повторюсь. В различных версиях программы, и соответственно, в разных навигаторах, в которых установлена программа «Навител», могут немного отличаться структура и тип основных меню. Но суть при этом сохраняется.
Полезная информация для автотуристов:
Что нужно взять с собой в поход с палатками, список
Какие продукты взять на природу
Походная аптечка туриста
Как настроить навигатор в автомобиле навител
Навигацию можно использовать с помощью мобильного телефона, планшета или специального устройства. Navitel работает вне сети, карты устанавливаются в память устройства. Разберемся, как настроить навигатор Навител, какие кнопки доступны на главном окне, как включить дополнительные возможности.
Navitel работает вне сети, карты устанавливаются в память устройства. Разберемся, как настроить навигатор Навител, какие кнопки доступны на главном окне, как включить дополнительные возможности.
Навигация Navitel – это платный сервис, который можно установить на мобильный телефон или купить вместе с устройством, которое крепится на панель или лобовое стекло автомобиля. Интерфейс может отличаться в зависимости от версии приложения. Для работы требуется датчик GPS и установленные карты.
С помощью навигатора можно найти ближайшую заправку, точный адрес, место по координатам, друзей. Кнопки в меню подписаны на русском языке. Благодаря большому размеру клавиш на них удобно нажимать даже во время поездки.
Navitel автоматически определяет местоположение на карте, включает ночной режим в темноте, показывает текущую скорость и погоду на отдельных участках города и трассы. При отключении от интернета ведение продолжается, на экране отображаются ближайшие повороты, голосовой помощник предупреждает о засадах ГИБДД, камерах, ограничениях скорости.
При первом запуске нужно купить лицензию, скачать карты нужной местности. После загрузки данных на экране открывается главное со стандартными элементами управления.
В верхней части дисплея расположены кнопки для быстрых настроек. С помощью них можно отключить звук, найти друга, выбрать режим карты, посмотреть количество спутников, увидеть загруженность дорог в баллах. Справа в углу указан прогноз погоды и часы.
Инструменты для установки дорожных событий, изменения масштаба и переключения карты в 2D-режим расположены справа. Кнопки полупрозрачные, поэтому не закрывают важную информацию во время поездки.
Войти в меню можно с помощью кнопки с тремя полосками, которая расположена снизу слева. В нижней части экрана указано направление движения и установлен курсор.
В дневное время интерфейс навигации окрашен в светлые тона. При наступлении темноты карта темнеет автоматически. Опция использует региональные настройки устройства. Чтобы самостоятельно включить ночной или дневной режим, нажмите на кнопку в виде компаса сверху слева.
Как пользоваться навигатором Навител? Для комфортной работы нужно настроить интерфейс приложения, выбрать тип транспортного средства, отредактировать оповещения. Выполнить настройки можно через меню.
В Навителе встроены датчики, которые определяют высоту, координаты на карте, время в движении, общий пробег, максимальную и среднюю скорость. Записать новый маршрут можно с помощью опции «Треки», кнопку которой можно вывести на главный экран.
Настройки Навитела позволяют выбрать грузовой автомобиль. В режиме для грузового транспорта прокладка маршрута осуществляется с учетом запрещающих знаков, ширины полос, ограничений по габаритам и высоте.
Встроенная опция записи треков будет полезна грибникам, охотникам, любителям поездок на автомобиле по полям, лесам, горам и заброшенным дорогам. Трек записывается в памяти устройства и может быть скопирован в другой навигатор.
Как выбрать тип транспортного средства рассматривалось в инструкции выше. В настройках доступен режим пешехода, такси, грузового и легкового автомобиля, спецслужб.
Отключить ведение по маршруту можно самостоятельно. Для этого нажмите на кнопку с указанием поворота, кликните по строке «Выключить ведение».
Navitel подойдет путешественникам, грибникам, водителям грузовых автомобилей и личного транспорта. Навигация не требует подключения к интернету, рисует треки, показывает пройденное расстояние и записывает значения скорости.
При выборе навигатора в качестве отдельного устройства, учитывайте его размер, доступную память, характеристики встроенного аккумулятора. Слишком большое устройство может закрывать обзор дороги на легковом автомобиле и будет неудобно при использовании пешком.
Navitel – это платный навигатор, в котором встроены подробные атласы и современные функции. Для использования достаточно выбрать тип автомобиля, активировать предупреждения и настроить карту.
Пожалуйста, следуйте инструкциям для установки или обновления программного обеспечения.
Загрузите файл APK, соответствующий разрешению экрана вашего устройства, или файл APK с пометкой «подходит для экранов с любым разрешением»:
Скачать версию 9. 13.51, APK — подходит для отображения с любым разрешением
13.51, APK — подходит для отображения с любым разрешением
Скачать версию 9.13.51, APK — WXGA
Скачать версию 9.13.51, APK — WVGA800
Скачать версию 9.13.51, APK — WQVGA400, HVGA, VGA
Скачать версию 9.13.51, APK — QVGA, VGA
Центр обновления Navitel Navigator — это инструмент, который позволяет вам загрузить обновленное программное обеспечение и карты (для компьютеров, работающих под управлением Windows Vista или выше, ).
Используйте этот инструмент только в том случае, если запущена программа, которую вы хотите обновить . Если вы не можете запустить программу на вашем устройстве или программа была удалена, следуйте инструкциям по установке программы вручную.
Чтобы начать процесс обновления, загрузите и установите Центр обновлений Navitel Navigator для Windows. Следуйте инструкциям, описанным в инструкции.
Загрузить Navitel Navigator Updater для ПК (ОС Windows), EXE
Загрузить Navitel Navigator Updater для ПК (macOS), PKG
Загрузить Руководство по Navitel Navigator Updater, PDF
iOS-устройства
Вы можете скачать программу в App Store.
Navitel Monitoring
Версия для мобильных устройств на Android:
Скачать APK-файл.
От покупателей 5 звезд обратная связь:
Описание продукта:
Имя: 7 дюймов. 8G HD экран сопротивления портативный GPS автомобиль автомобильная навигационная система
Материал: ABS. Хороший материал GPS и качество изготовления, хорошие карты, более быстрая информация о сигналах GPS.
чип: MTK
Экран: 7-дюймовый сенсорный экран,
Разрешение : 800X480 пикселей
RAM: SDRAM 256 МБ
ROM : 8 ГБ памяти
CPU: 800 МГц
Операционная система: Windows CE 6. 0
0
FM: Поддержка
GPS: Поддержка
Подключение: USB 2.0
Батарея: Встроенная полимерная литиевая батарея
Тип GPS: автомобильное GPS-устройство и оборудование
Аудио выход для наушников
Аудио плеер / видео плеер / браузер изображений / калькулятор / конвертер единиц / календарь / игра
Поддержка внешней памяти: TF карта максимум 32G (внешняя)
Входное напряжение: DC 5V 1.5А-2А (МИНИ USB-интерфейс)
Слот для карты памяти TF: разъем для наушников
Развлечения: игры, фильмы, музыка, фотоальбомы
Языки: Английский, Французский, Немецкий, Итальянский, Португальский, Русский, Испанский, Польский, Венгерский, Римский, Словенский и др.
Особенности:
★ 1. Обеспечить реальное голосовое вещание на более чем 40 языках;
★ 2. Поддержка POSTCODE, поиск адреса
★ 3. Голосовое вещание в режиме реального времени, подробные голосовые подсказки, быстрое направление движения в режиме реального времени, звуковая сигнализация камеры, звуковое предупреждение, планирование маршрута, трансляция названия улицы, текущая скорость и активный помощник по полосе, отображение оставшегося расстояния, информирование о предполагаемом времени прибытия ; ?
Голосовое вещание в режиме реального времени, подробные голосовые подсказки, быстрое направление движения в режиме реального времени, звуковая сигнализация камеры, звуковое предупреждение, планирование маршрута, трансляция названия улицы, текущая скорость и активный помощник по полосе, отображение оставшегося расстояния, информирование о предполагаемом времени прибытия ; ?
★ 4. Интеллектуальное исправление ошибок, если маршрут неправильный, система автоматически сгенерирует новый маршрут, чтобы вы могли добраться до пункта назначения быстрее, безопаснее и точнее.
★ 5Встроенный динамик Hi-Fi с функцией FM-передатчика, навигационный голос и музыка будут отправлены непосредственно на автомобильный динамик, громкость регулируется; ограничение скорости поворота голосового напоминания и название главной улицы
★ 6. Смарт карту грузовика может быть настроена в соответствии с вашими потребностями, в зависимости от высоты, ширины, длины, веса, продукта (опасные грузы) транспорта. У этого есть низкие мосты, дорожные знаки и никакие грузовики, и т.д … и больше!
У этого есть низкие мосты, дорожные знаки и никакие грузовики, и т.д … и больше!
★ 7. Планирование нескольких маршрутов: быстрое, экологичное, экономичное и простое;
★ 8.Обеспечить 7 режим поддержки транспортных средств, автомобили, грузовики, велосипеды, автобусы, машины скорой помощи, такси и пешеходные маршруты
Аксессуары: четыре языковые инструкции, линии передачи данных, задние зажимы, кронштейны, автомобильное зарядное устройство , навесы。
★ 9. Настройте солнцезащитный экран, чтобы солнце не возвращалось, чтобы видеть экран более четко. Функция запуска 4.FM:Голос навигации и музыка будут отправлены прямо на динамики автомобиля. Благодаря этой функции звук становится лучше и громче.
5.Язык меню:
Русский, английский, французский, испанский, итальянский, португальский, немецкий, иврит, голландский, шведский, турецкий, польский, финский, литовский, норвежский, сербский, болгарский, венгерский, эстонский, индонезийский, азербайджанский, украинский, словацкий, словенский.
Подробная карта с бесплатными обновлениями
Устройство оснащено ярким 7,0-дюймовым дисплеем и подробными картами. Благодаря бесплатному обновлению карты жизни ваш маршрут обязательно будет отражать последние карты, POI (достопримечательности) и навигационную информацию.
Простая навигация, комплексный обмен
AONEREX GPS-навигация имеет функции поддержки полосы движения, которые отображают предстоящие перекрестки и используют яркие стрелки для указания правильной полосы движения. И легко ориентироваться в сложных перекрестках.
Больше информации с первого взгляда
Устройство всегда держит вашу карту вождения на экране, и рядом с ней отображается другая информация. Для получения дополнительной информации просто спросите или коснитесь экрана. Когда вы едете по маршруту, Up Ahead информирует вас о ближайших сервисах, включая рестораны, заправочные станции, больницы и магазины.
AONEREX GPS-навигация имеет поле поиска, которое позволяет легко находить адреса.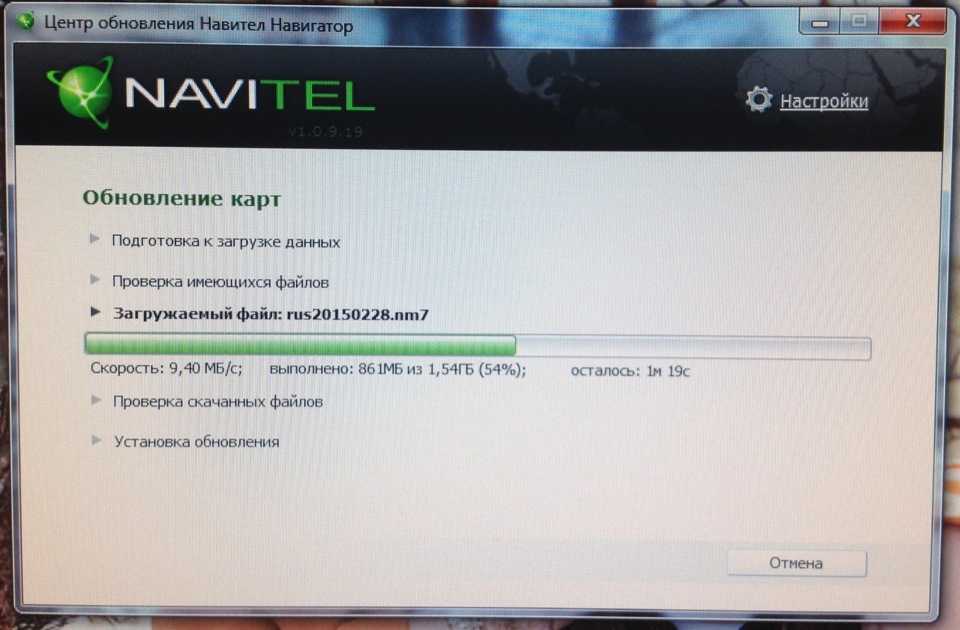
Индикатор ограничения скорости — устройство отображает ограничение скорости для большинства основных дорог.
Языки, поддерживаемые картой:
Английский (AU), английский (Великобритания), английский (США), русский, испанский, итальянский, португальский, немецкий, французский, арабский, канадский, голландский, польский, шведский, финский, венгерский, литовский, норвежский, турецкий, Румыния, Эстония, Латвия, Дания, Индонезия, Хорватия, Каталония, Словакия, Босния и Герцеговина, Словения.
Примечание: Некоторые языки карт могут быть не переведены на 100%.
Язык речевой карты (различные вещательные голоса, мужские или женские)
Каталанский, русский, словацкий, датский, немецкий, английский / британский / американский, испанский, французский, хорватский, итальянский, латышский, венгерский, голландский, норвежский, польский, португальский, румынский, словенский, финский, тайский, турецкий, иврит
Карта установлена:
Об обновлении карты
Если вы хотите обновить карту, пожалуйста, не загружайте ее в другом месте, в противном случае исходное изображение будет повреждено. Пожалуйста, свяжитесь с нами, и мы загрузим новое программное обеспечение карты, которое вы хотите, в «коробку доставки». Вы должны подключить устройство GPS к вашему компьютеру и загрузить программное обеспечение карты во внутреннюю флэш-память устройства GPS.
Пожалуйста, свяжитесь с нами, и мы загрузим новое программное обеспечение карты, которое вы хотите, в «коробку доставки». Вы должны подключить устройство GPS к вашему компьютеру и загрузить программное обеспечение карты во внутреннюю флэш-память устройства GPS.
Время обновления карты: раз в год
Об установке карт
Поддержка карт Европа / Северная Америка / Южная Америка / Юго-Восточная Азия / Ближний Восток (мы установим карты на основе вашего адреса, например: Испания, мы установим карты Европы)
Аккумулятор не заряжается и не работает GPS.
A: Аккумулятор в этом GPS не рассчитан на длительное время, как мобильный телефон. Рассматривая полный заряд батареи, как больше для экстренного использования. Аккумулятор просто помощник GPS нормальный рабочий. Подключите автомобильное зарядное устройство во время вождения будет лучше. Пожалуйста, подключите питание вашего автомобиля при запуске GPS.
В: Почему недостаточно памяти Карты и памяти программ напоминания об устройстве?
A: Потому что файл карты поврежден или проиграл. Пожалуйста, повторно загрузите новейшую карту.Зайдите на сайт нашей компании — загрузите новейшую карту — используйте USB-кабель для подключения устройства к компьютеру — удалите оригинальную карту — загрузите на карту.
Пожалуйста, повторно загрузите новейшую карту.Зайдите на сайт нашей компании — загрузите новейшую карту — используйте USB-кабель для подключения устройства к компьютеру — удалите оригинальную карту — загрузите на карту.
Q: Когда я нажимаю значок навигации, ничего не происходит, не можете войти на карту?
A: Пожалуйста, установите Navi Path:
Навигационный путь — навигационный путь — Resident Flash, установите шаг за шагом, пока он не покажет «.exe», если все еще не можете установить, пожалуйста, свяжитесь с нами!
Q: Почему он не может принимать спутниковый сигнал?
A: Спутники транслируют сигналы, позволяющие GPS получать информацию о поверхности Земли для определения местоположения и синхронизации времени.Наиболее распространенным фактором, который мешает GPS-сигналу, является «Городской каньон» (высотное здание и небоскребы блокируют и прием слабого сигнала), погода (плохая погода ослабит сигнал GPS) и защитная пленка автомобиля. Поэтому, если вы не можете получить сигнал, перейдите в открытую зону, чтобы получить сигнал.
Поэтому, если вы не можете получить сигнал, перейдите в открытую зону, чтобы получить сигнал.
В. В GPS нет звуков.
A: Пожалуйста, выключите FM.
Q: GPS не может включиться при получении заказа .
A: Пожалуйста, зарядите в течение получаса и перезагрузите его 3-5 раз.Если это не работает, пожалуйста, свяжитесь с нами, и мы поможем вам обновить его. О доставке :
1. Глобальная доставка. (за исключением некоторых стран и APO / FPO)
2. После подтверждения оплаты, заказ обрабатывается и товар отправляется немедленно. Держать вас в кратчайшие сроки
3. Мы отправляем только подтвержденный адрес заказа. Ваш заказ адрес должен совпадать с адресом доставки.
4. Отображаемое изображение не является реальным проектом и предназначено только для справки.
5. Время транзита услуги предоставляется перевозчиком и не включает выходные и праздничные дни. Время доставки может меняться, особенно в праздничные дни.
6. Если вы не получили товар в течение 30 дней с момента оплаты, пожалуйста, свяжитесь с нами. Мы будем отслеживать доставку и ответим вам как можно скорее. Наша цель — удовлетворить наших клиентов!
7. В связи с состоянием запасов и разницей во времени, мы решим отправить ваши товары с нашего первого доступного склада для быстрой доставки.
Об обратной связи:
Мы поддерживаем высокие стандарты качества и стремимся к 100% удовлетворенности клиентов! Обратная связь очень важна. Мы просим вас немедленно связаться с нами, прежде чем дать нам нейтральный или отрицательный отзыв, чтобы мы могли удовлетворительно решить ваши проблемы.
Если мы их не понимаем, решить проблему невозможно!
Мы являемся профессиональным производителем навигации. Мы можем предоставить продукцию самого высокого качества по лучшей цене.Чем больше вы покупаете, тем больше у вас скидок (свяжитесь с нами)
, CarGPS Navigator автомобильные аксессуары 7-дюймовый емкостный ЖК-экран Navitel FM спутниковый передатчик голос GPS навигация последняя карта | | Имя: 7-дюймовый емкостный экран для более чувствительного сенсорного экрана. 256MB.8G HD портативный автомобильный GPS-навигатор
256MB.8G HD портативный автомобильный GPS-навигатор
Материал: ABS. Хороший материал GPS и качество изготовления, хорошие карты, более быстрая информация о сигналах GPS.
Чип: MTK
Экран: 7-дюймовый сенсорный экран,
Разрешение: 800X480 пикселей
RAM: SDRAM 256 МБ
ROM: 8 ГБ памяти
Процессор: 800 МГц
Операционная система: Windows CE 6.0
FM: Поддержка
GPS: Поддержка
Подключение: USB 2.0
Аккумулятор: встроенный литий-полимерный аккумулятор
Тип GPS: автомобильное GPS-устройство и оборудование
Аудио выход для наушников
Аудио плеер / видео плеер / браузер изображений / калькулятор / конвертер единиц / календарь / игра
Поддержка внешней памяти: TF карта максимум 32G (внешняя)
Входное напряжение: DC 5V 1,5A-2A (интерфейс MINI USB)
Слот для TF-карты: разъем для наушников
Развлечения: игры, фильмы, музыка, фотоальбомы
Языки: английский, французский, немецкий, итальянский, португальский, русский, испанский, польский, венгерский, римский, словенский и др.
Особенности:
★ 1. Обеспечить реальное голосовое вещание на более чем 40 языках;
★ 2. Поддержка POSTCODE, поиск адреса
★ 3. Голосовая трансляция в режиме реального времени, подробные голосовые подсказки, быстрое направление движения в режиме реального времени, сигнализация камеры скорости, звуковое предупреждение, планирование маршрута, трансляция названия улицы, текущая скорость и активный помощник полосы, отображение оставшегося расстояния, информирование ожидаемое время прибытия; ?
★ 4.Интеллектуальное исправление ошибок, если маршрут неправильный, система автоматически сгенерирует новый маршрут, чтобы вы могли добраться до пункта назначения быстрее, безопаснее и точнее.
★ 5. Встроенный динамик Hi-Fi с функцией FM-передатчика, навигационные голоса и музыка будут отправлены непосредственно на автомобильный динамик, громкость регулируется; ограничение скорости поворота голосового напоминания и название главной улицы
★ 6. Смарт карту грузовика может быть настроена в соответствии с вашими потребностями, в зависимости от высоты, ширины, длины, веса, продукта (опасные грузы) транспорта. У этого есть низкие мосты, дорожные знаки и никакие грузовики, и т.д … и больше!
У этого есть низкие мосты, дорожные знаки и никакие грузовики, и т.д … и больше!
★ 7. Планирование нескольких маршрутов: быстрое, экологичное, экономичное и простое;
★ 8. Обеспечить7 режим поддержки автомобиля, легковые автомобили, грузовики, велосипеды, автобусы, машины скорой помощи, такси и пешеходные маршруты в
Аксессуары: четыре языковые инструкции, линии передачи данных, задние зажимы, кронштейны, автомобильное зарядное устройство , навесы。
★ 9. Настройте солнцезащитный экран, чтобы солнце не возвращалось, чтобы видеть экран более четко. 4.FM запуск функции:Голос навигации и музыка будут отправлены прямо на динамики автомобиля.Благодаря этой функции звук становится лучше и громче.
5. Язык меню:
Русский, английский, французский, испанский, итальянский, португальский, немецкий, иврит, голландский, шведский, турецкий, польский, финский, литовский, норвежский, сербский, болгарский, венгерский, эстонский, индонезийский, азербайджанский, украинский, словацкий, словенский.
Подробная карта с бесплатными обновлениями
Устройство оснащено ярким 7,0-дюймовым дисплеем и подробными картами. Благодаря бесплатному обновлению карты жизни ваш маршрут обязательно будет отражать последние карты, POI (достопримечательности) и навигационную информацию.
Простая навигация, комплексный обмен
GPS-навигация AONEREX имеет функции поддержки полосы движения, которые отображают предстоящие перекрестки и используют яркие стрелки для указания правильной полосы движения. И легко ориентироваться в сложных перекрестках.
Больше информации с первого взгляда
Устройство всегда держит вашу карту вождения на экране, и рядом с ней отображается другая информация. Для получения дополнительной информации просто спросите или коснитесь экрана. Когда вы едете по маршруту, Up Ahead информирует вас о ближайших сервисах, включая рестораны, заправочные станции, больницы и магазины.
AONEREX GPS Navigation имеет поле поиска, которое позволяет легко находить адреса.
Индикатор ограничения скорости — устройство отображает ограничение скорости для большинства основных дорог.
Языки, поддерживаемые картой:
Английский (AU), английский (Великобритания), английский (США), русский, испанский, итальянский, португальский, немецкий, французский, арабский, канадский, голландский, польский, шведский, финский, венгерский, литовский, норвежский, турецкий, Румыния, Эстония, Латвия, Дания, Индонезия, Хорватия, Каталония, Словакия, Босния и Герцеговина, Словения.
Примечание. Некоторые языки карт не могут быть переведены на 100%.
Язык речевой карты (различные вещательные голоса, мужские или женские)
Каталанский, русский, словацкий, датский, немецкий, английский / британский / американский, испанский, французский, хорватский, итальянский, латышский, венгерский, голландский, норвежский, польский, португальский, румынский, словенский, финский, тайский, турецкий, иврит
Карта установлена:
Об обновлениях карты
Если вы хотите обновить карту, пожалуйста, не загружайте ее в другом месте, в противном случае исходное изображение будет повреждено. Пожалуйста, свяжитесь с нами, и мы загрузим новое программное обеспечение карты, которое вы хотите, в «коробку доставки». Вы должны подключить устройство GPS к вашему компьютеру и загрузить программное обеспечение карты во внутреннюю флэш-память устройства GPS.
Пожалуйста, свяжитесь с нами, и мы загрузим новое программное обеспечение карты, которое вы хотите, в «коробку доставки». Вы должны подключить устройство GPS к вашему компьютеру и загрузить программное обеспечение карты во внутреннюю флэш-память устройства GPS.
Время обновления карты: раз в год
Об установке карт
Поддержка карт Европа / Северная Америка / Южная Америка / Юго-Восточная Азия / Ближний Восток (мы установим карты на основе вашего адреса, например: Испания, мы установим карты Европы)
В: Аккумулятор не заряжается и не работает GPS.A: Аккумулятор в этом GPS не рассчитан на длительное время, как мобильный телефон. Рассматривая полный заряд батареи, как больше для экстренного использования. Аккумулятор просто помощник GPS нормальный рабочий. Подключите автомобильное зарядное устройство во время вождения будет лучше. Пожалуйста, подключите питание вашего автомобиля при запуске GPS.
В: Почему недостаточно памяти Карты и памяти программ напоминания об устройстве?
A: Потому что файл карты поврежден или проиграл.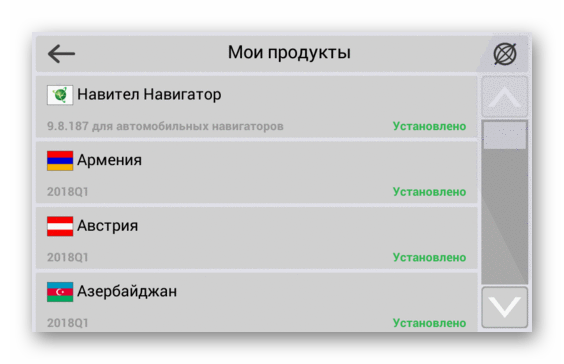 Пожалуйста, повторно загрузите новейшую карту.Зайдите на сайт нашей компании — загрузите новейшую карту — используйте USB-кабель для подключения устройства к компьютеру — удалите оригинальную карту — загрузите на карту.
Пожалуйста, повторно загрузите новейшую карту.Зайдите на сайт нашей компании — загрузите новейшую карту — используйте USB-кабель для подключения устройства к компьютеру — удалите оригинальную карту — загрузите на карту.
Q: Когда я нажимаю значок навигации, ничего не происходит, не можете войти на карту?
A: Пожалуйста, установите Navi Path:
Навигационный путь — навигационный путь — Resident Flash, установите шаг за шагом, пока он не покажет «.exe», если все еще не можете установить, пожалуйста, свяжитесь с нами!
В: Почему он не может принимать спутниковый сигнал?
A: Спутники транслируют сигналы, позволяющие GPS получать информацию о поверхности Земли для определения местоположения и синхронизации времени.Наиболее распространенным фактором, который мешает GPS-сигналу, является «Городской каньон» (высотное здание и небоскребы блокируют и прием слабого сигнала), погода (плохая погода ослабит сигнал GPS) и защитная пленка автомобиля. Поэтому, если вы не можете получить сигнал, перейдите в открытую зону, чтобы получить сигнал.
Q: GPS не имеет звуков.
A: Пожалуйста, выключите FM.
Q: GPS не может включиться при получении заказа.
A: Пожалуйста, зарядите в течение получаса и перезагрузите его 3-5 раз.Если это не работает, пожалуйста, свяжитесь с нами, и мы поможем вам обновить его.
О доставке: 1. Глобальная доставка. (за исключением некоторых стран и APO / FPO) 2. После подтверждения оплаты, заказ обрабатывается и товар отправляется немедленно. Держать вас в кратчайшие сроки 3. Мы отправляем только подтвержденный адрес заказа.Ваш заказ адрес должен совпадать с адресом доставки. 4. Отображаемое изображение не является реальным проектом и предназначено только для справки. 5. Время транзита услуги предоставляется перевозчиком и не включает выходные и праздничные дни. Время доставки может меняться, особенно в праздничные дни. 6. Если вы не получили товар в течение 30 дней с момента оплаты, пожалуйста, свяжитесь с нами. 7. В связи с состоянием запасов и разницей во времени, мы решим отправить ваши товары с нашего первого доступного склада для быстрой доставки. Об обратной связи: Мы поддерживаем высокие стандарты качества и стремимся к 100% удовлетворенности клиентов! Обратная связь очень важна. Мы просим вас немедленно связаться с нами, прежде чем дать нам нейтральный или отрицательный отзыв, чтобы мы могли удовлетворительно решить ваши проблемы. Если мы их не понимаем, решить проблему невозможно! |
Как пользоваться навигатором в автомобиле? настройка маршрута движения в 4 этапа
Сегодня мы ознакомимся и проложим маршрут в автомобильном навигаторе с помощью программы Navitel.
Для начала включим навигатор, зажав кнопку включения на верхней панели в течении нескольких секунд .
Устройство загружается, и мы попадаем в меню. Выбираем «Навигация» (она появляется первой по умолчанию) просто нажав на нее не сенсоре.
Запускается наша программа Navitel. Вверху можно увидеть количество спутников, от которых сейчас принимается сигнал.
Нам нужно нажать на пункт «Меню».
Далее нажимаем «Найти».
И выбираем «По адресу».
Заполняем поля «Страна», «Город», «Улица», «Здание» в которых указываем соответствующую информацию о пункте назначения.
Появляется карта, с указанным на ней пунктом назначения. Жмем «Поехали» в нижнем левом углу экрана.
Стартует прокладка маршрута. Ждем, когда она закончится, это может занять несколько минут.
После этого на карте показывается маршрут следования.
Чтобы подробнее рассмотреть его, можно нажатием кнопки «+», приблизить карту («-» соответственно отдалить) и перемещать ее движением пальца по сенсору.
Если возникли, какие-то проблемы, и навигатор проложил путь совсем в другое место, то скорее всего используется не подходящая карта.
Для смены карты возвращаемся в «меню», нажав на соответствующую кнопку слева внизу. Выбираем «Настройки».
Далее «Другие карты».
Выбираем из списка карту России (или другой страны) и подтверждаем выбор нажатием ОК.
Происходит создание атласа. И повторяем действия по указанию адреса назначения. Должно произвести прокладку маршрута по правильному адресу.
Подробный просмотр маршрута возможен только в предварительном просмотре. Когда будете в пути, навигатор будет автоматически выбирать масштаб в зависимости от места нахождения и настроек.
Есть возможность редактировать созданный маршрут. Для этого выходим в «Меню», выбираем «Маршрут». В открывшемся окне выбираем «Редактировать маршрут».
- Нажимаем на «По адресу» и вводим новые значения пункта назначения.
- Для настройки навигатора под себя можно снова зайти в раздел «Настройки».

- В подменю «Карта» можно установить значения авто масштабирования (какие масштабы использовать), предпочтительного масштаба, выбрать возможность вращения карты по движению и другие настройки.
- В подменю «Предупреждения» можно установить или отключить звуковое и визуальное предупреждение о превышении дозволенной скорости на 20 или 40 км/ч.
- Также, если вы свернете не верно, то навигатор автоматически перепроложит маршрут с учетом этого поворота или предложит маршрут возвращения на заданный путь.
- В настройках указан легковой автомобиль, и навигатор прокладывает маршруты по дорогам доступные легковому транспорту.
- Если же у вас грузовик, то Navitel будет прокладывать маршруты по дорогам, где разрешен проезд грузовых автомобилей.
Как настроить и пользоваться навигатором
Человеку, который прежде не пользовался навигаторами, может показаться, что как технология навигации, так и само это устройство довольно сложны при эксплуатации. На практике оказывается, что хоть вопрос о том, как пользоваться навигатором, остается актуальным, решение у него достаточно доступное для понимания даже неопытному пользователю.
На практике оказывается, что хоть вопрос о том, как пользоваться навигатором, остается актуальным, решение у него достаточно доступное для понимания даже неопытному пользователю.
Установка и настройка вместе с последующим использованием устройства относится к числу довольно простых дел. К тому же в комплект каждого навигатора входит инструкция, подробно разъясняющая все необходимые моменты.
Устанавливаем прибор в автомобиле
Корректная и стабильная работа устройства во многом зависит от правильной установки. Чтобы при работе навигатора не возникало никаких проблем, следует не только знать, как правильно им пользоваться, но и уделить внимание установке прибора. Здесь целесообразно придерживаться некоторых простых правил:
- при установке прибор располагать следует так, чтобы он не мешал водителю в ходе движения автомобиля;
- навигатор нельзя закрывать какими-либо металлическими изделиями, иначе его антенна не сможет улавливать сигналы спутников;
- место установки устройства нужно выбрать так, чтобы хватало длины кабеля его зарядного устройства, иначе пользоваться им на постоянной основе не получится;
- при попадании на экран прямых солнечных лучей информация окажется нечитаемой, этот момент необходимо учитывать при установке.

Главное правило – установленный прибор должен находиться в поле зрения водителя без причинения любых неудобств.
Настраиваем устройство под себя
Правильная настройка устройства позволит сделать его максимально удобным для пользователя и расширит его функционал. Итак, как настроить навигатор под себя и свои предпочтения? Чтобы пользование навигатором приносило наибольший комфорт необходимо предпринять следующее:
- Настроить вращение по движению. Эта опция чрезвычайно полезна с той точки зрения, что после ее активации вид из окна машины будет повторяться на экране девайса. Чтобы настроить эту опцию, нужно пройти по пути: «Меню» – «Настройки» – «Карты» – «Верх карты» – «Вращать по движению».
- Выбрать свой вид транспорта. Навигатор служит надежным источником ориентирования не только для автомобилиста, но и для пешехода, а также мотоциклиста.
 Если речь идет об автомобиле, то его следует указать как транспортное средство в разделе «Навигация».
Если речь идет об автомобиле, то его следует указать как транспортное средство в разделе «Навигация». - Позиционирование автомобиля на дороге. За это отвечает пункт меню «Притягивание». Оптимальным значением считается 50 метров.
- Настройка маршрута. Навигационная система предложит пользователю несколько видов маршрутов, например, быстрый или короткий. Это позволит прибору вести автомобиль по самому быстрому или короткому пути.
- Настройка исключений из маршрута. В разделе «Что избегать при прокладке маршрута» имеется возможность указать, что устройство будет игнорировать, прокладывая путь для пользователя. Это могут быть платные дороги, загруженные транспортные развязки, дороги, не имеющие асфальтового покрытия (грунтовые).
Важно! Стоит помнить, что система стремится к прокладыванию наиболее короткой дороги, что не всегда несет пользу для водителя, поэтому настройка навигатора предполагает возможность корректировки
Пользуемся навигатором – прокладываем маршрут
После включения устройства и его первоначальной настройки необходимо проложить маршрут. Сначала нужно поймать сигнал со спутника, который определит местоположение автомобиля на дороге, а потом через меню выполнить прокладку маршрута.
Сначала нужно поймать сигнал со спутника, который определит местоположение автомобиля на дороге, а потом через меню выполнить прокладку маршрута.
К услугам водителя будет выбор нескольких вариантов. Ему доступна возможность проложить путь по координатам, по определенному адресу, выбрать любимые точки, расположенные ближе всего и так далее.
В городских условиях оптимально выбирать по адресу, где в поле ввода указать соответствующие данные. Зачастую вводить информацию в полном объеме не придется, поскольку при наборе текста система выдаст подсказки, ускоряющие, а также упрощающие процедуру.
Когда адрес введен и установлен, следует нажать на кнопку «Поехать», следуя проложенному маршруту.
Как пользоваться автомобильным GPS-навигатором (установка, настройка и подключение автонавигатора)
Если вы никогда не пользовались автонавигатором, то можете думать, что, как и любое другое устройство, он требует каких-то особых навыков, как и выбор перед покупкой.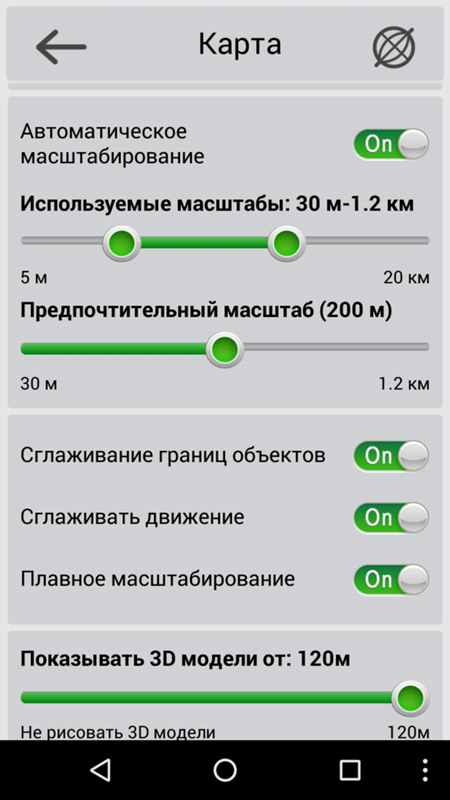 Это нет так. Установить и настроить автонавигатор очень просто, да и в комплекте с прибором всегда поставляется инструкция, если не в бумажном, то в электронном виде.
Это нет так. Установить и настроить автонавигатор очень просто, да и в комплекте с прибором всегда поставляется инструкция, если не в бумажном, то в электронном виде.
Как установить автомобильный GPS-навигатор (автонавигатор)
В коробке с навигатором всегда имеется кронштейн и подставка. Подставка – это рамка, куда вставляется корпус навигатора для закрепления его на кронштейне. Кронштейн необходим, чтобы прочно закрепить навигатор на лобовом стекле или передней панели автомобиля.
Есть и другие места для размещения навигаторов, но это самые распространенные. Главное, не устанавливать навигатор в местах, где он будет загораживать обзор водителю, и мешать управлению транспортным средством.
Также не стоит крепить изделие там, где располагаются подушки безопасности.
Не всегда навигатор поступает в продажу с полностью заряженным аккумулятором, поэтому перед тем, как начать его эксплуатировать, нужно зарядить батарею.
В зависимости от модели зарядить навигатор можно как через USB-порт компьютера, так и от сети 220В через соответствующее зарядное устройство, но чаще всего зарядка происходит через автомобильное зарядное устройство, которое есть в комплекте у любого навигатора. Другие способы зарядки могут быть не так эффективны.
Другие способы зарядки могут быть не так эффективны.
Подключение автомобильного GPS-навигатора к бортовой сети автомобиля производится только после того, как автомобиль уже заведен, иначе возможно повреждение устройства.
Как настроить автомобильный GPS-навигатор (автонавигатор)
Чаще всего сложности с навигатором возникают при прокладке маршрута.
В большинстве случаев это связано с тем, что пользователи не изучают инструкцию по настройке программы навигации, ведь прокладка маршрута может происходить по различным алгоритмам (в объезд пробок, по главным дорогам, оптимальным образом, быстрее всего и т.д.). А как пользоваться навигатором, не разобравшись в инструкции?
Так, например, в программе «Навител Навигатор» можно установить метод прокладки маршрута по времени (быстрый путь) или по расстоянию (короткий путь). При этом короткий путь не обязательно будет быстрым, как может показаться.
Также вы можете задать такие опции, как объезд платных и грунтовых дорог и минимизация разворотов.
Поэтому, чтобы не удивляться тому, как ваш навигатор проложил путь до указанной точки, сначала изучите инструкцию и настройте навигатор на подходящий способ построения маршрута.
Инструкция по настройке Навител
К слову сказать, навигаторы Garmin имеют свойство избегать левых поворотов при построении маршрута. Это особенность данной марки. Поэтому если вы не любите левые повороты, то стоит присмотреться к одному из навигаторов Garmin при покупке.
Еще одна жалоба пользователей состоит в том, что навигатор поздно предупреждает о предстоящем маневре. Это также настраиваемый параметр навигационной программы.
Например, в программе «Навител Навигатор» интервал времени, за который нужно предупредить о маневре, устанавливается в меню настройки программы навигации, а вот в программе «Сити Гид» предупреждение дается за 500 метров до поворота. Это может быть решающим аргументом при выборе навигатора.
- Какая карта для навигатора лучше
- Как установить другую карту на навигатор
Как пользоваться навигатором в машине
GPS-навигатор очень нужен при передвижении по малознакомой местности. Пользоваться аппаратом легко, главно правильно разместить его на передней панели авто и настроить.
Пользоваться аппаратом легко, главно правильно разместить его на передней панели авто и настроить.
Знакомство
Перед началом использования прочтите инструкцию, которая идет в комплекте с навигатором. Она может быть бумажной или цифровой.
Потом проверьте элементы устройства и выясните их назначение. Ознакомьтесь с питанием, включением, выключением. Настройте навигационные режимы и посмотрите дополнительные опции.
Виды и комплектация
Автомобильный навигатор помогает ориентироваться в расположении транспорта. GPS-спутники передают аппарату сигналы в режиме реального времени. Все подобное оборудование делится на такие типы:
- Встроенные. Внешне похожи на магнитолу и встраиваются в бортовую систему машины.
- Съемные. Устанавливаются на специальном кронштейне и подключаются через прикуриватель.
В обычный комплект входит:
- подставка с присоской;
- шнур подключения к прикуривателю;
- аккумулятор для автономной работы.

По и функции
Установка программного обеспечения зависит от функционала навигатора. В большинстве моделей ПО предустановлено, но его нужно активировать перед началом работы.
Программы для навигаторов создают СитиГид, Навител, Штурман, iGo, Прогород. Наиболее часто используется ПО от СитиГид и Навител.
В некоторых моделях можно выбрать навигационную программу, в которой можно дополнять карту новыми объектами. Это могут быть дорожные знаки, разрешенные повороты и места дорожных пробок.
Как понять, что в навигаторе есть функция выбора программы:
- в меню нужно выбрать команду «Путь к ПО» или «Путь навигации»;
- после выбора команды в случае наличия такой функции будет написано, что к аппарату можно подключить карту microSD.
Навигаторы с программой обеспечивают точность расположения от 1 до 2 метров, определяют оптимальный путь передвижения, корректируют данные при смене направления. Кроме того, устройство подскажет, где можно объехать препятствие и рассчитает длительность маршрута вместе с подсчетом времени движения.
Выбор места
Для комфортной езды с навигатором, необходимо учитывать правила его установки. Это также важно для безопасности вождения. Размещение устройства нужно подбирать по личным удобствам. Но помните, что при правильном монтаже аппарат:
- оставляет максимально открытым обзор;
- не закрывает встроенную антенну;
- не допускает бликов на дисплее;
- обеспечивает удобный контроль над маршрутом.
Подключение
В машине навигационная техника подключается через прикуриватель. Но она может работать автономно от встроенного аккумулятора. При установке следите, чтобы в итоге был доступ к слотам памяти. Для подключения проделайте такие шаги:
- Снимите элементы отделки салона, чтоб получить доступ к кабелям. С ними соединяется устройство навигации.
- Снимите переднюю панель консоли.
- Установите GPS-антенну так, чтобы пластик и стекло не преграждали получению сигнала. Выведите к ней кабель для подключения дисплея.

- Подключите основной блок навигатора. Для подключения используем несколько проводов. Устанавливать блок сложно, поэтому посмотрите видео с инструкцией.
- Выведите кабеля от антенны и монитора к месту установки блока. Блок также можно установить в нишу видеоплеера.
- Установите обратно центральную консоль, крышку рычага и коробку передач.
- Последовательно подключите кабеля антенны, монитора и сети.
Если в машине есть панель для монитора, просверлите дырки для проводов. Если ее нет — купите крепление в виде присоски и разместите навигатор на лобовом стекле. Для этого случая нужны аккумуляторы.
Важно настроить гироскоп по горизонтали. Задайте ему положение, перпендикулярное земле.
Активация
Перед активацией можно расширить функционал навигатора и добавить нужные карты. Для этого понадобится компьютер с интернетом.
Нужно будет зайти на сайт производителя, зарегистрироваться и войти в профиль. Дальше активируйте лицензионный код с упаковки диска. После этого на электронную почту придет ключ активации, который и нужно будет ввести в навигатор.
После этого на электронную почту придет ключ активации, который и нужно будет ввести в навигатор.
Если все сделано правильно, на экране появится сообщение об успешной активации.
Начало пользования
Чтобы начать пользоваться GPS-устройством, нужно:
- Выбрать место установки в салоне.
- Активировать навигационную систему.
- Подключить питание.
- Включить и настроить: введите в настройках часовой пояс, систему координат и единицы измерения. Отключите нежелательные типы дорог в «Навигация — Автомобиль — Выбор маршрута — Объезды».
Параметры навигации
На этом этапе определяется вид карты, ее вращение по ходу движения автомобиля, режим отображения машины на дороге, продолжительность маршрута и ненужные объекты на карте.
Настройка карты производится через меню «Навигация» и «Карты». Чтобы настроить режим отображения авто, войдите через меню во вкладки «Автомобиль» и «Притягивание», там выбирайте оптимальное значение в 50 метров.
Установка маршрута
Маршрут прокладывается несколькими способами:
- по адресу;
- по карте;
- по координатам;
- по путевым точкам.
Можно выбирать ближайшие маршруты на карте из меню или сохранять свои. После выбора и указания пункта назначения навигатор прокладывает маршрут с учетом желательных параметров. Его можно скорректировать, указав дополнительные точки.
GPS-навигатор — один из самых необходимых приборов для машины. Он помогает ориентироваться в местности, строить кратчайший путь и объезжать препятствия. У каждого навигатора есть стандартные функции.
Среди популярных изготовителей выделяются «Навител» и «СитиГид». При выборе также обратите внимание на тип крепления — он должен подходить для вашей машины.
Для новичков: учимся пользоваться навигатором
Комментарии: 026.04.2017
С каждым годом прогресс всё быстрее идёт по свету. Раньше мы и
вообразить не смели, что когда-нибудь наступит то время, где люди
смогут посещать выставки и музеи, которые находятся за тысячи
километров от них с помощью интернета или ехать по проложенному
спутником маршруту, используя навигационную систему.
Однако то время наступило, и сегодня мы в нём живём. Очень
большую пользу водителям принесло изобретение навигатора, и сейчас
нам с вами не нужно пользоваться картами, чтобы приехать в конечный
пункт путешествия. И это здорово. Включив навигатор, и настроив
маршрут можно наслаждаться дорогой и приятным голосом,
сопровождающим поездку.
Если навигатор вы купили впервые, то мы готовы подсказать вам,
как быстро научиться его использовать.
- Начинаем использовать навигатор
- Первым делом после покупки навигатора необходимо произвести его
настройку. Итак:
- Включаем устройство
- После этого вы увидите на дисплее, что навигатор ищет
спутник - Указанием того, что сигнал найден, будет слово “POSITION”.
Теперь у вас есть возможность увидеть и изучить ваше
местоположение - Для удобства использования карты зайдите в “Меню”, а оттуда в
“Настройки”. Найдите наименование “Карта”, потом “Вверх карта”.
Найдите наименование “Карта”, потом “Вверх карта”.
Здесь можно будет увидеть названия “север сверху” и “вращать по
движению”. Чтобы было удобней пользоваться картой, выберите второе
наименование - Для построения маршрута и начала движения откройте “Меню”, и
найдите пункт “по адресу” - В появившиеся окошечки вводите адрес, куда хотите отправиться.
Затем нажмите на кнопку “поехать” - После этих действий маршрут будет проложен, и можно будет
начинать движение
Вы можете изменять составленный системой маршрут. Допустим, вам
нужно куда-то заехать по пути, тогда:
- Просто двигайте карту на дисплее навигатора в нужное место,
фиксируйте и придумайте название для путевой точки - Теперь жмите “найти” – “путевые точки”, и выбирайте нужное
название населённого пункта. Вы увидите надпись “показать на
карте”. Нажмите туда, и после открытия карты нужного вам места,
жмите “заехать” - После всего этого система перенастроит маршрут, время в пути и
километраж. Только не забудьте сохранять новые маршруты, используя
Только не забудьте сохранять новые маршруты, используя
кнопку “экспорт”
Если вы не хотите ехать через грунтовую дорогу или платную
автомагистраль, то ставьте в настройках “избегать при прокладке
маршрута”. А когда вам важно проехать самым коротким путём, то
наоборот, настройте систему на все возможные дороги, которые может
“увидеть” спутник.
Или если вы хотите знать, где находятся
близлежащие отели, рестораны, магазины, то можно указать это в
настройках. Так же очень удобно, когда навигатор подключен к
интернету. Тогда у вас будет возможность следить за пробками и
заторами, и находить варианты их объезда.
Выводы
Навигатор – крайне удобная вещь. С помощью него вы не
заблудитесь, в какую бы точку света не попали. Плюс он будет вам
показывать все посты ДПС, и контролировать скорость передвижения
вашего автомобиля.
Только не забывайте регулярно обновлять карты в
системе.
Это можно сделать самостоятельно, скачав обновления через
интернет или отдать ваше устройство мастеру, который не только
обновит его, но и установит карту любой страны по вашему
желанию.
Смотреть все фото новости >>
- Мы в соцсетях:
Как пользоваться навигатором: первые действия после покупки навигатора в машину
Благодаря этому устройству, водителю больше нет нужды пользоваться бумажной картой, отслеживая на ней своё примерное местоположение. Настроив маршрут, можно спокойно следовать к месту назначения, не думая о том, когда и куда стоит свернуть, ведь приятный голос из устройства всё предварительно подскажет. Случается, что многие новички сталкиваются с некоторыми проблемами при запуске и настройке навигатора и именно им будет полезна эта статья.
Первые действия после покупки навигатора в машину
Когда наиболее приглянувшаяся модель выбрана, необходимо произвести её запуск и настройку. Для этого следует:
- Включить устройство.
- Дождаться, пока оно найдёт сигнал. По слову «Position» на экране пользователь сможет понять, что прибор определил его местоположение.
- Для того чтобы настроить карту для более удобного использования, необходимо перейти в меню настроек, и там, выбрав пункт «Карта», определить, какой способ управления карты более удобен (вращение по движению либо статичный «Север сверху», как на стандартных картах).

- Для того чтобы построить свой первый маршрут, нужно снова зайти в меню и нажать «По адресу» либо аналогичный пункт. Необходимый адрес потребуется ввести во всплывающем окне, после чего нажать пункт «Поехать».
После правильно выполненной цепочки вышеописанных действий устройство проложит маршрут, а водитель сможет отправиться по нему в путь.
Важно! При выборе места установки навигатора следует учитывать, что он ни в коем случае не должен препятствовать обзору водителя. Кроме этого, необходимо учитывать длину зарядного шнура устройства (для зарядки без снятия с панели), а также угол его наклона таким образом, чтобы водитель не отвлекался от дороги.
Правила пользования навигатором
Стоит иметь в виду, что далеко не всегда маршруты, автоматически прокладываемые навигатором, оказываются действительно самыми короткими и оптимальными для проезда. Объясняется это тем, что большинство программ-трекеров, которые используются в данных приборах, пишется людьми, и их алгоритмы не позволяют учитывать некоторые важные факторы.
Важно! Даже самые высокотехнологичные модели не могут предусмотреть таких помех, как дорожные работы или перекрытие проезжей части из-за аварии, поэтому полностью полагаться на проложенный маршрут не может ни один водитель. В подобных случаях, при объезде устройство автоматически корректирует маршрут, учитывая текущее местоположение авто.
Бывает так, что навигатор подолгу ищет сигнал спутника и выстраивает маршрут. Объясняется это тем, какие данные сохранены в устройстве и тем, насколько давно оно выключено. Существует три типа «старта» прибора:
- Холодный, при котором устройство проводит поиск спутника «с нуля»(до 10 минут на поиск).
- Тёплый, при котором данные времени и альманаха сохранены (пару минут на прокладку маршрута).
- Горячий, при котором данные устройства остались актуальными, так как выключено оно было недавно (меньше минуты на поиск).
Ориентируясь на то, насколько долго устройство было выключено или не отслеживало данные, можно предположить, сколько времени займёт будущий поиск маршрута.
Преимущества использования навигатора
К несомненным преимуществам использования навигационного прибора в автомобиле большинство автовладельцев-любителей и профессиональных водителей-дальнобойщиков относят:
- Огромную экономию времени при построении маршрута и следованию по нему.
- Портативность, простоту в эксплуатации.
- Широкий выбор моделей в разных ценовых сегментах.
- Возможность несколько «разгрузить» водителя в плане ориентации на дороге, позволив ему сосредоточиться на вождении.
- Возможность ориентации в незнакомых районах и на трассах.
- Широкие возможности в построении сложных маршрутов с заездами и т. д.
Благодаря этим качествам, GPS-навигаторы заслужили среди водителей всеобщее признание, прочно закрепившись под крышами как «легковушек», так и тяжёлых грузовых фур.
Оцените
(+1 баллов, 1 оценок)
Загрузка…
Настройка GPS-навигатора
Полная настройка навигатора
Особенности правильной настройки GPS навигатора зависят от модели и марки, но существуют и некоторые общие рекомендации, применимые к любому подобному прибору.
Для основной настройки навигатора, необходимо пройти несколько простых шагов, чтобы техника работала правильно:
- Обновите версию навигационной программы. Это обеспечит вас самыми новыми картами и функциями.
- Обновите версии используемых карт. Разработчики карт постоянно совершенствуют свои творения, добавляют в них новые объекты и адреса. Новые карты учитывают все новые изменения, в том числе и дорожное движение: новые знаки, направление движения по полосам и т.д. С новой картой вы точно не сможете заблудиться в большом городе.
- Проиндексируйте атлас. Это нужно для того, чтобы система правильно прокладывала маршрут.
Если вам требуется установить новую навигационную систему, то проделайте следующие действия:
- Разблокируйте GPS-навигатор: отключите пуск программного обеспечения и получите доступ к интерфейсу операционной системы.
- Установите необходимую программу.
Как правильно настроить маршрут на навигаторе?
Для того чтобы устройством было удобно и максимально комфортно пользоваться необходимо его правильно настроить. Для этого зайдите в раздел «Меню» и нажмите кнопку «Настройки».
Для этого зайдите в раздел «Меню» и нажмите кнопку «Настройки».
Для начала установите параметры карты, которые вам необходимы. Затем зайдите в раздел «Карты» и выберите «Верх карты». Обязательно установите «Вращение по движению».
Это наиболее важный пункт, так как после установки этого параметра, ваша картинка карты будет вращаться по движению автомобиля.
Обязательно зайдите в раздел «Навигация». Там вы увидите большое разнообразие типов транспорта (пешеходы, грузовые автомобили, мотоциклы, легковые автомобили и т.д.). Выберите пункт «Автомобиль». Далее зайдите в раздел «Притягивание».
Притягивание – это свойство навигатора показывать ваш автомобиль на ближайшем пути. Здесь вы сможете выбрать автоматический режим или задать свои параметры. Самым оптимальным является расстояние не более 50 метров.
Теперь мы почти дошли до настройки маршрута.
Вы можете определить и некоторые настройки прокладывания маршрута через раздел «Чего избегать во время прокладывания маршрута?». Здесь вы увидите: платные дороги, разворот, дорога, имеющая грунтовое покрытие. Таким образом, вы сами сможете определить, по какому маршруту вас поведёт техника.
Здесь вы увидите: платные дороги, разворот, дорога, имеющая грунтовое покрытие. Таким образом, вы сами сможете определить, по какому маршруту вас поведёт техника.
При настройке GPS-навигатора, будьте осторожны, ни в коем случае не сбрасывайте всё, в противном случае, вам придётся настраивать навигатор заново и с нуля. Помните, выбирая быстрый маршрут, вы выбираете лучшие варианты дорог.
Как пользоваться навигатором в машине
Автомобильный навигатор – это специальный, электронный прибор, позволяющий установить
местоположение определенного объекта и воспроизвести его на карте местности. Это устройство пользуется успехом среди жителей больших городов, охотников и путешественников. Возможности навигатора преумножаются, если научитесь им пользоваться.
Принцип работы этого прибора заключается в приеме спутникового сигнала, его расшифровки и определении относительно системы координат местоположения устройства. Только экранирующие устройства могут стать помехой для работы GPS приемника или ослабления его сигнала, в остальных же случаях прибор работает безотказно.
К преимуществам использования навигатора можно отнести значительную экономию времени при поиске определенного объекта.
Ведь теперь не нужно кружить по незнакомому району в поисках нужного места и спрашивать у прохожих дорогу.
Чтобы этот чудо-прибор был полезен, просто необходимо ознакомиться с его основными опциями и тогда знание того или иного города не будет столь значимым событием перед его посещением.
Что стоит знать при покупкеПеред приобретением навигатора нужно определить тип прибора. При наличии в автомобиле монитора лучше всего подойдет штатная навигационная система, которую
можно будет в него вмонтировать. Монитор будет транслировать изображение подсказки, а акустическая система передаст звук. В отличие от штатной навигационной системы – портативный
Цена при выборе устройства не менее важна. Не стоит пугаться, так как на рынке цифровых технологий есть масса бюджетных вариантов, обладающих большим выбором карт и отличной функциональностью.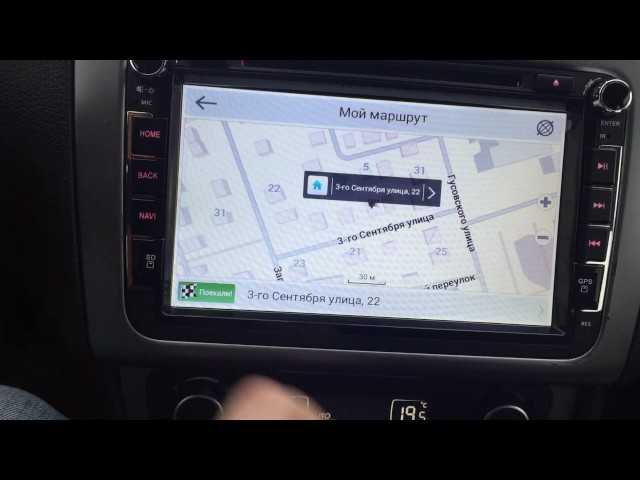 Цена навигатора увеличивается от того насколько подробные карты он в себя включает. И если в ваши планы не входят далекие путешествия, то стоит выбрать более дешёвую модель.
Цена навигатора увеличивается от того насколько подробные карты он в себя включает. И если в ваши планы не входят далекие путешествия, то стоит выбрать более дешёвую модель.
Шаг первый. Для начала включите навигатор. При включении на мониторе появится табло поиска спутников, затем в прибор начнут поступать установочные данные, это займет от 1 до 3 минут.
Шаг второй. Исследуйте программу приобретенного навигатора, путем сверки расположения элементов в приборе с приложенной к нему инструкцией.
При этом обратите внимание, что некоторые кнопки навигатора многофункциональны, и нужно запомнить их назначение.
После многократного применения тех или иных кнопок значение их запомнится, и необходимость в пользовании руководством по эксплуатации отпадет.
Шаг третий. Сделать навигатор предельно комфортным в использовании можно с помощью пользовательских настроек. Для этого в экранном меню выберите опцию «Настройки» и установите вид отображаемой информации.
Для этого в экранном меню выберите опцию «Настройки» и установите вид отображаемой информации.
Важным моментом будет выставить часовой пояс, единицу измерения расстояния и систему координат. Затем определите в разделе «Карты» — верх карты, не пропуская пункт «Вращать по движению».
Выбор этой функции позволит изображению карты вращаться по ходу движения авто, картинка на дисплее прибора будет имитировать окружающую обстановку из окна машины.
Шаг четвертый. Следующим этапом будет выбор вида транспорта в разделе «Навигация». Из предложенных прибором версий выбираете «Автомобиль», переходите в подпункт «Притягивание», где определяете авто режим или задаете параметры (наилучшим считается расстояние не более 50 м). С помощью этой опции навигатор определяет местоположение вашего транспорта на дороге.
Шаг пятый. Настройка маршрута. В определенном разделе выберите удобный по времени маршрут (быстрый, короткий, обычный и пр.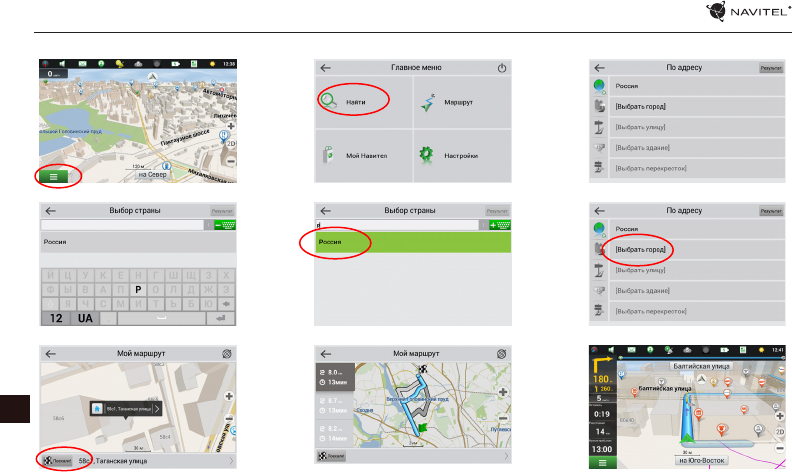 ). При выборе короткого маршрута GPS устройство начнет прокладывать самый оптимальный путь. Многие водители выбирают именно быстрый маршрут, как самый оптимальный вариант.
). При выборе короткого маршрута GPS устройство начнет прокладывать самый оптимальный путь. Многие водители выбирают именно быстрый маршрут, как самый оптимальный вариант.
Шаг шестой. После настройки маршрута, необходимо выбрать вкладку «Что избегать при прокладке маршрута».
На дисплее появиться примерный перечень, в который будут входить такие пункты: платные дороги, повороты, грунтовые дороги и т.д.
По ходу движения автомобиля по выбранному направлению нужно время от времени просматривать информацию на мониторе навигатора, траекторию проделанного пути и положение прибора.
Шаг седьмой. Удерживая нужную кнопку в течение нескольких секунд, можно сохранить координаты любой кнопки. Однако в дополнительную функцию прибора входит запоминание проложенного маршрута, поэтому можно с легкостью воспользоваться режимом обратного пути.
Видео теста четырёх навигаторов
GPS устройство не всегда способно проложить наиболее оптимальный маршрут. Связано это, как правило, с человеческим фактором. Это может произойти в случае неточно нарисованной карты, ошибки программиста при составлении программы к навигатору, или не обновленной карты.
Связано это, как правило, с человеческим фактором. Это может произойти в случае неточно нарисованной карты, ошибки программиста при составлении программы к навигатору, или не обновленной карты.
Как пользоваться навигатором
Последние годы рынок автомобильных гаджетов наполняется все более полезными и функциональными устройствами, призванными упростить жизнь автовладельцев и повысить безопасность движения.
Лучшие инженеры мира работают над созданием уникальных приспособлений, предназначенных, в первую очередь, для водителей.
Одним из востребованных «чудес техники» является автомобильный навигатор, главной задачей которого является позиционирование устройства, в привязке к карте местности, и ускорение процесса поиска необходимого места (дома, улицы, кафе и прочего).
Казалось бы, еще недавно лучшим помощником водителя была карта. Но, несмотря на точность информации, пользоваться такой «подсказкой» неудобно, а сам процесс поиска нужного места занимал массу времени.
С появлением навигатора, необходимость применения бумажных карт полностью отпала. Все, что требуется — нажать несколько кнопок, получив картинку текущего положения и будущий маршрут.
Но многие «новоиспеченные» владельцы таких устройств сталкиваются с рядом сложностей. Не всегда понятно, как пользоваться навигатором, и какие действия предпринимать, для его точной настройки. Рассмотрим эти моменты подробнее.
Как применять навигатор
Покупка столь полезного гаджета — только первый этап. Следующим шагом необходимо научиться пользоваться навигатором, правильно включать и задавать необходимый маршрут. В комплектацию, кроме самого навигатора, входит зарядка и мануал (инструкция) по использованию гаджета.
Для начала, стоит изучить содержимое документов, после чего можно переходить к настройке. Здесь алгоритм действий следующий:
- Включите питание устройства.
- Дождитесь загрузки навигатора и появления картинки, свидетельствующей о начале поиска спутника.
 Сразу после наладки сигнала, на экране появляется слово «Position» (местонахождение). Теперь можно узнать собственное положение на карте и увидеть дорогу, где находится машина.
Сразу после наладки сигнала, на экране появляется слово «Position» (местонахождение). Теперь можно узнать собственное положение на карте и увидеть дорогу, где находится машина. - Чтобы пользоваться навигатором и картами, входите в «Меню», а далее в «Настройки». Там будет раздел «Карта», где необходимо определиться с принципом отображения. Доступно два варианта — вращение по движению или север вверху. Лучше выбрать первый вариант, который более удобен в применении.
- При определении маршрута, для движения к конкретной точке на автомобиле, зайдите в «Меню», после чего выбирайте один из предложенных вариантов. Поиск возможен по координатам, через путевые точки, по наиболее приближенным местам, по адресу или по любимым местам.
- В появившихся полях, необходимо указать улицу, дом и наименование населенного пункта. Процесс ввода несложен. Достаточно ввести первые несколько букв, после чего программа выдает подходящие варианты. Как только точный адрес прописан, остается дать команду устройству «Поехать».
 Если программа, по какой-либо причине, не находит указанный дом или улицу, можно указать приближенную к ней улицу, с номером здания.
Если программа, по какой-либо причине, не находит указанный дом или улицу, можно указать приближенную к ней улицу, с номером здания. - Дождитесь формирования маршрута (занимает пару секунд), после чего двигайтесь к цели на карте.
Как видно, пользоваться навигатором не так сложно. Но что делать в случае непредвиденных обстоятельств? К примеру, устройство проложило маршрут, но он не подходит, или, по ходу движения, необходимо попутно заехать в еще одну точку. В такой ситуации, уже сформированный путь стоит подкорректировать. Здесь алгоритм действий следующий:
- Сдвиньте карту в нужную точку назначения. Далее нажмите в интересующую точку, после чего придумайте ей имя.
- Перейдите по ссылке «Найти», после чего направляйтесь в раздел «Путевые точки». Теперь остается выбрать подходящий город и нажать на кнопку «Показать на карте». После выполнения упомянутых манипуляций, открывается карта населенного пункта с необходимым местом. В завершении настройки, остается нажать на кнопку «Заехать».

Теперь программа производит пересчет заданного ранее маршрута, после чего прописывается расстояние до точки назначения и указывается время в дороге. Все, что требуется — не забыть сохранить карту после внесения правок. Делается это, путем нажатия на специальную кнопку «Экспорт».
Научиться пользоваться навигатором — вопрос нескольких минут. Обучившись азам, можно выбирать подходящий маршрут, и исключать из него определенные участки.
Для этого, жмите на ссылку «Избежать при прокладке маршрута», после чего задавайте нужные параметры. Так, можно «научить» программу не учитывать платные или грунтовые дороги, магистрали и другие типы трасс.
При желании, несложно узнать адрес близлежащих кафетериев, отелей или АЗС. Для этого, зайдите в настройки и отметьте POI.
При подключении гаджета к интернету, пользователю доступны актуальные данные о пробках на дорогах. Благодаря такой опции, можно сэкономить лишнее время и своевременно объехать затор.
Правила установки навигатора в машине
Научившись пользоваться навигатором, можно переходить к его креплению в автомобиле. Чтобы облегчить пользование устройством, стоит соблюдать несколько правил:
Чтобы облегчить пользование устройством, стоит соблюдать несколько правил:
- Следите, чтобы антенну гаджета не перекрывали металлические элементы.
- Ставьте навигатор так, чтобы, в процессе движения, он не закрывал обзор.
- Просчитайте длину кабеля. Важно, чтобы ее хватало для зарядки устройства.
- Расположите гаджет таким образом, чтобы на дисплей не попадали лучи солнца.
- Подбирайте такой угол расположения экрана, чтобы можно было следить за маршрутом.
Навигатор — неизменный помощник для водителей, рыбаков, любителей охотиться и собирать грибы. С его помощью, можно с легкостью проложить маршрут и найти необходимое место. Если уметь пользоваться навигатором, многие задачи становятся по плечу, а такой инструментарий, как карты или компас, теряют актуальность.
Видео: Как проложить маршрут на навигаторе Навител
Если видео не показывает, обновите страницу или нажмите здесь
Как в машине настроить навигатор
Наличие gps устройства на торпеде авто обеспечивает неоспоримые преимущества при передвижении по малознакомой местности. Но прибор может оказаться бесполезным, если не знать, как пользоваться навигатором и не уметь его настраивать.
Но прибор может оказаться бесполезным, если не знать, как пользоваться навигатором и не уметь его настраивать.
Первичное знакомство
После приобретения прибора не стоит полагаться на собственную интуицию и “проверенный” метод “научного тыка”, который чреват досадными ошибками и неисправностями в работе.
Вместе с навигационным прибором идет русифицированная инструкция. Она может быть в бумажном варианте или на цифровом носителе.
Первое, что должен сделать счастливый владелец gps устройства внимательно ознакомится с ее содержанием. Это позволит:
- еще раз проверить комплектацию устройства и выяснить назначение ее элементов;
- ознакомиться с вариантами питания, его включения и выключения;
- правильно провести настройку основных функций (режим навигации);
- разобраться с расширенным функционалом (видео, аудио, игры, электронная книга и прочее).
Конструкция и комплектация
Автомобильный навигатор, устройство, позиционирующее место положения транспортного средства по сигналам gps спутников в масштабе реального времени. Он может быть встроенным или съемным:
Он может быть встроенным или съемным:
- первые по внешнему виду похожи на магнитолу и интегрируются в бортовую систему транспортного средства;
- вторые, устанавливаются на специальном кронштейне и подключаются через прикуриватель.
Чтобы прибор был функциональным и комфортным в комплект поставки вместе со съемным навигационным gps устройством должны входит:
- подставка с присоской;
- шнур подключения к прикуривателю;
- аккумулятор для автономной работы;
- инструкция.
Программное обеспечение и функции
Установка зависит от особенностей конструкции устройства, а специфика настройки от навигационной программы. Большинство из них имеют предустановленное программное обеспечение, которое нуждается в активации перед началом использования. Это могут быть программные продукты от:
- СитиГид;
- Навител;
- Штурман;
- iGo;
- Прогород.
Наиболее распространенными и популярными считаются два первых.
Хороший навигатор должен предоставлять возможность выбора и установки предпочтительного навигационного продукта. Поскольку не всегда и не везде предустановленное ПО может быть эффективно.
О присутствии такой функции свидетельствует:
- наличие в меню команды “Путь к ПО” (“Путь навигации”);
- возможность подключения к прибору карты microSD.
В любом случае прибор, с полностью установленным и активным ПО, может решать сразу несколько основных задач:
- обеспечивать точность позиционирования от 1го до 2х метров;
- определять оптимальный путь передвижения;
- корректировать данные при смене направления;
- подсказывать объезд препятствий;
- рассчитывать длительность маршрута и время движения.
Начало использования
Для начала эксплуатации gps устройства необходимо пройти ряд подготовительных этапов:
- активация навигационной системы;
- выбор места установки в салоне;
- подключение питания;
- включение и выполнение общих настроек;
- установка параметров навигации.

Активация
Этот этап предварительной настройки позволяет сделать функциональной навигационное приложение, добавить в него необходимые карты. Для его выполнения потребуется компьютер с подключением к Internet. В зависимости от производителя программного обеспечения могут быть некоторые нюансы, но в целом порядок действий одинаков:
- выходим на сайт производителя;
- проходим процедуры регистрации и авторизации;
- войдя в аккаунт, следует активировать лицензионный код, указанный на упаковке диска;
- после этого на почту поступит ключ активации, который необходимо ввести в навигатор.
Если все операции выполнены правильно, то устройство сообщит об успешной активации и откроет возможность к дальнейшим настройкам.
Выбор места установки
В машине gps устанавливается с учетом определенных правил, которые гарантируют безопасность движения и удобство его использования. При правильной установке он должен:
- оставлять максимально открытым обзор;
- не закрывать встроенную антенну;
- не допускать бликов на дисплее;
- обеспечивать удобный контроль над маршрутом.

Подключение и настройка
Устройство может работать автономно от встроенного аккумулятора, но в автомобиле подключается через прикуриватель.
После подключения к бортовой сети его можно включить. Начнется поиск спутника и по сигналу определится местонахождение, с указанием его на экране. Сверяясь с инструкцией и используя интерфейс управления необходимо выставить:
- часовой пояс;
- систему координат;
- единицу измерения.
Параметры навигации
На этом этапе определяем:
- вид карты через меню “Навигация” и “Карты”, устанавливаем наиболее удобное вращение по ходу движения автомобиля;
- режим позиционирования автомобиля на дороге через меню “Автомобиль”, “Притягивание” (оптимальным считается не более 50 метров);
- выбираем оптимальную продолжительность маршрута (быстрый, короткий, обычный);
- указать нежелательные объекты, которые следует избегать.
Маршрутизация
Gps навигаторы позволяют проложить маршрут несколькими вариантами. Это можно сделать по:
Это можно сделать по:
- адресу;
- карте;
- координатам;
- путевым точкам.
Кроме указанных можно выбрать маршруты из меню “ближайшие на карте” или “любимые”. После выбора и указания пункта назначения навигатор сам проложит маршрут следования с учетом желательных параметров. Маршрут можно скорректировать, указав на экране дополнительные точки следования.
Как настроить навигатор в телефоне на Андроиде или айфоне для автомобилей
Новости
Современные гаджеты получили широкое распространение в автомобилестроении. Большинство водителей не представляют свою жизнь без электронных помощников, позволяющих организовать комфортную, а отчасти и культурную, составляющие.
Содержание
- Основные компоненты программной оболочки
- Практичность на первый план: как настроить навигатор от компании Навител максимально комфортно для восприятия
- Пункт «Настройки»: разбираемся по порядку
- Дополнительные сервисы
- Полная настройка навигатора
- Устанавливаем прибор в автомобиле
- Настраиваем устройство под себя
- Пользуемся навигатором – прокладываем маршрут
- Как пользоваться навигатором в машине?
- Некоторые советы при эксплуатации устройства
- Прокладка маршрута по адресу и координатам
- Базовые настройки
- Внешний вид
Основные компоненты программной оболочки
Решая нелегкую задачу, как настроить навигатор Навител, следует ознакомиться с основными окнами, которых в программе несколько:
- Карта.

- Датчики.
- Спутники.
- Погода.
- Главное меню.
Клавиша основного меню, находящаяся в левом нижнем углу дисплея, демонстрирует такие основные пункты:
- Найти.
- Маршрут.
- Мой Навител.
- Настройки.
Практичность на первый план: как настроить навигатор от компании Навител максимально комфортно для восприятия
На основном окне «Карта» осуществляются манипуляции над траекторией маршрута. Также возможно осуществить быструю наладку под собственные нужды. Нажав в левом верхнем углу на пиктограмму «Компас», пользователю предоставляется возможность редактирования самых основных настроек:
- Способ вращения карты. Предлагается в двух вариациях: по направлению движения или в статичном режиме. Последний подразумевает трансляцию карты всегда на «Север». Рекомендуется устанавливать первый режим для упрощения процесса ориентирования в незнакомом месте.
- Вид. Возможен в двух проекциях: 2D и 3D.
 Значительно легче воспринимается объемная картинка. К тому же структура зданий в режиме 3D соответствует реальным.
Значительно легче воспринимается объемная картинка. К тому же структура зданий в режиме 3D соответствует реальным. - Вариант подсвечивания карты. Имеется три режима: дневной, ночной и автоматический. Последний производит корректировку на основе показаний часового пояса.
«Датчики» — вторая наиболее часто используемая страница. Нажав на одно из девяти представляющих окно полей, можно вызвать текущие настройки. С помощью несложных манипуляций настраиваются самые необходимые показания поездки, к которым можно отнести:
- Скорость.
- Максимальная скорость.
- Время поездки, остановки, общее.
- Одометр.
- Длительность текущего пути.
- Средняя скорость на участке.
Перед тем, как настроить необходимые параметры навигатора Навител, следует позаботиться о хорошем уровне сигнала. Стабилизировать связь со спутником поможет соответствующее окно, которое можно вызвать с помощью пиктограммы на основной панели. Для надежной передачи данных следует выбирать устройства, подсвеченные зеленым цветом.
Пункт «Настройки»: разбираемся по порядку
Вышеописанные способы позволяют произвести юстировку на скорую руку, прямо перед красным сигналом светофора. Еще один немаловажный для водителя раздел основного меню – это «Настройки».
Подкласс «Карта» предоставляет такие возможности:
- Автоматическое масштабирование. Позволяет задать диапазон изменения величины приближения или фиксированное значение. Наиболее удобно использовать регламентированный промежуток.
- Визуальные эффекты. Сглаживание геометрических объектов и плавное масштабирование делают картину приятной для восприятия человеческим глазом. Границу уровня зума, при котором начинают появляться 3D объекты, необходимо устанавливать ближе к концу диапазона (примерно на 80%).
- Наклон карты. Наиболее гармонично картинка воспринимается при уровне показателя ближе к 60%.
- Автовозврат. Определяется величина времени, по истечении которого осуществляется возврат к главному окну – «Карта».
Не менее важным подразделом является «Навигация». Этот пункт позволяет осуществлять такие манипуляции:
Этот пункт позволяет осуществлять такие манипуляции:
- Выбирать вид транспорта, на котором установлен электронный помощник. Это оптимизирует скорость работы устройства.
- Прокладывать маршрут в зависимости от нужд. Наиболее часто используется позиция «По дорогам».
- Выбирать путь, исключающий грунтовые дороги, платные пути и развороты.
- Предупреждать о маневре через требуемое время.
- Настраивать чувствительность ухода с установленного маршрута.
- Параметризовать функцию «Притягивание», которая осуществляет привязку к наиболее близкой дороге.
Дополнительные сервисы
Зная, как настроить появление дополнительных пиктограмм на дисплее навигатора от Навител, можно существенно улучшить восприятие транслируемой информации. В разделе «Фильтрация POI» можно регулировать величину zoom, при которой видны значки различных зданий инфраструктуры и сопровождающие их надписи.
Очень полезной функцией является сервис «Пробки». Переведя параметр учета «тесных» дорожных условий в положение «On», можно исключить вероятность появления пробок на проектируемом маршруте. Кроме того, следует включить возможность трансляции текущей загруженности дорог на основной карте.
Переведя параметр учета «тесных» дорожных условий в положение «On», можно исключить вероятность появления пробок на проектируемом маршруте. Кроме того, следует включить возможность трансляции текущей загруженности дорог на основной карте.
Приложения «Навител. SMS» и «Навител-Друзья» помогут общаться между друзьями и обмениваться координатами в «глухой» пробке непосредственно через навигатор. Для быстрого доступа с верхней панели главного окна, необходимо предварительно активировать услуги через пункт в настройках «Онлайн сервисы».
Большое количество нюансов в настройках программы способны завести в заблуждение неопытного «юзера». Однако, вышеописанный процесс настройки способен прояснить последовательность наладки самых необходимых функций.
49
Навигатор – незаменимая и очень популярная вещь в наши дни. Однако случается так, что по какой-то причине настройки сбиваются, и он перестаёт работать правильно, или же изначально они были не установлены. Автомобильный навигатор – это самый незаменимый помощник автомобилиста. Сегодня на рынке огромный выбор данного вида техники, и каждая модель отличается по стоимости и техническим параметрам. Что же делать в таком случае?
Сегодня на рынке огромный выбор данного вида техники, и каждая модель отличается по стоимости и техническим параметрам. Что же делать в таком случае?
Полная настройка навигатора
Особенности правильной настройки GPS навигатора зависят от модели и марки, но существуют и некоторые общие рекомендации, применимые к любому подобному прибору.
Для основной настройки навигатора, необходимо пройти несколько простых шагов, чтобы техника работала правильно:
- Обновите версию навигационной программы. Это обеспечит вас самыми новыми картами и функциями.
- Обновите версии используемых карт. Разработчики карт постоянно совершенствуют свои творения, добавляют в них новые объекты и адреса. Новые карты учитывают все новые изменения, в том числе и дорожное движение: новые знаки, направление движения по полосам и т.д. С новой картой вы точно не сможете заблудиться в большом городе.
- Проиндексируйте атлас. Это нужно для того, чтобы система правильно прокладывала маршрут.

Если вам требуется установить новую навигационную систему, то проделайте следующие действия:
- Разблокируйте GPS-навигатор: отключите пуск программного обеспечения и получите доступ к интерфейсу операционной системы.
- Установите необходимую программу.
Как правильно настроить маршрут на навигаторе?
Для того чтобы устройством было удобно и максимально комфортно пользоваться необходимо его правильно настроить. Для этого зайдите в раздел «Меню» и нажмите кнопку «Настройки». Для начала установите параметры карты, которые вам необходимы. Затем зайдите в раздел «Карты» и выберите «Верх карты». Обязательно установите «Вращение по движению». Это наиболее важный пункт, так как после установки этого параметра, ваша картинка карты будет вращаться по движению автомобиля.
Обязательно зайдите в раздел «Навигация». Там вы увидите большое разнообразие типов транспорта (пешеходы, грузовые автомобили, мотоциклы, легковые автомобили и т.д.). Выберите пункт «Автомобиль». Далее зайдите в раздел «Притягивание». Притягивание – это свойство навигатора показывать ваш автомобиль на ближайшем пути. Здесь вы сможете выбрать автоматический режим или задать свои параметры. Самым оптимальным является расстояние не более 50 метров. Теперь мы почти дошли до настройки маршрута.
Далее зайдите в раздел «Притягивание». Притягивание – это свойство навигатора показывать ваш автомобиль на ближайшем пути. Здесь вы сможете выбрать автоматический режим или задать свои параметры. Самым оптимальным является расстояние не более 50 метров. Теперь мы почти дошли до настройки маршрута.
Теперь вы можете настроить сам маршрут. Зайдите в необходимое меню для выбора параметров маршрута. Здесь вам необходимо выбрать один из предлагаемых вам путей (короткий, быстрый маршрут и т.д.). Если вы выбираете быстрый маршрут, то GPS навигатор будет вести вас по дороге, выбирая самый быстрый путь. Выбирая короткий маршрут, вы значительно сокращаете расстояние.
Вы можете определить и некоторые настройки прокладывания маршрута через раздел «Чего избегать во время прокладывания маршрута?». Здесь вы увидите: платные дороги, разворот, дорога, имеющая грунтовое покрытие. Таким образом, вы сами сможете определить, по какому маршруту вас поведёт техника.
Человеку, который прежде не пользовался навигаторами, может показаться, что как технология навигации, так и само это устройство довольно сложны при эксплуатации. На практике оказывается, что хоть вопрос о том, как пользоваться навигатором, остается актуальным, решение у него достаточно доступноедля понимания даже неопытному пользователю.
На практике оказывается, что хоть вопрос о том, как пользоваться навигатором, остается актуальным, решение у него достаточно доступноедля понимания даже неопытному пользователю.
Установка и настройка вместе с последующим использованием устройства относится к числу довольно простых дел. К тому же в комплект каждого навигатора входит инструкция, подробно разъясняющая все необходимые моменты.
Устанавливаем прибор в автомобиле
Корректная и стабильная работа устройства во многом зависит от правильной установки. Чтобы при работе навигатора не возникало никаких проблем, следует не только знать, как правильно им пользоваться, но и уделить внимание установке прибора. Здесь целесообразно придерживаться некоторых простых правил:
- при установке прибор располагать следует так, чтобы он не мешал водителю в ходе движения автомобиля;
- навигатор нельзя закрывать какими-либо металлическими изделиями, иначе его антенна не сможет улавливать сигналы спутников;
- место установки устройства нужно выбрать так, чтобы хватало длины кабеля его зарядного устройства, иначе пользоваться им на постоянной основе не получится;
- при попадании на экран прямых солнечных лучей информация окажется нечитаемой, этот момент необходимо учитывать при установке.

Главное правило – установленный прибор должен находиться в поле зрения водителя без причинения любых неудобств.
Настраиваем устройство под себя
Правильная настройка устройства позволит сделать его максимально удобным для пользователя и расширит его функционал. Итак, как настроить навигатор под себя и свои предпочтения? Чтобы пользование навигатором приносило наибольший комфорт необходимо предпринять следующее:
- Настроить вращение по движению. Эта опция чрезвычайно полезна с той точки зрения, что после ее активации вид из окна машины будет повторяться на экране девайса. Чтобы настроить эту опцию, нужно пройти по пути: «Меню» – «Настройки» – «Карты» – «Верх карты» – «Вращать по движению».
- Выбрать свой вид транспорта. Навигатор служит надежным источником ориентирования не только для автомобилиста, но и для пешехода, а также мотоциклиста.
 Если речь идет об автомобиле, то его следует указать как транспортное средство в разделе «Навигация».
Если речь идет об автомобиле, то его следует указать как транспортное средство в разделе «Навигация». - Позиционирование автомобиля на дороге. За это отвечает пункт меню «Притягивание». Оптимальным значением считается 50 метров.
- Настройка маршрута. Навигационная система предложит пользователю несколько видов маршрутов, например, быстрый или короткий. Это позволит прибору вести автомобиль по самому быстрому или короткому пути.
- Настройка исключений из маршрута. В разделе «Что избегать при прокладке маршрута» имеется возможность указать, что устройство будет игнорировать, прокладывая путь для пользователя. Это могут быть платные дороги, загруженные транспортные развязки, дороги, не имеющие асфальтового покрытия (грунтовые).
Важно! Стоит помнить, что система стремится к прокладыванию наиболее короткой дороги, что не всегда несет пользу для водителя, поэтому настройка навигатора предполагает возможность корректировки
Пользуемся навигатором – прокладываем маршрут
После включения устройства и его первоначальной настройки необходимо проложить маршрут. Сначала нужно поймать сигнал со спутника, который определит местоположение автомобиля на дороге, а потом через меню выполнить прокладку маршрута.
Сначала нужно поймать сигнал со спутника, который определит местоположение автомобиля на дороге, а потом через меню выполнить прокладку маршрута.
К услугам водителя будет выбор нескольких вариантов. Ему доступна возможность проложить путь по координатам, по определенному адресу, выбрать любимые точки, расположенные ближе всего и так далее. В городских условиях оптимально выбирать по адресу, где в поле ввода указать соответствующие данные. Зачастую вводить информацию в полном объеме не придется, поскольку при наборе текста система выдаст подсказки, ускоряющие, а также упрощающие процедуру. Когда адрес введен и установлен, следует нажать на кнопку «Поехать», следуя проложенному маршруту.
Так пользоваться GPS-навигатором удобно, да и весьма просто – система все делает сама. К услугам водителя также голосовые подсказки, которые не отвлекают его от дороги.
Используем навигацию в телефоне
Навигатор является узкоспециализированным устройством, крайне полезным, удобным, а также комфортным, но если он по каким-то причинам вышел из строя, то на помощь придет смартфон. С помощью мобильного телефона на Андроид,iOS или любой другой операционной системе можно успешно пользоваться навигацией. Особых сложностей тут также нет, зачастую владельцу аппарата даже не требуется руководство пользователя, чтобы во всем разобраться, настолько все доступно и понятно реализовано.
С помощью мобильного телефона на Андроид,iOS или любой другой операционной системе можно успешно пользоваться навигацией. Особых сложностей тут также нет, зачастую владельцу аппарата даже не требуется руководство пользователя, чтобы во всем разобраться, настолько все доступно и понятно реализовано.
К услугам пользователя встроенные системы навигации, например, карты Гугла или Яндекса. Если по каким-то причинам они не подходят, всегда под рукой масса сторонних приложений, которые легко скачать из магазина приложений своей ОС.
В этом случае настроить навигатор тоже весьма просто. После скачивания приложения необходимо загрузить в память своего девайса актуальные карты, а потом выбрать режим навигации (автомобиль, пешеход и так далее). В остальном разительных отличий от автомобильного навигатора нет, пользовательский опыт сопоставим.
Важно! При использовании для навигации смартфона следует помнить, что в зданиях уровень сигнала резко ухудшается и пропадает.
Чтобы комфортно пользоваться ею необходимо выйти из сооружения на открытое пространство
При поездках по мегаполису и неизвестным районам города очень удобно использовать навигатор, так как это минимизирует вероятность потеряться. Прибор прост в эксплуатации, поэтому выполнить его настройку и начать использование может каждый водитель. Так как пользоваться навигатором чаще всего приходится во время движения, то необходимо заранее позаботиться о его настройке. Перед началом поездки необходимо указать все исходные и конечные данные для прокладки системой оптимального маршрута передвижения.
После приобретения автоаксессуара в первую очередь необходимо ознакомиться с инструкцией.
Как пользоваться навигатором в машине?
Установка
Перед тем как включить навигатор, нужно подумать о месте его установки. В комплекте с прибором чаще всего поставляется специальное крепление для фиксации на лобовом стекле либо приборной панели и подставка.
Место, на котором будет крепиться кронштейн, необходимо очистить от пыли и других загрязнений перед монтажом. Удобнее всего держатель устанавливать на лобовое стекло, но некоторые водители предпочитают и другие места.
Удобнее всего держатель устанавливать на лобовое стекло, но некоторые водители предпочитают и другие места.
Главным условием эксплуатации прибора выступает то, что он не должен мешать в процессе движения авто. Для этого необходимо соблюдать некоторые правила:
- После установки крепления необходимо поместить навигатор в держатель и настроить угол наклона. Водитель должен хорошо видеть информацию, которая будет показываться на устройстве, но при этом экран не должен отсвечивать.
- После установки навигатора на свое место стоит проверить, хватает ли длины шнура для подзарядки от сети питания авто. Шнур не должен сильно свисать, так как это может привести к попаданию кабеля под руку во время движения.
- Если в автомобиле есть подушки безопасности, то также запрещается крепить устройства в места их расположения. Прибор, который будет расположен на месте подушки безопасности, может при аварии серьезно повредить водителя.
В первую очередь навигатор необходимо зарядить. Для этой цели можно воспользоваться USB кабелем и адаптером, которые идут в комплекте. При невозможности зарядить устройство дома, можно подключить его через специальный разъем к автомобильному аккумулятору.
Для этой цели можно воспользоваться USB кабелем и адаптером, которые идут в комплекте. При невозможности зарядить устройство дома, можно подключить его через специальный разъем к автомобильному аккумулятору.
После запуска прибора потребуется его настройка.
Настройка маршрута
Так как подключить навигатор к сети питания не представляет особого труда, перейдём сразу к вопросу: как настроить навигатор для навигации? В первую очередь необходимо включить устройство. После загрузки у большинства приборов появляется окно «меню». Далее настройка происходит в 4 этапа:
- На первом этапе потребуется перейти в пункт настройки карты. Для удобства наблюдения за маршрутом во время движения необходимо выбрать пункт «вращать по движению». Данная опция позволит легко понимать маршрут, в каком бы направлении ни двигался автомобиль.
- Следующим этапом станет настройка пункта навигация. В предложенном списке необходимо выбрать автомобиль, а далее указать месторасположение машины.
 При помощи GPS определяется наиболее точная позиция авто по отношению к ближайшим дорогам.
При помощи GPS определяется наиболее точная позиция авто по отношению к ближайшим дорогам. - Далее в пункте меню «маршрут» выбираются оптимальные варианты передвижения. Маршрут может быть коротким либо быстрым. При этом учитывается реальное состояние дорог и наличие пробок. Чаще всего информация получается на основании данных Яндекс карт.
- Четвертым и последним этапом настройки является исключение определённых действий. В пункте «что избегать при прокладке маршрута» необходимо выбрать пункты, которые будут неприемлемы для водителя. Обычно выбираются пункты: платные дороги, трассы для движения грузовых машин, грунтовые дороги, развороты.
Некоторые советы при эксплуатации устройства
Существуют некоторые правила, которые обеспечивают безопасность во время движения автомобиля с навигатором.
Во время езды за пределами города необходимо внимательно следить за дорожными знаками, так как даже ориентируясь на навигатор, можно съехать не с той развязки и потерять свое месторасположение.
Навигатор в таком случае подает сигнал о том, что водитель сошел с маршрута или требуется прокладка нового пути.
Нередко встречаются ситуации, когда дорожные службы установили временные знаки, ограничивающие движение на определенном участке дороги. Навигатор может не учитывать их и тогда можно нарушить ПДД. Если всё же столкнулись с ситуацией, когда проезд не возможен на выбранном участке пути, то лучше продолжить движение по предыдущей дороге, а навигатор далее проложит новый маршрут.
При проезде через небольшие населенные пункты часто встречаются ситуации, когда мелкие неточности приводят к серьезному затруднению передвижения по территории. Так как даже в деревнях обязательна расстановка дорожных знаков, то, при движении по незнакомой местности, лучше ориентироваться на них.
Движение по знакам позволит быстро выехать из населённого пункта и отправиться далее по маршруту.
Прокладка маршрута по адресу и координатам
Водители при движении прокладывают два типа маршрутов. Городской маршрут означает, что передвижение будет в черте города, а значит можно ввести конечный адрес. Для создания маршрута необходимо зайти сначала в главное меню, а затем в раздел «маршрут» и там высветится пункт «создать». Маршрут должен создаваться по адресу. В меню указывается страна, город, улица и номер строения. После введения всех данных появится символ «лупа». Если вся информация была загружена, а маршрут построен, появляется возможность начала движения. Внизу экрана появляется кнопка «Поехали». Для начала движения необходимо нажать на неё.
Городской маршрут означает, что передвижение будет в черте города, а значит можно ввести конечный адрес. Для создания маршрута необходимо зайти сначала в главное меню, а затем в раздел «маршрут» и там высветится пункт «создать». Маршрут должен создаваться по адресу. В меню указывается страна, город, улица и номер строения. После введения всех данных появится символ «лупа». Если вся информация была загружена, а маршрут построен, появляется возможность начала движения. Внизу экрана появляется кнопка «Поехали». Для начала движения необходимо нажать на неё.
Если необходимо проложить маршрут по координатам GPS, то для этого потребуется зайти в пункт «треки» в настройках. Во вкладке «треки» включается формат gps. Если для водителя важна запись треков, то необходимо ее активировать. Маршрут строится по путевым точкам. В разделе путевых точек необходимо ввести координаты для создания новой точки, после чего можно назвать ее любым именем и в дальнейшем выбирать из списка сразу готовый вариант.
3648 8 декабря 2017
Еще 20 лет назад в каждом автомобиле обязательно находился атлас карт и дорог, который приходилось регулярно листать, оказываясь в незнакомой местности. Эти времена прошли и на смену неудобной книге, которой еще надо было уметь пользоваться, пришел навигатор – одно из чудес инженерной мысли.
Такой простой с виду прибор позволяет даже полному профану в картографии точно определить свое местонахождение и проложить маршрут до указанной точки. Но прежде чем воспользоваться всеми удобствами электронного варианта путеводной нити, следует приложить некоторые усилия и провести юстировку свежеприобретенного прибора.
Базовые настройки
Как настроить навигатор под себя и избежать проблем в дальнейшем? Довольно важный вопрос, потому что если вы изначально неправильно зададите параметры, то в будущем это может привести к определенным сложностям: неправильной прокладке маршрута, несоответствию реальной местности отметкам на карте и прочему.
Сразу после подключения необходимо сделать так называемый холодный старт – первичный запуск прибора, необходимый для определения текущего месторасположения и привязки к местности. Желательно производить его на открытой местности, где отсутствуют высотные здания, перекрывающие сигнал навигатора. После того, как прибор определит, где находится, можно приступать к следующим настройкам, которые производятся через меню.
- Выбор страны. Необходимо указать текущее месторасположение, чтобы навигатор быстрее нашел подходящие спутники и начал получать их сигнал.
- Выбор языка. По умолчанию установлен в зависимости от местности, где приобретался прибор, но с легкостью может быть изменен. Эта настройка имеет три подраздела: отображение информации на экране, голосовые сообщения и язык ввода с клавиатуры.
- Обновление прошивки и карт. Необходимая функция, которая установит на ваш навигатор последнюю версию программы и наиболее точные карты. Установленные версии могли устареть, поэтому необходимо обладать актуальной информацией.

- Указание текущего временного пояса, системы координат, единиц измерения расстояния и скорости.
- Карты. В подразделе «Верх карты» желательно выбрать функцию вращения, тогда программа будет подкручивать местность на экране, а не пиктограмму автомобиля.
- Выбор транспортного средства. В разделе навигация укажите «автомобиль», чтобы программа подстраивалась под определенную скорость передвижения и выбирала дороги/шоссе для прокладывания маршрута.
- Притягивание. Необходимая для навигатора функция, которая позволяет прибору определять ваше текущее месторасположение на дороге. При установке вручную рекомендуется выбирать значение 50 м.
- Настройка маршрута. В большинстве моделей предлагается три варианта: быстрый, короткий, обычный. Подавляющее большинство автолюбителей выбирает первый, как оптимальный способ добраться из одной точки в другую за минимальное время. При выборе второй опции программа рассчитает кратчайший маршрут между двумя пунктами, но не учтет ограничения скоростного режима, наличие пробок и прочие тормозящие факторы.

Читайте также: Основные принципы работы GPS-навигатора
Необходимо выбрать пункты, которые программа будет стараться исключать из маршрута – дороги с платным проездом, развороты и прочее.
Также рекомендуется почитать статью о держателях для навигаторов.
Внешний вид
После того, как вы закончите настраивать обязательные параметры, нужно перейти к оптимизации интерфейса. Можно довольствоваться установленной базой, но лучше все сделать «под себя» – это облегчит вам работу, а значит, и скорость реакции, что чрезвычайно важно на дороге. Сюда входят:
- проекция изображения;
- масштаб;
- подсветка;
- предупреждения;
- сбор статистики.
Разберем каждый из пунктов.
Изображение на карте может отображаться в двух и трех измерениях. Решите для себя, как настроить GPS, чтобы вам было комфортно. Но можем сразу сказать, что трехмерное изображение проще воспринимается человеком, потому что мозг быстрее находит ассоциации реального положения и картинки. При выборе такого варианта нужно дополнительно указать уровень наклона изображения. Оптимальным значением считается 60°.
При выборе такого варианта нужно дополнительно указать уровень наклона изображения. Оптимальным значением считается 60°.
Масштабирование карты. Если важно не только время, но и местность, то приблизьте карту. Так над каждым зданием начнут отображаться пиктограммы, символизирующие назначение каждой постройки: магазин, жилой дом и т.д.
При езде в автомобиле важно быстро получать информацию, чтобы своевременно на нее реагировать, поэтому бликующая или слишком темная картинка создает опасность на дороге. В приборах предусмотрены три стандартные настройки: дневная, ночная или автоматическая, при которой навигатор определяет необходимость подсветки на основании часового пояса.
Об оформлении договора купли-продажи транспортного средства читайте тут.
При наличии голосового режима сообщений необходимо установить параметры предупреждения о предстоящем маневре. В некоторых навигаторах водителю слишком поздно сообщают о том, что надо повернуть, и он может не успеть среагировать. Вам нужно установить такое значение, чтобы своевременно воспринимать информацию. Данный параметр, в зависимости от модели, может ориентироваться на скорость автомобиля или расстояние до точки поворота, что стоит учесть при настройке.
Вам нужно установить такое значение, чтобы своевременно воспринимать информацию. Данный параметр, в зависимости от модели, может ориентироваться на скорость автомобиля или расстояние до точки поворота, что стоит учесть при настройке.
Читайте также: Как правильно пользоваться GPS навигатором в машине?
Средняя скорость, пройденное расстояние, время в пути и прочие статистические данные – не самая нужная для водителя информация, но иногда она может пригодиться, поэтому стоит ознакомиться с данным пунктом меню хотя бы на базовом уровне.
Не все навигаторы приобретаются в магазинах, где есть возможность воспользоваться услугами продавца для настройки. Покупка в Интернете или с рук обязывает водителей выполнять эту процедуру самостоятельно, но опираясь на данные, приведенные в статье, вы с легкостью с ней справитесь.
08.12.2017
Как настроить навигатор навител
Современные гаджеты получили широкое распространение в автомобилестроении. Большинство водителей не представляют свою жизнь без электронных помощников, позволяющих организовать комфортную, а отчасти и культурную, составляющие.
Большинство водителей не представляют свою жизнь без электронных помощников, позволяющих организовать комфортную, а отчасти и культурную, составляющие.
Основные компоненты программной оболочки
Решая нелегкую задачу, как настроить навигатор Навител, следует ознакомиться с основными окнами, которых в программе несколько:
Клавиша основного меню, находящаяся в левом нижнем углу дисплея, демонстрирует такие основные пункты:
Практичность на первый план: как настроить навигатор от компании Навител максимально комфортно для восприятия
На основном окне «Карта» осуществляются манипуляции над траекторией маршрута. Также возможно осуществить быструю наладку под собственные нужды. Нажав в левом верхнем углу на пиктограмму «Компас», пользователю предоставляется возможность редактирования самых основных настроек:
- Способ вращения карты. Предлагается в двух вариациях: по направлению движения или в статичном режиме. Последний подразумевает трансляцию карты всегда на «Север».
 Рекомендуется устанавливать первый режим для упрощения процесса ориентирования в незнакомом месте.
Рекомендуется устанавливать первый режим для упрощения процесса ориентирования в незнакомом месте. - Вид. Возможен в двух проекциях: 2D и 3D. Значительно легче воспринимается объемная картинка. К тому же структура зданий в режиме 3D соответствует реальным.
- Вариант подсвечивания карты. Имеется три режима: дневной, ночной и автоматический. Последний производит корректировку на основе показаний часового пояса.
«Датчики» — вторая наиболее часто используемая страница. Нажав на одно из девяти представляющих окно полей, можно вызвать текущие настройки. С помощью несложных манипуляций настраиваются самые необходимые показания поездки, к которым можно отнести:
- Скорость.
- Максимальная скорость.
- Время поездки, остановки, общее.
- Одометр.
- Длительность текущего пути.
- Средняя скорость на участке.
Перед тем, как настроить необходимые параметры навигатора Навител, следует позаботиться о хорошем уровне сигнала. Стабилизировать связь со спутником поможет соответствующее окно, которое можно вызвать с помощью пиктограммы на основной панели. Для надежной передачи данных следует выбирать устройства, подсвеченные зеленым цветом.
Стабилизировать связь со спутником поможет соответствующее окно, которое можно вызвать с помощью пиктограммы на основной панели. Для надежной передачи данных следует выбирать устройства, подсвеченные зеленым цветом.
Пункт «Настройки»: разбираемся по порядку
Вышеописанные способы позволяют произвести юстировку на скорую руку, прямо перед красным сигналом светофора. Еще один немаловажный для водителя раздел основного меню – это «Настройки».
Подкласс «Карта» предоставляет такие возможности:
- Автоматическое масштабирование. Позволяет задать диапазон изменения величины приближения или фиксированное значение. Наиболее удобно использовать регламентированный промежуток.
- Визуальные эффекты. Сглаживание геометрических объектов и плавное масштабирование делают картину приятной для восприятия человеческим глазом. Границу уровня зума, при котором начинают появляться 3D объекты, необходимо устанавливать ближе к концу диапазона (примерно на 80%).
- Наклон карты.
 Наиболее гармонично картинка воспринимается при уровне показателя ближе к 60%.
Наиболее гармонично картинка воспринимается при уровне показателя ближе к 60%. - Автовозврат. Определяется величина времени, по истечении которого осуществляется возврат к главному окну – «Карта».
Не менее важным подразделом является «Навигация». Этот пункт позволяет осуществлять такие манипуляции:
- Выбирать вид транспорта, на котором установлен электронный помощник. Это оптимизирует скорость работы устройства.
- Прокладывать маршрут в зависимости от нужд. Наиболее часто используется позиция «По дорогам».
- Выбирать путь, исключающий грунтовые дороги, платные пути и развороты.
- Предупреждать о маневре через требуемое время.
- Настраивать чувствительность ухода с установленного маршрута.
- Параметризовать функцию «Притягивание», которая осуществляет привязку к наиболее близкой дороге.
Дополнительные сервисы
Зная, как настроить появление дополнительных пиктограмм на дисплее навигатора от Навител, можно существенно улучшить восприятие транслируемой информации. В разделе «Фильтрация POI» можно регулировать величину zoom, при которой видны значки различных зданий инфраструктуры и сопровождающие их надписи.
В разделе «Фильтрация POI» можно регулировать величину zoom, при которой видны значки различных зданий инфраструктуры и сопровождающие их надписи.
Очень полезной функцией является сервис «Пробки». Переведя параметр учета «тесных» дорожных условий в положение «On», можно исключить вероятность появления пробок на проектируемом маршруте. Кроме того, следует включить возможность трансляции текущей загруженности дорог на основной карте.
Приложения «Навител. SMS» и «Навител-Друзья» помогут общаться между друзьями и обмениваться координатами в «глухой» пробке непосредственно через навигатор. Для быстрого доступа с верхней панели главного окна, необходимо предварительно активировать услуги через пункт в настройках «Онлайн сервисы».
Большое количество нюансов в настройках программы способны завести в заблуждение неопытного «юзера». Однако, вышеописанный процесс настройки способен прояснить последовательность наладки самых необходимых функций.
Выбираем, куда поехать в выходные самостоятельно, в зависимости от региона и вида маршрута.
Также можно найти информацию об интересных летних маршрутах: куда поехать отдохнуть с палаткой.
Наш сайт поможет подобрать вам самый интересный маршрут в пределах 200 километров от города Екатеринбурга.
Достаточно в навигатор ввести координаты или загрузить трек, и автоматика не только проложит маршрут, но и голосовыми подсказками скажет, в какую сторону необходимо повернуть и сколько нужно еще проехать или пройти.
Но даже современными навигаторами нужно научиться пользоваться, иначе эта «электронная игрушка» так и пролежит в вашем кармане без дела.
Выбор навигаторов и программ — приложений для ориентирования и путешествий очень большой. Остановимся одном из основных, наиболее часто используемом туристами, — программном обеспечении Навител. К слову, в последние годы мы путешествуем с навигатором Навител и по России, и по странам ближнего зарубежья, и по Европе, предварительно подгружая необходимые нам для путешествия карты.
Краткая характеристика программного обеспечения Навител
На мой взгляд, наиболее удобное и часто используемое автотуристами программное обеспечение. Небольшой опрос, проведенный на нашем сайте Автобродяга, подтвердил лидерство данной программы среди автотуристов.
Небольшой опрос, проведенный на нашем сайте Автобродяга, подтвердил лидерство данной программы среди автотуристов.
Программа не нуждается в наличии постоянного интернета, абсолютно мобильна, и имеет вполне актуальные карты дорог — от автомобильных дорог федерального значения, до проселочных и полевых дорог.
В «Навителе» можно не только прокладывать маршрут, указывая конкретный адрес объекта, но и прокладывать маршрут по координатам GPS и даже загружать GPS треки.
Программа «Навител» не только легко загружается во многие дорожные (автомобильные) компьютеры и дорожные навигаторы, но и превосходно загружается в планшетные компьютеры и смартфоны.
Программу можно загрузить из Play Маркет, существуют как бесплатная, так и платная версии.
Основные настройки, которые могут нам пригодиться
Вне зависимости от того, в каком устройстве у вас установлено программное обеспечение «Навител», его использование и прокладка маршрута везде одинакова.
Прежде чем начать прокладку маршрута, необходимо установить настройки программы, от которых будет зависеть по какой дороге вас поведет навигатор (асфальт, грейдер, лесная дорога, а также наличие по пути платных дорог и водных переправ).
Я не буду подробно рассказывать обо всех функциях программы, остановлюсь только на наиболее необходимых для путешествий.
- Включаем прибор (навигатор, планшетный компьютер или смартфон), дожидаемся, пока загрузится программа.
- Проверяем, включен ли GPS. Как правило, программа сама дает вам подсказку и предлагает его включить. Если вы просто знакомитесь с функционалом программы, на данном этапе GPS можно не включать.
Если вы не планируете поездку по грунтовым дорогам, стоит поставить галочку в «Избегать дорог с грунтовым покрытием». При этом, нужно понимать, что не все автомаршруты предполагают исключительно асфальтовые дороги, иногда и грейдер попадается.
Не смотря на отменное удобство путешествий с Навителом, в путешествии не забывайте смотреть на дорожные знаки.
Бывают ситуации, когда в программе загружены устаревшие карты дорог, и навигатор заведет вас не совсем туда, куда хотелось. Особенно это касается грейдерных дорог или давно не используемых дорог. Например, если на реке смыло мост и вместо восстановления старого моста проще построить новый в нескольких километрах от старого.
Прокладываем городской маршрут
Предположим, мы планируем поехать в город Тобольск.
- Включаем устройство. Дожидаемся, пока загрузится программа.
- Проверяем, включен ли GPS. Как правило, программа сама дает вам подсказку и предлагает его включить. Либо самостоятельно включаем GPS в вашем приборе. Как правило, в приборах — навигаторах и во встроенных автомобильных навигаторах эта функция включается по умолчанию вместе с прибором. В планшетных компьютерах и смартфонах GPS навигацию необходимо включать отдельно.
- Переходим в раздел «Главное меню» — «Маршрут» — «Создать маршрут».
- Переходим в раздел создать маршрут «По адресу».

- В открывшемся меню указываем страну, город, улицу и номер дома, в зависимости от того, насколько точно вам известен адрес поездки. Нажав на необходимое поле, вам откроется виртуальная клавиатура, с помощью которой вы легко наберете необходимый адрес.
- Далее необходимо нажать на активную квадратную кнопку слева от адреса. Ее можно определить по значку «лупа». Такой значок появляется только в заполненном поле адреса.
Слева от проложенного маршрута вы увидите расстояние до объекта, и некоторые путевые подсказки: через сколько повернуть, сколько осталось проехать, а также ваша текущая скорость и время, необходимое на проезд.
Прокладываем внедорожный маршрут по координатам GPS
Путешествия по дорогам общественного пользования и по городским достопримечательностям с помощью навигатора не составляет никаких сложностей. Собственно, и прокладка маршрута по координатам GPS также не составляет особых сложностей.
На нашем сайте применяется система координат, предполагающая заведение координат в следующей форме: N 56º25,849´; E 60º30,503’ (это координаты горы Марков камень в Свердловской области).
- Сначала меняем настройки в навигаторе. Для этого заходим в «Главное меню» — «Настройки» — «Треки».
- В открывшейся вкладке «Треки» включаем «Формат GPX (*.gpx)».
 После заведения координат, необходимо нажать «Галку» в правом верхнем углу. Ее нажатие вернет вас на вкладку «Путевая точка» с заведенными координатам. Далее необходимо ввести название точки, либо просто оставить ее номер по умолчанию.
После заведения координат, необходимо нажать «Галку» в правом верхнем углу. Ее нажатие вернет вас на вкладку «Путевая точка» с заведенными координатам. Далее необходимо ввести название точки, либо просто оставить ее номер по умолчанию.Обратите внимание на следующее. Если навигатор Навител не видит какой либо автомобильной дороги или грейдера или лесной дороги, которая имеется в базе программы, к необходимой точке, он проложит просто прямую линию от вашего текущего местоположения до точки. Как правило, прямые линии свидетельствуют о необходимости пройти эту часть пути пешком.
Как правило, прямые линии свидетельствуют о необходимости пройти эту часть пути пешком.
Заливаем чужой трек в Навител
Путешествия по маршрутам, проложенным по адресу или по координатам — это еще не весь функционал, заложенный в программу. Программа Навител также предполагает и возможность загрузки чужих треков, то есть треков, записанных на других устройствах и другими туристами.
Программа поддерживает несколько типов расширений треков, в частности, один из самых популярных, а также активно нами (на нашем сайте avtobrodiaga.ru) используемых, треков в формате .plt.
Для загрузки треков можно использовать два основных способа.
Копируем необходимый трек с компьютера в навигатор
С компьютера копируем необходимый трек в папку программы: NavitelContent/Download. И из этой папки загружаем в маршруты.
- Заходим в «Главное меню» — «Маршрут» — «Импорт».
- В левом подменю выбираем необходимую папку и необходимый файл.
- Нажимаем на выбранный файл.

- Откроется меню «Импорт», в нем необходимо выбрать весь список треков. Просто опустить курсор на позицию «все треки», и нажать галочку в правом верхнем углу.
- Если все сделано правильно, вам откроется карта с загруженным треком. Слева будет указана информация о расстоянии и ориентировочном времени пути.
Такой способ подходит для загрузки как в приборы навигаторы, так и в планшетные компьютеры и смартфоны.
Скачиваем трек через интернет и загружаем в программу
Если нет возможности загрузить с компьютера, например, если вы в дороге, но под рукой есть работающий интернет, трек можно загрузить и с сайта. Многие сайты, также как и мы, архивирую треки в программе — архиваторе WinRAR или аналогичном. Это позволяет и сократить объем трека, и упростить его скачивание через интернет.
Для скачивания и установки заархивированных треков, у вас на планшетном компьютере или смартфоне должна стоять программа архиватор. Её легко можно скачать с помощью Play Маркет.
Далее, скачиваем с сайта необходимый трек, разархивируем его с помощью программы, и помещаем файл в папку NavitelContent/Download.
Далее вам необходимо повторить действия, указанные выше по загрузке трека в программу Навител.
Спутниковая навигация прочно вошла в жизнь водителей. Бесплатные сервисы, такие как Google Maps, удовлетворяют простейшим запросам, например, могут помочь проехать из одного конца города в другой. Более высокое качество услуг предоставляют специализированные устройства. Компания Navitel — известный производитель автомобильных GPS-трекеров.
Как настроить навигатор Навител, чтобы работа с ним была удобной?
Интерфейс навигатора
Перед началом работы стоит ознакомиться с основными элементами программной оболочки. На основном экране расположены следующие кнопки:
- меню;
- карта;
- погода;
- спутники GPS;
- датчики.
Нажатие на пункт «Меню» открывает доступ к таким опциям:
Датчики и карты
Маршрутом поездки можно управлять с главного экрана. Настройка производится перетягиванием, добавлением и удалением путевых точек. Такая возможность есть не у всех моделей. Дополнительные функции управления расположены в меню «Компас», кнопка находится в верхнем левом углу экрана. Что можно настроить:
Настройка производится перетягиванием, добавлением и удалением путевых точек. Такая возможность есть не у всех моделей. Дополнительные функции управления расположены в меню «Компас», кнопка находится в верхнем левом углу экрана. Что можно настроить:
- Подсветка дисплея и цветовая гамма карты. Дневной режим — стандартный, ночной — в темных тонах, чтобы уменьшить нагрузку для зрения. Автоматический выбор подстраивает цвета согласно времени суток.
- Положение карты. Опция «По направлению движения» ориентирует изображение так, чтобы сверху всегда было направление, в котором движется автомобиль. Вариант «Север» фиксирует карту в соответствующем положении.
- Двухмерный и трехмерный вид. 3D-обзор потребляет больше ресурсов устройства, но выглядит более привлекательно и упрощает ориентировку.
Вкладка «Датчики» позволяет настроить работу и посмотреть данные с акселерометра. Рассчитываются такие показатели:
Рассчитываются такие показатели:
- скорость, в том числе средняя и наибольшая за поездку;
- время — в пути, в простое, общее;
- пройденное расстояние.
Изображение и навигация
Описанные выше пункты меню дают возможность выполнить быструю подстройку под нужды водителя. Основной массив параметров находится в меню «Настройки». Там содержатся категории «Карта» и «Навигация».
В разделе «Карта» есть следующие опции:
- Автоматический возврат — задается время бездействия, после которого пользователя возвратят к основному экрану.
- Эффекты — улучшение качества картинки, сглаживание и настройка параметров трехмерных зданий. Можно указать расстояние, на котором 2D-контуры будут превращаться в 3D-модели.
- Автомасштаб — изменение масштабирования в зависимости от скорости автомобиля, позволяет видеть больший участок дороги впереди при быстром движении. Стандартные параметры вполне комфортны.

- Угол наклона — лучше установить значение 55-65%.
Вкладка «Навигация» служит для тонкой настройки гаджета и позволяет:
- Выбрать тип транспорта, в котором используется навигатор.
- Прокладывать путь только по асфальтированным дорогам, грунтовкам или бездорожью. Стоит выбрать первый вариант, так как пользоваться навигатором Навител удобнее всего на дорогах общего пользования.
- Не использовать развороты, дороги без покрытия или с платным проездом.
- Указать время, за которое голосовой помощник предупредит о будущем повороте.
- Настроить привязку маршрута к ближайшей дороге.
- Задавать реакцию трекера на отклонение от выбранного пути.
Дополнительные возможности
Пункт меню «Фильтрация» дает возможность настроить уровень приближения, на котором отображаются символы заправок, отелей, магазинов и других объектов инфраструктуры.
Функция «Пробки» собирает данные о трафике по ходу маршрута. Отображает степень загруженности и меняет путь, исключая участки с пробками.
Отображает степень загруженности и меняет путь, исключая участки с пробками.
Дополнительные сервисы «Друзья» и «SMS» позволяют связаться с другими пользователями техники Navitel прямо через GPS-трекер. Требуется подключение к интернету.
Навигатор имеет большое количество параметров, его настройка может вызвать трудности у новичка. С другой стороны, обилие опций дает гибкость и удобство в использовании. После прочтения инструкции настройка Навител не составит труда.
Как работает навител навигатор на андроиде. Навител
Навигатор незаменимая и очень популярная вещь в наши дни. Однако бывает, что по каким-то причинам настройки сбиваются, и он перестает корректно работать, либо изначально они не были заданы. Автомобильный навигатор – самый незаменимый помощник автомобилиста. Сегодня на рынке представлен огромный выбор данного вида техники, и каждая модель отличается стоимостью и техническими параметрами. Что делать в этом случае?
Что делать в этом случае?
Полная настройка навигатора
Особенности правильной настройки GPS-навигаторов различаются в зависимости от модели и марки, но есть некоторые общие рекомендации, применимые к любому такому устройству.
Для базовой настройки навигатора необходимо пройти несколько простых шагов для корректной работы техники:
- Обновите навигационное ПО. Это предоставит вам последние карты и функции.
- Обновите версии используемых карт. Разработчики карт постоянно совершенствуют свои творения, добавляя в них новые объекты и адреса. В новых картах учтены все новые изменения, в том числе и трафик: новые знаки, направление движения и т.д. С новой картой В большом городе точно не заблудишься.
- Указатель атласа. Это необходимо для того, чтобы система правильно проложила маршрут.
Если вам необходимо установить новую навигационную систему, выполните следующие действия:
- Разблокировка GPS-навигатора: Отключите запуск программного обеспечения и доступ к интерфейсу операционной системы.

- Установите необходимую программу.
Как настроить маршрут на навигаторе?
Чтобы устройством было удобно и максимально комфортно пользоваться, необходимо его правильно настроить. Для этого перейдите в раздел «Меню» и нажмите кнопку «Настройки». Сначала установите нужные параметры карты. Затем перейдите в раздел «Карты» и выберите «Верх карты». Обязательно установите «Поворот в движении». Это самый важный момент, потому что после установки этого параметра изображение вашей карты будет вращаться в соответствии с движением автомобиля.
Обязательно зайдите в раздел «Навигация». Там вы увидите самые разнообразные виды транспорта (пешеходы, грузовики, мотоциклы, автомобили и т.д.). Выберите «Автомобиль». Далее перейдите в раздел «Достопримечательности». Pull — это свойство навигатора показывать вашу машину на ближайшем пути. Здесь вы можете выбрать автоматический режим или задать свои параметры. Самое оптимальное расстояние – не более 50 метров. Вот мы почти и добрались до установки маршрута.
Теперь можно настроить сам маршрут. Перейдите в нужное меню, чтобы выбрать параметры маршрута. Здесь вам нужно выбрать один из предложенных вам маршрутов (короткий, быстрый маршрут и т.д.). Если вы выберете самый быстрый маршрут, то GPS-навигатор проведет вас по дороге, выбрав самый быстрый маршрут. Выбрав короткий маршрут, вы значительно сократите расстояние.
Вы также можете определить некоторые параметры маршрутизации в разделе «Чего следует избегать при маршрутизации?» раздел. Здесь вы увидите: платные дороги, разворот, грунтовую дорогу. Таким образом, вы сами сможете определить, по какому пути пойдет техника.
При настройке GPS-навигатора будьте осторожны, чтобы не сбросить все, иначе придется настраивать навигатор заново и с нуля. Помните, когда вы выбираете быстрый маршрут, вы выбираете лучшие варианты дорог.
В последнее время технологии шагнули так далеко, что современный человек просто не мыслит себя без какого-нибудь гаджета под рукой.
Вот вам и смартфоны, и планшеты, и умные часы уже начали придумывать. .. Одним словом, мобильность и прочее! И многие из нас также водят автомобили. И тут видеорегистраторы и навигаторы стали незаменимыми помощниками. Вот мы и решили рассказать о лучшем на наш взгляд навигаторе — Навител.
.. Одним словом, мобильность и прочее! И многие из нас также водят автомобили. И тут видеорегистраторы и навигаторы стали незаменимыми помощниками. Вот мы и решили рассказать о лучшем на наш взгляд навигаторе — Навител.
Вообще навигаторов для «Зеленого робота» много — тут и программа от Яндекса и от Гугла есть свой навигатор. Так что же такого особенного в Навител? Дело в том, что он способен работать без подключения вашего устройства к интернету. Этот «зверек» работает с сетями GPS.
Бывают разные случаи: могут закончиться деньги на счету, и просто мобильная сеть может работать медленно, и есть устройства, у которых нет 3G. Как раз для таких случаев Навител — незаменимая вещь, которая не даст заблудиться, где бы вы ни находились.
«Где бы вы ни были? Что еще в глубинке? — ты спрашиваешь. По крайней мере, автор данного обзора лично пользуется этой программой уже три года. А в Ростовской области и Краснодарском крае программа работает отлично. Нужно просто немного подождать, пока навигатор догонит спутники GPS.
Теперь нужно рассказать об удобном и доступном интерфейсе Навител. При запуске программы появляется главное меню, пункты которого говорят сами за себя. Например, вкладка «Найти» позволяет искать пункт назначения по следующим параметрам:
- по адресу;
- по истории поиска;
- по любимым очкам;
- по сетевым координатам;
- на карте.
Вкладка «Маршрут» поможет проложить кратчайший путь до точки. Здесь можно найти те же предметы, что и во вкладке «Найти», и задать маршрут к любому зданию, офису или просто адресу.
Ну и последнее меню «Настройки». Это заслуживает особой похвалы и лестных слов. Здесь мы можем увидеть самый яркий пример персонализации. Навител можно настроить именно так, как вам нужно. Здесь и масштабируемость карты, и ночной режим, и 3D-карта. Можно настроить навигатор так, чтобы он строил маршруты, избегая грунтовых дорог или паромных переправ. Настроено буквально все, что очень радует!
Нельзя не рассказать о самой важной части навигатора — карте, которая отображается в движении. В общем, можете судить об этом по моим скринам — там все прекрасно видно. Отмечу только, что Навител дает исчерпывающую информацию о маршруте: когда виден следующий поворот, и сколько осталось ехать до пункта назначения, и видно пробки, где они есть (кстати, их можно объезжать — настройки Навител).
В общем, можете судить об этом по моим скринам — там все прекрасно видно. Отмечу только, что Навител дает исчерпывающую информацию о маршруте: когда виден следующий поворот, и сколько осталось ехать до пункта назначения, и видно пробки, где они есть (кстати, их можно объезжать — настройки Навител).
Еще больше радует тот факт, что эта программа предоставляет информацию не только о месте прибытия, но и о конкретном объекте, расположенном по адресу. Нажав на каждое здание, мы можем увидеть список организаций, которые там базируются.
Все хвалебные слова, которые написаны выше, это только часть всего хорошего, что есть в Навител для Андроид. Приложение очень простое в использовании, предоставляет исчерпывающую информацию и не зависает. Твердая пятерка и огромное спасибо разработчикам!
Навител для Android — приложение для путешественников и водителей. Приложение разработано одноименной студией. Программа выпущена для различных устройств, содержит карты, сервисы социальных сетей и, конечно же, систему глобального спутникового позиционирования. Этот навигатор позволяет проложить максимально удобный маршрут в незнакомом месте, получить подсказки, найти что-либо и не заблудиться в каменных джунглях современных мегаполисов. Кроме того, приложение подскажет альтернативные маршруты, поможет забронировать отель, совершить покупку и даст возможность пообщаться с друзьями, которые в данный момент находятся в сети.
Этот навигатор позволяет проложить максимально удобный маршрут в незнакомом месте, получить подсказки, найти что-либо и не заблудиться в каменных джунглях современных мегаполисов. Кроме того, приложение подскажет альтернативные маршруты, поможет забронировать отель, совершить покупку и даст возможность пообщаться с друзьями, которые в данный момент находятся в сети.
Многоязычная навигационная программа постоянно обновляется и совершенствуется, предлагая своим пользователям новые карты, маршруты и сервисы. Удобство навигатора в том, что он универсальный. Его можно использовать не только в больших городах, но даже в очень маленьких населенных пунктах. При этом навигатор предлагает планы городов с высокой детализацией, вне зависимости от вашего местонахождения.
С Навител для андроид устройств можно путешествовать не только по РФ. Программа содержит высокоточные карты стран СНГ и Евросоюза. При этом путешествие будет комфортным благодаря уникальной функции навигатора — голосовым подсказкам. Он предупредит водителя, если он превысит скорость. Своевременно оповещать о светофорах, пешеходных дорожках, дорожно-транспортных происшествиях. Если пользователь подключен к Интернету, построить маршрут можно с помощью сервиса «Пробки».
Он предупредит водителя, если он превысит скорость. Своевременно оповещать о светофорах, пешеходных дорожках, дорожно-транспортных происшествиях. Если пользователь подключен к Интернету, построить маршрут можно с помощью сервиса «Пробки».
Как скачать Навител на андроид
Приложение можно скачать в магазине Play Market(скачать), а так же apk файл можно скачать с официального сайта (скачать). Программа устанавливается совершенно стандартно, как и все приложения для мобильных устройств. После установки apk-файла его необходимо открыть, нажав соответствующую кнопку или значок в файловом менеджере. Идет загрузка дополнительных файлов программы в каталоги, каталоги. Далее выберите язык. Программа может «говорить» на нескольких языках. Выберите тот интерфейс голосового помощника, который вам подходит, и продолжите установку. Подтвердите выбор языка интерфейса и примите лицензионное соглашение. Следующий шаг — установка и обновление карт.
Как обновить карты Навител
Карты популярного навигатора постоянно обновляются. Самые новые версии можно найти на официальном сайте программы (). Если Навител на вашем Android-устройстве скачивается и устанавливается впервые, после запуска на модуле памяти будет создана папка Navitel/Content. Эта папка используется для загрузки файлов (Карты) и единой базы предупреждений на дорогах (POI SpeedCam).
Самые новые версии можно найти на официальном сайте программы (). Если Навител на вашем Android-устройстве скачивается и устанавливается впервые, после запуска на модуле памяти будет создана папка Navitel/Content. Эта папка используется для загрузки файлов (Карты) и единой базы предупреждений на дорогах (POI SpeedCam).
Карты, загруженные из официального источника, копируются в соответствующую папку содержимого. Они подходят для всех версий. мобильные андроид устройства. Загрузки всегда бесплатны. Они действуют так же, как и сама программа. Все зависит от срока лицензии навигатора. После загрузки контента запустите Навител. Это необходимо для того, чтобы программа создавала атлас и индексировала новые карты. Все обновлено, навигатор готов к работе!
Как настроить навител навигатор
Чтобы освоить все тонкости настройки, необходимо изучить основные функции навигатора. Окно «Карта» позволяет управлять траекториями маршрута. Редактирование осуществляется с помощью значка компаса. На первом этапе выбирается способ поворота изображения. Рекомендуется использовать первый вариант — по направлению, а не в статическом режиме. Такие настройки облегчат навигацию и не заблудятся в незнакомых местах.
На первом этапе выбирается способ поворота изображения. Рекомендуется использовать первый вариант — по направлению, а не в статическом режиме. Такие настройки облегчат навигацию и не заблудятся в незнакомых местах.
Далее вам нужно выбрать 2D или 3D вид. Второй вариант наиболее оптимален, так как объемные изображения легче воспринимаются. На завершающем этапе следует определиться с вариантом подсветки. В навигаторе используется трехрежимная подсветка. Вы можете выбрать в зависимости от времени суток — день или ночь или автоматический переход. Лучше выбрать автоматический выбор.
Окно «Датчики» предназначено для настроек текущей поездки. Используются девять параметров: от скорости и времени до счетчика, измеряющего количество оборотов колеса и остановок в пути. Рекомендуется настроить только основные параметры.
Для более точной настройки используйте соответствующее меню. Выбрав подкатегорию «Карта» в «Настройках», вы сможете воспользоваться масштабированием и вернуться к автоматическому режиму, наклону и визуальным эффектам.
Окно «Навигация» позволяет манипулировать рядом параметров — выбор транспорта и дороги, прокладка оптимального маршрута и различные предупреждения. Например, если выбрать «Автомобиль», программа поймет, что нужно обновить данные по скорости автомобиля. Если вам нужно проложить маршрут, исключающий платные или грунтовые дороги, вы можете настроить соответствующую функцию на вкладке Навигация.
Доступен для настроек и дополнительных услуг, которые Навител предлагает пользователям для андроид. Вы можете настроить услуги «SMS» и «Друзья», «Погода» и «Предупреждения», «События» и «Пробки». Первые два онлайн-сервиса позволят вам общаться с друзьями: добавлять их в группы, видеть их на карте и обмениваться короткими сообщениями. Функция «Пробки», которая активируется только при наличии активного интернет-соединения, позволяет в режиме реального времени узнавать о загруженности дорог.
Скачивайте, устанавливайте, настраивайте и обновляйте карты популярного навигатора, чтобы максимально использовать все его возможности. С ним вы не заблудитесь ни в каменных джунглях незнакомого города, ни в знакомом много лет мегаполисе.
С ним вы не заблудитесь ни в каменных джунглях незнакомого города, ни в знакомом много лет мегаполисе.
Сегодня сложно найти водителя, в машине которого нет электронного навигатора. Ведь дорожные атласы, топографические карты и схемы, выполненные печатными методами, постепенно уходят в прошлое. Их место занимают многофункциональные электронные гаджеты, которыми гораздо удобнее пользоваться за рулем транспортного средства. Для таких устройств разрабатывается специальное программное обеспечение, позволяющее использовать смартфон или компактный планшет в качестве навигатора.
Одним из самых известных разработчиков и поставщиков лицензионного программного обеспечения в области навигационных услуг и цифровой картографии в России и на постсоветском пространстве является ЗАО ЦНТ. Вся продукция этой компании продается под торговой маркой Навител.
Среди пользователей навигационного оборудования наиболее популярна мультиплатформенная навигация Навител Навигатор, которая успешно работает с операционными системами Symbian, Mobile, Android, iPhone, Bada, Windows, Windows CE, Java и iPad. Помимо подробных навигационных карт России и других стран (СНГ, Европы, Азии, Америки), программа Навител Навигатор предоставляет доступ к бесплатным навигационным сервисам Навител:
Помимо подробных навигационных карт России и других стран (СНГ, Европы, Азии, Америки), программа Навител Навигатор предоставляет доступ к бесплатным навигационным сервисам Навител:
- «Пробки»,
- «Разработки»,
- «Динамические объекты»,
- «Друзья»,
- «Погода».
Постоянно растущей популярностью навигационная программа Навител Навигатор обязана ее быстродействию и высокой точности позиционирования. Производя большое количество математических расчетов различных геодезических параметров, программа способна отображать не один, а несколько вариантов маршрута, предлагая водителю выбрать оптимальный.
Внимание! Благодаря своим преимуществам Навител Навигатор все чаще входит в стандартную комплектацию мультимедийных устройств, устанавливаемых непосредственно на автопроизводителях.
В связи с этим компания «ЦНТ» в последнее время начала выпуск собственных навигаторов, оснащенных навигационными программами собственной разработки.
В настоящее время линейка навигаторов Навител включает 6 моделей. Флагманом линейки является навигатор Navitel A737.
Установка и настройка навигатора Навител
Хотя дизайн и функционал как навигаторов, так и их программного обеспечения постоянно совершенствуются, установка и первоначальная настройка навигатора Навител остается неизменно простой. Это может сделать практически любой автовладелец. Для этого нужно знать об основных особенностях такого устройства.
Установка
Навигатор Навител устанавливается, как правило, на приборную панель или лобовое стекло автомобиля. Для этого в комплекте идет специальное крепление на присоске. При установке устройства учитывайте следующие факторы:
- навигатор способен точно определить свое местоположение, получив информацию не менее чем с четырех спутников. Если их количество меньше, то на дисплее появится предупреждающее сообщение «Недостаточно данных»;
- при установке навигатора необходимо следить за тем, чтобы рядом не было экранирующих предметов (фольга, металлические листы и т.
 п.). При наличии таких предметов возможны сбои в работе устройства, несмотря на имеющуюся защиту;
п.). При наличии таких предметов возможны сбои в работе устройства, несмотря на имеющуюся защиту; - Провода для зарядки или работы навигатора от автомобильного «прикуривателя» не должны быть слишком тугими. При этом необходимо помнить, что большое количество свободно лежащего рядом с устройством провода также нежелательно.
Настройка
Одним из главных преимуществ навигаторов Навител является простота его первоначальной настройки.
При первом запуске программа сама инициализируется, а затем задает несколько простых вопросов, на которые необходимо ответить, нажав соответствующие кнопки.
окончание первоначальной настройки Навител навигатор с голосовым сообщением «Соединение со спутниками установлено».
Кроме того, вы можете использовать кнопку «Дополнительные настройки». В этой вкладке программы Навител Навигатор настраивают формат отображения времени и даты. Вы также можете включить или выключить звук.
Дальнейшая работа с навигатором не представляет сложности. Все необходимые операции предварительного позиционирования выполняются высокоскоростным навигационным ЧИПом ГЛОНАСС/GPS при включении устройства.
Все необходимые операции предварительного позиционирования выполняются высокоскоростным навигационным ЧИПом ГЛОНАСС/GPS при включении устройства.
Самой сложной операцией считается прокладка предварительного маршрута. При этом необходимо ориентироваться на всплывающие в нужных местах подсказки.
Для настройки движения владельцу навител-навигатора необходимо выполнить следующие операции:
Конечную точку маршрута можно задать другими способами, например, с помощью подменю «Точки интереса» (POI), « Точки», «История», «Избранное», «По координатам» или «Навител СМС».
После того, как конечный пункт введен и программа отмечает его флажком на карте, нажмите кнопку «Перейти» и маршрут появится на дисплее.
Во время вождения вам может понадобиться куда-то ехать. Если вам нужно изменить маршрут, вам просто нужно отметить это место на карте. При этом активируются кнопки «Зайти» и «Продолжить».
Нажатие на кнопку «Проехать» изменит маршрут на карте, а затем нажатие на кнопку «Продолжить» снова отобразит маршрут до конечной точки.
Во время движения изображение на карте не загромождается лишней информацией. Предоставляется только самая необходимая информация.
Следуя пословице «Лучше один раз увидеть, чем 100 раз услышать», весь процесс правильной настройки маршрута на навигаторе Навител можно посмотреть на коротком видео:
Михаил Орехов
Даже 20 лет назад в каждой машине всегда был атлас карт и дорог, который приходилось регулярно листать, оказываясь в незнакомой местности. Эти времена прошли и неудобную книгу, которой все равно приходилось пользоваться, заменили навигатором — одним из чудес инженерной мысли.
Такое простое на вид устройство позволяет даже полному профану в картографии безошибочно определить свое местонахождение и проложить маршрут до заданной точки. Но прежде чем пользоваться всеми удобствами электронной версии путеводной нити, следует приложить некоторые усилия и настроить свежеприобретенное устройство.
Основные настройки
Как настроить навигатор под себя и избежать проблем в будущем? Довольно важный вопрос, ведь если вы изначально неправильно выставите параметры, то в дальнейшем это может привести к определенным сложностям: неправильному планированию маршрута, несоответствию реальной местности и отметок на карте и так далее.
Сразу после подключения необходимо произвести так называемый холодный старт — первичный запуск устройства, необходимый для определения текущего местоположения и привязки к местности. Желательно производить его на открытой местности, где нет многоэтажек, блокирующих сигнал навигатора. После того, как устройство определит, где оно находится, можно переходить к следующим настройкам, которые производятся через меню.
- Выбор страны. Необходимо указать текущее местоположение, чтобы навигатор мог быстро найти подходящие спутники и начать принимать их сигнал.
- Выбор языка. Значение по умолчанию устанавливается в зависимости от региона, в котором было приобретено устройство, но может быть легко изменено. Эта настройка имеет три подраздела: отображение информации на экране, голосовые сообщения и язык ввода с клавиатуры.
- Обновить прошивку и карты. Необходимая функция, которая позволит установить на ваш навигатор последние версии программ и самые точные карты.
 Установленные версии могут быть устаревшими, поэтому вам необходимо иметь актуальную информацию.
Установленные версии могут быть устаревшими, поэтому вам необходимо иметь актуальную информацию. - Указывает текущий часовой пояс, систему координат, единицы измерения расстояния и скорости.
- Карт. В подразделе «Верх карты» желательно выбрать функцию поворота, тогда программа будет крутить область на экране, а не иконку автомобиля.
- Выбор автомобиля. В разделе навигации укажите «автомобиль», чтобы программа адаптировалась к определенной скорости движения и подбирала дороги/шоссе для прокладки маршрута.
- Аттракцион. Необходимая функция для навигатора, позволяющая устройству определять ваше текущее положение на дороге. При установке вручную рекомендуется выбирать значение 50 м.
- Настройка маршрута. Большинство моделей предлагают три варианта: быстрый, короткий, обычный. Подавляющее большинство автомобилистов выбирают первый, как лучший способ добраться из одной точки в другую за минимальное время. При выборе второго варианта программа рассчитает кратчайший маршрут между двумя точками, но не будет учитывать ограничения скорости, пробки и другие сдерживающие факторы.

Необходимо выбрать точки, которые программа попытается исключить из маршрута — платные дороги, развороты и так далее.
Внешний вид
После окончания настройки необходимых параметров необходимо перейти к оптимизации интерфейса. Можно довольствоваться установленной базой, но лучше все делать «для себя» — это облегчит вашу работу, а значит, и скорость реакции, что крайне важно в дороге. Сюда входят:
- проекция изображения; шкала
- ;
- подсветка;
- предупреждений;
- сбор статистики.
Разберем каждый из пунктов.
Изображение на карте может отображаться в двух и трех измерениях. Решайте сами, как настроить GPS, чтобы вам было удобно. Но можно сразу сказать, что трехмерное изображение легче воспринимается человеком, потому что мозг быстрее находит ассоциации реального положения и картинки. При выборе этого варианта необходимо дополнительно указать уровень наклона изображения. Оптимальным значением считается 60°.
Оптимальным значением считается 60°.
Масштабирование карты. Если важно не только время, но и место, то увеличьте карту. Так, над каждым зданием будут отображаться значки, символизирующие назначение каждого здания: магазин, жилой дом и т. д.
При движении в автомобиле важно быстро получать информацию, чтобы своевременно на нее реагировать, поэтому блики или слишком темная картинка создают опасность на дороге. В устройствах есть три стандартные настройки: дневное время, ночное время или автоматический режим, при котором навигатор определяет необходимость подсветки исходя из часового пояса.
Читать о составлении договора купли-продажи автомобиля.
При наличии режима голосового сообщения необходимо установить параметры предупреждения о предстоящем маневре. В некоторых навигаторах водителю слишком поздно сообщают о необходимости поворота, и он может не успеть среагировать. Вам нужно установить это значение, чтобы своевременно воспринимать информацию. По этому параметру в зависимости от модели можно ориентироваться на скорость автомобиля или расстояние до точки поворота, что следует учитывать при настройке.
По этому параметру в зависимости от модели можно ориентироваться на скорость автомобиля или расстояние до точки поворота, что следует учитывать при настройке.
Средняя скорость, пройденное расстояние, время в пути и другие статистические данные – не самая необходимая информация для водителя, но иногда она может пригодиться, поэтому стоит ознакомиться с этим пунктом меню хотя бы на базовом уровне.
Не все навигаторы приобретаются в магазинах, где есть возможность воспользоваться услугами продавца по настройке. Покупка онлайн или с рук обязывает водителей выполнять эту процедуру самостоятельно, но исходя из данных, приведенных в статье, вы легко с ней справитесь.
Тематические материалы:
Обновлено: 01.01.2022
103583
Если заметили ошибку, выделите фрагмент текста и нажмите Ctrl+Enter
Взломанный навител навигатор. Взломанный навител навигатор навител для андроид 5.1 взломанный
Представляет собой набор программ, которые предназначены только для одного — помочь вам найти точный кратчайший путь в путешествии. Уникальность Приложение навигатора доказало свою эффективность во всем мире. Разработчики постоянно совершенствуют алгоритмы как самой программы, так и ее компонентов — карт. Вместе с новой версией вы получаете более точные обновленные объекты, улицы и меньший вес самих карт, что является большим плюсом для производительности.
Уникальность Приложение навигатора доказало свою эффективность во всем мире. Разработчики постоянно совершенствуют алгоритмы как самой программы, так и ее компонентов — карт. Вместе с новой версией вы получаете более точные обновленные объекты, улицы и меньший вес самих карт, что является большим плюсом для производительности.
ВНИМАНИЕ! ВЕРСИЯ 9.10.2222 ПОРЯДОК УСТАНОВКИ:
1. Установить и запустить программу Navitel-9.10.2222-full-V2.apk
2. Скопировать файл NaviTel_Activation_Key.txt в папку NavitelContent\License
3. Скопировать карты в папку Папка NavitelContent\Maps
4. Перезагрузить устройство
ВНИМАНИЕ! ВЕРСИЯ 9.9.449 ПОРЯДОК УСТАНОВКИ:
1. Перед установкой необходимо удалить предыдущую версию, зайти в папку NavitelContent и удалить папку License
2. Установить версию 9.9.408 (ФАЙЛЫ НИЖЕ или во вкладке «Скачать»), запустить, согласиться на получение лицензии и убедиться, что карты подцепились.
Кому-то нужна перезагрузка устройства.
3. Удалить версию 9.9.408, папку NavitelContent НЕ УДАЛЯТЬ , установить версию 9.9.449.
Доступны следующие карты: полная карта России (карты ФО не поддерживаются), Украины, Белоруссии, Казахстана
Внимание ! Пожалуйста, удалите предыдущую версию Навител Навигатор перед установкой новой версии.
Внимание ! Некоторые файлы имеют размер БОЛЕЕ 1 ГБ , поэтому проверьте, ДОСТАТОЧНО ли мест для их сохранения на вашем телефоне или планшете.
Куда установить карты для навител навигатора?
Android ОС: 2.0+
Взломанная версия: 9.10.2126
Год выпуска: 2019
Язык: Русская версия (многоязычная)
Планшет: вылечено/разлочено спешите порадовать всех пользователей долгожданным официальным обновлением приложения Навител для Андроид и выходом новых бесплатных карт 2019 года, к которому добавлены новые города, внесены многочисленные коррективы в планирование маршрута, обновлена адресная база (добавлены новые здания, сооружения и организации), неточности в указании направления. Кроме того, приложение претерпело визуальные изменения, которые вам точно должны понравиться. Огромную работу, проделанную разработчиками, нельзя не заметить.
Кроме того, приложение претерпело визуальные изменения, которые вам точно должны понравиться. Огромную работу, проделанную разработчиками, нельзя не заметить.
Для тех, кто впервые сталкивается с этим приложением, скажем в двух словах, что Навигатор Навител для Андроид 2019— навигационная программа, которая поможет вам ориентироваться на местности в городах России, Украины, Казахстана и Белоруссии. Он построит вам кратчайший маршрут (с учетом пробок) до пункта назначения, точно сообщит о времени прибытия, уведомит о дорожных ситуациях, покажет камеры контроля скорости и другую полезную и нужную информацию в дороге.
Взломанная версия Навител для Андроид подходит для всех устройств с операционной системой Андроид и работает без интернета. Скачивание Навител на Андроид и установка новых карт 2019легко, для этого нужно сделать всего несколько шагов.
Как установить Навител на Android-устройство?
1. Скачать взломанный Навигатор Навител на Андроид бесплатно Navitel-9. 10.2126-full.apk и установить. (Если установка заблокирована, нужно зайти в Настройки — Безопасность — Неизвестные источники (поставьте галочку рядом с разрешением установки).
10.2126-full.apk и установить. (Если установка заблокирована, нужно зайти в Настройки — Безопасность — Неизвестные источники (поставьте галочку рядом с разрешением установки).
2. Найдите в памяти телефона или на SD карте папку NavitelContent, папку License в нем заходим и кидаем файл с лицензионным ключом NaviTel_Activation_Key.txt
3. Найдите в памяти Android-устройства или на SD-карте папку с названием NavitelContent. В нем есть папка Maps, нужно скачать карты Навител 2019 для навигатора earth301
.nm7 (11,3 Мб, Земля) и карту вашей страны, например (930 Мб)4. После вышеуказанных 3-х пунктов заходим в меню телефона или планшета и запустить Навител через иконку. Видим «Идет установка дополнительных файлов для Навител Навигатор» (Создаются необходимые папки, файлы и директории).
6. Выскакивает окно с выбором «пробная версия», «премиум версия», «активировать ключ» или «восстановить покупки». Выйдите из приложения (закройте его полностью, а не просто сверните).
7. После этого заново открыть Навител. Будет создан атлас и проиндексированы новые карты 2019 года. Теперь Навител Навигатор готов к работе!
Навител Навигатор — GPS-навигатор с функцией сохранения карт в памяти Android. Приложение может работать как онлайн, так и офлайн, что может быть очень выгодно при отсутствии интернет-соединения на вашем устройстве.
Ключевые возможности
В отличие от аналогичных программ, постоянно использующих для работы Интернет, Навител Навигатор для Android предварительно загружает карты в память устройства. Благодаря этому приложение может работать в автономном режиме (например, в местах с плохим качеством связи или в роуминге).
Перед построением маршрута можно задать различные параметры: вид транспорта (автомобиль или мотоцикл), тип дорожного покрытия, изменение маршрута в случае отклонения и т.д.
Помимо навигации, в приложении есть и другие полезные функции:
- Пробки. Программа показывает загруженность дорог с цветовой индикацией.
 Плотность движения в городе оценивается по 9-бальной шкале.
Плотность движения в городе оценивается по 9-бальной шкале. - Погода. Навигатор показывает информацию о температуре, барометрическом давлении и направлении ветра на 4 дня вперед.
- На карте показаны различные места отдыха, магазины, школы, музеи и т.д. Каждый объект имеет подробную информацию: номер телефона компании, сайт, Email и т.д.
- Облако. При синхронизации с облаком сохраняются путевые точки, любимые места и настройки приложений.
- Подробная информация о событиях на дороге (например, ДТП или ремонтные работы).
- Навител Друзья. Это социальная служба, которая позволяет вам находить друзей, создавать группы и многое другое.
- Чат. Пользователи могут общаться друг с другом прямо в приложении.
- Большое количество доступных для скачивания карт. База данных содержит карты более 60 стран мира.
Другие возможности программы
Отличительные особенности, делающие программу удобной в использовании:
- отображение местности в режимах 2D и 3D;
- с учетом загруженности дорог при прокладке трассы;
- звуковое оповещение в случае нарушения скоростного режима или приближения к камере слежения;
- отображение различной информации во время движения: текущая и средняя скорость, время в пути и так далее;
- настройка дизайна приложения;
- автоматическое обновление.

Основное преимущество программы — сохранение карт в памяти смартфона. Благодаря этому пользователь никогда не потеряется даже при отсутствии связи.
Название: Навител навигатор / Navitel navigation
Разработчик: ЗАО «ЦНТ»
Издатель: ЗАО «ЦНТ»
Издатель в России: ЗАО «ЦНТ»
Год выпуска: 2012
Язык: Eng + Rus
Описание: » «Навител Навигатор» продается на рынках России, Украины, Казахстана и Белоруссии. Выпускается для КПК и коммуникаторов с GPS-приемником на базе ОС iPhone, Windows Mobile, Android, Symbian, Bada, Java, а также для автомобильных навигаторов на базе Windows CE.
Компания также выпускает карты для этой программы.
Тип издания: Лицензия
Планшет: Вылечено
Системные требования:
Процессор: от 128 Mhz
Оперативная память: для установки программы необходимо не менее 70 Мб СВОБОДНОЙ оперативной памяти устройства
HDD: ~30-35 Мб + от От 500 Мб до 4 Гб — карты.
Особенности: Список изменений в Навител 5. 0.4.0 для Android:
0.4.0 для Android:
Что нового в Навител 5.1.0.47:
Отображение приоритетных полос при маневрировании. Навител поможет подготовиться к предстоящему маневру заранее, указав необходимую полосу для перестроения. По желанию пользователя подсказка о выборе полосы для маневра может отображаться вверху или внизу экрана, либо ее можно полностью отключить в настройках программы.
-Обновлены датчики сервиса «Навител.Пробки» и информация о спутниках. Датчик пробок Навител.Пробки теперь отображает информацию о пробках в городе в баллах — от одного до десяти, а датчик Спутник показывает количество активных спутников. — Красный цвет значка спутника означает, что текущее местоположение пользователя не определено, желтый цвет спутника указывает на получение данных о местоположении через A-GPS, а зеленый значок включается при наличии не менее четырех спутников «ловятся».
-Новый поиск «Ближайших» POI. Перед началом поиска ближайшего POI пользователю предлагается выбрать место, относительно которого будет производиться поиск: рядом с текущим местоположением, рядом с желаемым адресом, по маршруту, вблизи конечной точки маршрута или вокруг места ранее указанный курсором на карте.
-Поверните карту двумя пальцами. Если дисплей устройства поддерживает технологию Multitouch, вы можете поворачивать карту по сторонам света, вращая двумя пальцами по экрану устройства. Для устройств без поддержки мультитач доступен поворот карты плавным перемещением пальца по шкале масштаба.
-Предупреждение о превышении скорости. Помимо предупреждения о приближении к Speedcam, Навител теперь может предупреждать пользователя о превышении скорости на текущем участке дороги. Настроить параметры уведомлений (визуальные или звуковые, и при каких значениях превышения) можно в меню «Настройки», в разделе «Оповещения».
-Опция «Поворот по движению». Изменена работа функции поворота карты при движении. Вращение карты теперь происходит относительно направления движения пользователя, вне зависимости от направления проложенного маршрута.
-Улучшен алгоритм построения маршрута. Обновленный алгоритм маршрутизации с учетом данных о трафике позволяет избежать «петлей» при построении маршрута. —- Исправлена ошибка с периодическим построением маршрутов «по прямой» при автоматической перемаршрутизации. Внесены исправления в построение «короткого» маршрута. Адаптирован вариант прокладки маршрутов с учетом поворотов.
—- Исправлена ошибка с периодическим построением маршрутов «по прямой» при автоматической перемаршрутизации. Внесены исправления в построение «короткого» маршрута. Адаптирован вариант прокладки маршрутов с учетом поворотов.
-Визуальные эффекты. Улучшено отображение 3D моделей на карте; при масштабе отображения 2000 км цвет фона меняется на черный (Пробел). Максимальное количество прогнозов погоды на карте уменьшено до 5 объектов. Улучшен рендеринг карты.
-Внесены исправления в функцию автоматической проверки обновлений карты.
-Ранее загруженная информация о пробках будет доступна при перезапуске программы.
-Улучшена поддержка экранов смартфонов и планшетов с высоким разрешением дисплея.
-Исправлено возможное заикание голосовых подсказок на некоторых устройствах Android.
— Повышена стабильность и производительность Навител Навигатор.
Особенности RePack»a
Активированные карты Восточная Европа, все Содружество, Финляндия. Федеральные округа России РАБОТАЕТ.
С обновлением Навител 5.1.0.47 рекомендуется использовать только карты формата nm3 (выпуск Q4-2011 и новее)
Это приложение для устройств под управлением операционной системы Android, которое позволит вам использовать ваш смартфон в качестве навигатора. Это приложение можно отнести к разряду лучших, по крайней мере, для пользователей из России. Дело в том, что его разработкой занималась компания Навител, входящая в число отечественных. Поэтому приложение ориентировано на количество пользователей из России, что для нас является весомым плюсом.
Так что с помощью этого приложения вы сможете легко и без проблем добраться из точки А в точку Б. Для этого нужно всего лишь указать начальную и конечную точку, после чего приложение предложит вам наиболее оптимальный маршрут. Чтобы получить максимальную отдачу от приложения, вам необходимо постоянное подключение к Интернету. При первом запуске вам будет предложено выбрать язык и другие параметры. После этого требуется активация лицензии.
Если у вас нет лицензии, то вы можете использовать приложение бесплатно в течение пробного периода, который длится 30 дней. Следующим шагом является загрузка карт. В приложении доступно большое разнообразие карт для многих регионов мира. Карты занимают значительный объем памяти. Например, карта России весит почти полтора гигабайта. Вы не можете загрузить какой-либо город отдельно.
ВЕРДИКТ: приложение, которое избавит вас от мыслей о покупке навигатора, так как по функционалу полностью его заменяет. Представленные карты очень точные, поэтому на картах даже можно увидеть варианты проезда по дворам. К недостаткам можно отнести высокие цены на лицензии и карты.
Почему навигатор не заряжается от компа? Навител навигатор не заряжается, хотите знать почему и что делать
GPS навигатор не включается в машине ни автономно, ни от встроенного аккумулятора, ни при подаче на него внешнего питания от прикуривателя. Почему это может происходить? Если кнопка включения навигатора работает исправно, то причина может быть в неисправности одного из элементов цепи зарядки. Вполне вероятно, что навигатор не хочет включаться из-за того, что его аккумулятор разряжен и не заряжается. Если заряда нет, то включения не произойдет. Например, неисправен разъем зарядки навигатора. При этом навигатор не заряжается и не включается, так как не получает ток от внешнего источника питания (от бортовой сети автомобиля, через прикуриватель). Очевидно, что в такой ситуации необходимо заменить разъем зарядки навигатора. Неважно, какой у вас GPS-навигатор: Garmin, Explay, Prestigio или любой другой. Это самая простая и самая распространенная причина, по которой навигатор не заряжается и не включается. Возможно, что сам разъем исправен, но повреждены контактные дорожки, к которым он должен подключаться. Другими словами, разъем частично или полностью отсоединен от печатной платы. Следующим элементом в цепи зарядки навигатора является контроллер питания, который также может выйти из строя.
Почему это может происходить? Если кнопка включения навигатора работает исправно, то причина может быть в неисправности одного из элементов цепи зарядки. Вполне вероятно, что навигатор не хочет включаться из-за того, что его аккумулятор разряжен и не заряжается. Если заряда нет, то включения не произойдет. Например, неисправен разъем зарядки навигатора. При этом навигатор не заряжается и не включается, так как не получает ток от внешнего источника питания (от бортовой сети автомобиля, через прикуриватель). Очевидно, что в такой ситуации необходимо заменить разъем зарядки навигатора. Неважно, какой у вас GPS-навигатор: Garmin, Explay, Prestigio или любой другой. Это самая простая и самая распространенная причина, по которой навигатор не заряжается и не включается. Возможно, что сам разъем исправен, но повреждены контактные дорожки, к которым он должен подключаться. Другими словами, разъем частично или полностью отсоединен от печатной платы. Следующим элементом в цепи зарядки навигатора является контроллер питания, который также может выйти из строя. Например, из-за скачка напряжения в момент запуска двигателя при включенном навигаторе через прикуриватель. Иногда навигатор не включается из-за глубокой разрядки или полной разрядки встроенной аккумуляторной батареи. В автомобильных навигаторах обычно используются литий-ионные (li-ion) аккумуляторы, которым противопоказаны полная/глубокая разрядка, высокие и низкие температуры. Эти факторы приводят к значительному снижению емкости и даже полному выходу из строя аккумулятора.
Например, из-за скачка напряжения в момент запуска двигателя при включенном навигаторе через прикуриватель. Иногда навигатор не включается из-за глубокой разрядки или полной разрядки встроенной аккумуляторной батареи. В автомобильных навигаторах обычно используются литий-ионные (li-ion) аккумуляторы, которым противопоказаны полная/глубокая разрядка, высокие и низкие температуры. Эти факторы приводят к значительному снижению емкости и даже полному выходу из строя аккумулятора.
Вернемся к кнопке питания. Иногда тоже выходит из строя — нечасто, но и такое бывает. Кнопка включения может перестать работать в результате механического повреждения (удар или сильное нажатие) или попадания влаги внутрь навигатора. Влага может привести к коррозии, окислению и повреждению внутренней электроники навигатора, подающей питание.
Подведем итоги. Кратко список элементов схемы заряда навигатора, при выходе из строя которых он не включается, выглядит так:
- Разъем для зарядки.

- Регулятор мощности.
- Аккумулятор.
- Кнопка питания.
- Другие предметы, такие как дорожки для печатных плат.
Помимо перечисленных элементов самого навигатора, не забудьте про зарядное устройство (кабель питания от прикуривателя). Может это он или его контакт с прикуривателем. Бывает так, что поменяли машину, включили навигатор в прикуриватель, а он не заряжается. В такой ситуации можно попробовать скрутить кабель в гнезде прикуривателя, чтобы добиться надежного контакта штекера кабеля с массой автомобиля. Дело в том, что обычно у кабеля навигатора работает только один из двух боковых (минусовых) контактов на штекере. Навигатор может не получать внешнее питание еще и потому, что глубина гнезда прикуривателя может быть больше, чем длина вилки шнура питания. Что делать? Найдите другой кабель с подходящей длиной вилки.
Несколько слов для тех, кто любит опасные эксперименты со своим навигатором, например попытки поменять прошивку самостоятельно. Это еще одна причина, по которой полнофункциональный навигатор (до совершения над ним «насилия») становится «мертвым» и никак не реагирует на попытки включить его в работу. Выход один — сдать для спасения в руки «врачей», а точнее «реаниматологов» из сервисного центра.
Это еще одна причина, по которой полнофункциональный навигатор (до совершения над ним «насилия») становится «мертвым» и никак не реагирует на попытки включить его в работу. Выход один — сдать для спасения в руки «врачей», а точнее «реаниматологов» из сервисного центра.
Итак, мы рассмотрели все самые распространенные причины, почему навигатор не заряжается. Очевидно, что самому владельцу сложно понять, по какой из перечисленных причин не заряжается аккумулятор навигатора. Можно попытаться прояснить ситуацию, если поставить навигатор на зарядку на пару часов через заведомо исправную сетевую зарядку или через USB-порт компьютера (ноутбука). Если это не помогло (зарядки не было и не было), то вам обязательно нужно нести навигатор в сервисный центр, где опытные специалисты точно определят причину его неисправности и
Приветствую вас. У многих автомобильных устройств слабым местом является аккумулятор, думаю если у вас есть хотя бы автомобильный навигатор, то вы знаете, что даже самые «прокачанные» и дорогие модели не могут держать зарядку при автономной работе более 2-х часов. Да и зачем, собственно, производителям гаджетов тратиться на разработку мощного аккумулятора, ведь автомобильному устройству нужно работать, по большей части, от прикуривателя. 95 процентов всех гаджетов используют зарядку от прикуривателя, но стоит только выключить устройство, как другой гаджет начинает стремительно «садиться».
Да и зачем, собственно, производителям гаджетов тратиться на разработку мощного аккумулятора, ведь автомобильному устройству нужно работать, по большей части, от прикуривателя. 95 процентов всех гаджетов используют зарядку от прикуривателя, но стоит только выключить устройство, как другой гаджет начинает стремительно «садиться».
Представьте ситуацию, что вам срочно нужно отключить навигатор от прикуривателя и попользоваться им в руках. Возьми меня хотя бы. Я очень люблю отдыхать на природе, у меня есть одно интересное хобби — поиск с металлоискателем. Я езжу по заброшенным местам, карабкаюсь в поисках нетронутых мест в глуши. А мне как раз нужен навигатор. Я могу добраться до пункта назначения с помощью навигатора, подключенного к прикуривателю, но тогда мне будет сложно пользоваться навигатором. Вот я погуглил и нашел выход — купил портативный источник питания к которому подключаю свой автомобильный навигатор и он может работать не менее 12 часов автономно, заряжаясь от этого блока. Решение простое? Конечно)) Помимо автомобильных гаджетов можно заряжать сотовые телефоны и другие устройства.
Решение простое? Конечно)) Помимо автомобильных гаджетов можно заряжать сотовые телефоны и другие устройства.
Навигатор подключается к портативному блоку питания через разъем USB, это очень удобно — можно использовать шнур для подключения навигатора к компьютеру. Получается такое дело — держу навигатор в руке или он в кармане, иногда смотрю на экран, он у меня всегда включен. Гаджет подключается через провод к мини-источнику питания; по размерам он даже меньше навигатора, что-то вроде переносного винчестера.
Итак, я выбрал модель XPB20. Это достаточно мощный блок питания, у него потрясающая емкость аккумулятора — 4 Ампера/час, что немало. Например, у шуруповерта средняя емкость аккумулятора составляет 1,3 Ач. Такая высокая емкость стала возможной благодаря литий-ионному аккумулятору.
Как пользоваться этим портативным блоком питания (по сути, это запасной аккумулятор для многих устройств — можно подключать автомобильные навигаторы, видеорегистраторы, планшеты, ноутбуки и другие устройства). В общем вещь незаменимая. Прежде чем вы сможете начать использовать его, вы должны сначала зарядить его. Для этого подключаем блок питания к ноутбуку или компьютеру через USB. Когда он заряжен, все диоды загорятся одновременно. Это сигнал о том, что блок питания XPB20 можно отключить от компьютера и он готов к работе.
В общем вещь незаменимая. Прежде чем вы сможете начать использовать его, вы должны сначала зарядить его. Для этого подключаем блок питания к ноутбуку или компьютеру через USB. Когда он заряжен, все диоды загорятся одновременно. Это сигнал о том, что блок питания XPB20 можно отключить от компьютера и он готов к работе.
Если вы никогда раньше не пользовались навигатором, то можете подумать, что он, как и многие другие устройства, требует от владельца определенных навыков и научиться им пользоваться несложно. Однако это совсем не так. Установить, а затем настроить и работать с навигатором достаточно просто, кроме того, в комплекте с устройством всегда есть инструкция по применению, и если не в бумажном, то в электронном виде обязательно! Итак, перед тем, как начать работать с GPS-навигатором и отправиться в свое первое путешествие с этой техникой, ее необходимо установить.
Как научиться пользоваться навигатором в машине?
Итак, если вы приобретаете автомобильный навигатор, то в комплекте с ним всегда идет подставка и кронштейн. Кронштейн в автомобиле обычно устанавливается на переднюю часть автомобиля или на лобовое стекло. Однако есть и другие места, где стекло и панель являются наиболее распространенными. В условиях использования указано, что GPS-навигатор нельзя размещать там, где он будет мешать управлению транспортным средством или загораживать обзор. Кроме того, оборудование не нужно монтировать там, где расположены подушки безопасности.
Кронштейн в автомобиле обычно устанавливается на переднюю часть автомобиля или на лобовое стекло. Однако есть и другие места, где стекло и панель являются наиболее распространенными. В условиях использования указано, что GPS-навигатор нельзя размещать там, где он будет мешать управлению транспортным средством или загораживать обзор. Кроме того, оборудование не нужно монтировать там, где расположены подушки безопасности.
Очень часто устройство продается с разряженным аккумулятором, поэтому пользоваться им невозможно. В этом случае его необходимо заряжать либо от сетевого зарядного устройства, либо через USB-кабель (все зависит от комплектации). Если это автомобильный навигатор, то его можно заряжать и через автомобильную зарядку.
Каждая модель GPS-навигатора отображает отмеченные точки, траекторию пройденного пути, географические координаты точки, где вы находитесь и, соответственно, вашего устройства, а также ваше текущее положение. Также у каждого устройства есть несколько страниц, на которых отображается различная информация: карта с пройденными путями и точками, положение в небе спутников, страница для меня с поиском и доступом к различным настройкам, страница навигации, а также страница бортового компьютера где может отображаться скорость движения, пройденное расстояние и так далее.
Эту функцию также предполагает использование GPS-навигатора. Как правило, для этого достаточно нажать, а затем кратковременно удерживать специально предназначенную для этого кнопку. Эту же функцию можно выполнить через меню навигатора.
Инструкция (правила) поиска точки, которую вы «помните»
Для того, чтобы найти точку, необходимо сначала выбрать ее из списка существующих, а затем нажать кнопку «Перейти». На странице под названием «навигация» появится стрелка, которая покажет вам, в каком направлении двигаться.
Что такое маршруты и пути и как их правильно использовать?
Тропа или тропа — это тропа, по которой вы уже прошли. Благодаря заводским настройкам он по умолчанию записывается в память устройства. Однако эту функцию можно отключить, если она вам не нужна.
Маршрут или маршрут — это маршрут, заранее отмеченный точками. В режиме навигации устройство может вести вас как по треку (Track back), так и по маршруту. Вы также можете сначала построить маршрут на своем компьютере, а затем ввести его в устройство. Но можно и от самого навигатора отталкиваться.
Но можно и от самого навигатора отталкиваться.
Функция «Трек назад» — инструкция по применению
Эта функция представляет собой режим, в котором ваш навигатор возвращает вас точно по пройденному пути. Стрелка на странице «Навигация» показывает повороты.
Как правильно пользоваться барометрическим высотомером?
Все GPS-навигаторы определяют вертикальные координаты. При этом определяется высота над геометрической теоретической фигурой земли. Для того чтобы определить точную высоту над какой-либо поверхностью (в том числе и над уровнем моря), необходимо пользоваться барометрическим высотомером. При этом следует помнить, что рыбакам нужна не высота, а наличие в навигаторе графика изменения давления.
Видео об использовании навигаторов
GPS-навигаторы, как известно, электронные устройства, служащие для ориентирования в пространстве. Они особенно полезны для водителей, которые хотят избежать пробок (что не редкость в больших городах) или которые хотят найти короткий или альтернативный маршрут. И все же навигаторы, как и любое другое электронное устройство, часто выходят из строя по разным причинам. Если ваше устройство GPS было повреждено из-за чего навигатор Навител не заряжается от прикуривателя, не пытайтесь устранять неисправности самостоятельно — разумнее будет обратиться за помощью к опытным мастерам нашего сервисного центра. В сервисе gsmmoscow осуществляем качественный ремонт GPS навигаторов в кратчайшие сроки Навител всех моделей по более низким ценам.
И все же навигаторы, как и любое другое электронное устройство, часто выходят из строя по разным причинам. Если ваше устройство GPS было повреждено из-за чего навигатор Навител не заряжается от прикуривателя, не пытайтесь устранять неисправности самостоятельно — разумнее будет обратиться за помощью к опытным мастерам нашего сервисного центра. В сервисе gsmmoscow осуществляем качественный ремонт GPS навигаторов в кратчайшие сроки Навител всех моделей по более низким ценам.
Пожалуй, одним из самых главных преимуществ нашего сервисного центра является то, что мы предоставляем самый длительный гарантийный срок на оригинальные запчасти, а именно один год. Ремонт GPS навигаторов и других устройств в нашем сервисном центре осуществляется профессиональными мастерами, имеющими значительный опыт устранения поломок любого уровня сложности и опыт проведения всех видов ремонтных работ. Кроме того, мы напрямую сотрудничаем с производителями оригинальных комплектующих и запчастей, а это, в свою очередь, положительно сказывается на качестве проводимых нами ремонтных работ. Кроме того, также стоит отметить, что благодаря этому цены на ремонтные услуги, предоставляемые нашим сервисным центром на ремонтные услуги, более чем приемлемые.
Кроме того, также стоит отметить, что благодаря этому цены на ремонтные услуги, предоставляемые нашим сервисным центром на ремонтные услуги, более чем приемлемые.
Причины, по которым не заряжается навител навигатор.
Навител GPS навигатор не заряжается — это одна из самых частых проблем; возникает по разным причинам. Ниже приведены некоторые наиболее распространенные причины:
1. Чаще всего не заряжается Gps в результате выхода из строя разъема питания: обычно это происходит в результате механических воздействий, например удара — в данном случае, разъем питания нужно будет заменить;
2. Эта проблема также может возникнуть, если разъем питания ослаблен, или если он находится в неустойчивом положении — это означает, что разъем питания, скорее всего, отсоединен от платы, и плату придется пересобирать;
3. Еще одна распространенная причина почему Ваш GPS прибор не заряжается, может быть поломка микросхемы питания: микросхема может выйти из строя в результате попадания жидкости или удара — проблема может быть решена только путем замена микросхемы;
4. При других неисправностях необходима диагностика устройства для определения характера неисправностей.
При других неисправностях необходима диагностика устройства для определения характера неисправностей.
Сколько времени займет устранение проблемы, если навител навигатор не заряжается:
1. При поломке с вашим GPS-навигатором (например, если Навител самовольно перезагружается, периодически зависает, не заряжается или вообще работает некорректно), и вы понятия не имеете, что делать в этом случае, то вам просто необходимо обратиться в специализированный сервисный центр. Здесь ваше устройство будет проверено на наличие возможных проблем. Диагностика занимает, как правило, от тридцати минут, после чего определяется характер неисправности и примерная продолжительность ремонта;
2. Замена отдельных деталей, таких как микросхемы, контроллеры и т. д., занимает до двух часов; длительность замены запчастей зависит от модели GPS, а так же сложности разбора.
Если вы обнаружите какие-либо проблемы с вашим устройством GPS, обратитесь в наш сервисный центр. Мы проведем качественный ремонт навигатора Навител и обеспечим оптимальное соотношение цена-качество.
Не забывайте, что бесперебойная работа вашего Навител навигатора (да и любого другого устройства) зависит от соблюдения вами основных правил эксплуатации.
Навигационные системы — МУЛЬТИМЕДИЙНОЕ ПРОГРАММНОЕ ОБЕСПЕЧЕНИЕ АВТОМОБИЛЯ
Различные бесплатные навигационные системы (навигационные приложения) могут быть установлены с Menaco Customware, в зависимости от мультимедийного устройства. Каждое поддерживаемое устройство имеет собственный набор навигационных приложений.
Дополнительная прошивка Menaco позволяет устанавливать подробные дорожные карты для нескольких альтернативных навигационных систем:
- Навител Навигатор (офлайн)
- Карты Google (онлайн)
- Maps.Me (офлайн)
- iGO (офлайн)
- Яндекс.Навигатор (онлайн)
- Яндекс.Карты (онлайн)
- 2Gis (офлайн)
- Seven Ways (офлайн) (в основном страны СНГ)
- ПроГород (демо) (только для стран СНГ)
- CityGuide (демо) (только для стран СНГ)
- и более
Навигационные карты
- Каждая навигационная система поставляется с собственными подробными навигационными картами GPS.

- Карты входят в комплект поставки Menaco Customware. Ссылки для скачивания карт будут предоставлены вместе с Customware после заказа Menaco. Карты (пакеты карт) будут предоставлены для всех навигационных систем, включенных в дополнительную прошивку Menaco.
- Могут быть предоставлены оригинальные или открытые карты улиц (OSM).
- Обновления карт предоставляются бесплатно в соответствии с условиями гарантийного обслуживания Menaco.
- Навигационные карты хранятся на USB-накопителе (или карте MicroSD) (MediaNav, MediaNav Evolution, GEN1, GEN5) или на SD-карте (GEN2, GEN5).
- Некоторые навигационные приложения являются офлайн-сервисами (например, Навител Навигатор), некоторые — онлайн-сервисами (например, Google Maps).
Онлайн-сервисы предоставляют актуальные карты, но для них требуется мультимедийное устройство, подключенное к Интернету.
У автономных сервисов разные карты. Эти услуги не требуют Интернета. Мы предоставляем последние (новейшие) карты для Навител Навигатор (вместе с ключом активации Навител Навигатор).
- Доступные карты (отдельные страны и пакеты карт) для Навител Навигатор: Западная Европа, Восточная Европа, Страны СНГ, Пакеты карт:
- Пакет для Западной Европы: Германия, Австрия, Швейцария, Лихтенштейн, Франция, Монако, Испания, Португалия, Гибралтар, Андорра, Италия, Сан-Марино, Ватикан, Мальта, Великобритания, Бельгия, Нидерланды, Люксембург, Дания, Исландия, Норвегия, Финляндия, Швеция, Кипр.
- Пакет Восточная Европа: Польша, Венгрия, Румыния, Молдова, Греция, Чехия, Словакия, Болгария, Балканы (Албания, Босния и Герцеговина, Хорватия, Македония, Черногория, Сербия, Словения), Турция.
- Балтийский пакет: Литва, Латвия, Эстония.
- Пакет Австрия-Германия: Австрия, Швейцария, Германия, Лихтенштейн.
- Пакет Бенилюкс: Бельгия, Люксембург, Нидерланды. Пакет
- Скандинавия: Дания, Исландия, Норвегия, Финляндия, Швеция. Пакет
- Балканы: Албания, Босния и Герцеговина, Хорватия, Македония, Черногория, Сербия, Словакия, Словения.

- Страны СНГ (по запросу).
- Карта мира (обзорная карта мира).
Правила техники безопасности
- Перед началом движения отрегулируйте настройки навигации.
- Введите маршрут движения перед началом движения.
- Меняйте маршрут только после остановки автомобиля, если возникает необходимость изменить маршрут во время движения.
- Старайтесь не отвлекаться на экран мультимедийного устройства во время вождения, слушайте голосовые подсказки навигационной системы.
- В целях безопасности и во избежание материального ущерба обязательно соблюдайте меры предосторожности при эксплуатации устройства, указанные производителем или продавцом автомобилей.
- Помните о безопасности вождения!
Навител Навигатор Основные функции
Приложение Навител Навигатор доступно для мультимедийных устройств под управлением WinCE: MediaNav, MediaNav Evolution, MediaNav Linux, GEN1, GEN2, а также Android: GEN5.
- Программа предназначена для Windows CE, Android, iPhone/iPad и др.
- Автономная навигация. Навител может работать в автономном режиме (не требует подключения к глобальной сети Интернет).
- Подробные навигационные карты мира. Широкий выбор карт Европы, России, Азии (подробные карты 64 стран мира).
- Голосовые подсказки. Маршрут движения определяется голосовыми подсказками.
- Многоязычный интерфейс. Интерфейс и голосовые подсказки поддерживаются на многих языках.
- Онлайн сервис Навител. Пробки. С помощью Menaco Internet (расширенная и максимальная комплектация Menaco) мультимедийное устройство можно подключить к сети Интернет, чтобы воспользоваться функцией «Пробки онлайн».
- Онлайн сервис Навител Погода. Информация о погоде в любой точке мира на трое суток вперед (если радио подключено к интернету).
- Служба SpeedCam. Предупреждения о радарах, видеокамерах и лежачих полицейских (если магнитола подключена к интернету).

- Трехмерная картография. Отображение карты поддерживается в режимах 2D и 3D. В режиме 3D отображаются текстура и высота зданий.
- Большое количество пользовательских настроек.
- Спутниковые системы GPS/ГЛОНАСС.
Руководство пользователя Навител Навигатор можно найти здесь http://navitel.ru/ru/downloads/documentation
Основные функции Google Maps
Приложение Google Maps доступно для мультимедийных устройств под управлением Android 4.2: GEN5.
- Онлайн-навигация. Карты
- : Создавайте индивидуальные, гибкие возможности, которые открывают реальный мир для пользователей со статическими и динамическими картами по всему миру, изображениями просмотра улиц и обзорами 360 °. Маршруты
- : дайте пользователям лучший способ добраться от А до Я с высококачественными маршрутами и обновлениями трафика в режиме реального времени. Определите маршрут, по которому движется транспортное средство, чтобы создать более точные маршруты.

- мест: помогите пользователям открыть для себя мир с подробными данными о местоположении более 100 миллионов мест. Позвольте им находить определенные места, используя телефонные номера, адреса и сигналы в реальном времени.
Вы можете найти документацию Google Maps здесь https://developers.google.com/maps/documentation
Справочный центр Google Maps https://support.google.com/maps/?hl=en#topic=3092425
Maps.Me
Приложение Maps.Me доступно для мультимедийных устройств под управлением Android 4.2: GEN5.
- Бесплатные оффлайн карты. Работает без Интернета, экономя ваши деньги.
- Поиск и открытие, туристические путеводители и навигация доступны в автономном режиме по всему миру.
- Бронирование отелей.
- Путеводители.
- Разные страны и города. 70 миллионов точек в разных округах.
Яндекс.Навигатор Основные функции
Приложение Яндекс.Навигатор доступно для мультимедийных устройств под управлением Android: GEN5.
- Онлайн-навигация.
- Поиск нужного места или организации на карте. Доступен поиск по географическим объектам (адресам, улицам, городам, регионам и странам), по организациям, по достопримечательностям (Еда, Магазины, Развлечения, Гостиницы, Здоровье, Коммунальные услуги и т.д.).
- Поддержка русского и английского языков.
- Поиск альтернативного варианта при ДТП и ремонтных работах на дороге.
- Построение маршрута по названию пункта назначения (например, название магазина).
- Функция голосового управления. Отличительной особенностью приложения является встроенная функция голосового управления. Программа проложит оптимальный маршрут до пункта назначения, а голосовые подсказки облегчат ориентирование. Во время поездки навигатор голосом подсказывает маневры и показывает их на экране. Кроме того, вы всегда можете увидеть, сколько осталось ехать – в минутах и километрах.
- Трехмерный вид карты.
- Оповещение об ограничениях скорости и, при необходимости, сопровождаемое звуковыми сигналами.

- Автоматически настраивает масштаб карты при изменении скорости автомобиля.
- Расчет расстояния до объекта и примерное время в пути.
- При подключении к Интернету Навигатор учитывает пробки и дорожные события. Для ряда городов доступен сервис Яндекс.Пробки (веб-сервис Яндекса, позволяющий узнать информацию о пробках). Навигатор прокладывает маршруты с учетом пробок, аварий и ремонтов. Он предлагает до трех вариантов поездки и рассчитывает время в пути для каждого из них. Если маршрут проходит через платный участок, приложение предупредит об этом.
- Сохраните список ваших любимых мест (закладок). Навигатор запоминает историю пунктов назначения. История и избранное сохраняются в облаке и доступны на всех ваших устройствах, чтобы вы не потерялись.
Руководство пользователя Яндекс.Навигатора можно найти здесь https://mobile.yandex.ru/apps/phone/android
Основные функции Яндекс.Карт
Приложение Яндекс.Карты доступно для мультимедийных устройств под управлением Android: GEN5.
- Онлайн-навигация.
- Отображает карты крупных городов и спутниковые снимки всего мира.
- Поиск нужного места или организации на карте. Доступен поиск по географическим объектам (адресам, улицам, городам, регионам и странам), по организациям, по достопримечательностям (Еда, Магазины, Развлечения, Гостиницы, Здоровье, Коммунальные услуги и т.д.).
- Просмотр информации о картографическом объекте.
- Построение маршрута передвижения. Для некоторых городов Яндекс.Карты стали показывать подъезды домов и подъезды организаций. Входы отмечены на карте цифрами, их видно в самом крупном масштабе. Чтобы найти вход в организацию, достаточно нажать на ее тег или ввести название в поиск, и на карте появится красная стрелка.
- Получение информации о пробках. Для ряда городов доступен сервис Яндекс.Пробки (веб-сервис Яндекса, позволяющий узнать информацию о пробках). Уровень загруженности определяется по десятибалльной цифровой шкале и четырехцветному графику, информация собирается с камер дорожного движения.
 Показания этого сервиса можно учитывать для автоматической маршрутизации.
Показания этого сервиса можно учитывать для автоматической маршрутизации. - Вид на панораму улиц. Карты имеют возможность измерять расстояние, создавать маршруты и просматривать панорамы улиц.
- Сохраните список ваших любимых мест (закладок).
- Управление картой (масштабирование, измерение расстояния и т. д.).
- Создайте свою карту (конструктор карт).
Руководство пользователя Яндекс.Карт можно найти здесь https://yandex.ru/support/maps/concept/map-control.html
Основные функции Seven Ways
Приложение Seven Ways (7 путей) доступно для мультимедиа устройства под управлением WinCE: MediaNav, MediaNav Evolution, GEN1, GEN2, а также Android: GEN5.
- Автономная навигация.
- Можно использовать открытые карты улиц.
- Новые регионы загружаются прямо из меню.
- Трехмерная картография. Есть режим эмуляции трехмерного пространства.
- Есть встроенные POI.
- Может работать без подключения к интернету в автономном режиме навигации.

- Подробные карты стран СНГ.
- Голосовое сопровождение маршрута.
- Уменьшает громкость музыки во время голосовых подсказок.
- Возможность загрузки плана SpeedCam.
- Возможность создавать собственные карты.
Краткое руководство по Seven Ways: https://navikey.ru/wiki/doku.php?id=ru:7ways:manual:first
Документация по Seven Ways: https://navikey.ru/wiki/doku.php? id=ru:первый
Навигатор, программа Навител. Как обновить программу навител на навигаторе.
Если вам нужно обновить Навител на автомобильном навигаторе, но вы не хотите вдаваться в подробности, то эта инструкция для вас.
Первое, что нужно сделать, это скачать программу, которая автоматически обновит GPS навигатор на операционной системе Windows CE.
Необходимо использовать сайт Навител — http://navitel.ru/
Сразу оговорюсь, этот способ подходит только для ПК под управлением Windows.
Перейти в раздел «Скачать» (смотреть на картинку).
Переходим к следующему окну. Спускаемся в раздел «Автонавигаторы. Устройства на базе Windows CE. Спускаемся чуть ниже и находим ссылку «Скачать Navitel Navigator Updater на ПК». Щелкаем по ссылке.
Появится контекстное окно с предложением открыть или сохранить файл. Выберите «Сохранить». Сохранение произойдет быстро.
Щелкните файл правой кнопкой мыши и во всплывающем окне выберите «Извлечь в…». Лучше извлекать в ту же папку, чтобы потом не искать.
Заходим в разархивированную папку. Находим файл «setup.exe». Это и есть тот файл, который нам нужен (рисунок ниже).
Запустим. В новом окне подтверждаем, что в курсе происходящего. Выберите язык программы. В следующем окне нажмите «Далее». В окне «Выберите папку для установки» ничего не меняйте, нажмите «Установить».
Установка практически мгновенная. В появившемся окне можно дополнительно установить ярлыки на рабочий стол и в меню «Пуск». Оставьте галочку рядом со строкой «Выполнить». Нажмите кнопку «Закрыть» в правом нижнем углу.
Оставьте галочку рядом со строкой «Выполнить». Нажмите кнопку «Закрыть» в правом нижнем углу.
Автоматически запустится программа Центр обновлений Навител Навигатор. Программа сразу начнет поиск устройств.
Если ваш навигатор уже подключен к компьютеру через USB-кабель, программа его найдет (см. рисунок).
Если ваш навигатор не был подключен к компьютеру, то появится окно (см. ниже) и вам нужно будет выполнить следующие операции.
Подключите навигатор с помощью кабеля USB к соответствующему порту компьютера. Подождите немного, пока навигатор распознается как съемный диск. В навигаторе нужно выбрать режим съемного диска.
Начнем искать обновления. В окне с найденным устройством (окно видно на рисунке 8) нажмите зеленую кнопку «Далее».
Программа найдет доступные обновления на веб-сайте программы. Если в вашем навигаторе установлены последние версии приложений, появится окно, указывающее, что версия приложения актуальна (см. рис. ниже).
рис. ниже).
В этом случае нет необходимости обновлять базы.
В случае, если приложения устарели, появится следующее окно.
Здесь мы видим, что программа нашла обновление. Нажимаем кнопку «Далее».
Программа покажет нам какие карты доступны для обновления. В нашем примере это Карта России за 1 квартал 2012 года (2012Q1) (рисунок выше). Нажмите кнопку «Обновить».
Появится новое окно, в котором программа укажет, какие карты будут удалены при обновлении (рисунок ниже по тексту).
Здесь нужно быть осторожным. Проверьте, какие карты новее, какие удаляются или какие будут установлены. Иногда программа вылетает и предлагает удалить более новые карты.
Если вас все устраивает, то нажмите кнопку «Обновить».
Появится новое окно, в котором программа спросит, на какую карту памяти установить новые карты и сколько свободного места на этих картах (картинка ниже). Выберите подходящую вам карту памяти и нажмите кнопку «Далее».
В следующем окне (ниже рисунка) ставим галочки напротив тех карт, которые хотим обновить и нажимаем кнопку «Обновить».
Приложения будут обновлены. Навигатор можно отключить от компьютера.
Помимо этого руководства вы можете воспользоваться инструкциями на сайте.
Еще раз заходим на сайт Навител в раздел «Скачать». Спускаемся в уже знакомый раздел «Автонавигаторы. Устройства на базе Windows CE. Ниже ссылка на PDF-файл «Скачать инструкцию по использованию Navitel Navigator Updater». Скачайте файл и воспользуйтесь инструкцией (рисунок ниже).
В данном разделе Инструкция по обновлению программы приведена только для портативных навигаторов и автомагнитол под управлением Windows CE.
Обновление программы на навигаторах и автомагнитолах под управлением ОС Android производится согласно инструкции раздела Обновление Навител Навигатор.
Если программа была полностью удалена, то воспользуйтесь инструкцией по установке (Устройства на базе Windows CE).
Если программа установлена на карту памяти, а установка обновлений потребовала ее замены, необходимо активировать ключ на новой карте памяти. Для этого заполните заявку на деактивацию ключа. В поле Причина деактивации выберите Замена флэш-карты . Перед подачей запроса на деактивацию убедитесь, что программа с новой памятью карты запускается.
Для обновления программы Navitel Navigator с помощью приложения Navitel Navigator Updater :
- Перейдите в раздел Скачать.
- Нажмите на ссылку внизу страницы Скачать Navitel Navigator Updater на ПК .
- Сохраните архив программы на свой ПК.
- Разархивируйте архив и установите программу обновления, запустив установочный файл .exe и следуя инструкциям мастера установки.
Для ознакомления с текстовой инструкцией по работе с программой Navitel Navigator Updater перейдите по этой ссылке.
При использовании этого метода обновления карты отдельно обновлять не нужно.
Обновление программы через сайт NAVITEL®
В архиве обновления находится папка с программой (Navitel, NaviOne, MobileNavigator или другие опции — в зависимости от модели устройства) и, возможно, еще какие-то папки и файлы.
Узнать с помощью компьютера как обновить Навител Навигатор . Рекомендуемый способ — использовать программу Navitel Navigator Updater для автообновления. Этот метод можно использовать только в том случае, если программа Навител установлен и есть файл активации. Программа должна быть установлена на карту памяти, либо устройство должно иметь возможность подключения к ПК в качестве съемного диска. Также программу можно использовать для установки дополнительных активированных карт, или загрузки удаленных карт с установленной программой.
Рекомендуемый способ — использовать программу Navitel Navigator Updater для автообновления. Этот метод можно использовать только в том случае, если программа Навител установлен и есть файл активации. Программа должна быть установлена на карту памяти, либо устройство должно иметь возможность подключения к ПК в качестве съемного диска. Также программу можно использовать для установки дополнительных активированных карт, или загрузки удаленных карт с установленной программой.
Установка только обновлений программы без установки карт невозможна.
Сайт программы Навител находится по адресу http://navitel.ru/ru/
Существует два способа установки обновления, каждый из которых требует подключения автомобильного навигатора к ПК с помощью кабеля: автоматический и ручной режим. Мы будем использовать автоматический режим для обновления навигатора. Автоматический режим (доступен только для ПК под управлением Windows ).
Для обновления необходимо загрузить программное обеспечение. Navitel Navigator Updater на ПК с Windows и установите его.
Navitel Navigator Updater на ПК с Windows и установите его.
2. Загрузка Программа обновления Навител Навигатор
3. Из полученного архива « NNSetup » извлеките файл setup.exe и запустите его. Выберите язык установки и, руководствуясь подсказками установщика, установите приложение на свой ПК.
Скачать Навител Навигатор Обновление 1.0.9.19 на ПК
4. Подключение навигатора к ПК
Если программное обеспечение Навител и карты установлены на съемной карте памяти на Вашем устройстве, рекомендуется напрямую подключить карту памяти к ПК с помощью картридера (адаптера).
Если программа установлена во внутреннюю память навигатора, то сам навигатор необходимо подключить к ПК с помощью дата-кабеля, входящего в комплект поставки (или аналогичного). В настройках в главном меню навигатора выберите «USB» («Режим USB» и т.д.) и выберите «Съемный диск» (также может называться «Mass Storage», «Внутренняя память», «Внешняя память», «SD-карта памяти» и т. д.). При подключении навигатора к ПК навигатор должен быть включен, а вот программу Навител для настольного компьютера рекомендуем использовать USB-разъем, расположенный на задней панели корпуса.
д.). При подключении навигатора к ПК навигатор должен быть включен, а вот программу Навител для настольного компьютера рекомендуем использовать USB-разъем, расположенный на задней панели корпуса.
5. Запустить Центр обновлений Навител Навигатор
Устройство найдено — нажмите Далее
Доступно обновление до версии 9.1.0.475 — нажмите Далее
Нажмите Обновить
Появится предупреждение об удалении. карты старой версии и установить новую версию. Нажмите еще раз Обновить .
Нажать — выйти
0
Сейчас Навител Навигатор — обновлено
Учтите возможные трудности при работе с программой: 1. При включении программа долго выводит сообщение «Проверка последней версии. ..», затем из Указывает, что «время ожидания операции сокета истекло». Проверьте подключение к Интернету на вашем компьютере. При использовании программы на служебном компьютере может дополнительно потребоваться установка прокси-сервера в настройках программы. Для решения этой проблемы обратитесь к системному администратору.
..», затем из Указывает, что «время ожидания операции сокета истекло». Проверьте подключение к Интернету на вашем компьютере. При использовании программы на служебном компьютере может дополнительно потребоваться установка прокси-сервера в настройках программы. Для решения этой проблемы обратитесь к системному администратору.
2. Сообщение «Устройство не найдено. Возможно, оно было неправильно подключено, или требуется установка дополнительного программного обеспечения». Проверьте подключение навигатора к ПК — подключите навигатор согласно рекомендациям выше. При возникновении проблем обращайтесь в службу технической поддержки производителя навигатора.
3. Сообщение «На этом устройстве не найден исполняемый файл Навител Навигатор.» — Убедитесь, что съемный диск выбран правильно — возможно, что к ПК в этот момент также подключены другие устройства и/или карты памяти. Сделать убедиться, что программа Навител действительно стоит на устройстве (карте памяти) — программа должна запуститься. Вручную указать путь к исполняемому файлу.
Вручную указать путь к исполняемому файлу.
4. Сообщение «Лицензионный ключ не найден». Вероятно, на вашем устройстве установлена нелицензионная копия программы. Обратитесь в службу технической поддержки Навител по телефону или электронной почте ( [email protected]) для аутентификации ключа. Чтобы узнать лицензионный ключ, запустите на своем устройстве программу Навител (чтобы карта отображалась на экране) и перейдите на страницу Меню->Информация->О программе (Для версии 5.5.: для устройств с доступом в Интернет: « Меню -> Мой Навител -> Мои продукты -> Навител Навигатор»; для устройств без доступа в Интернет: «Меню -> Мой Навител -> Навител Навигатор»)
5. Сообщение «Лицензия не найдена. Для получения лицензии необходимо запустить Навител Навигатор хотя бы один раз». Файл NaviTelAuto_Activation_Key.txt необходимо поместить в ту же папку, что и исполняемый *.exe файл программы. Вы можете скачать этот файл в «Личном кабинете».
6. Сообщение «Нет обновлений для этого устройства» или «Информация о машине не найдена». К сожалению, для этого устройства автоматическое обновление в настоящее время невозможно. Нажмите на ссылку «Отправить информацию об устройстве» и укажите точное название модели устройства, чтобы мы получили информацию по данному вопросу. Установите обновление вручную через Личный кабинет.
К сожалению, для этого устройства автоматическое обновление в настоящее время невозможно. Нажмите на ссылку «Отправить информацию об устройстве» и укажите точное название модели устройства, чтобы мы получили информацию по данному вопросу. Установите обновление вручную через Личный кабинет.
7. После выбора обновлений карты появляется сообщение «недостаточно свободного места».
— Если на выбранном для установки карт носителе есть медиафайлы (музыка, фильмы, фото), проверьте их общий размер. Если удаления этих файлов достаточно, вы можете освободить память, удалив эти файлы.
— Если программа и карты установлены во внутреннюю память устройства, дополнительно вставьте в навигатор карту памяти нужного размера и повторите процедуру.
— Если программа и карты установлены на съемную карту памяти, скопируйте информацию на карту большего размера и повторите процедуру. В этом случае вам также потребуется переоформить лицензию на новую карту. После проверки работоспособности новой карты памяти заполните заявку на странице http://navitel. su/support/re-registration/.
su/support/re-registration/.
8. После выбора обновлений карты кнопка «Обновить» не активна.
Чтобы выбрать карту, кликнуть по ее названию в списке недостаточно — нужно поставить курсор в поле слева от названия, чтобы появилась стрелка.
Если вы приобрели навигатор с программным обеспечением Навител, обязательно обновите карты и навигационную программу. У многих пользователей возникает вопрос, как обновить карты. Есть несколько простых способов.
вы можете использовать специальную утилиту, которая поможет вам сделать любые обновления. Называется Центр обновлений Навител Навигатор. Скачайте его с сайта navitel.ru. Выберите пункт «Скачать» и нажмите на ссылку этой утилиты. После загрузки установите загруженный файл, следуя простым подсказкам. Откройте установленную утилиту и проверьте, работает ли программа. Убедитесь, что он загружен правильно и не выдает никаких ошибок при запуске. Подключите навигатор к компьютеру через USB-кабель. Откройте утилиту. Она очень быстро отреагирует и начнет искать подключенные устройства. Если вы правильно подключили устройство, программа его увидит и распознает. Если он не может найти его, попробуйте путь. Рядом с полем адреса файла нажмите на кнопку «Выбрать» и укажите путь. Если все получится, вы увидите сообщение с просьбой продолжить. Нажмите «Далее.
Откройте утилиту. Она очень быстро отреагирует и начнет искать подключенные устройства. Если вы правильно подключили устройство, программа его увидит и распознает. Если он не может найти его, попробуйте путь. Рядом с полем адреса файла нажмите на кнопку «Выбрать» и укажите путь. Если все получится, вы увидите сообщение с просьбой продолжить. Нажмите «Далее.
При наличии новых модификаций утилита предложит обновить навигационную программу и карты. Выберите версию обновления (можно выбрать не последнюю). Далее утилита предложит обновить карты на навигаторе. Имейте в виду, что если они уже обновлены, этот пункт будет недоступен. Если в вашем приборе установлено несколько карт памяти, выберите место для установки новых карт маршрутов. Выберите нужные параметры и нажмите «Обновить».
Утилита начнет загрузку и установку новых опций. После завершения процесса вы можете загрузить или обновить другие карты. В этом случае выберите «Другие обновления». Если вас все устраивает, нажмите на кнопку «Выход». Отключите устройство от компьютера. Включите навигатор. Карты будут обновляться.
В этом случае выберите «Другие обновления». Если вас все устраивает, нажмите на кнопку «Выход». Отключите устройство от компьютера. Включите навигатор. Карты будут обновляться.
Есть еще один способ обновить карты с маршрутами. Зайдите на официальный сайт navitel.ru. Зарегистрируйтесь там (если вы еще этого не сделали). Зайдите в свой аккаунт и раздел «Мои устройства». Вы увидите список доступных карт. Выберите нужные вам опции (соответствующие вашей версии навигационной программы) и нажмите на ссылку. Если файл скачан в архиве, распакуйте его. Затем подключите навигатор к компьютеру. Откройте папку «Карты» и удалите оттуда все старые карты и другое содержимое. Переместите загруженный файл в эту папку. Запустите утилиту Центр обновлений Навител Навигатор. Если модификации не начинают устанавливаться, зайдите в меню «Настройки» в утилите, нажмите «Другие карты» и «Добавить атлас». Укажите путь к новым картам.
Если ваш браузер имеет доступ в Интернет, вы можете использовать альтернативный метод. Включите его и откройте меню Мой Навител. Нажмите «Мои продукты». Вы увидите список карт. Выберите вариант, для которого новая версия. Нажмите здесь. Вам будет предложено обновить эту карту. Подтвердите действие и следуйте дальнейшим подсказкам.
Включите его и откройте меню Мой Навител. Нажмите «Мои продукты». Вы увидите список карт. Выберите вариант, для которого новая версия. Нажмите здесь. Вам будет предложено обновить эту карту. Подтвердите действие и следуйте дальнейшим подсказкам.
Теперь вы знаете, что обновить навигационную программу или карты не составляет большого труда. Утилита Центр обновлений Навител Навигатор поможет вам быстро установить новые версии обновлений. В дальнейшем, когда вы откроете эту программу, она сама предложит вам сделать необходимые обновления (при наличии). Новые версии появляются примерно два раза в год, так что эта функция пригодится.
Обновление лицензионной программы Навител.
Если вы приобрели лицензионную программу Навител, знайте, ее можно обновить через официальный сайт разработчиков программы WWW.NAVITEL.SU
Для этого необходимо иметь карту памяти SD или microSD с записанная программа Навител, карта с лицензионным ключом для обновления ПО и доступа в интернет. Рекомендуем использовать персональный компьютер, так как не все автомагнитолы имеют выход в интернет, а скорость обновления через 3G модем на автомагнитоле в большинстве случаев низкая и может повлиять на стабильную работу устройств.
Рекомендуем использовать персональный компьютер, так как не все автомагнитолы имеют выход в интернет, а скорость обновления через 3G модем на автомагнитоле в большинстве случаев низкая и может повлиять на стабильную работу устройств.
Автомагнитолы на платформе Windows. В большинстве моделей на этой платформе для выхода в интернет используется адаптированный 3G-модем с SIM-картой различных операторов. При обновлении программы Навител с помощью модема скорость обновления во многом будет зависеть от оператора, стабильности соединения, модели вашего устройства, типа процессора и т. д. Рекомендуем использовать компьютер с высокой и стабильной скоростью интернета, чтобы избежать возможных сбоев при обновлении процесс.
Автомагнитолы на платформе Android. Все устройства на платформе Android имеют возможность выхода в интернет через модуль Wi-Fi. Этот тип соединения имеет высокую скорость передачи данных и является более стабильным, чем модем 3G. Подключение по Wi-Fi обеспечит высокую скорость обновления программы и карт в автоматическом режиме.
Рассмотрим процесс обновления программы через компьютер для устройств на базе WINCE.
1. Для начала зайдите на официальный сайт Навител WWW .НАВИТЕЛ .SU и заполните регистрационную форму для входа в личный кабинет.
2. После регистрации добавьте устройство, для которого у вас есть лицензионная программа.
3. Введите имя устройства и номер лицензионного ключа с карты.
4. В разделе «Мои устройства» вы увидите ссылки на устройства, обновления и ключ активации.
5. Следующий шаг — взять карту со старой навигацией, и на всякий случай скопировать все содержимое карты на HDD компьютера. После этого выберите доступные обновления. В отобразившемся списке выберите модель вашего устройства по SKU и в самом низу соответствующие обновления карты.
6. Загрузите файл и после загрузки запишите папку с программой NAVITEL на карту памяти SD или micro SD, которую вы будете использовать для навигационной программы. Добавить файл активации в папку NAVITEL.
7. После этого установить карту памяти с обновленной программой в магнитолу и включить.
8. Необходимо запустить программу Навител. Для этого заходим в настройки навигационной программы: находим пункт «GPS-путь» или «Навигация». Выберите папку NAVITEL , в нем находится файл NAVITEL.EXE и подтвердите, нажав на галочку.
9. Запустите навигационную программу. После запуска программа покажет отсутствие навигационных карт.
Закройте программу Навител на автомагнитоле, извлеките карту памяти и снова вставьте ее в компьютер.
11. На карте памяти найдите папку NAVITEL CONTENT, в которой найдете папку MAPS. В эту папку MAPS и добавить обновленные файлы карт, загруженные из личного кабинета на сайте NAVITEL.
12. Вставьте карту памяти в магнитолу, запустите навигацию и проверьте работу.
Поздравляю. Вы обновили лицензионную навигационную программу Навител до последней версии. Теперь при каждом запуске программы на автомагнитоле вы будете видеть, какую версию скачиваете. Следите за обновлениями на сайте разработчика.
Следите за обновлениями на сайте разработчика.
Навител Е707 Магнитный. Персональный навигатор.
За последние 5 лет навигационные системы сделали огромный скачок в своем развитии! Теперь любой
может установить в автомобиль профессиональную навигационную систему, которая не будет зависеть от интернета, иметь высокую производительность и при этом стоить доступных денег. Сегодня у нас на обзоре навигатор Navitel E707 Magnetic, который содержит в себе все достижения последних лет и реализован в современной оболочке. Положим немного глубже, соберем все плюсы и минусы устройства и подытожим в виде рекомендаций к покупке!
Навигатор создан в первую очередь для тех, кому нужна подробная навигация по всему маршруту. Мощная система на базе ОС Linux , которая за считанные секунды построит маршрут и позволит комфортно работать с интерфейсом. Camera Alert System Контроль скорости и правил дорожного движения станет одной из самых важных и действительно необходимых функций при использовании. Он значительно расширяет возможности базовых карт, работает без нареканий и достаточно точно.
Он значительно расширяет возможности базовых карт, работает без нареканий и достаточно точно.
Технические характеристики
- 7” сенсорный дисплей, TFT матрица, разрешение 800×480 px
- Процессор MStar MSB2531 Cortex-A7
- под управлением Linux
- Аккумулятор 1500 мАч
- 8 ГБ встроенной памяти с возможностью расширения с помощью microSD (до 32 ГБ)
- разъем для наушников
Система крепления
Для крепления к лобовому стеклу устройство имеет специальную присоску, с которой оно соединяется мощным магнитом. Устройство надежно держится, легко вращается благодаря шарнирному механизму.
Карты
В устройство предварительно загружены карты 47 стран. Для них доступны бесплатные пожизненные обновления, которые можно скачать с помощью специальной программы Центр обновлений Навител Навигатор. Это также позволит вам обновлять данные с камер контроля дорожного движения (SpeedCams).
Навигация
Она здесь одна из лучших. Маршрут можно построить по нескольким параметрам (по адресу, ближайшим координатам, любимым адресам, истории и т.д.) и неограниченному количеству путевых точек (спасибо Linux).
Кроме того, различные полезных объектов : заправки, кафе, банки, супермаркеты, достопримечательности (детализация зданий и объектов впечатляет). После построения маршрута вы можете получить о нем подробную информацию: время в пути, расстояние, обходные пути. Доступен и редактируется.
Навител Е707 Магнит имеет ночной режим, с наступлением темного времени суток (или во время движения в тоннеле) интерфейс навигатора темнеет. Дополнительный комфорт за рулем нам не помешает!
Дополнительная навигационная информация
Во время движения на дисплей выводится дополнительная информация, которая точно не будет лишней:
- время прибытия и расстояние
- переулок организация
- камер контроля дорожного движения, скоростной режим
- грядущие повороты
Дисплей
Девайс получил шикарный сенсорный экран с диагональю 7 дюймов, выглядит очень живо, ощущается как премиальный гаджет. Навигатор хорошо собран, пластик приятный, тач отзывчивый!
Навигатор хорошо собран, пластик приятный, тач отзывчивый!
Аккумулятор
Навигатор оснащен достаточно емкой батареей, благодаря которой автономность достигает 2-3 часов постоянного экрана (в зависимости от яркости). За это ставлю Навител жирный плюс. Во время вождения не всегда удобно держать устройство на зарядке, а тут мы получаем отличный запас автономности, что крайне востребовано в путешествиях, например!
Мультимедиа
Разработчики добавили функционал Навител Е707 Магнитный с двумя фишками, что будет интересно любителям медиаконтента. Имеется встроенный медиаплеер , способный воспроизводить контент с microSD, а также Fm-передатчик . Последний позволяет передавать звук на определенной FM-частоте на автомагнитолу. Тем самым расширяя звуковые возможности устройства, передавая звук на динамики автомобиля.
Итого
Подводя итоги обзора Навител Е707 Магнитный хочу отметить, что аппарат рассчитан в большей степени на перемещение на дальние расстояния.


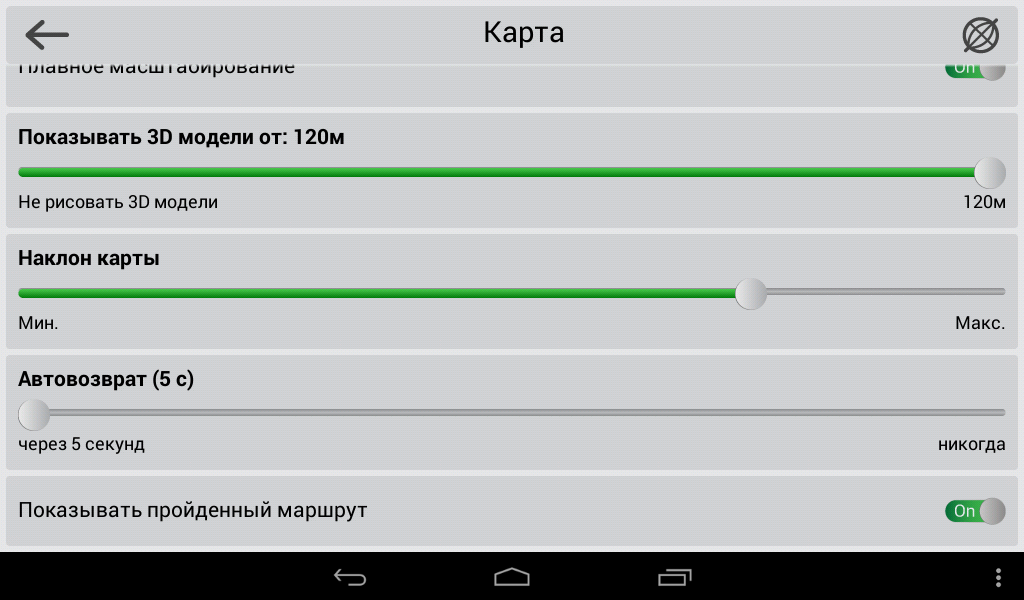

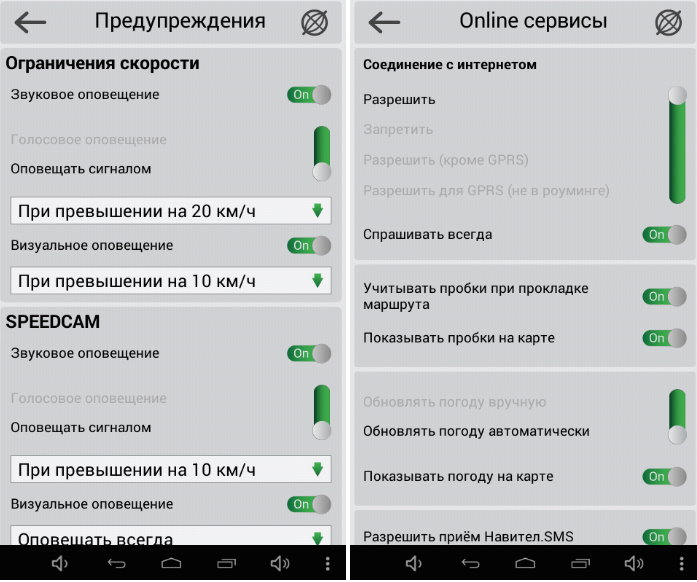 При этом, нужно понимать, что не все автомаршруты предполагают исключительно асфальтовые дороги, иногда и грейдер попадается.
При этом, нужно понимать, что не все автомаршруты предполагают исключительно асфальтовые дороги, иногда и грейдер попадается. Как правило, в приборах — навигаторах и во встроенных автомобильных навигаторах эта функция включается по умолчанию вместе с прибором. В планшетных компьютерах и смартфонах GPS навигацию необходимо включать отдельно.
Как правило, в приборах — навигаторах и во встроенных автомобильных навигаторах эта функция включается по умолчанию вместе с прибором. В планшетных компьютерах и смартфонах GPS навигацию необходимо включать отдельно.


 Мы будем отслеживать доставку и ответим вам как можно скорее.Наша цель — удовлетворить наших клиентов!
Мы будем отслеживать доставку и ответим вам как можно скорее.Наша цель — удовлетворить наших клиентов!

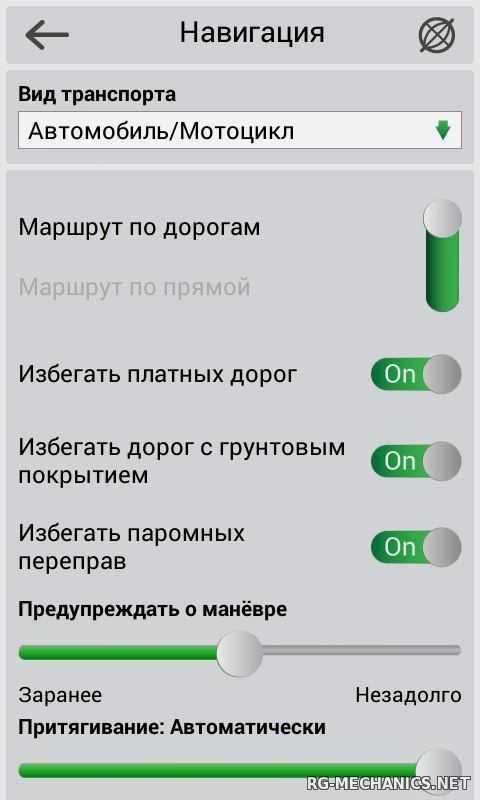 Если речь идет об автомобиле, то его следует указать как транспортное средство в разделе «Навигация».
Если речь идет об автомобиле, то его следует указать как транспортное средство в разделе «Навигация».
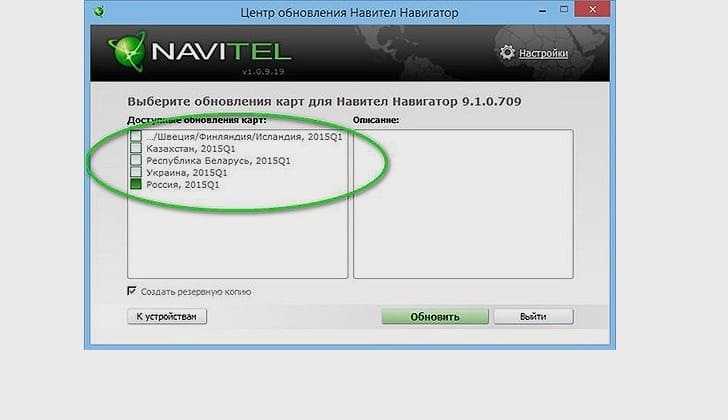
 Найдите наименование “Карта”, потом “Вверх карта”.
Найдите наименование “Карта”, потом “Вверх карта”. Только не забудьте сохранять новые маршруты, используя
Только не забудьте сохранять новые маршруты, используя