Как настроить навигатор навител в автомобиле – Обзор автомобильного офлайнового GPS-навигатора Navitel E700 с большим дисплеем и пожизненным обновлением карт
как установить на китайскую автомагнитолу, навигации в штатную, подключить к магнитоле
Автомобильный навигатор является незаменимым помощником автолюбителю в дальних поездках. Но для того чтобы пользоваться этой услугой, достаточно иметь в автомобиле магнитолу с операционной системой Windows CE или Android, что позволит применить комплекс Navitel. Настройка навигатора Навител в автомобиле возможна при наличии мультимедийной системы и технических знаний.
В какие магнитолы возможна установка
Преимуществом программы спутниковой навигации Navitel является возможность бесплатного скачивания. На большинство электронных устройств, совместимых с GPS, поставляемых в Российскую Федерацию, в т.ч. и автомагнитол, карту Навител устанавливает непосредственно сам производитель.

Какую магнитолу рекомендуете покупать:Poll Options are limited because JavaScript is disabled in your browser.
Pioneer 48%, 675 голосов
675 голосов 48%
675 голосов — 48% из всех голосов
Alpine 15%, 210 голосов
210 голосов 15%
210 голосов — 15% из всех голосов
Kenwood 10%, 145 голосов
145 голосов 10%
145 голосов — 10% из всех голосов
Sony 8%, 113 голосов
113 голосов 8%
113 голосов — 8% из всех голосов
JVC 8%, 105 голосов
105 голосов 8%
105 голосов — 8% из всех голосов
Другую… 5%, 73 голоса
73 голоса 5%
73 голоса — 5% из всех голосов
Mystery 2%, 23 голоса
23 голоса 2%
23 голоса — 2% из всех голосов
23 голоса 2%
23 голоса — 2% из всех голосов
Prology 2%, 22 голоса
22 голоса 2%
22 голоса — 2% из всех голосов
Soundmax 1%, 11 голосов
11 голосов 1%
11 голосов — 1% из всех голосов
Всего голосов: 1400
Голосовало: 1193
13.11.2019
×
Вы или с вашего IP уже голосовали.
Установка навигации в штатную магнитолу всегда разрабатывалась под модель автомобиля, с учетом всех его функций. Представителями этой категории устройств стали многофункциональные 2 din магнитолы, которые также включают в себя и навигацию.
Развитие современных автомагнитол с GPS-устройством проходит по принципу работы «установил, включил, работает». Производители штатных версий автомагнитол устанавливают программное обеспечение на магнитолу непосредственно на заводе, независимо от страны-производителя.
Ты водитель автомобиля?! Тогда ты сможешь пройти этот простейший тест и узнать …Перейти к тесту »
Как установить
Чтобы подключить навигатор к магнитоле или другому электронному устройству, необходим носитель, который содержит ПО Navitel и GPS-приемник, встроенный в магнитолу или подключаемый к системе через USB, без которого система определить местоположение автомобиля не сможет. Для того чтобы установить навигацию на китайскую магнитолу, нужна будет карта памяти или флеш-накопитель. Все это необходимо учитывать при выборе навигатора для корректной настройки. Тем, кто устанавливал автомагнитолу с навигацией, понадобилась ОС Win CE 6.0.
Установку навигационной программы производят, вставляя носитель или подключая его к автомагнитоле. Переходят в основное меню, если магнитола с операционной системой Windows СЕ 6.0. Нажимают и удерживают «параметры автомобильной системы» примерно 10 секунд, после чего на дисплее появляется рабочий стол, что позволяет произвести установку программы, выполняя операции:
- Подсоединяют GPS-приемник к автомагнитоле, после чего появляются на установку драйвера.
- Драйвер навигационной программы содержится в приложении «Мое устройство».
- Находят файл и копируют в папку Static Store.
- Происходит перезагрузка автомагнитолы.
- В окне экрана появляется информация, указывающая путь к выбранному драйверу.
- С карты памяти или CD запускают программу навигации Навител.
Для установки Навител на переносные навигаторы с ОС Android или Windows CE их необходимо подключать к персональному компьютеру, чтобы перенести установщик приложения. Затем запускают и активируют навигационную программу с установкой географических карт.
Настройка
В качестве навигатора Навител, который можно настроить на магнитоле, также можно использовать смартфоны или планшеты. Но их необходимо применять так, чтобы установка гаджета не мешала управлению транспортным средством и корректной работе GPS-приемника для точного определения координат автомобиля.

При подключении переносного навигационного устройства к GPS световой индикатор красным цветом укажет на отсутствие связи со спутником, желтым — неполное соединение, а зеленый цвет укажет на надежную установку связи с навигационным спутником.
Последние версии приложения способны проложить маршрут до конечного пункта назначения по 5 и более точкам. На электронной карте отмечаются места, выбирается конечный пункт, после чего активируют навигацию. Данное устройство предложит три варианта маршрута. Точный адрес точек набирают с помощью клавиатуры. Карты в автомобильные магнитолы устанавливают в зависимости от текущего местоположения. Произвести настройку навигационной программы в магнитоле или приложений для гаджетов с установленной ОС особого труда не составит.
omagnitolah.ru
Как настроить навигатор навител
 Современные гаджеты получили широкое распространение в автомобилестроении. Большинство водителей не представляют свою жизнь без электронных помощников, позволяющих организовать комфортную, а отчасти и культурную, составляющие.
Современные гаджеты получили широкое распространение в автомобилестроении. Большинство водителей не представляют свою жизнь без электронных помощников, позволяющих организовать комфортную, а отчасти и культурную, составляющие.
Основные компоненты программной оболочки
Решая нелегкую задачу, как настроить навигатор Навител, следует ознакомиться с основными окнами, которых в программе несколько:
Клавиша основного меню, находящаяся в левом нижнем углу дисплея, демонстрирует такие основные пункты:
Практичность на первый план: как настроить навигатор от компании Навител максимально комфортно для восприятия
На основном окне «Карта» осуществляются манипуляции над траекторией маршрута. Также возможно осуществить быструю наладку под собственные нужды. Нажав в левом верхнем углу на пиктограмму «Компас», пользователю предоставляется возможность редактирования самых основных настроек:
- Способ вращения карты. Предлагается в двух вариациях: по направлению движения или в статичном режиме. Последний подразумевает трансляцию карты всегда на «Север». Рекомендуется устанавливать первый режим для упрощения процесса ориентирования в незнакомом месте.
- Вид. Возможен в двух проекциях: 2D и 3D. Значительно легче воспринимается объемная картинка. К тому же структура зданий в режиме 3D соответствует реальным.
- Вариант подсвечивания карты. Имеется три режима: дневной, ночной и автоматический. Последний производит корректировку на основе показаний часового пояса.
«Датчики» — вторая наиболее часто используемая страница. Нажав на одно из девяти представляющих окно полей, можно вызвать текущие настройки. С помощью несложных манипуляций настраиваются самые необходимые показания поездки, к которым можно отнести:
- Скорость.
- Максимальная скорость.
- Время поездки, остановки, общее.
- Одометр.
- Длительность текущего пути.
- Средняя скорость на участке.
Перед тем, как настроить необходимые параметры навигатора Навител, следует позаботиться о хорошем уровне сигнала. Стабилизировать связь со спутником поможет соответствующее окно, которое можно вызвать с помощью пиктограммы на основной панели. Для надежной передачи данных следует выбирать устройства, подсвеченные зеленым цветом.
Пункт «Настройки»: разбираемся по порядку
Вышеописанные способы позволяют произвести юстировку на скорую руку, прямо перед красным сигналом светофора. Еще один немаловажный для водителя раздел основного меню – это «Настройки».
Подкласс «Карта» предоставляет такие возможности:
- Автоматическое масштабирование. Позволяет задать диапазон изменения величины приближения или фиксированное значение. Наиболее удобно использовать регламентированный промежуток.
- Визуальные эффекты. Сглаживание геометрических объектов и плавное масштабирование делают картину приятной для восприятия человеческим глазом. Границу уровня зума, при котором начинают появляться 3D объекты, необходимо устанавливать ближе к концу диапазона (примерно на 80%).
- Наклон карты. Наиболее гармонично картинка воспринимается при уровне показателя ближе к 60%.
- Автовозврат. Определяется величина времени, по истечении которого осуществляется возврат к главному окну – «Карта».
Не менее важным подразделом является «Навигация». Этот пункт позволяет осуществлять такие манипуляции:
- Выбирать вид транспорта, на котором установлен электронный помощник. Это оптимизирует скорость работы устройства.
- Прокладывать маршрут в зависимости от нужд. Наиболее часто используется позиция «По дорогам».
- Выбирать путь, исключающий грунтовые дороги, платные пути и развороты.
- Предупреждать о маневре через требуемое время.
- Настраивать чувствительность ухода с установленного маршрута.
- Параметризовать функцию «Притягивание», которая осуществляет привязку к наиболее близкой дороге.
Дополнительные сервисы
Зная, как настроить появление дополнительных пиктограмм на дисплее навигатора от Навител, можно существенно улучшить восприятие транслируемой информации. В разделе «Фильтрация POI» можно регулировать величину zoom, при которой видны значки различных зданий инфраструктуры и сопровождающие их надписи.
Очень полезной функцией является сервис «Пробки». Переведя параметр учета «тесных» дорожных условий в положение «On», можно исключить вероятность появления пробок на проектируемом маршруте. Кроме того, следует включить возможность трансляции текущей загруженности дорог на основной карте.
Приложения «Навител. SMS» и «Навител-Друзья» помогут общаться между друзьями и обмениваться координатами в «глухой» пробке непосредственно через навигатор. Для быстрого доступа с верхней панели главного окна, необходимо предварительно активировать услуги через пункт в настройках «Онлайн сервисы».
Большое количество нюансов в настройках программы способны завести в заблуждение неопытного «юзера». Однако, вышеописанный процесс настройки способен прояснить последовательность наладки самых необходимых функций.
Выбираем, куда поехать в выходные самостоятельно, в зависимости от региона и вида маршрута.
Также можно найти информацию об интересных летних маршрутах: куда поехать отдохнуть с палаткой.
Наш сайт поможет подобрать вам самый интересный маршрут в пределах 200 километров от города Екатеринбурга.

Достаточно в навигатор ввести координаты или загрузить трек, и автоматика не только проложит маршрут, но и голосовыми подсказками скажет, в какую сторону необходимо повернуть и сколько нужно еще проехать или пройти.
Но даже современными навигаторами нужно научиться пользоваться, иначе эта «электронная игрушка» так и пролежит в вашем кармане без дела.
Выбор навигаторов и программ — приложений для ориентирования и путешествий очень большой. Остановимся одном из основных, наиболее часто используемом туристами, — программном обеспечении Навител. К слову, в последние годы мы путешествуем с навигатором Навител и по России, и по странам ближнего зарубежья, и по Европе, предварительно подгружая необходимые нам для путешествия карты.
Краткая характеристика программного обеспечения Навител
На мой взгляд, наиболее удобное и часто используемое автотуристами программное обеспечение. Небольшой опрос, проведенный на нашем сайте Автобродяга, подтвердил лидерство данной программы среди автотуристов.
Программа не нуждается в наличии постоянного интернета, абсолютно мобильна, и имеет вполне актуальные карты дорог — от автомобильных дорог федерального значения, до проселочных и полевых дорог.
В «Навителе» можно не только прокладывать маршрут, указывая конкретный адрес объекта, но и прокладывать маршрут по координатам GPS и даже загружать GPS треки.
Программа «Навител» не только легко загружается во многие дорожные (автомобильные) компьютеры и дорожные навигаторы, но и превосходно загружается в планшетные компьютеры и смартфоны.
Программу можно загрузить из Play Маркет, существуют как бесплатная, так и платная версии.
Основные настройки, которые могут нам пригодиться
Вне зависимости от того, в каком устройстве у вас установлено программное обеспечение «Навител», его использование и прокладка маршрута везде одинакова.
Прежде чем начать прокладку маршрута, необходимо установить настройки программы, от которых будет зависеть по какой дороге вас поведет навигатор (асфальт, грейдер, лесная дорога, а также наличие по пути платных дорог и водных переправ).
Я не буду подробно рассказывать обо всех функциях программы, остановлюсь только на наиболее необходимых для путешествий.
- Включаем прибор (навигатор, планшетный компьютер или смартфон), дожидаемся, пока загрузится программа.
- Проверяем, включен ли GPS. Как правило, программа сама дает вам подсказку и предлагает его включить. Если вы просто знакомитесь с функционалом программы, на данном этапе GPS можно не включать.



Если вы не планируете поездку по грунтовым дорогам, стоит поставить галочку в «Избегать дорог с грунтовым покрытием». При этом, нужно понимать, что не все автомаршруты предполагают исключительно асфальтовые дороги, иногда и грейдер попадается.
Не смотря на отменное удобство путешествий с Навителом, в путешествии не забывайте смотреть на дорожные знаки.
Бывают ситуации, когда в программе загружены устаревшие карты дорог, и навигатор заведет вас не совсем туда, куда хотелось. Особенно это касается грейдерных дорог или давно не используемых дорог. Например, если на реке смыло мост и вместо восстановления старого моста проще построить новый в нескольких километрах от старого.
Прокладываем городской маршрут
Предположим, мы планируем поехать в город Тобольск.
- Включаем устройство. Дожидаемся, пока загрузится программа.
- Проверяем, включен ли GPS. Как правило, программа сама дает вам подсказку и предлагает его включить. Либо самостоятельно включаем GPS в вашем приборе. Как правило, в приборах — навигаторах и во встроенных автомобильных навигаторах эта функция включается по умолчанию вместе с прибором. В планшетных компьютерах и смартфонах GPS навигацию необходимо включать отдельно.
- Переходим в раздел «Главное меню» — «Маршрут» — «Создать маршрут».
- Переходим в раздел создать маршрут «По адресу».
- В открывшемся меню указываем страну, город, улицу и номер дома, в зависимости от того, насколько точно вам известен адрес поездки. Нажав на необходимое поле, вам откроется виртуальная клавиатура, с помощью которой вы легко наберете необходимый адрес.
- Далее необходимо нажать на активную квадратную кнопку слева от адреса. Ее можно определить по значку «лупа». Такой значок появляется только в заполненном поле адреса.





Слева от проложенного маршрута вы увидите расстояние до объекта, и некоторые путевые подсказки: через сколько повернуть, сколько осталось проехать, а также ваша текущая скорость и время, необходимое на проезд.
Прокладываем внедорожный маршрут по координатам GPS
Путешествия по дорогам общественного пользования и по городским достопримечательностям с помощью навигатора не составляет никаких сложностей. Собственно, и прокладка маршрута по координатам GPS также не составляет особых сложностей.
На нашем сайте применяется система координат, предполагающая заведение координат в следующей форме: N 56º25,849´; E 60º30,503’ (это координаты горы Марков камень в Свердловской области).
- Сначала меняем настройки в навигаторе. Для этого заходим в «Главное меню» — «Настройки» — «Треки».
- В открывшейся вкладке «Треки» включаем «Формат GPX (*.gpx)».









Обратите внимание на следующее. Если навигатор Навител не видит какой либо автомобильной дороги или грейдера или лесной дороги, которая имеется в базе программы, к необходимой точке, он проложит просто прямую линию от вашего текущего местоположения до точки. Как правило, прямые линии свидетельствуют о необходимости пройти эту часть пути пешком.
Заливаем чужой трек в Навител
Путешествия по маршрутам, проложенным по адресу или по координатам — это еще не весь функционал, заложенный в программу. Программа Навител также предполагает и возможность загрузки чужих треков, то есть треков, записанных на других устройствах и другими туристами.
Программа поддерживает несколько типов расширений треков, в частности, один из самых популярных, а также активно нами (на нашем сайте avtobrodiaga.ru) используемых, треков в формате .plt.
Для загрузки треков можно использовать два основных способа.
Копируем необходимый трек с компьютера в навигатор
С компьютера копируем необходимый трек в папку программы: NavitelContent/Download. И из этой папки загружаем в маршруты.
- Заходим в «Главное меню» — «Маршрут» — «Импорт».
- В левом подменю выбираем необходимую папку и необходимый файл.
- Нажимаем на выбранный файл.
- Откроется меню «Импорт», в нем необходимо выбрать весь список треков. Просто опустить курсор на позицию «все треки», и нажать галочку в правом верхнем углу.
- Если все сделано правильно, вам откроется карта с загруженным треком. Слева будет указана информация о расстоянии и ориентировочном времени пути.




Такой способ подходит для загрузки как в приборы навигаторы, так и в планшетные компьютеры и смартфоны.
Скачиваем трек через интернет и загружаем в программу
Если нет возможности загрузить с компьютера, например, если вы в дороге, но под рукой есть работающий интернет, трек можно загрузить и с сайта. Многие сайты, также как и мы, архивирую треки в программе — архиваторе WinRAR или аналогичном. Это позволяет и сократить объем трека, и упростить его скачивание через интернет.
Для скачивания и установки заархивированных треков, у вас на планшетном компьютере или смартфоне должна стоять программа архиватор. Её легко можно скачать с помощью Play Маркет.
Далее, скачиваем с сайта необходимый трек, разархивируем его с помощью программы, и помещаем файл в папку NavitelContent/Download.
Далее вам необходимо повторить действия, указанные выше по загрузке трека в программу Навител.
Спутниковая навигация прочно вошла в жизнь водителей. Бесплатные сервисы, такие как Google Maps, удовлетворяют простейшим запросам, например, могут помочь проехать из одного конца города в другой. Более высокое качество услуг предоставляют специализированные устройства. Компания Navitel — известный производитель автомобильных GPS-трекеров.
Как настроить навигатор Навител, чтобы работа с ним была удобной?
Интерфейс навигатора
Перед началом работы стоит ознакомиться с основными элементами программной оболочки. На основном экране расположены следующие кнопки:
- меню;
- карта;
- погода;
- спутники GPS;
- датчики.
Нажатие на пункт «Меню» открывает доступ к таким опциям:
Датчики и карты
Маршрутом поездки можно управлять с главного экрана. Настройка производится перетягиванием, добавлением и удалением путевых точек. Такая возможность есть не у всех моделей. Дополнительные функции управления расположены в меню «Компас», кнопка находится в верхнем левом углу экрана. Что можно настроить:
- Подсветка дисплея и цветовая гамма карты. Дневной режим — стандартный, ночной — в темных тонах, чтобы уменьшить нагрузку для зрения. Автоматический выбор подстраивает цвета согласно времени суток.
- Положение карты. Опция «По направлению движения» ориентирует изображение так, чтобы сверху всегда было направление, в котором движется автомобиль. Вариант «Север» фиксирует карту в соответствующем положении.
- Двухмерный и трехмерный вид. 3D-обзор потребляет больше ресурсов устройства, но выглядит более привлекательно и упрощает ориентировку.
Вкладка «Датчики» позволяет настроить работу и посмотреть данные с акселерометра. Рассчитываются такие показатели:
- скорость, в том числе средняя и наибольшая за поездку;
- время — в пути, в простое, общее;
- пройденное расстояние.
Изображение и навигация
Описанные выше пункты меню дают возможность выполнить быструю подстройку под нужды водителя. Основной массив параметров находится в меню «Настройки». Там содержатся категории «Карта» и «Навигация».
В разделе «Карта» есть следующие опции:
- Автоматический возврат — задается время бездействия, после которого пользователя возвратят к основному экрану.
- Эффекты — улучшение качества картинки, сглаживание и настройка параметров трехмерных зданий. Можно указать расстояние, на котором 2D-контуры будут превращаться в 3D-модели.
- Автомасштаб — изменение масштабирования в зависимости от скорости автомобиля, позволяет видеть больший участок дороги впереди при быстром движении. Стандартные параметры вполне комфортны.
- Угол наклона — лучше установить значение 55-65%.
Вкладка «Навигация» служит для тонкой настройки гаджета и позволяет:
- Выбрать тип транспорта, в котором используется навигатор.
- Прокладывать путь только по асфальтированным дорогам, грунтовкам или бездорожью. Стоит выбрать первый вариант, так как пользоваться навигатором Навител удобнее всего на дорогах общего пользования.
- Не использовать развороты, дороги без покрытия или с платным проездом.
- Указать время, за которое голосовой помощник предупредит о будущем повороте.
- Настроить привязку маршрута к ближайшей дороге.
- Задавать реакцию трекера на отклонение от выбранного пути.
Дополнительные возможности
Пункт меню «Фильтрация» дает возможность настроить уровень приближения, на котором отображаются символы заправок, отелей, магазинов и других объектов инфраструктуры.
Функция «Пробки» собирает данные о трафике по ходу маршрута. Отображает степень загруженности и меняет путь, исключая участки с пробками.
Дополнительные сервисы «Друзья» и «SMS» позволяют связаться с другими пользователями техники Navitel прямо через GPS-трекер. Требуется подключение к интернету.
Навигатор имеет большое количество параметров, его настройка может вызвать трудности у новичка. С другой стороны, обилие опций дает гибкость и удобство в использовании. После прочтения инструкции настройка Навител не составит труда.
skoda-rapid.ru
Настройка GPS-навигатора, как настроить правильно?
 Навигатор – незаменимая и очень популярная вещь в наши дни. Однако случается так, что по какой-то причине настройки сбиваются, и он перестаёт работать правильно, или же изначально они были не установлены. Автомобильный навигатор – это самый незаменимый помощник автомобилиста. Сегодня на рынке огромный выбор данного вида техники, и каждая модель отличается по стоимости и техническим параметрам. Что же делать в таком случае?
Навигатор – незаменимая и очень популярная вещь в наши дни. Однако случается так, что по какой-то причине настройки сбиваются, и он перестаёт работать правильно, или же изначально они были не установлены. Автомобильный навигатор – это самый незаменимый помощник автомобилиста. Сегодня на рынке огромный выбор данного вида техники, и каждая модель отличается по стоимости и техническим параметрам. Что же делать в таком случае?
Полная настройка навигатора
Особенности правильной настройки GPS навигатора зависят от модели и марки, но существуют и некоторые общие рекомендации, применимые к любому подобному прибору.
Для основной настройки навигатора, необходимо пройти несколько простых шагов, чтобы техника работала правильно:
- Обновите версию навигационной программы. Это обеспечит вас самыми новыми картами и функциями.
- Обновите версии используемых карт. Разработчики карт постоянно совершенствуют свои творения, добавляют в них новые объекты и адреса. Новые карты учитывают все новые изменения, в том числе и дорожное движение: новые знаки, направление движения по полосам и т.д. С новой картой вы точно не сможете заблудиться в большом городе.
- Проиндексируйте атлас. Это нужно для того, чтобы система правильно прокладывала маршрут.
Если вам требуется установить новую навигационную систему, то проделайте следующие действия:
- Разблокируйте GPS-навигатор: отключите пуск программного обеспечения и получите доступ к интерфейсу операционной системы.
- Установите необходимую программу.
Как правильно настроить маршрут на навигаторе?
Для того чтобы устройством было удобно и максимально комфортно пользоваться необходимо его правильно настроить. Для этого зайдите в раздел «Меню» и нажмите кнопку «Настройки». Для начала установите параметры карты, которые вам необходимы. Затем зайдите в раздел «Карты» и выберите «Верх карты». Обязательно установите «Вращение по движению». Это наиболее важный пункт, так как после установки этого параметра, ваша картинка карты будет вращаться по движению автомобиля.
Обязательно зайдите в раздел «Навигация». Там вы увидите большое разнообразие типов транспорта (пешеходы, грузовые автомобили, мотоциклы, легковые автомобили и т.д.). Выберите пункт «Автомобиль». Далее зайдите в раздел «Притягивание». Притягивание – это свойство навигатора показывать ваш автомобиль на ближайшем пути. Здесь вы сможете выбрать автоматический режим или задать свои параметры. Самым оптимальным является расстояние не более 50 метров. Теперь мы почти дошли до настройки маршрута.
 Теперь вы можете настроить сам маршрут. Зайдите в необходимое меню для выбора параметров маршрута. Здесь вам необходимо выбрать один из предлагаемых вам путей (короткий, быстрый маршрут и т.д.). Если вы выбираете быстрый маршрут, то GPS навигатор будет вести вас по дороге, выбирая самый быстрый путь. Выбирая короткий маршрут, вы значительно сокращаете расстояние.
Теперь вы можете настроить сам маршрут. Зайдите в необходимое меню для выбора параметров маршрута. Здесь вам необходимо выбрать один из предлагаемых вам путей (короткий, быстрый маршрут и т.д.). Если вы выбираете быстрый маршрут, то GPS навигатор будет вести вас по дороге, выбирая самый быстрый путь. Выбирая короткий маршрут, вы значительно сокращаете расстояние.
Вы можете определить и некоторые настройки прокладывания маршрута через раздел «Чего избегать во время прокладывания маршрута?». Здесь вы увидите: платные дороги, разворот, дорога, имеющая грунтовое покрытие. Таким образом, вы сами сможете определить, по какому маршруту вас поведёт техника.
При настройке GPS-навигатора, будьте осторожны, ни в коем случае не сбрасывайте всё, в противном случае, вам придётся настраивать навигатор заново и с нуля. Помните, выбирая быстрый маршрут, вы выбираете лучшие варианты дорог.
navigator-gid.ru
как установить в автомагнитолу, штатную навигацию, подключить китайскую
На автомобильные мультимедийные магнитолы и переносные навигаторы, работающие под управлением операционных систем Windows CE или Android, можно установить отечественный программный комплекс Навител. Он распространяется платно, включает подробные карты Российской Федерации и другие полезные сервисы. Настройка навигатора Навител в автомобиле не вызовет особых трудностей.
Инструкция по установке
Перед тем как установить навигацию в автомагнитолу или переносное устройство, потребуется носитель, содержащий программное обеспечение Navitel Navigator, и GPS-приемник, встроенный в головное устройство или подключаемый по USB. Без последнего мультимедиа-система не сможет определять местоположение автомобиля. Для китайских магнитол потребуется флеш-накопитель или карта памяти. Это обстоятельство следует учитывать при выборе навигатора, чтобы правильно настроить его.

Для установки ПО следует вставить носитель или подключить его к магнитоле. Дальнейший порядок действий зависит от используемой операционной системы, а также вида устройства. На магнитоле с ОС Windows CE 6 вначале следует перейти в основное меню.
Затем нажимается и удерживается в течение 10 секунд значок параметров автомобильной медиасистемы.
На экране появится рабочий стол. После этого ПО навигатора устанавливается следующим образом:
- К магнитоле присоединяется GPS-приемник. Должно появиться уведомление о неидентифицируемом устройстве с запросом на установку драйвера.
- Через приложение «Мое устройство» осуществляется переход к папке, содержащей драйвер навигатора.
- Нужный файл копируется в папку Static Store с помощью расположенных сверху кнопок.
- Магнитола перезагружается.
- В появившемся вновь окне указывается путь к перенесенному файлу драйвера.
- Программа «Навител» запускается с карты памяти или CD.
Чтобы установить Навител на переносной навигатор с Windows CE или Android, следует подсоединить его к ПК. Затем на гаджет переносится установщик приложения. После этого осуществляется запуск и активация навигационного ПО и последующая установка карт местности.

Установка навигатора Навител для операционных систем Android, iOS или Windows Phone отличается меньшей сложностью и может осуществляться на всех современных гаджетах, включая смартфоны и планшеты со встроенным модулем GPS. Приложение скачивается из магазина Google Play, App Store или Microsoft Store. Как и в предыдущих случаях, после открытия программы необходимо активировать лицензию.
Для этого можно воспользоваться функцией восстановления ранее сделанной покупки.
Также можно купить новый лицензионный ключ или активировать его вручную.
Настройка в автомобиле
Смартфон или планшет, используемый в качестве навигатора Навител, следует поставить так, чтобы он не мешал управлению автомобилем. Это также способствует правильной работе GPS-приемника и бесперебойному определению местоположения. На переносных навигаторах статус соединения с GPS отображается световым индикатором:
- красный цвет — нет связи со спутником;
- желтый цвет — плохое соединение;
- зеленый цвет — установлено надежное соединение.

Свежие версии приложения поддерживают прокладку маршрута по пяти точкам и более до пункта назначения. Для этого нужные места отмечаются на электронной карте прикосновениями к экрану. После того как проставлены промежуточные точки, выбирается финиш, после чего нажимаются кнопки курсора и запуска навигации. Устройство предложит 3 альтернативных маршрута.
Точки могут выбираться по точному адресу с помощью клавиатуры. Карты, которые надо выбрать на магнитолу, зависят от текущего местоположения. Таким образом, настроить навигационное устройство либо приложение для гаджетов можно без особых затруднений.
autotuning.expert
Можно сколько угодно говорить о ненужности GPS-навигаторов в нынешних условиях, когда любой смартфон запросто играет роль умной карты, а навигационных приложений существует добрый десяток. Однако существуют люди и общества, которые почему-то мыслят иначе. Например, дальнобойщики. Скриншот, взятый со странички их закрытого форума, говорит о многом.
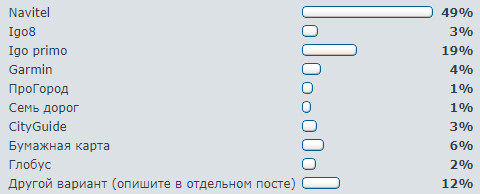
Если не брать в расчет ортодоксов, до сих пор пользующихся бумажными картами (интересно, насколько эти карты актуальны?), то можно оценить популярность разных навигационных продуктов, где первое место занимают решения Навител.
Эти решения могут быть реализованы программно, как приложение для разных платформ, либо аппаратно, в виде специализированного устройства. Например, такого.
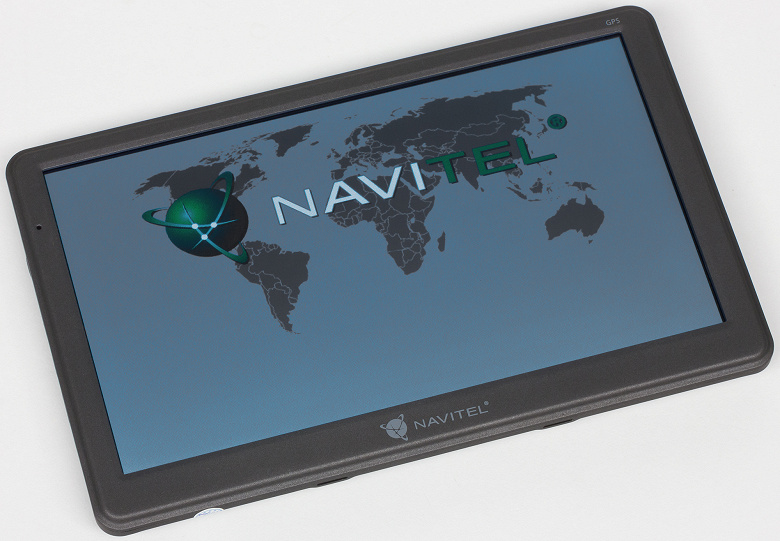
Характеристики и комплект поставки
| Устройство | |
|---|---|
| Производитель | Navitel |
| Модель | Navitel E700 |
| Тип | автомобильный GPS-навигатор с дисплеем и предустановленным навигационным ПО |
| Общие характеристики | |
| Экран | 7″ цветной сенсорный TFT-дисплей 800×480 |
| Операционная система | Windows CE 6.0 |
| Процессор | Mstar MSB2531A, Cortex-A7 |
| Чип GPS | MSR2112 32PIN-QFN (1,578 ГГц, 66 каналов, холодный старт за 35 секунд) |
| Память |
|
| Управление | сенсорный дисплей, механические кнопки |
| Тип крепления | крепление-присоска на лобовое стекло ∅67 мм |
| Интерфейсы |
|
| Носитель информации | microSDHC до 32 ГБ |
| Аккумулятор | встроенный несъемный литий-ионный 1600 мА·ч |
| Время работы от аккумулятора | 90 минут |
| Диапазон рабочих температур | от 0 до +35 °C |
| Габариты (Ш×В×Г) | 132×88×13 мм |
| Длина прилагаемого кабеля | 115 см |
| Вес | 260 г без крепления |
| Общие возможности и настройки | |
| Установка даты и времени | по GPS |
| Сетевые и радиофункции | встроенный FM-трансмиттер |
| Включение при подаче питания | да |
| Выключение при пропадании питания | да |
| Поддержка языков | мультиязычный |
| Дополнительные функции |
|
| GPS/Глонасс | |
| Специальные функции | Запись текущих координат, контроль скорости |
| Ценовая информация | |
| Средняя цена | |
| Розничные предложения | |
Устройство продается в небольшой коробке с напечатанными на ней основными сведениями об аппарате — назначение, преимущества, основные функции. Также на одной из сторон упаковки приведен алфавитный список предустановленных карт, включающий 47 стран, от Австрии до Эстонии.

Помимо навигатора, комплект содержит все необходимое для быстрой установки и подключения устройства:
- Автонавигатор Navitel E700
- Крепление на лобовое стекло
- Стилус
- Автомобильное зарядное устройство 12/24 В с кабелем длиной 115 см
- Кабель Mini-USB—USB длиной 50 см
- Чехол
- Руководство пользователя
- Гарантийный талон

Конструкция и управление
Навигатор, несмотря на пластиковый корпус, весит на удивление много — 260 граммов. Спереди, на рамке дисплея, находится неяркий светодиодный индикатор, указывающий на наличие питания, а на задней крышке расположены отверстия динамика и встроенного микрофона


Сенсорный дисплей обладает матовым покрытием, благодаря которому водитель не рискует словить глазом солнечный «зайчик» и не увидит своего отражения. Вместе с тем, дисплей выполнен по TN-технологии и назвать его современным никак не получается: при взгляде на экран сбоку изображение бледнеет, теряет контрастность, а при взгляде снизу цвета инвертируются (хотя кто же так устанавливает в автомобиле навигатор, чтобы смотреть на дисплей сбоку или снизу?). Единственное преимущество такого типа экрана — его дешевизна, что позволило сделать невысокой цену конечного продукта.


На верхнем торце навигатора расположена единственная механическая кнопка, отвечающая за включение и выключение аппарата. Других кнопок на корпусе не имеется, все управление осуществляется через сенсорный дисплей.


Также на верхнем и нижнем торцах можно видеть небольшие углубления, необходимые для фиксации крепления. Эта прочная конструкция надежно удерживает навигатор, позволяя вместе с тем быстро его установить или отсоединить.


На задней стороне площадки крепления имеется откидная опора, позволяющая установить навигатор на ровной поверхности под углом, как книгу на книжной подставке. Здесь же спрятался небольшой стилус, зафиксированный двумя ушками. Этот стилус нам ни разу не потребовался, крупный дисплей достаточно аккуратно отслеживает касания пальцем. Вероятно, стилусом будет удобнее указывать нужную точку на карте во время поиска места назначения.

На левом торце находятся все служебные разъемы: порт Mini-USB, слот для карты памяти формата microSD и 3,5-миллиметровый разъем аудиовыхода.


Установку навигатора в автомобиле нужно производить с учетом наличия свободной площади лобового стекла и приборной панели. Конечно же, крупный дисплей не должен ухудшать обзор с водительского места. Думается, в грузовике таких проблем возникнуть не может, а вот в случае с легковым автомобилем (грузовика у нас пока еще не имеется) требуется хорошенько подумать перед установкой. Нам показалось удобным размещение навигатора как в левой нижней части лобового стекла, так и снизу по центру. И обзор не загораживает, и дисплей с маршрутом всегда перед глазами.


Присоска диаметром 67 мм крепко удерживает конструкцию на лобовом стекле, однако зимой она может повести себя непредсказуемо. Чтобы под присоской не образовывался конденсат, монтаж следует производить на чистое сухое стекло, и желательно в теплое время года либо после того, как стекло хорошенько прогреется системой отопления автомобиля.
Темный пластик корпуса навигатора помогает затеряться устройству в интерьере автомобиля — заметить его снаружи довольно непросто. Разве что присоска выдает наличие какого-то гаджета.
Программное обеспечение
Работа навигатора обеспечивается операционной системой Windows CE 6.0, которая была выпущена в далеком 2006 году и рассчитана для установки на промышленные контроллеры и бытовую электронику. Для работы этой ОС не требуется мощный процессор и большое количество оперативной памяти, этим объясняются скромные вычислительные характеристики навигатора. Кстати, эта скромность дает вполне ожидаемый плюс: устройство никогда не перегреется, чем грешат все современные микроэлектронные гаджеты. Ниже приведены теплоснимки навигатора, сделанные после нескольких часов его работы на максимальной яркости экрана, тестирование проводилось в помещении с температурой 22 °C.
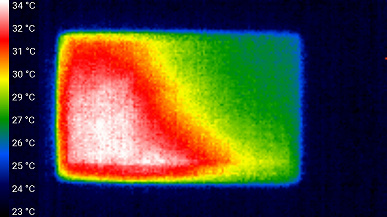 Вид со стороны дисплея
Вид со стороны дисплея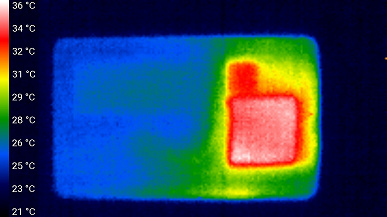 Вид сзади
Вид сзади36 °C — это слишком несерьезно, чтобы беспокоиться о возможном перегреве устройства даже летом. Тем более, летом водитель, как правило, включает кондиционер, который охлаждает все, находящееся в кабине.
Вряд ли стоит тратить время на рассказ о программе Навител: любой, кто когда-либо отправлялся в дальний путь, наверняка подбирал перед этим систему навигации, попутно знакомясь и с решением этой компании. Основные преимущества программы — ее простота, высокая скорость работы, несложные настройки. Кстати, когда мы говорим о высокой скорости работы программы (отсутствие «тормозов» и зависаний), то имеем в виду исключительно аппаратное решение, рассматриваемое в этой статье. Подобная надежность и «непадучесть» абсолютно не гарантируются на смартфонах, их ресурсы сильно разнятся. Например, несколько лет назад автор установил на средненький по характеристикам смартфон мобильное приложение Навител Навигатор, но в дальней дороге обнаружил, что заряд аккумулятора смартфона при работающей программе тратится быстрее, чем тот успевает заряжаться. Пришлось перейти на другую навигационную систему, менее удобную, но зато и не настолько требовательную к ресурсам. Подобное никогда бы не произошло, если бы вместо смартфона использовалось отдельное устройство, в котором нет ничего лишнего.
Настройки навигатора просты и понятны, но вместе с тем содержат множество функций, которые недоступны в навигационных программах других брендов. Например, здесь, в списке транспортных средств, можно выбрать грузовой автомобиль, что бесценно для дальнобойщиков. Ведь в таком режиме программа будет прокладывать маршрут с учетом дорог, по которым движение грузовиков запрещено. А попутно и выводить предупреждения, которые касаются водителей грузового автотранспорта. Также навигатор способен играть роль аудиоплеера с передачей звука не только через встроенный динамик или кабельный аудиовыход, но и посредством встроенного FM-передатчика.
Основные настройки навигационной программы приведены в следующей галерее, снимки экрана снабжены пояснениями, которые помогут ознакомиться с главной функциональностью.
Во время прокладки маршрута программа предлагает по возможности три разных варианта движения к одной точке. Пользователь может выбрать любой из этих трех вариантов, ориентируясь по их продолжительности или удобству.

Совместная работа с другими устройствами
При подключении навигатора к компьютеру по шине USB начинается подзарядка встроенного аккумулятора. Для того, чтобы навигатор был виден в системе, его нужно принудительно включить. Сразу после включения аппарат переходит в режим внешнего накопителя, и у пользователя появляется два USB-накопителя: память навигатора (почти заполненная) и карта памяти. Кстати, в характеристиках устройства указывается поддержка карт памяти емкостью до 32 ГБ, но, как видите, устройство вполне может работать и с карточками большего объема.
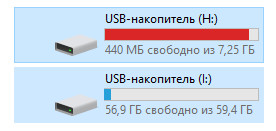
Для обновления встроенного программного обеспечения, загрузки и обновления карт и базы данных SpeedCam, в которой содержится информация о камерах контроля скорости и полос, используется небольшое фирменное приложение Navitel Navigator update center.
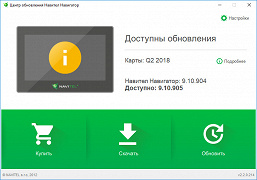 Стартовое окно программы
Стартовое окно программы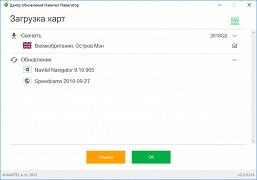 Загрузка карт и баз данных
Загрузка карт и баз данных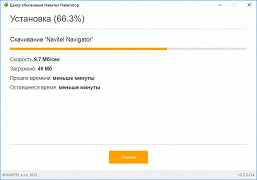 Процесс обновления
Процесс обновленияТаким образом, если не лениться и регулярно проверять обновления, то карты и сведения о камерах всегда останутся актуальными.
Полевые испытания
Наверное, первый по важности вопрос касается работы GPS-модуля. Сразу скажем: претензий к нему нет никаких. Навигатор «ловит» спутники, даже находясь на подоконнике в многоквартирном доме с железобетонными стенами, «холодный старт» длится не более минуты. Следует иметь в виду: если навигатор давно не использовался, то поиск спутников может занять несколько минут, что совершенно естественно. На открытом же пространстве в случае выхода из режима сна навигатор готов к работе практически мгновенно, что можно видеть в следующем ролике.
Кстати, устройство «помнит» и восстанавливает заложенный ранее маршрут, а также неоконченный — это совершенно необходимое условие для правильного навигатора.
Режим сна обеспечивается встроенным аккумулятором, который имеет емкость 1600 мА·ч. Такой батареи хватает для полноценной работы навигатора в течение полутора часов с 70%-ной яркостью экрана.
По наблюдениям автора, пользователи навигационных систем разделяются на две категории. Первая следит за маршрутом преимущественно глазами, изредка бросая взгляд на дисплей, в то время как голосовые оповещения и предупреждения служат лишь дополнительными и не столь необходимыми добавками. Вторая же категория по каким-то причинам не может оторвать взгляд от дороги даже на полсекунды, полагаясь только на голос маршрутного помощника. А это влечет за собой риск, поскольку никакая офлайновая навигационная программа не может учесть всех нюансов дороги, тем более она ничего не знает о текущем характере движения. Такое вождение «на слух» гарантированно приведет к слишком позднему перестроению, к пропуску нужного поворота или съезда.
В ходе движения навигатор, как ему и положено, точно отслеживает местоположение, безошибочно отображая текущее ограничение скорости, рекомендуемые полосы движения, а также два предстоящих маневра и расстояние до них (повороты и развороты). Помимо этого, в правой части дисплея отображаются дорожные знаки, которые действуют в данной зоне и ожидаются впереди.
Предупреждения о поворотах озвучиваются заранее, за 200 и более метров, это зависит от текущей скорости. Однако в тесной городской застройке предупреждения могут звучать уже непосредственно на самих поворотах, ведь заблаговременное предупреждение невозможно из-за малых расстояний между маневрами.
Выводы
Отдельное специализированное устройство всегда окажется удобнее и практичнее программы, установленной на смартфон. Даже если программа повторяет функциональность отдельного устройства. Удобнее хотя бы потому, что смартфон обычно используется еще и в качестве средства связи, развлечения и даже как финансовый инструмент, что может помешать навигации. Здесь же — ничего лишнего, просто навигатор. Который при всем желании не замусоришь никакими дополнительными приложениями, эта возможность отсутствует в принципе. Ведь при включении аппарата сразу же запускается приложение Навител, а выход из программы равнозначен выключению устройства.
Рассмотренный недорогой навигатор надежен, не требует вмешательства пользователя, за исключением регулярных обновлений карт и баз камер контроля скорости. Прочие положительные качества стали очевидны даже при нашем беглом знакомстве с аппаратом:
- длительная работа от встроенной батареи
- подробные карты 47 стран, актуальные базы камер контроля
- FM-трансмиттер
- режим сна с последующим быстрым включением
- «пожизненное» обновление карт и баз камер контроля
www.ixbt.com
Как настроить и пользоваться навигатором
Человеку, который прежде не пользовался навигаторами, может показаться, что как технология навигации, так и само это устройство довольно сложны при эксплуатации. На практике оказывается, что хоть вопрос о том, как пользоваться навигатором, остается актуальным, решение у него достаточно доступное для понимания даже неопытному пользователю.
Установка и настройка вместе с последующим использованием устройства относится к числу довольно простых дел. К тому же в комплект каждого навигатора входит инструкция, подробно разъясняющая все необходимые моменты.
Устанавливаем прибор в автомобиле
Корректная и стабильная работа устройства во многом зависит от правильной установки. Чтобы при работе навигатора не возникало никаких проблем, следует не только знать, как правильно им пользоваться, но и уделить внимание установке прибора. Здесь целесообразно придерживаться некоторых простых правил:
- при установке прибор располагать следует так, чтобы он не мешал водителю в ходе движения автомобиля;
- навигатор нельзя закрывать какими-либо металлическими изделиями, иначе его антенна не сможет улавливать сигналы спутников;
- место установки устройства нужно выбрать так, чтобы хватало длины кабеля его зарядного устройства, иначе пользоваться им на постоянной основе не получится;
- при попадании на экран прямых солнечных лучей информация окажется нечитаемой, этот момент необходимо учитывать при установке.
Главное правило – установленный прибор должен находиться в поле зрения водителя без причинения любых неудобств.
Настраиваем устройство под себя
Правильная настройка устройства позволит сделать его максимально удобным для пользователя и расширит его функционал. Итак, как настроить навигатор под себя и свои предпочтения? Чтобы пользование навигатором приносило наибольший комфорт необходимо предпринять следующее:
- Настроить вращение по движению. Эта опция чрезвычайно полезна с той точки зрения, что после ее активации вид из окна машины будет повторяться на экране девайса. Чтобы настроить эту опцию, нужно пройти по пути: «Меню» – «Настройки» – «Карты» – «Верх карты» – «Вращать по движению».
- Выбрать свой вид транспорта. Навигатор служит надежным источником ориентирования не только для автомобилиста, но и для пешехода, а также мотоциклиста. Если речь идет об автомобиле, то его следует указать как транспортное средство в разделе «Навигация».
- Позиционирование автомобиля на дороге. За это отвечает пункт меню «Притягивание». Оптимальным значением считается 50 метров.
- Настройка маршрута. Навигационная система предложит пользователю несколько видов маршрутов, например, быстрый или короткий. Это позволит прибору вести автомобиль по самому быстрому или короткому пути.
- Настройка исключений из маршрута. В разделе «Что избегать при прокладке маршрута» имеется возможность указать, что устройство будет игнорировать, прокладывая путь для пользователя. Это могут быть платные дороги, загруженные транспортные развязки, дороги, не имеющие асфальтового покрытия (грунтовые).
Важно! Стоит помнить, что система стремится к прокладыванию наиболее короткой дороги, что не всегда несет пользу для водителя, поэтому настройка навигатора предполагает возможность корректировки
Пользуемся навигатором – прокладываем маршрут
После включения устройства и его первоначальной настройки необходимо проложить маршрут. Сначала нужно поймать сигнал со спутника, который определит местоположение автомобиля на дороге, а потом через меню выполнить прокладку маршрута.
К услугам водителя будет выбор нескольких вариантов. Ему доступна возможность проложить путь по координатам, по определенному адресу, выбрать любимые точки, расположенные ближе всего и так далее. В городских условиях оптимально выбирать по адресу, где в поле ввода указать соответствующие данные. Зачастую вводить информацию в полном объеме не придется, поскольку при наборе текста система выдаст подсказки, ускоряющие, а также упрощающие процедуру. Когда адрес введен и установлен, следует нажать на кнопку «Поехать», следуя проложенному маршруту.
Так пользоваться GPS-навигатором удобно, да и весьма просто – система все делает сама. К услугам водителя также голосовые подсказки, которые не отвлекают его от дороги.
Используем навигацию в телефоне
Навигатор является узкоспециализированным устройством, крайне полезным, удобным, а также комфортным, но если он по каким-то причинам вышел из строя, то на помощь придет смартфон. С помощью мобильного телефона на Андроид, iOS или любой другой операционной системе можно успешно пользоваться навигацией. Особых сложностей тут также нет, зачастую владельцу аппарата даже не требуется руководство пользователя, чтобы во всем разобраться, настолько все доступно и понятно реализовано.
К услугам пользователя встроенные системы навигации, например, карты Гугла или Яндекса. Если по каким-то причинам они не подходят, всегда под рукой масса сторонних приложений, которые легко скачать из магазина приложений своей ОС.
В этом случае настроить навигатор тоже весьма просто. После скачивания приложения необходимо загрузить в память своего девайса актуальные карты, а потом выбрать режим навигации (автомобиль, пешеход и так далее). В остальном разительных отличий от автомобильного навигатора нет, пользовательский опыт сопоставим.
Важно! При использовании для навигации смартфона следует помнить, что в зданиях уровень сигнала резко ухудшается и пропадает. Чтобы комфортно пользоваться ею необходимо выйти из сооружения на открытое пространство
xn—-7sbabalh3bm7aqybrh4ete.xn--p1ai
Как проложить маршрут на авто навигаторе навител. Первое знакомство.
Сегодня мы ознакомимся и проложим маршрут в автомобильном навигаторе с помощью программы Navitel.
Для начала включим навигатор, зажав кнопку включения на верхней панели в течении нескольких секунд .
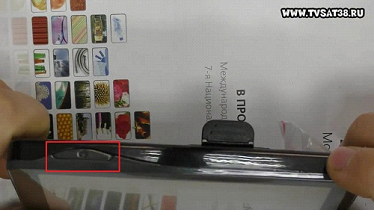
Устройство загружается, и мы попадаем в меню. Выбираем «Навигация» (она появляется первой по умолчанию) просто нажав на нее не сенсоре.
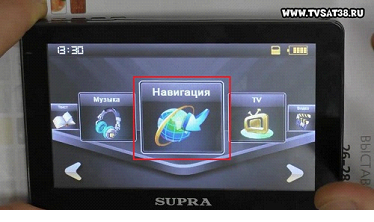
Запускается наша программа Navitel. Вверху можно увидеть количество спутников, от которых сейчас принимается сигнал.
Нам нужно нажать на пункт «Меню».
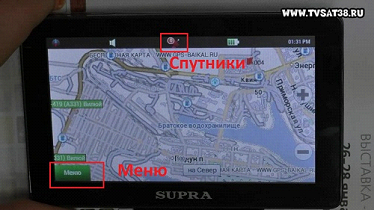
Далее нажимаем «Найти».
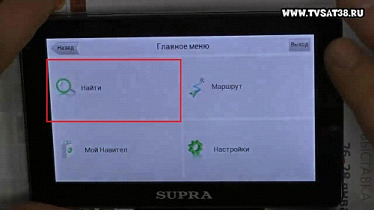
И выбираем «По адресу».

Заполняем поля «Страна», «Город», «Улица», «Здание» в которых указываем соответствующую информацию о пункте назначения.
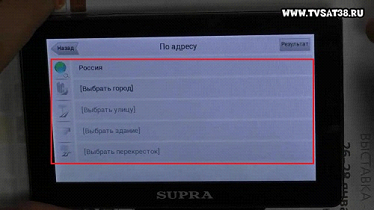
Появляется карта, с указанным на ней пунктом назначения. Жмем «Поехали» в нижнем левом углу экрана.
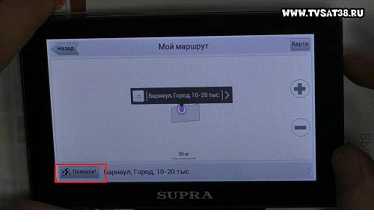
Стартует прокладка маршрута. Ждем, когда она закончится, это может занять несколько минут.
После этого на карте показывается маршрут следования.
Чтобы подробнее рассмотреть его, можно нажатием кнопки «+», приблизить карту («-» соответственно отдалить) и перемещать ее движением пальца по сенсору.
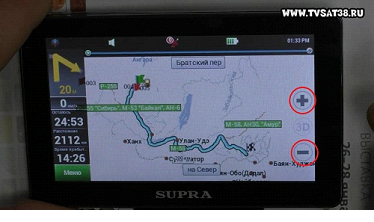
Если возникли, какие-то проблемы, и навигатор проложил путь совсем в другое место, то скорее всего используется не подходящая карта.
Для смены карты возвращаемся в «меню», нажав на соответствующую кнопку слева внизу. Выбираем «Настройки».
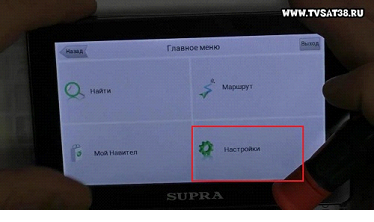
Далее «Другие карты».

Выбираем из списка карту России (или другой страны) и подтверждаем выбор нажатием ОК. 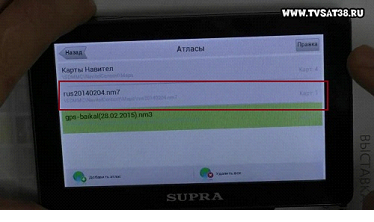
Происходит создание атласа. И повторяем действия по указанию адреса назначения. Должно произвести прокладку маршрута по правильному адресу.
Подробный просмотр маршрута возможен только в предварительном просмотре. Когда будете в пути, навигатор будет автоматически выбирать масштаб в зависимости от места нахождения и настроек.
Есть возможность редактировать созданный маршрут. Для этого выходим в «Меню», выбираем «Маршрут». В открывшемся окне выбираем «Редактировать маршрут».
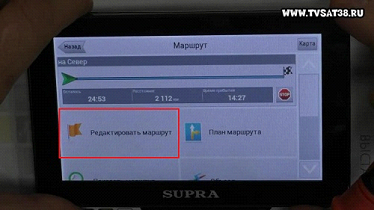
Нажимаем на «По адресу» и вводим новые значения пункта назначения.
Для настройки навигатора под себя можно снова зайти в раздел «Настройки».
В подменю «Карта» можно установить значения авто масштабирования (какие масштабы использовать), предпочтительного масштаба, выбрать возможность вращения карты по движению и другие настройки.

В подменю «Предупреждения» можно установить или отключить звуковое и визуальное предупреждение о превышении дозволенной скорости на 20 или 40 км/ч.

Также, если вы свернете не верно, то навигатор автоматически перепроложит маршрут с учетом этого поворота или предложит маршрут возвращения на заданный путь.
В настройках указан легковой автомобиль, и навигатор прокладывает маршруты по дорогам доступные легковому транспорту.
Если же у вас грузовик, то Navitel будет прокладывать маршруты по дорогам, где разрешен проезд грузовых автомобилей.
Видео обзор можно посмотреть по ссылке
tvsat38.ru


 Перейти к тесту »
Перейти к тесту »