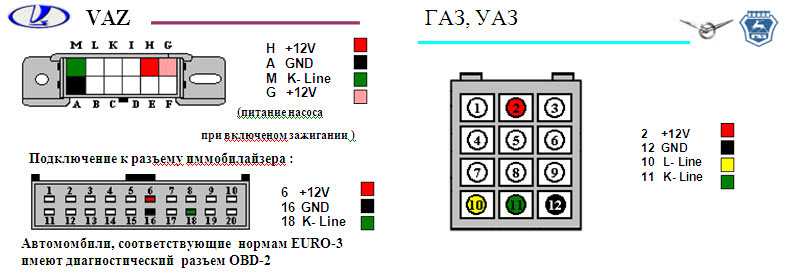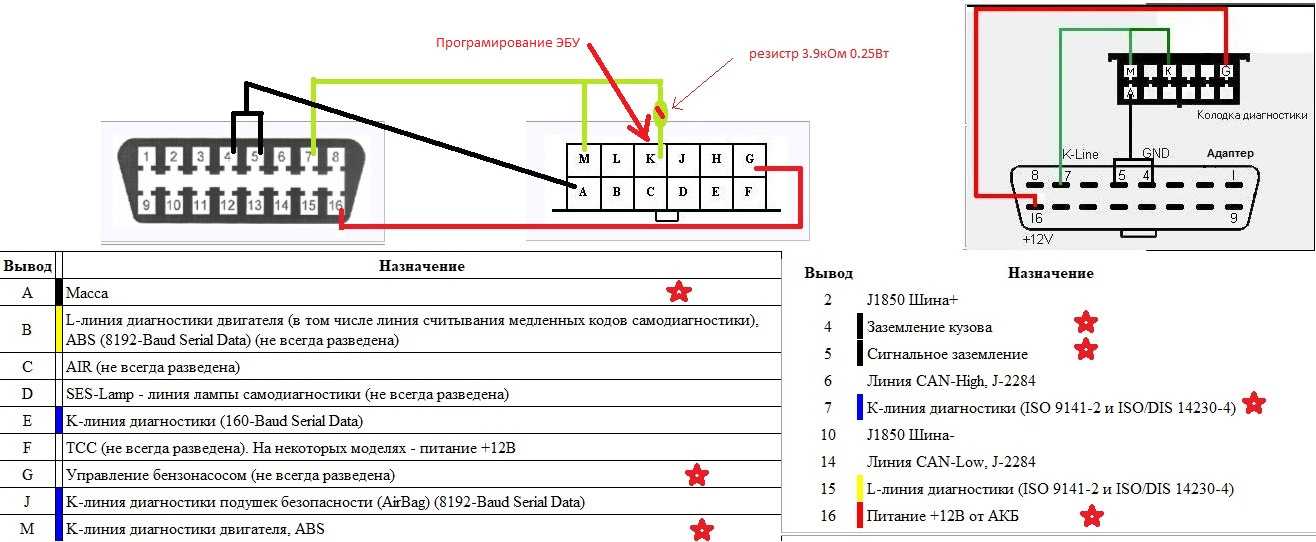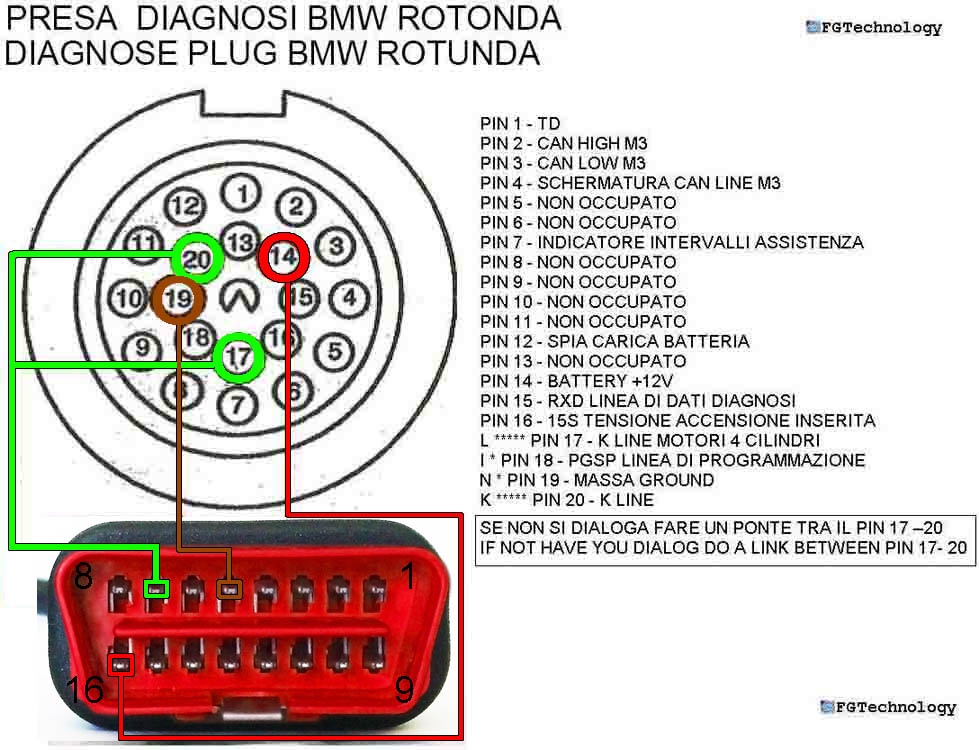Как подключить ноутбук к автомобилю для диагностики: Как выполнить диагностику авто через ноутбук самостоятельно
Диагностика авто через ноутбук своими руками, программы и инструкции
На чтение 9 мин Просмотров 51.2к. Опубликовано Обновлено
Компьютерная диагностика авто практикуется по всему миру уже около 40 лет. Еще в 1980 году «Дженерал Моторс» установила в свои авто диагностический интерфейс, посредством которого отслеживается состояние всей электроники авто, а также протокол ECM.
Затем в США был разработан универсальный диагностический протокол для всех марок авто, который действует и сегодня, но имеет более усовершенствованную версию – OBD-2. Она применима для машин, выпускаемых в Америке и Канаде, японским аналогом такой системы выступает JOBD, а европейской – EOBD.
Содержание
- Что такое бортовая компьютерная диагностика
- Что проверяют при помощи компьютерной диагностики
- Когда необходима диагностика
- Что потребуется для диагностирования ЭБУ при помощи ноутбука
- Виды адаптеров для OBD2
- Какие адаптеры предлагаются на рынке сейчас
- Распиновка разъема OBD-2 и аналогов
- Программы для диагностики авто с помощью ноутбука
- Самые частые коды ошибок
Что такое бортовая компьютерная диагностика
Во всех новых авто имеется электронное управление, в котором предусмотрен коммуникационный протокол. Его месторасположение зависит от марки авто, но чаще всего находится в районе рулевой колонки. Этот порт стандартизирован, что дает возможность подключать к нему внешние электронные устройства, чтобы просматривать данные бортового компьютера и делать выводы о его работе.
Его месторасположение зависит от марки авто, но чаще всего находится в районе рулевой колонки. Этот порт стандартизирован, что дает возможность подключать к нему внешние электронные устройства, чтобы просматривать данные бортового компьютера и делать выводы о его работе.
Диагностика своими руками проводится с помощью специальных устройств, на экранах которых выводятся выявленные коды ошибок. Имеются как общие коды для всех авто, так и индивидуальные для конкретной марки, которые были заложены производителем во время изготовления машины.
Чтобы извлечь информацию с бортового компьютера потребуется использование специального сканера.
Что проверяют при помощи компьютерной диагностики
Главное в этом процессе – с помощью компьютера выявить, в каком автомобильном узле имеются проблемы, и устранить их. Точно установить причину поломки поможет сравнение полученных параметров с заводскими показателями, которые вводятся производителем машины на этапе ее оборудования перед продажей. Если расхождения в заданном диапазоне существенны, то выдается ошибка.
Если расхождения в заданном диапазоне существенны, то выдается ошибка.
Диагностика дает возможность отследить работу как бензинового, так и дизельного двигателя, а именно:
- его производительность;
- скорость на холостом ходу;
- проверить фазу газораспределения;
- срабатывание электронного клапана;
- положение дроссельной заслонки;
- количество оборотов;
- синхронизацию зажигания.
Такая диагностика двигателя позволяет настроить и подкорректировать авто в нужный момент, исключив его дорогостоящий ремонт. В особенности это актуально для 16-клапанных двигателей, и хотя в случае с 8-ми клапанными их аналогами ремонтные работы обойдутся дешевле, все же не стоит до этого доводить.
При помощи автодиагностики можно также проверить:
- состояние машины на момент ее покупки;
- качественно ли было произведено техобслуживание, и были ли учтены все ошибки;
- электропитание авто;
- определить характер неисправности при зажигании кнопки «Чек».

Компьютерная диагностика поможет установить целесообразность проводимых ремонтных работ и вычислить их периодичность, что будет существенно экономить средства, которые можно потратить на тюнинг авто. Самостоятельная диагностика автомобиля потребует иметь при себе все необходимые устройства и установить на них нужное программное обеспечение.
Когда необходима диагностика
Без нее не обойтись, если сталкиваешься с такими ситуациями:
- мотор «троит»;
- автомобиль глохнет практически сразу после того, как будет заведен;
- машина сложно набирает скорость;
- предстоит техническое обслуживание личного транспорта;
- автомобиль не заводится;
- ранее были установлены или заменены его запчасти;
- после покупки нового или б/у автомобиля;
- на приборной панели постоянно горит знак неисправности двигателя «Чек».
Важно: для новых авто желательно произвести диагностику как можно раньше, чтобы проверить всю электронику.
Что потребуется для диагностирования ЭБУ при помощи ноутбука
Правильность проверки авто таким способом зависит от подготовительных работ и наличия всей требуемой аппаратуры. Для тестирования машин сейчас предлагается множество приборов. Автолюбителю рекомендуется заранее установить диагностический разъем (стоит внимательно просмотреть места около руля – где он обычно находится), а затем закупить нужную аппаратуру.
Основными приборами являются:
- Ноутбук или смартфон. Телефон удобен для проверки автомобиля своими руками в походных условиях, если он вдруг заглох посреди дороги, а до конечного пункта путь неблизкий. Ноутбук, так же как и стационарный компьютер позволит провести более серьезную диагностику. Впоследствии под него можно будет установить профессиональный диагностический софт. Допускается использовать самый обычный ноут со стандартным разъемом RS-232
 Лучше если это будет Bluetooth, и хотя он не такой быстрый, как тот же Wi-Fi, но большинство адаптеров (сканеров) работают именно на нем. В случае применения стационарного компьютера проверить машину в дороге не получится, зато такое устройство более мощное. Если он старый и в нем не предусмотрен Bluetooth разъем, то создавшееся положение могут спасти переходники или беспроводные модули.
Лучше если это будет Bluetooth, и хотя он не такой быстрый, как тот же Wi-Fi, но большинство адаптеров (сканеров) работают именно на нем. В случае применения стационарного компьютера проверить машину в дороге не получится, зато такое устройство более мощное. Если он старый и в нем не предусмотрен Bluetooth разъем, то создавшееся положение могут спасти переходники или беспроводные модули. - Сканер. Подключается к диагностическому разъему, необходимо будет выбирать его конкретно под свою марку авто. Некоторые производители адаптеров создают такое устройство, которое можно подключить к большинству моделей импортных и отечественных авто. Совместно с адаптером должен поставляться шнур, который будет подключаться к ПК. В сканере имеются блоки разъемов, чип-схема, управляющая и сигнальная панель. Он служит передаточным звеном между бортовым компьютером и ноутбуком, на котором полученные сведения обрабатываются в читабельный вид.
- Программное обеспечение.
 Его можно скачать прямо с интернета, где имеется множество программ. Они могут быть как универсальными, так и для определенной модели. Желательно все же выбирать программу для определенной марки, она будет «заточена» под определенную модель.
Его можно скачать прямо с интернета, где имеется множество программ. Они могут быть как универсальными, так и для определенной модели. Желательно все же выбирать программу для определенной марки, она будет «заточена» под определенную модель.
Виды адаптеров для OBD2
Они могут быть профессиональными, дилерскими и любительскими. Имеются универсальные варианты, а также предназначенные для определенной модели. Лучшим вариантом являются мультимарочные сканеры, которые могут работать с разными автомобилями.
Разновидности сканеров:
- Дилерские. Это дорогостоящие сканеры, которые
- Мультимарочные. Они многофункциональные, могут использоваться для многих моделей. Применяются они в автосервисах, а также их могут использовать продвинутые пользователи, которые разбираются не только в машинах, но и в программном обеспечении.
 С помощью таких адаптеров можно обнаружить неисправности DTC, они смогут точно установить местоположение неисправного узла или запчасти. Мультимарочные адаптеры могут подключаться к ПК и смартфонам, у большинства из них имеется дисплей для удобства пользования.
С помощью таких адаптеров можно обнаружить неисправности DTC, они смогут точно установить местоположение неисправного узла или запчасти. Мультимарочные адаптеры могут подключаться к ПК и смартфонам, у большинства из них имеется дисплей для удобства пользования. - Любительские модели могут контролировать датчики и распознавать основные коды неисправностей. Такими автосканерами преимущественно пользуются начинающие автолюбители. С помощью них можно выявить обрыв цепи или выход из строя датчика, после замены которого электроника работает в обычном режиме. В силах любительских датчиков удалять выявленную ошибку при загорании кнопки «Check Engine». Устройства этой группы идут на микросхеме ELM327. Ее взаимосвязь с электроникой авто поддерживается с помощью АТ – команд, обмен сообщениями в них организован по протоколу RS-232. Соединение с компьютером может быть по Bluetooth, USB или Wi-Fi, осуществляется по протоколу UART.

Сканеры не только считывают ошибки, они также удаляют их, помогают просмотреть все данные с бортового ПК. Переходники и коннекторы к ним подбираются под определенную марку авто.
Какие адаптеры предлагаются на рынке сейчас
Чаще всего для диагностики авто через ноутбук своими руками применяются модели сканеров на основании чипа ELM 327. Отличной покупкой могут быть их беспроводные вариации.
Среди любительских адаптеров выделяют «Scan Tool Pro», производитель наделил его расширенными функциями, кроме стандартных функций, они могут считывать и перезапускать систему тормозов, а также подушек безопасности. С их помощью можно сканировать рабочие характеристики самого авто и его датчиков. После выявления ошибок, устройство самостоятельно обновляется, но уже с внесенными поправками, примечательно, что все это оно может выполнять даже при движении авто. Scan Tool Pro может точно определить VIN автомобиля, КПП или двигателя.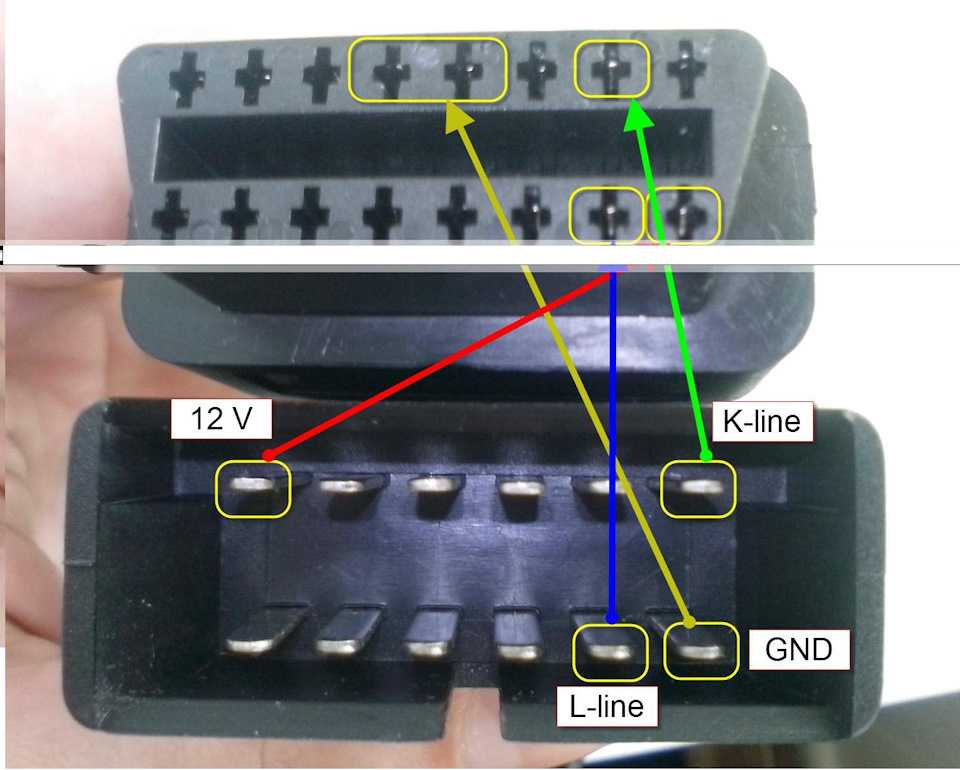
Среди мультимарочных моделей, помогающих проводить диагностику своими руками, заслуживает особого внимания «Smart Scan Tool», в нем установлена чип-схема ELM323/327. В его силах диагностировать все современные машины, возраст которых не превышает 20-летнего возраста. С помощью него можно проводить диагностику со всех установленных датчиков в реальном времени, а потом по полученным данным настраивать авто под себя. Кроме того, доверить диагностику можно китайскому устройству Delphi DS150 и Autocom CDP.
К портативным сканерам относится Launch Creader V – компактное и удобное средство диагностики. Отличным профессиональным устройством выступает Autel MaxiSYS, в нем установлен русскоязычный интерфейс.
К дилерским устройствам относятся изобретения компании BOSCH – профессиональное устройство, а также Bluetooth Newest MB Star C4 Scanner Tool – разработанное специально для Мерседесов.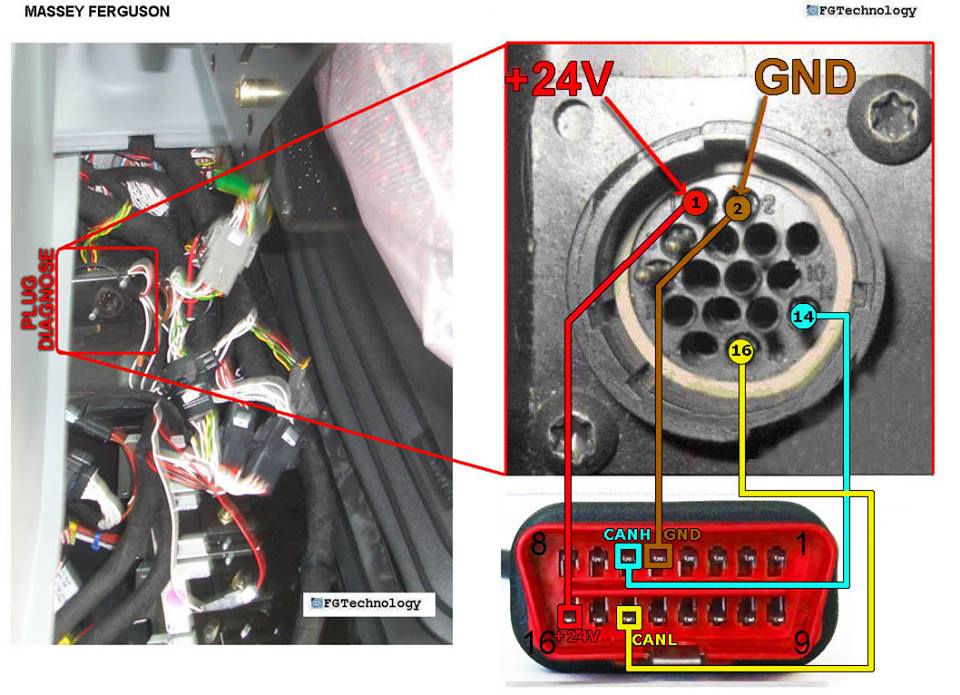
Распиновка разъема OBD-2 и аналогов
Программы для диагностики авто с помощью ноутбука
При покупке адаптера ПО поставляется вместе с ним.
Основным функционалом программы выступает:
- расшифровка получаемых кодов ошибок;
- определение и выведение на монитор ноута основных условий работы систем авто;
- определение и расшифровка статуса выявленных отклонений;
- устранение причин появления ошибок и стирание их из памяти системы;
- ведение отчетной документации по выявленным неисправностям и проводимому техобслуживанию.
Среди популярных программ можно выделить:
- Мотор-Тестер – профессиональная программка, предназначенная для диагностики отечественных авто, таких как УАЗ, ВАЗ, ГАЗ и похожих;
- Uniscan – универсальная версия софта, применяемая для мониторинга отклонений электронной системы многих иностранных авто, год выпуска которых не превышает 17 лет.

- KWR-D – программа надежна и оснащена многими полезными регулировками. С ее помощью можно проконтролировать важные параметры транспортного средства, а также проверить различные механизмы, такие как катушки, форсунки и другие.
- Vagcom – программное обеспечение для машин группы VAG, отлично справляется с неисправностями на Фольксвагене, Ауди, Шкоде, Сеат и других.
Самые частые коды ошибок
Они состоят из 5 символов. Для каждой марки авто они свои, самые распространенные из них связаны с повреждениями электроцепи, нарушениями в выведении выхлопных газов, с выходом из строя самих датчиков, с проблемами с напряжением в бортовой сети или с набором скорости машины.
Если ранее авто ремонтировали «на авось», полагаясь только на мастерство автослесаря СТО и нехарактерный звук машины, то сейчас практически любой автолюбитель при желании и необходимом оборудовании может сам провести диагностику своего авто, выявить неисправность автомобиля своими руками и устранить ее. Также можно доверить это профессионалам.
Также можно доверить это профессионалам.
Подробные видео инструкции помогут правильно провести диагностику автомобиля.
Как подключить ноутбук к автомобилю для диагностики
Главная » Разное » Как подключить ноутбук к автомобилю для диагностики
Диагностика авто через ноутбук своими руками: обзор
Профи обычно советуют для новичков диагностический сканер стандартного исполнения «Smart Scan Tool», т. к. с другими вариантами могут быть всяческие проблемы – от модельной несовместимости до возможности серьезного расстройства электронной системы машины.
Привет всем посетителям моего автоблога!
Сегодня я познакомлю вас с такой замечательной и сверхполезной вещью, как диагностика авто через ноутбук своими руками.
Ведь для немалой части автомобилистов услуги СТО, включая компьютерную диагностику, являются недешевым сервисом, бьющим по карману. И тут владение навыками самостоятельной диагностики авто, даже самого поверхностного уровня, позволяет существенно сэкономить свои затраты.
Более того, с набором опыта, даже обычному автолюбителю вполне по силам освоить профессиональные уровни диагностики и, при желании, даже неплохо зарабатывать на этом.
Чтобы начать, наиболее оптимально будет освоить автодиагностику посредством обычного ноутбука и какого-либо простого, недорогого, но надежного, и, главное, универсального сканера.
В этом обзоре я предлагаю вам базовые понятия для начальной ориентации в данной области автодела.
Компьютерная диагностика
Немного истории
Компьютерная диагностика автомобилей имеет уже вполне солидную историю, превышающую 35-и летний период: в 1980 г. «Дженерал Моторс» на коммерческой основе внедрила в технологию производства диагностический интерфейс ALDL для отслеживания состояния всех систем автомобиля, а также протокол ECM, применявшийся для диагност-тестов управляющих модулей двигательного агрегата.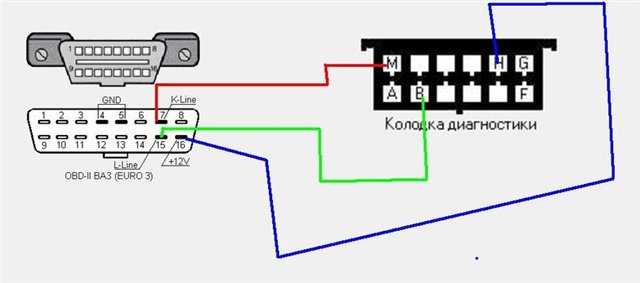
В начале 90-х в Соединенных Штатах был создан универсальный диагностический протокол для автотранспорта, использующийся по сей день: OBD (On Board Diagnostic – диагностика бортового оборудования), и с 1996 г. его усовершенствованная версия OBD-2 стала технологически обязательной для машин США и Канады.
С 2000 г. европейский вариант этого протокола (EOBD), Директивой ЕС (98/69) был внедрен в производимые и продающиеся авто Евросоюза на обязательной основе для бензинового транспорта, а с 2004 г. для дизельного.
Собственную версию протокола (JOBD) в 2003 г. для всех своих машин внедрила и Япония.
То есть, сейчас, обобщенно говоря, подавляющая часть даже очень возрастных авто (до 20-и лет) адаптированы к системе компьютерной диагностики. А по указанным историческим вехам вы можете предполагать наличие или отсутствие данной адаптации в той или иной конкретной машине.
Электронный блок управления
Современный автотранспорт оснащается электронным мозгом, который объединяет диагностические датчики и модули управления всех систем и подсистем машины, посредством которых можно отслеживать текущее состояние, делать прогнозы работоспособности, регулировать различные технические параметры и устранять некоторые неполадки.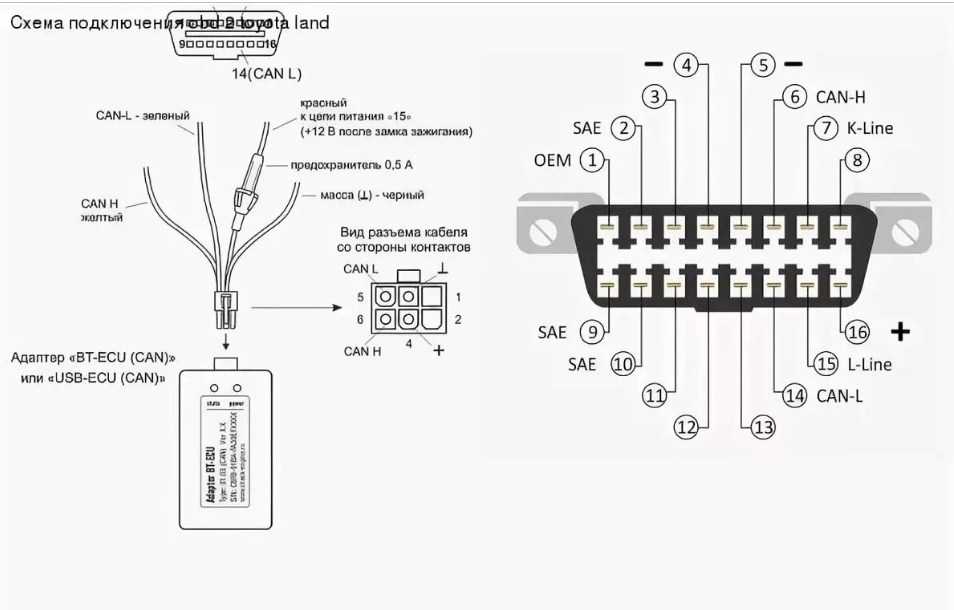
Называется такой центр ЭБУ (электронный блок управления) и для техмониторинга или внесения каких-либо изменений и исправлений в автосистему к нему подключается внешний диагностический интерфейс.
Что он из себя представляет?
Обычно это связка из специального контроллера (спецификатора протокола OBD-2), какого-либо процессора для обработки данных, специального софта и средств соединения всего этого. Сейчас я объясню вам более русским языком что тут к чему, представив общую принципиальную схему:
- ЭБУ машины обязательно имеет внешний выход-разъем, к которому подсоединяется ключевой для подобной диагностики элемент – OBD-адаптер (сканер), который преобразует и унифицирует поток данных от контроллера ЭБУ для того, чтобы их могли считывать внешние подключаемые устройства.
- В качестве процессора обработки данных могут выступать различные диагностические устройства как специального, так и общего назначения: профессиональные сканеры-диагносты, смартфоны, планшеты, ноутбуки и десктопы.
 Под платформы данных устройств (iOS, Android или Windows) имеются соответствующие диагностические программы.
Под платформы данных устройств (iOS, Android или Windows) имеются соответствующие диагностические программы. - В качестве средств соединения может быть использован обычный компьютерный дата-кабель (с различными переходниками, при необходимости) или беспроводные Wi-Fi и Bluetooth протоколы.
Эта информация дала вам самое общее представление о принципах компьютерной диагностики. Теперь можно разобраться в ней более детально.
Возможности диагностики
Функционально компьютерная диагностика проводит электронную инспекцию систем автомашины и выводит полученные данные в виде графических показателей, а также в виде кодов ошибок, с помощью чего можно исправлять поломки или предупреждать их.
Даже на начальном уровне овладения навыками компьютерной диагностики вам, кроме прочего, будет доступно:
- Проверка качества проведенного техобслуживания;
- Более точное планирование автосервисных работ и экономия бюджета;
- Более точное определение состояния машины при ее покупке;
- Самостоятельное определение характера неисправностей при сигнале лампы «Check engine».

Конечно, даже для такого короткого списка возможностей автомобилисту нужны некоторые базовые навыки:
- Умение работать с компьютером и софтом на уровне обычного пользователя;
- Базовое представление об электронных и электрических системах авто в привязке к марке/модели;
- Умение работать с интернет-каталогами и базами DTC-ошибок, чтобы корректно расшифровывать поступившие данные.
Однако, даже если ваши знания совсем небольшие, то все равно вы получите много ценных и понятных любому водителю сведений просто из графических показателей программ. Причем все это можно проделывать совершенно бесплатно в любое время и любом месте, оперативно реагируя в соответствии с полученными данными.
Самостоятельная диагностика авто через ноутбук
Что вам понадобится для диагностики
Теперь давайте рассмотрим то, что вам понадобится для компьютерной диагностики.
Список примерно следующий:
- Компьютер – в нашем случае это будет обычный ноутбук, но желательно чтобы он имел встроенные или внешние Wi-Fi и Bluetooth модули;
- Адаптер-спецификатор (сканер) – в нашем случае возьмем самый простой и популярный «Smart Scan Tool», который легко купить;
- Специализированный диагностический софт – его очень много и выбор зависит от личных предпочтений, как вариант, можно опробовать несколько программ и выбрать понравившуюся;
- Интернет-базы с данными по расшифровке выведенных ошибок – в сети их достаточное количество для всех моделей;
- Интерфейсный (компьютерный) дата-кабель – он может вам понадобиться для прямого подключения к автомобильному порту только, если с Wi-Fi и Bluetooth доступом у вас на ноутбуке будут проблемы.

Статья в тему: Какой диагностический сканер выбрать для авто и не пожалеть?
Ноутбук
Для быстрой экспресс-проверки систем машины в походных условиях более прост и удобен смартфон, а не ноутбук, но только последний позволит водителю овладеть диагностикой на серьезном уровне, с возможностью установки в дальнейшем профессионального диагностического софта.
Требований для самого ноутбука никаких особенных нет, кроме желательного наличия стандартного COM-порта (гнезда разъема RS-232 под дата-кабель) и какого-либо блока беспроводного доступа – лучше всего для этого подходит Bluetooth, а не Wi-Fi, т. к. именно блютуз-доступ имеют большинство популярных сканеров-адаптеров.
Конечно, проверять машину можно и по стационарному ПК, но ноутбук позволяет делать это в ходу, и он просто более удобен как небольшое, но мощное и самодостаточное устройство.
Если в вашем ноутбуке чего-то нет: COM-порта или Bluetooth/Wi-Fi, то проблему решат переходники, а также внешние беспроводные модули.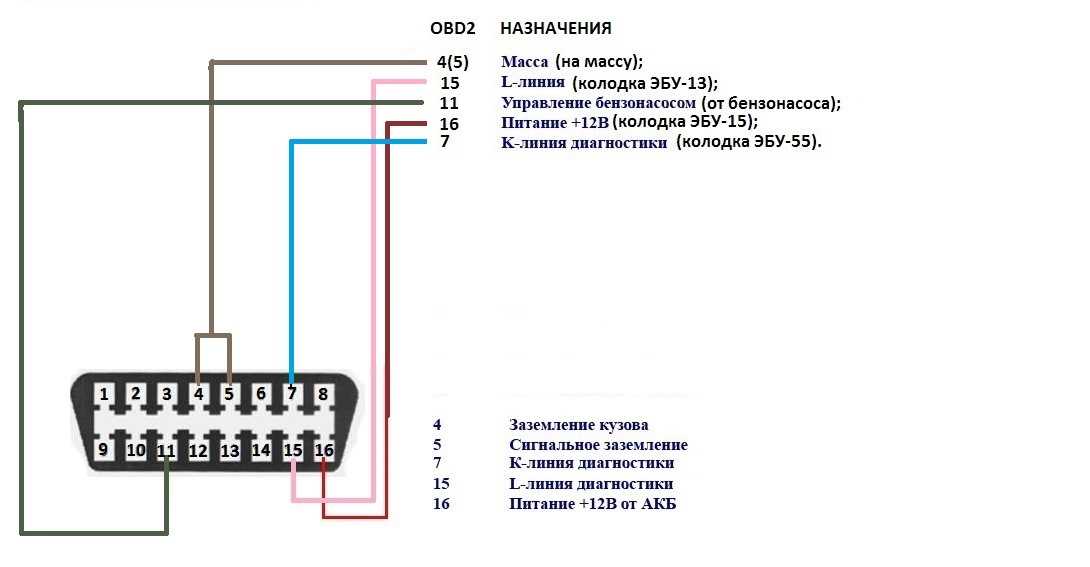 Тут я посоветую не экономить на Bluetooth-адаптере и выбирать устройство из среднеценового сегмента, т. к. бюджетные модели маломощны и часто отказываются видеть сопрягаемые устройства.
Тут я посоветую не экономить на Bluetooth-адаптере и выбирать устройство из среднеценового сегмента, т. к. бюджетные модели маломощны и часто отказываются видеть сопрягаемые устройства.
Сканер
Сканер-адаптер имеет вид небольшого штекерного прибора, заключающего в себе основную чип-схему, а также блоки разъемов, передачи данных, сигнальную и иногда управляющую панель.
Сканер адаптирует потоки информации от бортового компьютера для их передачи в обычный, где она обрабатывается и выводится в читабельном виде.
Адаптеры бывают разные: некоторые, обычно это профессиональные или полупрофессиональные сервисные и дилерские сканеры, умеют работать только с какими-то конкретными марками авто. К примеру, сканер «Вася-Диагност» (с юмором разработчики оказались ;-)) предназначен только для машин концерна «VAG».
Но нам более интересны мультимарочные адаптеры, умеющие работать с множеством марок авто. Тут несомненное первенство, как по универсальности, так и по соотношению цены/качества, держит уже упоминавшийся мной OBD-сканер «Smart Scan Tool», основу которого составляет чип-схема ELM323/327.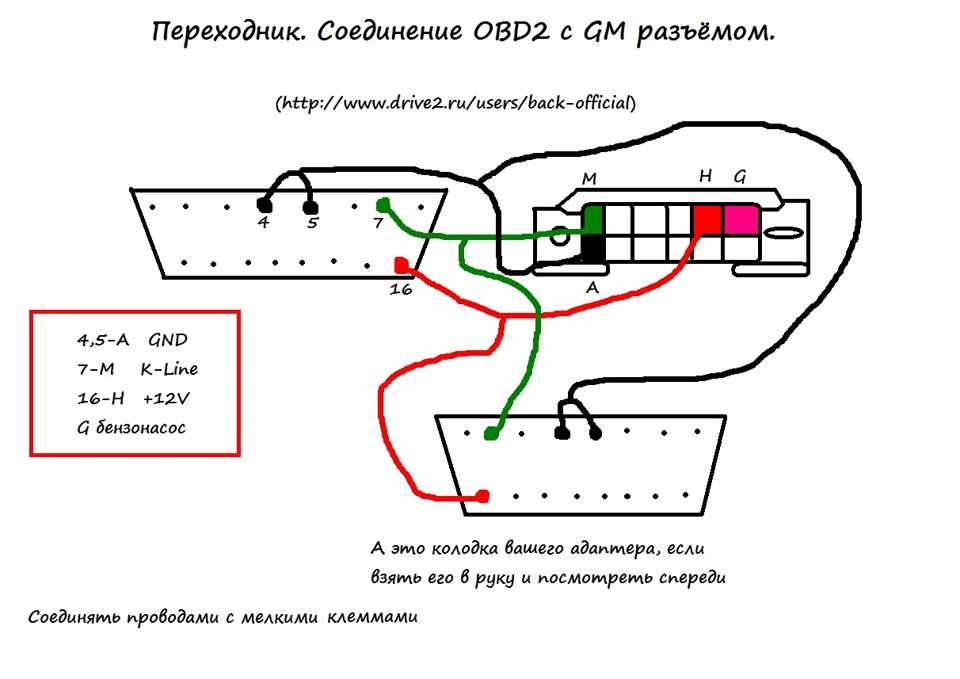
Данный OBD-сканер адаптирован под практически все современные автомобили, возрастом до 20-и лет (начиная от 1996 г. выпуска). «Smart Scan Tool» продается по цене в районе 30 долларов и дает возможность ведения мониторинга в реальном времени со всех датчиков, фиксирования и исправления ошибок, а также настройки под себя всей системы машины.
На этом видео вы можете посмотреть работу с OBD-сканером ELM-327:
Программы
Программное обеспечение обычно поставляется вместе с адаптером, но его можно скачать и в интернете.
Функционал программ может быть очень разный. Вот некоторая часть того, что есть в большинстве приложений, для общего представления:
- Выведение на экран базовых параметров и условий работы всех систем автомобиля;
- Считывание кодов неисправности;
- Расшифровка кодов ошибок;
- Стирание ошибок после устранения их причины;
- Определение и комментирование статуса ошибок;
- Ведение всевозможных отчетов, журналов по неисправностям и техобслуживанию.

Как я уже говорил, подобных программ множество.
Вот те, которые снискали у автомобилистов наибольшую популярность:
- «Uniscan» – это серия софта, применяемая для диагностической проверки практически любых автомобилей основных производителей (США, ЕС, Япония, Корея) возрастом не старше 2001 года выпуска: Ford, Chevrolet, Nissan, Toyota, KIA, Daewoo, BMW, Opel и др.
- «Мотор-Тестер» – это очень мощная полупрофессиональная программа, с помощью которой можно диагностировать многие автомобили российского производства (ВАЗ, УАЗ, ГАЗ и др.).
- «Vagcom» и «Vag Tool» – две программы для диагностики машин относящихся к т. н. группе VAG (Фольксваген-Ауди-групп). Позволяет работать с такими марками, как Ауди, Сеат, Фольксваген, Шкода и др.
Как диагностировать машину через ноутбук
Все, что необходимо для компьютерной проверки вы уже знаете. Теперь осталось описать саму процедуру.
Вот, что вам нужно делать пошагово:
- Подготовьте все необходимое и соберите в машине (ноутбук, сканер).

- Включите ноутбук – на нем должна быть установлена одна из программ-автодиагностов.
- Найдите диагностический разъем в автомобиле – он может быть в разных местах (по всей приборной панели, а также под капотом), но обычно его располагают в районе рулевой колонки.
- Вставьте сканер в разъем и включите его (если требуется) – загорится индикатор подключения;
- Проверьте корректность Bluetooth-соединения и выполните сопряжение устройств – загорится индикатор готовности к работе;
- Откройте программу автодиагностики и подключите к ней поток данных от автомобиля. Если все корректно, то программа просигнализирует о том, что видит авто и начнет обработку поступающих данных, после чего выведет на экран основные параметры.
- Работая с интерфейсом программы задавайте команды на проверку, настройку или исправление того, что вам нужно, считывайте данные.
- При необходимости более глубокой проверки, сохраните коды выявленных ошибок в файл и проанализируйте их через какой-либо интернет-ресурс, например, через этот каталог, или через этот сервис.

Сама проверка по базовым параметрам ни у кого не вызовет затруднений, особенно при использовании OBD-сканера ELM327, но для более глубокой диагностики нужно хорошо изучить возможности программы-автодиагноста и набрать некоторый опыт.
Полезные советы
- Имейте в виду, что длина дата-кабеля при автодиагностике имеет значение – чем она меньше, тем лучше. Зачастую, при длине кабеля в 5 м, сканер не работает или работает некорректно.
- Перед использованием купленного сканера-адаптера внимательно прочитайте инструкцию по его эксплуатации.
- При проведении диагностики, подключение и настройку сканера и ноутбука проводите при выключенном зажигании – включайте его уже после всех настроек, т. к. иначе есть риск повреждения бортового компьютера.
Заключение
Прочитав данную ознакомительную статью, вы поняли, что эра простого механического транспорта подходит к своему закату и без компьютерной диагностики полноценное техобслуживание автомобиля невозможно.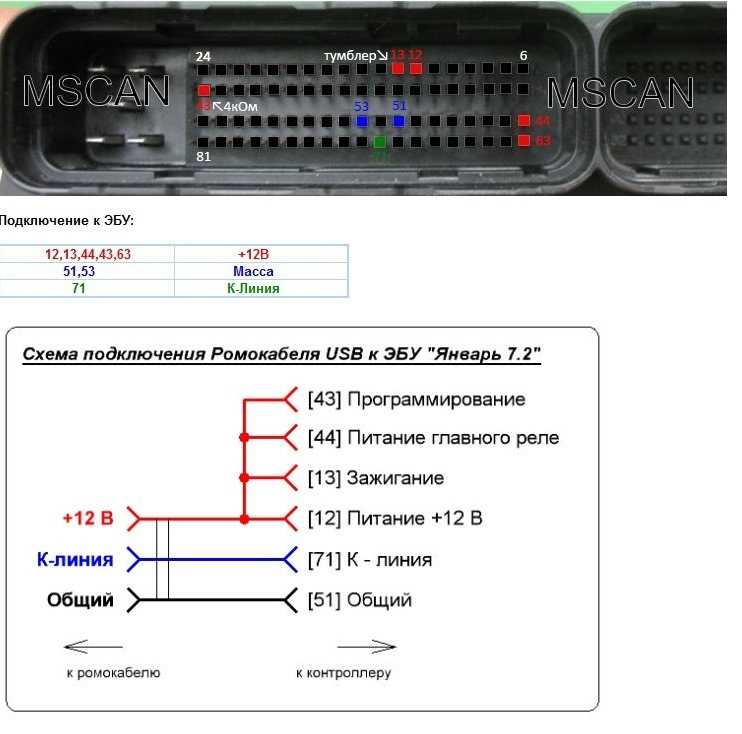 Хорошая новость тут в том, что подобную проверку практически любой водитель имеет возможность сделать самостоятельно, экономя свои деньги и время.
Хорошая новость тут в том, что подобную проверку практически любой водитель имеет возможность сделать самостоятельно, экономя свои деньги и время.
Может кто-то уже освоил самостоятельную диагностику автомобиля через ноутбук и имеет какой-то практический опыт? Тогда это можно выложить в комментариях блога, за что посетители, уверен, будут признательны автору.
На этом я с вами прощаюсь до следующих публикаций. Не игнорируйте удобство подписки на блог – с ней вы не пропустите важных и интересных статей. Жмите социальные кнопки: хорошей информации в сети много не бывает, кто-то за нее вам обязательно будет благодарен.
Что такое лучший OBD2 Scan Tool для ПК ноутбук
Сканирование автомобильных кодов ошибок на ноутбуке имеет преимущества перед многими ручными инструментами сканирования.
Ручные инструменты великолепны и работают по большей части, но иногда их не хватает.
Например, недавно я пытался с помощью моего дешевого диагностического прибора диагностировать индикатор ABS на 2004 F150 у друзей, и он ничего не смог найти.
Затем я отнес его в местный магазин запчастей, и они тоже не смогли найти проблему.
Не желая признать поражение, я начал читать онлайн и нашел Scan Tool 425801 для ПК. Посмотрев на сравнимые варианты, я решил попробовать.
Он поставляется с адаптером OBD2, который подключается к USB-порту ноутбука, и программным обеспечением для диагностики кодов, называемым OBDwiz.
Он нашел плохой код на F150, который был задним датчиком скорости.
Имейте в виду, что есть и другие варианты сканирования, например, использование смартфона или покупка хорошего портативного инструмента.
Если вы не хотите таскать ноутбук, адаптеры Bluetooth OBD2 для смартфонов также могут быть дешевым вариантом.
Одной из причин того, что решение на базе ПК может быть лучше, является программное обеспечение и простота чтения интерфейса.
Существует много бесплатных и платных программ диагностики OBD2, которые постоянно обновляются.
Также легко попробовать новые программные интерфейсы, чтобы увидеть, какой из них вам подходит. Вы можете проверить список программного обеспечения OBD2 для ПК здесь. https: // WWW.elmelectronics.com/help/obd/software/
Большой экран на ноутбуке, на мой взгляд, намного лучше любого сканирующего инструмента или смартфона не только для удобства чтения, но и для исследований.
Есть много хороших программ, которые можно использовать на ПК.
После того, как код будет найден с помощью диагностического прибора и даст вам код OBD2, следующий шаг — поиск информации в Интернете.
Быстрый поиск информации в Интернете на ноутбуке, по крайней мере, для меня намного проще. Просматривать форумы и смотреть видео с YouTube просто на глаза, когда занимаешься исследованиями.
Конечно, это персональный вариант, и использование сканера для смартфона так же дешево, как и для сканирования ноутбука.
То, что работает для меня, может не сработать для кого-то другого, поэтому обязательно прочитайте другие обзоры, которые лучше всего подходят для вас.
Подробнее о 425801 Здесь на Amazon
ScanTool OBDLink SX USB: Профессиональный автомобильный сканер OBD-II для Windows — данные и диагностика автомобилей и грузовых автомобилей
,
Как использовать ноутбук в качестве монитора
Как использовать ноутбук в качестве монитора? Независимо от того, используете ли вы свой ноутбук в основном для бизнеса, игр или для учебы, может быть время, когда вы захотите использовать его в качестве второго экрана для вашего компьютера. Настройка ноутбука в качестве монитора требует понимания ваших параметров подключения, операционной системы и нескольких настроек вашего экрана. Это доступно и считается одной из малоизвестных функций, которая помогает сделать Windows 10 любимой среди пользователей компьютеров.
Это доступно и считается одной из малоизвестных функций, которая помогает сделать Windows 10 любимой среди пользователей компьютеров.
Если вы готовы сделать больше с имеющимся у вас оборудованием и сэкономить деньги на покупке выделенного второго монитора, эта стратегия для вас. Вот как можно добиться наилучших результатов при завершении настройки монитора ноутбука в качестве второго экрана для вашего дома или офиса.
Как я могу использовать второй монитор?
Очень немногие люди считают ноутбук вторым монитором при первой покупке, но приятно знать, что он у вас есть в качестве опции. Ноутбуки, которые больше не работают с максимальной производительностью, являются хорошими кандидатами для использования в качестве дисплея, если экран и операционная система все еще функционируют.Больше не нужно класть свой медленный ноутбук на полку, где он будет собирать пыль или перерабатывать его.
- Просмотр двух документов или проектов рядом для удобства сравнения
- Использование одного монитора для исследования и другого для составления
- Сохранение выделенного экрана для приложений чата или обмена сообщениями, таких как Slack
- Настройка оповещений и уведомлений в режиме реального времени на одном экране
- Просмотр крупной игры на одном экране, а вы работаете на другом
- Потоковая передача вашего любимого игрока YouTube во время игры в игру
В любое время вам приходилось переключаться между двумя приложениями, программными инструментами, или окна браузера, вы, возможно, выиграли от наличия второго (или даже третьего) дисплея. Как только вы начнете использовать его, вы также найдете новые способы использования, которые, возможно, не были упомянуты.
Как только вы начнете использовать его, вы также найдете новые способы использования, которые, возможно, не были упомянуты.
Помните, что вы используете экран ноутбука в качестве монитора, поэтому не обязательно, чтобы каждый компонент вашего ноутбука был в идеальном рабочем состоянии, чтобы быть кандидатом в качестве дополнительного монитора. Даже если у вас нет доступа ко всем функциям, ноутбук с работающим дисплеем делает его идеальным аксессуаром для занятого игрока или бизнес-профессионала.
Какие материалы мне нужны?
Имейте в виду, что следующие советы работают только для ноутбуков и настольных компьютеров на базе Windows.Если вы используете macOS, вам нужно будет найти конкретные инструкции по использованию вашего ноутбука Apple в качестве внешнего монитора.
В число необходимых вам расходных материалов входят:
- Основной компьютер, который вы планируете использовать для своей работы
- Портативный компьютер, который будет использоваться на вашем втором экране
- Последняя обновленная версия Microsoft Windows 10 на обоих устройствах
Встроенная в Microsoft 10 технология Miracast делает процесс подключения вашего ноутбука простым для всех. Вам не понадобятся шнуры, разъемы или беспроводные ключи, если вы используете самую последнюю версию операционной системы на обеих машинах.
Вам не понадобятся шнуры, разъемы или беспроводные ключи, если вы используете самую последнюю версию операционной системы на обеих машинах.
Вам не понадобится второй кабель или шнур для подключения основного компьютера к ноутбуку, и любые кабели, которые обещают сделать это, скорее всего, не будут работать. Видеопорты на ноутбуке почти всегда предназначены только для вывода и не позволяют аудио / визуальной информации поступать на ноутбук из внешнего источника. Вам нужно только то, что перечислено выше.
Вам понадобится только подготовить основной компьютер и ноутбук, который вы хотите использовать в качестве второго экрана. Убедитесь, что на обоих устройствах установлена последняя версия Microsoft Windows 10 или выше.Вам также может потребоваться войти в систему как администратор.
Как использовать ноутбук в качестве второго монитора
Настройка занимает несколько минут, если программное обеспечение Windows обновлено, а оба устройства включены и доступны для обнаружения. Выполните эти два быстрых шага, чтобы начать:
Выполните эти два быстрых шага, чтобы начать:
1. Включите свой ноутбук
- Начните с открытия приложения « Настройки » на ноутбуке, которое вы хотите использовать в качестве второго дисплея
- Выберите « Система »
- Выберите « Проецирование на этот компьютер »
- Здесь вы сможете выбрать варианты, которые лучше всего подходят для вашей ситуации и потребностей безопасности:
- ПК и телефоны Windows могут проецировать на этот ПК, когда вы говорите, что это OK : измените настройку с «Всегда выключено» на «Доступно везде» или «Доступно везде в защищенных сетях» в зависимости от вашего местоположения и безопасности сети.
- Попросить проецировать на этот ПК. : Выбрать между «Только первый раз». или «Каждый раз, когда запрашивается соединение», в зависимости от того, хотите ли вы получать подсказки при каждом использовании ноутбука в качестве монитора.

- Требуется ПИН-код для сопряжения : создайте ПИН-код, если вас беспокоит проецирование других устройств. данные на экран вашего ноутбука.Это рекомендуется для общедоступных подключений или общих устройств
- Этот ПК можно обнаружить для проецирования только при подключении к нему : многие домашние пользователи выбирают его, чтобы убедиться, что у них есть устройство, и для экономии заряда батареи
После того, как вы выбрали все соответствующие параметры, запишите имя ПК в нижней части окна настроек. Это имя, которое вам понадобится при выборе устройства для подключения позже.
2.Подключите основной рабочий стол или ноутбук.
Теперь, когда ваш ноутбук настроен для проецирования:
- Перейдите на рабочий стол или ноутбук, который вы хотите использовать в качестве основного устройства, и нажмите Клавиша Windows + P
- Выберите, как вы хотите экран, который будет отображаться
- Выберите « Extend », если вы хотите, чтобы ваш ноутбук действовал как настоящий второй монитор, который дает вам дополнительное пространство экрана для продуктивного использования, упомянутого выше
- Теперь вы должны увидеть имя вашего ноутбука в качестве опции для подключение
- Одобрите действие, и вы сможете сразу начать использовать несколько экранов
- После завершения работы со вторым ноутбуком обязательно выберите « Отключить »
Другие способы использования экрана вашего ноутбука
- Функция Extend использует монитор ноутбука как способ просмотра большего количества исходного экрана, но у вас есть другие варианты подключения
- Если вы хотите, чтобы экран ноутбука показывать то же самое, что и основной монитор, выберите функцию Duplicate
- Чтобы отобразить только экран ноутбука, а не оригинальный монитор, выберите Только второй экран
Советы для достижения наилучших результатов
При использовании двух мониторов установка с ноутбуком может очень хорошо работать для нескольких целей, она не будет идеальной для любой ситуации.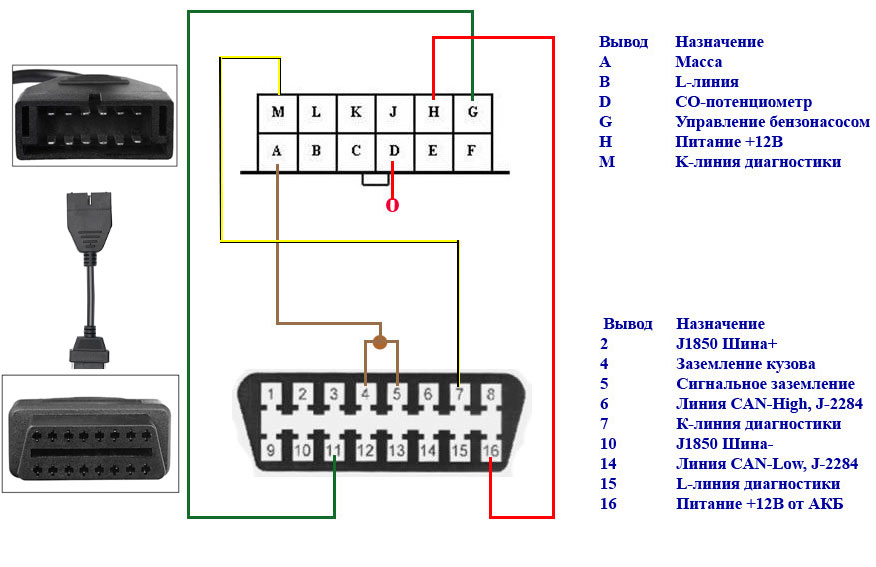 Геймеры, например, найдут второй экран, полезный для просмотра пошаговых документов или чата в реальном времени. Просто помните, что он не идеален для онлайн-игр или игр с большим количеством графики. При переносе данных на второй экран может возникнуть значительная задержка, поэтому проецируйте игровую графику только на оригинальный монитор рабочего стола.
Геймеры, например, найдут второй экран, полезный для просмотра пошаговых документов или чата в реальном времени. Просто помните, что он не идеален для онлайн-игр или игр с большим количеством графики. При переносе данных на второй экран может возникнуть значительная задержка, поэтому проецируйте игровую графику только на оригинальный монитор рабочего стола.
Windows 7 и 8
Если у вас более старая версия Windows, вы все равно сможете использовать функцию «Расширить» для отображения на экране ноутбука. Также можно использовать любой современный монитор или телевизор в качестве второго экрана, купив беспроводной адаптер дисплея Microsoft.Он подключается к портам USB и HDMI вашего экрана, чтобы создать соединение с вашим исходным рабочим столом или устройством. Если вы идете по этому пути, вам не понадобится подключение к Интернету для проецирования на второй экран.
Инструменты совместной работы
Для еще большей функциональности многозадачности не забудьте выбрать « Разрешить ввод » при подключении с основного рабочего стола к ноутбуку. Установив этот флажок, вы получаете доступ ко второму ноутбуку для использования сенсорного экрана, ручки, клавиатуры и многого другого.Это один из способов для двух пользователей работать вместе на одном устройстве, включая совместную работу над проектами программирования или проектными работами.
Установив этот флажок, вы получаете доступ ко второму ноутбуку для использования сенсорного экрана, ручки, клавиатуры и многого другого.Это один из способов для двух пользователей работать вместе на одном устройстве, включая совместную работу над проектами программирования или проектными работами.
Повышение производительности за считанные минуты
Для тех, кто всегда задумывался над тем, как использовать ноутбук в качестве монитора, эти простые шаги помогут вам быстрее и эффективнее работать. Предоставление ноутбука, даже если он не работает идеально, новая жизнь в качестве монитора — это также ответственный способ уберечь устройство от свалки. Благодаря тому, что многие современные ноутбуки предлагают лучшее разрешение, большие размеры экрана и более четкую графику, имеет смысл включить их высокотехнологичные дисплеи в ваш рабочий процесс. Об авторе: Линси Кнерл является автором статьи для HP® Tech Takes . Линси — автор на Среднем Западе, оратор и член ASJA. У нее есть страсть к тому, чтобы помочь потребителям и владельцам малого бизнеса делать больше со своими ресурсами с помощью новейших технологических решений.
Линси — автор на Среднем Западе, оратор и член ASJA. У нее есть страсть к тому, чтобы помочь потребителям и владельцам малого бизнеса делать больше со своими ресурсами с помощью новейших технологических решений.
Использование ноутбука в качестве сканера для вашего автомобиля
На рынке представлены всевозможные сканеры OBD II в целом ряде ценовых диапазонов, но они могут оказаться не лучшим вариантом для вас.
Если у вас есть ноутбук, то это может быть лучшим вариантом.
Верьте или нет, но вы можете получить адаптер для подключения вашего ноутбука к последовательному порту OBD II на вашем компьютере и использовать специальную программу для сканирования вашего автомобиля.
В большинстве случаев эти программы более мощные, чем стандартный сканер OBD II, а также более простые в использовании. Прочитав это, вы будете знать все, что вам нужно знать, чтобы использовать свой ноутбук для сканирования вашего автомобиля.
Использование ноутбука в качестве сканирующего устройства для автомобиляКак это работает?
Как вы можете использовать свой ноутбук для сканирования автомобиля? Ну, сначала вы покупаете комплект с кабелем USB-последовательный порт. В большинстве случаев этот комплект также поставляется с программой, необходимой для сканирования вашего автомобиля. Иногда это хорошая программа с большим количеством функций, но иногда она является базовой, или вам нужно купить обновление, чтобы использовать более продвинутые варианты.
После того, как вы получите адаптер через программу, вам необходимо установить его на компьютер или ноутбук, который вы будете использовать. Для этого вы просто вставляете диск и просматриваете различные экраны, делая то, что он вам говорит. Однако у моего ноутбука нет дисковода; Вы могли бы сказать, что в этом случае вам придется перейти на веб-сайт производителя вашего устройства и загрузить установочные файлы. После того, как вы установили программу, она готова к сканированию вашего автомобиля.
Как просканировать свой автомобиль?
Перед сканированием автомобиля необходимо открыть программу и подключить USB-разъем адаптера к компьютеру.
Затем вы подключаете другой конец к порту, к которому вы подключаете обычный сканер OBD II.
После того как втыкается в поворот ключ, значит аккумулятор работает, но машина не заводится. После того, как вы это сделаете, вы можете нажать кнопку в своей программе, чтобы запустить сканирование.
После завершения появится вся информация.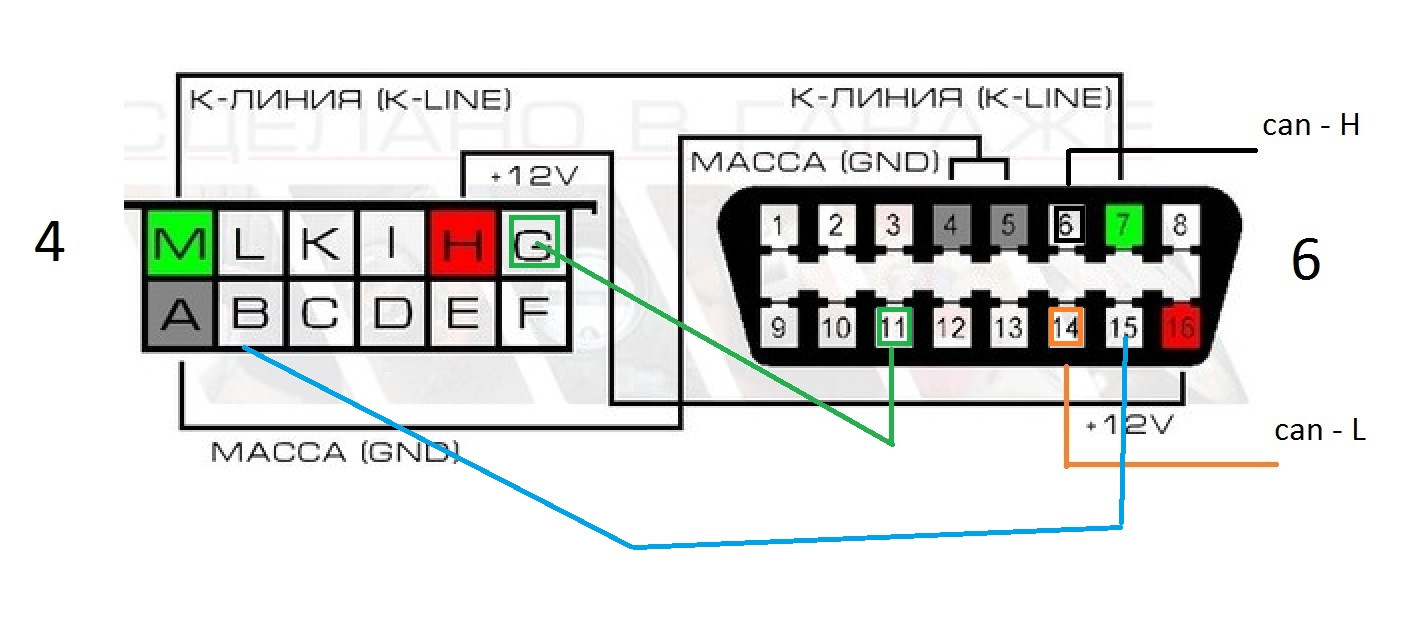 Появится обычная информация, такая как коды, и расширенные, если у вас более продвинутое программное обеспечение.
Появится обычная информация, такая как коды, и расширенные, если у вас более продвинутое программное обеспечение.
Одним из преимуществ использования ноутбука является то, что большинство программ имеют встроенные коды значений. Вы можете нажать на код, который он вам дает, и узнать, что он означает, если вы не знаете.
Другие преимущества сканирования вашего автомобиля с помощью ноутбука
Диагностика автомобиля с передачей OBD2 через Wi-Fi Другие преимущества использования ноутбука в качестве инструмента сканирования: вы можете просто погуглить, никуда не идя.
Кроме того, намного проще обновить программное обеспечение на компьютере, чем подключать обычный сканер OBD II к Интернету или компьютеру для его обновления.
Другое дело, что базы данных для компьютерного сканера могут содержать гораздо больше информации, чем для портативного, поэтому у вас не должно быть столько проблем с совместимостью.
Если вам нужно распечатать информацию, то это еще проще, потому что вы просто подключаете свой ноутбук к принтеру.
Последняя важная причина, почему использование ноутбука в качестве сканера удобно, заключается в том, что экран намного больше и ярче.
На ноутбуке все легко прочитать, и не надо пролистывать кучу всего кнопочками обычного сканера. Кроме того, поскольку вы можете регулировать яркость экрана, вы можете сделать его читаемым даже при ярком освещении.
Недостатки ноутбука
Недостатком использования ноутбука является то, что вы ограничены длиной шнура.
Это может раздражать, особенно если учесть, что некоторые порты спрятаны в узких местах под рулевым колесом. Это затрудняет поиск места для ноутбука.
Кроме того, некоторым людям может не нравиться тот факт, что ваш ноутбук может стать жирным и грязным. Это особенно верно, если вы сканируете, затем выполняете ремонт, а затем повторно сканируете, чтобы убедиться, что код исчез.
Если вы беспокоитесь о том, что ваш ноутбук испачкается или сломается, просто купите дешевый старый ноутбук и используйте его в качестве специализированного ноутбука для магазина.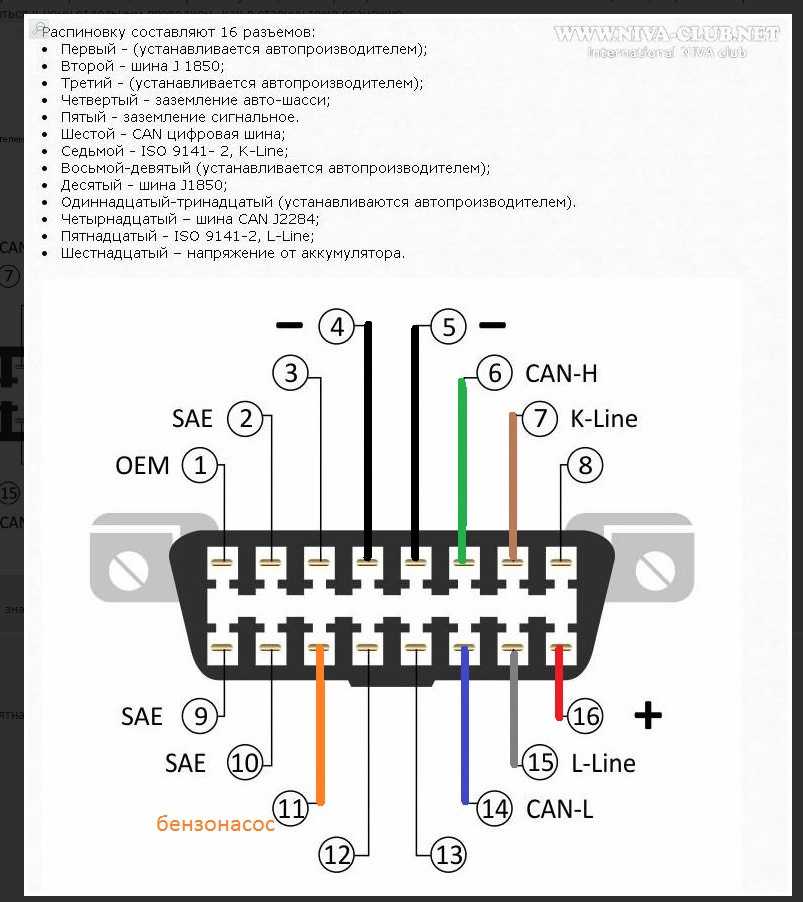
Для кого?
Как долго я могу ездить с пропуском зажигания в цилиндреБольшинство людей, вероятно, думают, что использование ноутбука в качестве сканера подходит только для крупных магазинов, но это не обязательно так.
Программное обеспечение дешевеет, а адаптер дешевеет. Более продвинутое программное обеспечение может быть немного дороже по сравнению с обычным сканером OBD II, но оно не должно удерживать вас от использования ноутбука, даже если вы просто занимаетесь ремонтом.
Другая вещь, которая удерживает людей от использования ноутбука, заключается в том, что у вас может не быть ноутбука с собой, если вам нужно просканировать машину, пока вы находитесь вне дома. Это логичная жалоба, потому что ноутбук не может поместиться в бардачке, как обычный сканер OBD II.
Мое решение этой проблемы — оставить сканер OBD II в ваших автомобилях, а затем использовать ноутбук, когда вы вернетесь домой, для более мощного сканирования.
Подробнее: Какие сканеры Bluetooth OBD2 являются лучшими в 2022 году?
Заключение
Из ноутбука можно сделать отличный сканер OBD II. Программное обеспечение дешевеет, так что это не должно вас останавливать, и даже если вы не являетесь активным пользователем, преимущества того стоят. Большой экран и простой пользовательский интерфейс делают сканирование вашего автомобиля еще более приятным. Кроме того, большая база данных и более простое обновление означают, что она прослужит вам столько же, сколько и ноутбук. Единственным недостатком является длина шнура, которая является ограничивающим фактором, но вы можете найти адаптер достаточной длины. Все преимущества с небольшими недостатками — вот почему использование ноутбука в качестве сканера OBD II — идеальный вариант для всех.
Программное обеспечение дешевеет, так что это не должно вас останавливать, и даже если вы не являетесь активным пользователем, преимущества того стоят. Большой экран и простой пользовательский интерфейс делают сканирование вашего автомобиля еще более приятным. Кроме того, большая база данных и более простое обновление означают, что она прослужит вам столько же, сколько и ноутбук. Единственным недостатком является длина шнура, которая является ограничивающим фактором, но вы можете найти адаптер достаточной длины. Все преимущества с небольшими недостатками — вот почему использование ноутбука в качестве сканера OBD II — идеальный вариант для всех.
Используйте ноутбук в качестве сканера для вашего автомобиля
На рынке доступно множество сканеров OBD II, и они доступны во всех ценовых диапазонах. Тем не менее, это не может быть правильным вариантом для вас.
Ноутбук — хороший вариант.
Вы можете подключить свой ноутбук к последовательному порту OBD II с помощью адаптера, а затем просканировать свой автомобиль с помощью специальной программы.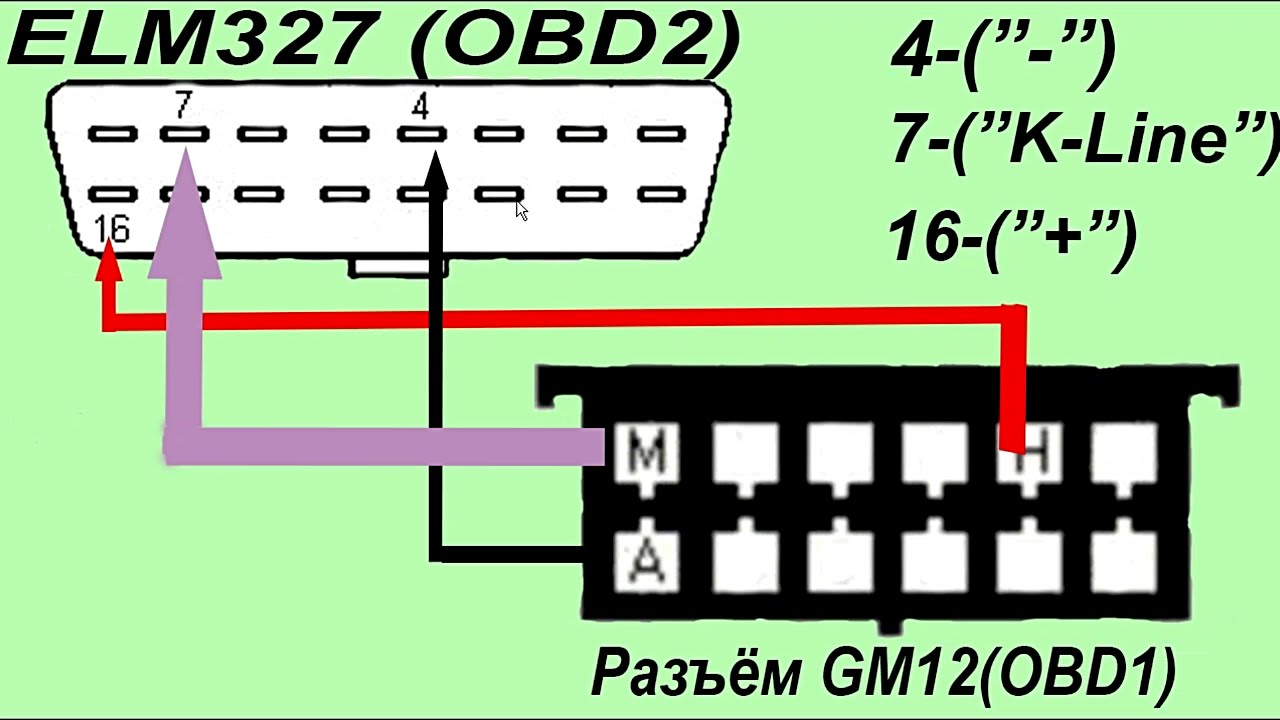
Эти программы часто более мощные, чем сканер OBD II, и их также проще использовать. Эта статья научит вас всему, что вам нужно знать об использовании ноутбука для сканирования автомобиля.
Что это за процесс?
Возможно, вам интересно, как можно просканировать машину с помощью ноутбука. Во-первых, вам нужно купить комплект с кабелем USB-последовательный порт. Обычно в комплекте идет программа для сканирования вашего автомобиля. Эта программа может быть очень полезной и иметь множество функций. Однако он не всегда может быть лучшим.
После установки адаптера в программе вы можете установить его на свой ноутбук или компьютер. Вам просто нужно вставить диск и следовать инструкциям. Вам может быть интересно, если мой ноутбук не поставляется с жестким диском. Если это так, вам нужно посетить веб-сайт производителя устройства, чтобы загрузить файлы. После установки программа готова к сканированию вашего автомобиля.
Как вы сканируете свой автомобиль?
Перед сканированием автомобиля откройте программу и подключите USB-адаптер к компьютеру.
Затем подключите другой конец к порту, как со сканером OBD II.
После подключения автомобиля к сети поверните ключ так, чтобы аккумулятор продолжал работать, но не заводился. Когда вы закончите, вы можете нажать кнопку в вашей программе, чтобы запустить сканирование.
Вся информация будет отображаться после того, как это будет сделано. Если у вас более продвинутое программное обеспечение, будет отображаться обычная информация, включая коды.
Ноутбук имеет множество преимуществ. Большинство программ поставляются с кодами. Если вы не знаете, что означает код, вы можете нажать на него и узнать.
Дополнительные преимущества сканирования автомобиля с помощью ноутбука
Еще одним преимуществом использования ноутбука для сканирования является то, что если смысла в вашей программе нет, то вы можете просто погуглить, если у вас есть доступ в интернет.
Кроме того, гораздо проще обновить программное обеспечение на компьютере, чем подключать обычный сканер OBD II или сканер Bluetooth obd2 к Интернету или компьютеру для его обновления.
База данных компьютерного сканера может содержать гораздо больше информации, чем ручной сканер, поэтому с совместимостью проблем быть не должно.
Легко распечатать информацию с ноутбука, подключив его к принтеру.
Ноутбук — отличный сканер, потому что у него большой и яркий экран.
Ноутбук облегчает чтение всей информации. Вы также можете отрегулировать яркость, чтобы экран был читабелен при ярком свете.
Недостатки ноутбука
Вы ограничены длиной шнура при использовании ноутбука.
Это может раздражать, тем более, что некоторые порты спрятаны под рулем. Трудно найти место для ноутбука.
Некоторым людям может не понравиться мысль о том, что ваш ноутбук станет жирным или грязным. Это особенно верно при сканировании вашего ноутбука, а затем ремонте, чтобы убедиться, что код исчез.
Вам не нужно беспокоиться о том, что ваш ноутбук испачкается или сломается, поэтому вместо этого приобретите подержанный.
Это для кого?
Многие считают, что сканирование с помощью ноутбука предназначено только для крупных магазинов. Но это не так.
Но это не так.
Адаптер также дешевеет, а цена на программное обеспечение падает. Хотя более продвинутое программное обеспечение стоит дороже, чем обычный сканер OBD II, оно не должно мешать вам использовать ноутбук, даже если вы просто занимаетесь ремонтом.
Другая причина, по которой люди избегают использования ноутбука, заключается в том, что у них может не быть его с собой на случай, если им понадобится просканировать машину в дороге. Поскольку ноутбук не такой маленький, как сканер OBD II, он не поместится в бардачке.
Мое решение этой проблемы состоит в том, чтобы получить лучший сканер OBD II и держать его в своем автомобиле, а затем использовать ноутбук, когда вы вернетесь домой, для более мощного сканирования.
Заключение
Из ноутбука сделан отличный сканер OBD II. Хотя цена на программное обеспечение падает, его все же стоит купить. Благодаря большому экрану и простому пользовательскому интерфейсу сканирование вашего автомобиля становится намного увлекательнее.


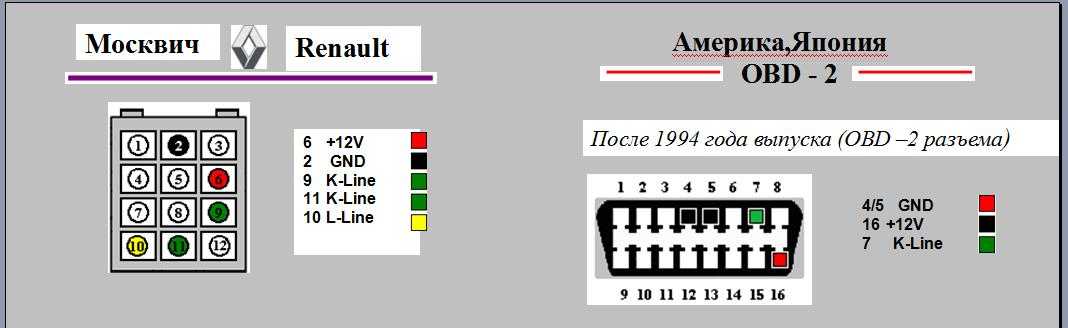

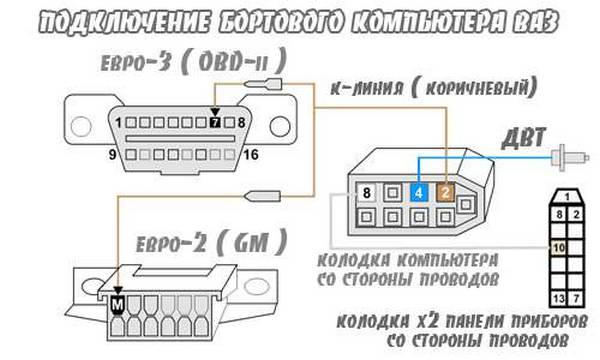 Лучше если это будет Bluetooth, и хотя он не такой быстрый, как тот же Wi-Fi, но большинство адаптеров (сканеров) работают именно на нем. В случае применения стационарного компьютера проверить машину в дороге не получится, зато такое устройство более мощное. Если он старый и в нем не предусмотрен Bluetooth разъем, то создавшееся положение могут спасти переходники или беспроводные модули.
Лучше если это будет Bluetooth, и хотя он не такой быстрый, как тот же Wi-Fi, но большинство адаптеров (сканеров) работают именно на нем. В случае применения стационарного компьютера проверить машину в дороге не получится, зато такое устройство более мощное. Если он старый и в нем не предусмотрен Bluetooth разъем, то создавшееся положение могут спасти переходники или беспроводные модули. Его можно скачать прямо с интернета, где имеется множество программ. Они могут быть как универсальными, так и для определенной модели. Желательно все же выбирать программу для определенной марки, она будет «заточена» под определенную модель.
Его можно скачать прямо с интернета, где имеется множество программ. Они могут быть как универсальными, так и для определенной модели. Желательно все же выбирать программу для определенной марки, она будет «заточена» под определенную модель. С помощью таких адаптеров можно обнаружить неисправности DTC, они смогут точно установить местоположение неисправного узла или запчасти. Мультимарочные адаптеры могут подключаться к ПК и смартфонам, у большинства из них имеется дисплей для удобства пользования.
С помощью таких адаптеров можно обнаружить неисправности DTC, они смогут точно установить местоположение неисправного узла или запчасти. Мультимарочные адаптеры могут подключаться к ПК и смартфонам, у большинства из них имеется дисплей для удобства пользования.

 Под платформы данных устройств (iOS, Android или Windows) имеются соответствующие диагностические программы.
Под платформы данных устройств (iOS, Android или Windows) имеются соответствующие диагностические программы.