Как настроить правильно регистратор: Как правильно настроить запись видеорегистратора: простая инструкция по самостоятельной настройке автомобильного регистратора
Настройка видеорегистратора — записи, даты, времени, языка, детектора движения
Безусловно, к каждому официально купленному видеорегистратору прилагается инструкция, в том числе по настройке. Однако, может оказаться, что документация утеряна или, что греха таить, мануал составлен путано, неполно или бестолково.
Вместе с тем произвести основные настройки почти любого регистратора можно не заглядывая в его описание.
Дело в том, что подавляющее большинство бюджетных моделей имеют практически одинаковую структуру меню основных пользовательских настроек, отличающиеся разве что оформлением (пиктограммы, список и пр.) и некоторым функционалом. Сути дела это не меняет. Главное знать где и что искать.
Смотреть видео
Поскольку все современные модели комплектуются мышью, дальнейшие инструкции будут подразумевать что она имеется в наличии и подключена должным образом.
Кстати, при первом включении с новым жестким диском видеорегистратор, как правило, сразу предложит его отформатировать. Нажмите ОК и дождитесь окончания процесса. Затем идем далее.
Нажмите ОК и дождитесь окончания процесса. Затем идем далее.
ВЫБОР ЯЗЫКА
Кликаем правой кнопкой мыши в любом месте экрана.
Выбираем пункт Main Menu.
(В настройках видеорегистратора по умолчанию, как правило, используется английский язык).
Далее откроется окно авторизации.
По умолчанию пользователь admin, пароль может быть пустой или что то вроде «1111», «0000».
Кстати, если описание имеется — в нем это указано. Если нет, попробуйте сначала пустой. Не получится — придется подбирать.
Жмем ОК.
В системных настройках регистратора выбираем пункт General (общие).
В открывшемся окне находим пункт Language.
Из выпадающего списка выбираем требуемый язык, думаю большинство предпочтет русский, подтверждаем выбранную настройку.
После этого перезагружаем видеорегистратор и работаем в привычной языковой среде.
ОСНОВНЫЕ ПОЛЬЗОВАТЕЛЬСКИЕ НАСТРОЙКИ
Повторяем предыдущие шаги, только уже на русском, входим в раздел общих настроек.
Устанавливаем часовой пояс, время, дату, ее формат и пр. Особых пояснений здесь не требуется, разве что выбор действия при полном заполнении жесткого диска. Вариантов два:
- Перезапись.
- Остановка записи.
Если выберете первый, то при заполнении диска будут удаляться наиболее старые записи и на их место записываться новые файлы (рекомендуется). Второй вариант пояснений не требует — запись будет остановлена.
НАСТРОЙКИ ЗАПИСИ
Находим пункт меню запись.
Для начала нас интересуют настройки записи. Выбираем их.
Для каждого канала, а их число соответствует максимальному количеству камер, подключаемых к видеорегистратору обязательно следует установить режим записи (см. картинку ниже):
- Расписание — видеорегистратор будет производить запись в заранее заданное время (галочка «Пост.» или по детектору движения — «Движ.»
- Вручную — не знаю зачем эта опция — нужно будет в режиме работы регистратора нажимать кнопки «Старт» и «Стоп» записи.
 Настолько специфично, что не стоит об этом больше говорить.
Настолько специфично, что не стоит об этом больше говорить. - Стоп — запись не ведется.
Остальные опции:
- Длина — время записи, предзапись — время записи перед событием — обнаружением движения, например. Еще это называют «откат».
- День недели и период — время для которого указываются настройки.
У рассматриваемой модели видеорегистратора нет настроек скорости и качества записи. У других они могут встретиться, но здесь все ясно.
НАСТРОЙКА ДЕТЕКТОРА ДВИЖЕНИЯ
Там же где выбирали «запись» (см. выше) выбираем «тревога». Переходим в пункт «детектор движения».
Потеря сигнала, потеря обзора и пр. — это задание реакции видеорегистратора на соответствующие события. Можете поэкспериментировать, тем более что сломать регистратор при подобных экспериментах невозможно. Максимум произойдет сброс на заводские настройки и придется начать с начала.
Правда, форматирование диска уничтожит на нем все предыдущие данные, так что если есть что терять — поаккуратнее с форматированием.
Что мы имеем в этом меню?
Канал (тот что вверху) соответствует номеру подключенной камеры. Если вы планируете запись по детектору движения каждой камеры независимо от других, поставьте для каждого канала камеры свой канал записи (рекомендуется).
Не забудьте поставить галочку «Вкл» и задать область детекции для каждого канала (картинка и пояснения ниже).
Остальные настройки рассматривать не буду — для большинства случаев они не нужны, а размер данной статьи не резиновый. Вообще, ее задача — научить не бояться аппаратуры и самостоятельно в ней разбираться.
При переходе в режим настройки области детекции на экране появляется сетка. Кликая мышью на соответствующих квадратах можно для каждого из них включать или выключать детекцию движения в этой части изображения.
* * *
© 2014-2022 г.г. Все права защищены.
Материалы сайта имеют ознакомительный характер, могут выражать мнение автора и не подлежат использованию в качестве руководящих и нормативных документов.
самостоятельно, правильно настроить, китайский, экспозиция
Содержание
- Как настроить видеорегистратор
- Установка качества и разрешения видеозаписи
- Как перевести автомобильный регистратор на заводские настройки
Настройка видеорегистратора — основная проблема, с которой сталкивается большинство владельцев этого важного автомобильного аксессуара. Учитывая то, что многие сейчас покупают китайский авторегистратор, неудивительно, что подобные вопросы возникают. Конечно, если вы покупаете аксессуар в обычном магазине, вы можете попросить продавца-консультанта, и он поможет вам разобраться со всеми вопросами, а вот если вы заказали девайс по интернету, придется настроить видеорегистратор самостоятельно.
Как настроить видеорегистратор
Как правильно настроить видеорегистратор? После того как вы впервые включите свой девайс, он может повести себя по-разному. Некоторые модели предлагают провести форматирование диска. В том случае, если это про вашу модель, нажимайте на «Да». После этого пункта вы можете переходить к прочим настройкам.
После этого пункта вы можете переходить к прочим настройкам.
Среди главных из настроек — выбор языка. Китайцы, конечно, по умолчанию поставят или свой язык, или английский, но большинству россиян комфортнее, если аппарат будет говорить на их родном языке. Однако учтите, что не все модели могут грамотно переводить свое наполнение на русский язык, поэтому будьте готовы к неожиданностям.
Следующий важный момент — не забудьте установить время и дату. Видеорегистратор нужен в первую очередь для того, чтобы записывать хронику с места происшествия. Будет очень странно, если время на записываемом видео будет датироваться, например, 1920 годом. Озаботьтесь, чтобы на регистраторе была указана верная дата и время. Установить их можно в системных настройках автомобильного видеорегистратора — найти пункт, отвечающий за дату, и поменять его; как правило, он так и называется «Дата и время».
Постоянно проверяйте данные установленного показателя на достоверность — правильные показатели помогут вам в случае необходимости отстоять свою правоту.
Установка качества и разрешения видеозаписи
Настройки видеорегистратора предполагают и такой пункт, как установка нужного качества и разрешения видеозаписи. Многие современные модели позволяют выставить оптимальный режим — качество Full HD, однако для хорошей картинки вам будет достаточно установить качество на уровне 1080p — все необходимые детали можно будет разглядеть и в таком режиме.
Обратите внимание на необходимость настроить экспозицию регистратору. Это в значительной степени влияет на то, насколько светлой или темной будет картинка. Ответ на вопрос, что такое экспозиция, а именно, что такое экспозиция в видеорегистраторе, вы можете найти в интернете. Это — то количество света, который попадает на зеркало записывающего устройства.
Иногда экспозицию называют уровнем освещенности, он позволяет переключаться между дневной и ночной съемкой. Чем выше этот показатель, тем более светлой будет картинка. Избегайте завышенной или заниженной экспозиции — на картинке будет сложно что-либо разглядеть. Оптимальным вариантом для покупки станут модели с автоматической настройкой этого пункта — в этом случае регистратор сможет самостоятельно переключаться с дневного на ночной режим.
Оптимальным вариантом для покупки станут модели с автоматической настройкой этого пункта — в этом случае регистратор сможет самостоятельно переключаться с дневного на ночной режим.
Далее настраиваю запись звука. Звук на авторегистраторе записывают часто — это особенно актуально, если происходит разборка с сотрудниками дорожных служб или неадекватными водителями. Записи звука помогают не только увидеть, как происходило происшествие, но и услышать необходимые доводы, которые могут доказать вашу правоту.
Как перевести автомобильный регистратор на заводские настройки
Часто бывает, что авторегистратор перестает отвечать требованиям своего пользователя, «глючит» или ведет себя очень странно, а пользователя начинает мучать вопрос, как настроить видеорегистратор в таком случае. Здесь может помочь либо ремонт, либо сброс до заводских настроек.
Как сбросить автомобильный регистратор на заводские настройки, будет рассмотрено ниже. Это достаточно просто — необходимо найти нужный пункт в системных настройках. Обычно его не прячут глубоко, как раз для тех случаев, чтобы можно было экстренно к нему прибегнуть.
Обычно его не прячут глубоко, как раз для тех случаев, чтобы можно было экстренно к нему прибегнуть.
Если вам приходится воспользоваться таким способом, помните, что настройки сбрасываются полностью, и вы получаете абсолютно «чистый» регистратор, на котором не будет никакой информации. Регулировки, которые уже проводились, придется повторить или пересмотреть и установить другие.
Оптимален вариант, при котором сбрасывает настройки тот, кто впоследствии может вернуть их на место, т.е. помнит, что и как он настраивал.
После того как в меню найден нужный пункт, все видеозаписи успешно скачаны и сохранены, можно переходить к дальнейшей работе. Вы нажимаете на «Сброс до заводских настроек», ждете какое-то время (обратите внимание: сброс может занять много времени, приготовьтесь подождать), и, когда настройки сброшены, вы держите в руках практически новенький регистратор.
Прежде всего выставляем привычные уже, главные настройки: язык, дату и время.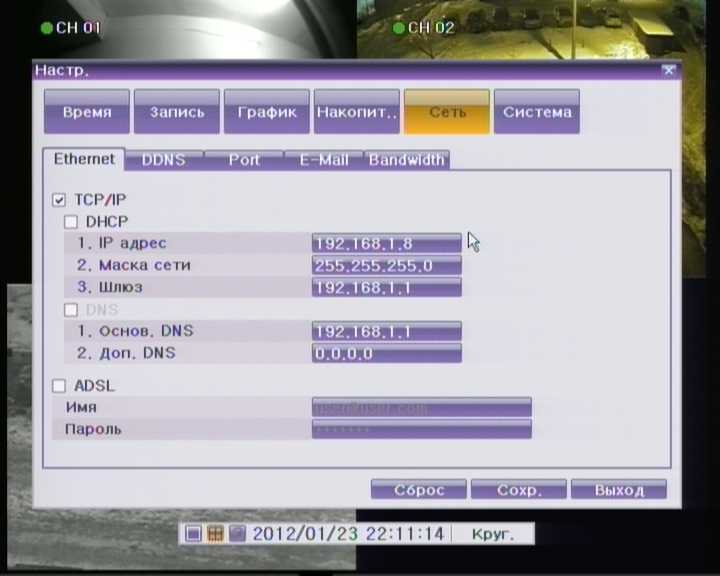 После этого можно настраивать остальные элементы: разрешение, качество, дневная и ночная съемка, качество звука и прочие данные. Обратите внимание, что здесь мы рассказываем вам только о тех, жизненно важных элементах, которые устанавливают в первую очередь. Уже после этого вы можете настроить датчики движения, если они есть, выставить функции навигатора и оповещения о камерах. Как установить на видеорегистраторе эти элементы, можно узнать из руководства пользователя — там дается достаточно исчерпывающая информация.
После этого можно настраивать остальные элементы: разрешение, качество, дневная и ночная съемка, качество звука и прочие данные. Обратите внимание, что здесь мы рассказываем вам только о тех, жизненно важных элементах, которые устанавливают в первую очередь. Уже после этого вы можете настроить датчики движения, если они есть, выставить функции навигатора и оповещения о камерах. Как установить на видеорегистраторе эти элементы, можно узнать из руководства пользователя — там дается достаточно исчерпывающая информация.
В случае, если сброс до заводских настроек вам не помог и регистратор по-прежнему сбивается в работе, не остается ничего другого, как отдать его в ремонт.
Только после того как все настройки были выставлены, есть смысл переходить к монтажу устройства на стекло или заднюю поверхность зеркала заднего вида — это самые популярные места для крепления автовидеорегистратора. Изредка регистратор ставят на приборную панель, однако такой метод постепенно изживает себя. Иначе вы рискуете испортить угол, под которым должно находиться записывающее устройство.
Иначе вы рискуете испортить угол, под которым должно находиться записывающее устройство.
Ниже будет рассмотрено еще несколько настроек. Помимо всего прочего, вы можете обратить внимание на несколько специфических настроек, которые сделают картинку, снятую регистратором, более качественной.
Кадровая частота — параметр, который демонстрирует то количество кадров, которое устройство может записывать в секунду. Чем выше значение, тем более плавным будет видео. Как правило, в современных регистраторах показатели FPS могут варьироваться от 15 до 60.
Угол обзора — один из важнейших параметров. Чем шире угол, тем больше вы сможете снять. Иногда это является ключевым параметром, однако на него нужно обращать внимание еще на этапе покупки устройства.
Стабилизация — еще один параметр, к которому нужно присмотреться, перед тем как покупать навигатор. Во время движения машина может ехать по неровностям и ухабам, а стабилизатор позволит сгладить изображение и убрать значительную часть рывков.
Во время движения машина может ехать по неровностям и ухабам, а стабилизатор позволит сгладить изображение и убрать значительную часть рывков.
Как настроить видеорегистратор самостоятельно
Средства контроля за окружающим пространством записывают видео и звук, сохраняя в памяти на случай непредвиденных обстоятельств. Если знать, как настроить видеорегистратор HD DVR, то у автомобилиста появится инструмент для решения спорных происшествий на трассе.
Качество и разрешение видео
Для получения четкого детализированного изображения лучше выбирать оборудование со съемкой в разрешении не ниже Full HD. А, чтобы качество картинки оставалось на уровне в любое время суток, в том числе ночью, стоит обратить внимание на устройства с современной светочувствительной матрицей. Один из лучших видеорегистраторов по этим параметрам – это Roadgid X9 с сенсором Sony IMX 307.
Настройка разрешения видео на видеорегистраторе Roadgid X9Установленные параметры применяются ко всем файлам, создаваемым аппаратом.
Прибор производит фиксацию обстановки, при различных характеристиках света. Лучше всего, выбирать оборудование высокого разрешения, чтобы изображение получалось детализированным в любое время суток.
Четкости и яркости выдаваемой картинки можно достичь, если знать, как настроить видеорегистратор Full HD:
- выбрать в меню устройства необходимое качество видеозаписи;
- установить угол обзора видоискателя;
- выставить нужное количество кадров — не менее 30 fps в секунду, так как от значения зависит плавность воспроизведения.
Как настроить видеорегистратор для качественной съемки
Когда прибор работает в настроенном диапазоне освещения, каждый кадр видеозаписи будет качественным и информативным. При выборе видеорегистратора нужно выбирать такие характеристики записи, чтобы объем световых лучей позволял увидеть мелкие детали в любое время суток. В связи с этим необходима индивидуальная подстройка под окружающие условия.
Чтобы правильно настроить экспозицию, нужно:
– выбрать продолжительность воздействия света на зеркало объектива;
– выставить свойства диафрагмы в зависимости от чувствительности матрицы объектива.
К сведению: если выставить свойства в меньших значениях, то картинка получится темнее. Но мелкозернистость изображения позволит, при необходимости, выявить детали картинки.
Если водитель не хочет постоянно подстраивать параметры видоискателя, можно воспользоваться автоматической настройкой записи. При этом нужно помнить, что система выберет оптимальные значения съемки. Таким образом, шанс получить высококачественную запись происходящего становится меньше, чем при ручном введении параметров.
Как настроить запись файлов видеорегистратора в циклическом режиме
Автомобильные регистраторы имеют возможность создавать ролики в единственном или цикличном виде. Минусом первого варианта является наличие одной видеозаписи, размер которой ограничен памятью Flash-накопителя. Когда емкость карты заполняется, запись останавливается и придется заново запускать ее в ручном режиме. Также, для поиска определенного момента в пути нужно искать по всему файлу, чтобы не пропустить необходимое действие.
Режим цикла осуществляет видеозапись путем небольших клипов. Когда место на накопителе заканчивается, перезаписываются старые файлы.
Преимущества цикличной фиксации заключаются в нескольких свойствах:
- Запись ведется постоянно, независимо от емкости накопителя.
- Установив ограничение на размер ролика в количестве нескольких минут, пользователь получит постоянную запись происходящего в пути.
- Во многих устройствах предусмотрена защита от уничтожения файлов после срабатывания датчика столкновения.
- Исключена возможность пропуска важного кадра. Новый ролик создается в процессе съемки старого. Такая система исключает риск потери информации.
- Каждая видеозапись маркируется порядковым номером. Такой подход облегчает поиск нужного интервала.
Как настроить время и дату на видеорегистраторе
Календарь и часы нужно выставить для синхронизации записываемой хроники событий с реальным временем. Желательно периодически проверять точность параметров, чтобы исключить погрешность.
Установка значений даты и времени могут отличаться некоторыми нюансами, в зависимости от производителя регистратора, но базовые пункты аналогичны:
- Извлечь Flash-накопитель из устройства и подключить к ПК с помощью кардридера или переходника.
- Дождаться сообщения о синхронизации от системы компьютера.
- Отформатировать карту памяти с помощью встроенных инструментов ОС.
- Создать в корневом каталоге SD новый текстовый файл под названием «дата и время».
- Открыть файл, записать актуальные данные в формате ДД.ММ.ГГ и ЧЧ.ММ.
- Сохранить файл.
- Вернуть накопитель в аппарат.
- После включения, система обновит данные о времени и начнет базироваться в расчетах от введенных значений.
В современных моделях с GPS модулем дата и время синхронизируется автоматически. Иногда нужно выбрать часовой пояс нужно выбрать, но как правило он тоже автоматически определяется, как, например, в Roadgid X9.
Как настроить антирадар в видеорегистраторе
Когда речь идет о выборе надежного видеорегистратора, оптимальным решением для современного автомобилиста станет комбо-устройство.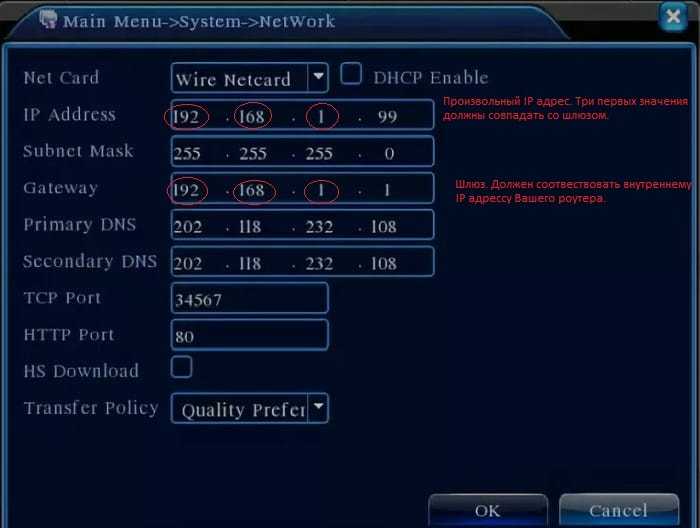 Сегодня популярность таких моделей стремительно растет. Комбо совмещает в себе функционал сразу двух гаджетов – он работает как видеорегистратор и записывает происходящее на дороге, и в то же время действует как радар-детектор и своевременно предупреждает о приближении полицейских радаров, что помогает избежать штрафов. Преимущество такого многофункционального устройства в том, что оно займет меньше места и обойдется выгоднее, чем два девайса по отдельности.Roadgid X9 считается одним из достойных представителей комбо-устройств – это видеорегистратор, сигнатурный радар-детектор и GPS информатор в одном приборе, который отличается повышенной дальностью детекции и отсутствием ложных срабатываний.
Сегодня популярность таких моделей стремительно растет. Комбо совмещает в себе функционал сразу двух гаджетов – он работает как видеорегистратор и записывает происходящее на дороге, и в то же время действует как радар-детектор и своевременно предупреждает о приближении полицейских радаров, что помогает избежать штрафов. Преимущество такого многофункционального устройства в том, что оно займет меньше места и обойдется выгоднее, чем два девайса по отдельности.Roadgid X9 считается одним из достойных представителей комбо-устройств – это видеорегистратор, сигнатурный радар-детектор и GPS информатор в одном приборе, который отличается повышенной дальностью детекции и отсутствием ложных срабатываний.
В меню радар-детектора множество функций, которые можно настроить индивидуально. Как настроить видеорегистратор для точного оповещения — нужно уделить внимание следующим пунктам меню:
- Радиус срабатывания. Устанавливается соотношение скорости и расстояния до камеры ГИБДД.
 Таким образом, водитель сможет вовремя среагировать и сбросить скорость до нужных значений.
Таким образом, водитель сможет вовремя среагировать и сбросить скорость до нужных значений. - Ограничение спидометра. Когда автомобиль движется быстрее установленного максимума, раздастся предупреждающий сигнал.
- Частотный невод. Нужно выбрать те частоты, на которых производится передача данных с радара в регионе местонахождения. Локальные диапазоны можно найти в сети.
Модуль GPS
Навигационная функция необходима для отслеживания трекинга движения машины с привязкой к координатам карты. Это дополнение позволяет видеть движение автомобиля на схеме трассы, попутно синхронизируясь с записью камеры. Таким образом, трек получает видеоизображение с данными о времени и месте действия.
Выставив параметры навигатора должным образом, пользователь получит хорошее подспорье на дороге:
- Штатная система ориентирована на карты, которые быстро устаревают и теряют актуальность до следующего обновления.Оптимальным станет установка комплекта облачного типа, на примере Яндекс.
 Навигатора – информация пополняется постоянно и можно скачивать файл с картами чаще, чем выходит официальное обновление.
Навигатора – информация пополняется постоянно и можно скачивать файл с картами чаще, чем выходит официальное обновление. - Путеводитель предлагает вариант передвижения. Если водитель лучше знает местность, то не стоит слепо доверять показаниям прибора. Либо вручную построить маршрут исходя из своих предпочтений.
- Не стоит выставлять настройки на максимальные значения и точность: на передвижение будет влиять слишком много внешних факторов, которые затруднят постройку маршрута и увеличат объем трекинг-файла.
Система контроля границ полосы движения
Важный вопрос — как настроить видеорегистратор с предупреждением о выходе за ограничительную разметку полосы или LDWS. Система стала внедряться в регистраторы 6 лет назад. Ранее эта опция встраивалась в автомобили премиум сегмента на этапе производства. Суть ее заключена в том, что датчики считывают дорожную разметку и предупреждают водителя о пересечении полосы. Делается это для безопасности вождения. В том случае, когда автомобилист уснул за рулем или отвлекся от дороги, машина может выехать на встречную линию, став причиной ДТП.
Чтобы узнать как настроить камеру на видеорегистраторе в режиме LDWS, нужно следовать инструкции:
- Войти в опциональное меню аппарата и выбрать пункт, отвечающий за калибровку датчиков.
- Запустить тонкую настройку и дождаться появления изображения с объектива, с нанесенными поверх него полосами привязки.
- Верхнюю линию следует расположить по уровню горизонта.
- Нижнюю черту постараться совместить с контуром капота.
Каждый раз, когда изменяется угол фокуса объектива, система будет нуждаться в новой калибровке для купирования ложных срабатываний.
Датчик движения
Активировав модуль, водитель приобретает полезную функцию автоматического включения регистратора при фиксации движения в установленном радиусе камеры. Чувствительность элемента регулируется в градациях от 1 до 8. Стоит выбрать среднее значение, чтобы избежать ложных срабатываний.
Чтобы включить функцию, необходимо проделать следующие действия:
- Войти в меню настроек.

- Найти пункт «датчик движения» и выбрать его.
- Перейти на рабочий стол и проверить реагирует ли камера на движение.
Как настроить видеорегистратор–зеркало
После установки и подключения зеркального регистратора начнет работать главная камера. Включение устройства проявляется кратковременным появлением снимаемой картинки на отражающей плоскости. Работоспособность устройства отмечена световым сигналом со встроенного диода.
Чтобы настроить видеорегистратор с зеркалом заднего вида, нужно воспользоваться выделенными кнопками на корпусе:
- «PWR» — позволяет выполнить ручной сброс системы, посредством длительного нажатия;
- «Menu» — позволяет войти в настроечное меню;
- «*» — последовательно переключает режимы съемки или просмотра материала;
- «⇐», «⇒» — предназначены для перемещения по пунктам меню.
Чтобы утвердить выбранный параметр, необходимо повторно нажать кнопку «Меню».
Сброс установок до заводских значений
Если прибор начинает долго реагировать на команды и выдает различные сбои в работе, может помочь принудительный откат системы к заводским настройкам. Обновление кэша данных вследствие чистки внутреннего пространства позволит вернуть аппарату первоначальную скорость работы и быстроту реакции на пожелания владельца.
Перед форматированием системных файлов рекомендуется сохранить всю важную информацию на съемной карте памяти.
Чтобы сделать сброс настроек, нужно:
- Найти в меню пункт «Системные параметры».
- Выбрать подпункт «Возврат к заводским настройкам».
- Ответить утвердительно на вопрос системы.
- После перезагрузки, выставить нужные параметры заново.
Если перезагрузка не помогла, придется обратиться в авторизованный производителем сервис-центр для гарантийного обслуживания.
youtube.com/embed/zJ2XIbOOOXw?start=689&feature=oembed» frameborder=»0″ allow=»accelerometer; autoplay; clipboard-write; encrypted-media; gyroscope; picture-in-picture» allowfullscreen=»»>Как записывать звонки на телефоне Android
Запись телефонных звонков на устройстве Android может быть проблемой. Хотя собственное приложение Google для телефона предлагает функцию записи, работает она или нет, зависит от вашего оператора, региона и других условий. Вы всегда можете использовать внешнее записывающее устройство, но также есть несколько вариантов на устройстве, от Google Voice до сторонних приложений.
Ограничения записи на Android
Google никогда особо не любил приложения для записи звонков для Android, по крайней мере, сторонние приложения. С Android 9, компания добавила ограничения, которые не позволяли многим приложениям записывать ваши телефонные разговоры. Приложения вроде работали, но при воспроизведении записи слышна была только тишина или только ваш конец разговора.
В Android 10 Google еще больше расправился с этими типами приложений, заблокировав запись звонков через микрофон. В ответ многие разработчики приложений начали использовать службу специальных возможностей Android для записи телефонных звонков. Но затем Google обновил свою политику в отношении разработчиков в апреле 2022 года, заявив, что не позволит приложениям в Play Store использовать службу специальных возможностей для записи звонков. Эта политика вступила в силу 11 мая 2022 г.
Компания даже зашла так далеко, что назвала запись звонков одним из видов шпионского ПО.
«Поведение, которое может рассматриваться как слежка за пользователем, также может быть помечено как шпионское ПО», — говорится в политике Google для разработчиков. «Например, запись звука или запись звонков на телефон или кража данных приложения».
В прошлом люди могли найти обходные пути для блокировки Google, такие как изменение источника звука или формата, максимальное увеличение громкости динамика, запись вручную вместо автоматической и даже рутирование своих телефонов. С тех пор другие стали загружать приложения для записи звонков через APK-файл, а не загружать их напрямую из Google Play.
С тех пор другие стали загружать приложения для записи звонков через APK-файл, а не загружать их напрямую из Google Play.
Во всем этом играет роль и версия Android, установленная на вашем телефоне. Приложения на устройствах с Android 9 и более ранних версий должны по-прежнему иметь возможность записывать телефонные звонки, не сталкиваясь с последними ограничениями Google. Но приложения на телефонах с Android 10 или выше, которые пытаются использовать службу специальных возможностей, могут противоречить новой политике Google.
Вопрос о легальности
Если вы нашли работающее приложение для записи звонков, можете ли вы на законных основаниях записывать телефонные звонки, особенно если вы не спрашиваете разрешения у собеседника? Ответ зависит от того, где вы живете. Федеральные законы США и законы большинства штатов разрешают запись телефона, если только одна сторона (да, это можете быть вы) дает на это согласие. Однако в некоторых штатах требуется, чтобы обе стороны дали разрешение на запись.
В других странах, конечно, свои законы. Чтобы полностью прикрыть себя с юридической точки зрения, спросите разрешения у другого человека перед записью разговора. Со всеми этими ограничениями, ограничениями и препятствиями, вот некоторые приложения, которые могут так или иначе записывать ваши телефонные разговоры на Android.
Телефон от Google
Приложение Google для телефона (открывается в новом окне) предлагает встроенную запись звонков, но это зависит от ряда условий. Приложение должно быть предварительно установлено на вашем телефоне с последним обновлением. Вы должны использовать Android 9или выше. И самое главное, ваш регион, оператор связи и устройство должны поддерживать его, что оставляет многие телефоны и местоположения неработоспособными.
Убедитесь, что ваш телефон использует приложение Phone by Google, а не, например, приложение Samsung Phone. Если у вас есть нужное приложение, откройте его, коснитесь трехточечного значка в правом верхнем углу и выберите Настройки .
Если у вас есть функция записи звонков, коснитесь кнопки Запись в следующий раз, когда вы разговариваете по телефону, который хотите записать. Когда закончите, нажмите кнопку Остановить запись . Вы можете получить доступ к записи в разделе «Недавние» приложения «Телефон». Коснитесь имени звонящего, которого вы записали, выберите запись из списка звонков, а затем коснитесь Воспроизвести .
Google Voice
С помощью Google Voice(открывается в новом окне) вы выбираете выделенный номер телефона, через который входящие вызовы направляются на ваш мобильный телефон. После настройки номера телефона и учетной записи Google Voice коснитесь значка гамбургера приложения в верхнем левом углу. Нажмите Настройки и включите переключатель Параметры входящего вызова , чтобы включить запись разговора.
Ограничение здесь в том, что вы можете записывать только входящие звонки. Когда вы ответите на звонок, нажмите цифру 4 на клавиатуре, чтобы записать разговор. Сообщение объявляет, что звонок записывается, поэтому обязательно заранее получите разрешение другого человека. Чтобы остановить запись, снова нажмите 4 на клавиатуре. Запись сохраняется в вашем почтовом ящике, где вы можете прослушать ее или загрузить на свой компьютер.
Автоматическая запись звонков
Автоматическая запись звонков (открывается в новом окне) — это простое, но эффективное приложение для записи. Откройте приложение и предоставьте необходимые разрешения для записи звука, доступа к вашим контактам, совершения телефонных звонков и управления ими, а также доступа к вашим фотографиям и другим медиафайлам. Затем приложение предупреждает вас, что из-за новых ограничений Google Play будущие версии, загруженные из магазина, могут больше не записывать вызовы на этом устройстве.
На устройствах с Android 10 или более поздней версии вам необходимо включить службу специальных возможностей. Нажмите на Кнопка включения . На экране настроек специальных возможностей коснитесь записи Call Recorder в разделе «Загруженные приложения» и включите переключатель Use Call Recorder . Разрешите приложению иметь полный контроль над вашим устройством, то есть оно может просматривать экран и управлять им, а также просматривать и выполнять определенные действия. Затем вернитесь к программе.
Нажмите на Кнопка включения . На экране настроек специальных возможностей коснитесь записи Call Recorder в разделе «Загруженные приложения» и включите переключатель Use Call Recorder . Разрешите приложению иметь полный контроль над вашим устройством, то есть оно может просматривать экран и управлять им, а также просматривать и выполнять определенные действия. Затем вернитесь к программе.
Прежде чем что-либо записывать, вам нужно настроить приложение в меню «Настройки». Здесь вы можете включить или отключить автоматическую запись входящих и исходящих вызовов. Вы также можете выбрать запись только определенных контактов. В разделе «Запись» обязательно увеличьте громкость и включите громкость записи. Также есть возможность включить запись, если вы встряхнете телефон.
Если вы оставите автоматическую запись включенной по умолчанию, запись будет начинаться каждый раз, когда вы делаете или принимаете телефонный звонок. Затем вы можете открыть приложение для просмотра записи. На экране параметров вы можете сохранить вызов в виде аудиофайла на свой телефон, добавить заметки о вызове, удалить запись или поделиться ею по электронной почте или в социальных сетях. Бесплатная версия поддерживается рекламой, но версия Pro за 8,49 долл. США (открывается в новом окне) удаляет рекламу и поддерживает другие функции.
Затем вы можете открыть приложение для просмотра записи. На экране параметров вы можете сохранить вызов в виде аудиофайла на свой телефон, добавить заметки о вызове, удалить запись или поделиться ею по электронной почте или в социальных сетях. Бесплатная версия поддерживается рекламой, но версия Pro за 8,49 долл. США (открывается в новом окне) удаляет рекламу и поддерживает другие функции.
Рекомендовано нашей редакцией
Как записывать звонки на iPhone
Как записать экран на телефоне Android
Как записать экран на ПК с Windows или Mac
При тестировании автоматический регистратор звонков работал на устройстве Android 9 без дополнительной настройки. При тестировании с Android 12 необходимо было включить службу специальных возможностей, чтобы приложение могло записывать звонки.
Запись звонков — Автоматическая запись звонков Pro
Запись звонков — Автоматическая запись звонков Pro (открывается в новом окне) — надежное приложение с множеством опций.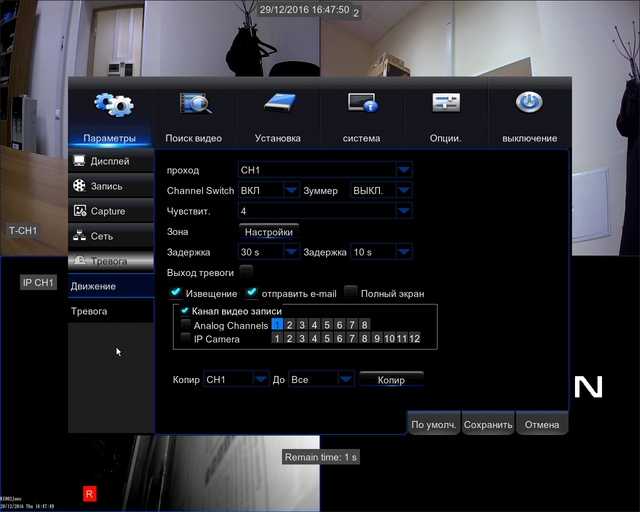 Сначала он проведет вас через необходимые шаги настройки, такие как включение настроек специальных возможностей. Затем вы можете получить доступ к экрану «Настройки» и выбрать автоматическую или ручную запись вызовов, изменить источник и формат звука, изменить качество звука, увеличить громкость или включить параметр для начала записи при встряхивании телефона.
Сначала он проведет вас через необходимые шаги настройки, такие как включение настроек специальных возможностей. Затем вы можете получить доступ к экрану «Настройки» и выбрать автоматическую или ручную запись вызовов, изменить источник и формат звука, изменить качество звука, увеличить громкость или включить параметр для начала записи при встряхивании телефона.
Если вы установите для приложения автоматический режим, оно будет записывать входящие и исходящие вызовы от начала до конца. Коснитесь записи, когда она появится на экране, чтобы прослушать ее в приложении. На экране записи вы можете воспроизвести файл, сохранить его на свой телефон, отправить по электронной почте или другим службам, а также удалить запись. Приложение бесплатное и поддерживается рекламой, но вы можете заплатить 3,49 доллара за удаление рекламы.
При тестировании Call Recorder — Automatic Call Recorder Pro успешно записывал телефонные звонки на Android 9устройство и устройство Android 12 с использованием службы специальных возможностей. В приложении не упоминаются последние ограничения службы специальных возможностей Google Play, но будущая версия может не иметь возможности записывать звонки из-за новой политики Google.
В приложении не упоминаются последние ограничения службы специальных возможностей Google Play, но будущая версия может не иметь возможности записывать звонки из-за новой политики Google.
Запись звонков — Cube ACR
Запись звонков — Cube ACR (открывается в новом окне) — это более продвинутое приложение премиум-класса. Базовая версия бесплатна, но отображает рекламу и не предлагает облачное резервное копирование ваших записей. Если вам нужны дополнительные функции, подписка обойдется вам в $6,9.9 на шесть месяцев или 9,99 долларов на целый год после бесплатной недельной пробной версии. Тем не менее, бесплатная версия должна выполнять свою работу.
Как и в случае с другими приложениями для записи звонков, вы должны предоставить Cube ACR разрешение на использование службы специальных возможностей в Android 10 или выше. В настройках приложения вы можете включить или выключить автоматическую запись, исключить звонки с неизвестных номеров, изменить четкость и громкость звонков, а также включить запись из приложений VoIP, если они поддерживаются на вашем телефоне. Вы даже можете геотегировать свои записи, чтобы определить местоположение звонящего.
Вы даже можете геотегировать свои записи, чтобы определить местоположение звонящего.
Чтобы записать исходящий вызов, просто позвоните другому абоненту, как обычно. Если вы выберете запись с автоматическим запуском, входящие вызовы будут автоматически записываться в фоновом режиме. После завершения вызова откройте приложение, чтобы просмотреть и воспроизвести записи. Вы можете помечать записи как важные, удалять их, просматривать местоположение звонящего на карте и делиться ими по электронной почте или в социальных сетях.
При тестировании Cube ACR записывал телефонные звонки на устройстве Android 9 и устройстве Android 12 с помощью службы специальных возможностей. В приложении не упоминаются ограничения службы специальных возможностей Google Play. Но, как и в случае с другими приложениями для записи звонков, в будущей версии могут возникнуть проблемы с записью звонков из-за изменений в политике Google.
Нравится то, что вы читаете?
Подпишитесь на информационный бюллетень Tips & Tricks , чтобы получить советы экспертов, чтобы получить максимальную отдачу от вашей технологии.
Этот информационный бюллетень может содержать рекламу, предложения или партнерские ссылки. Подписка на информационный бюллетень означает ваше согласие с нашими Условиями использования и Политикой конфиденциальности. Вы можете отказаться от подписки на информационные бюллетени в любое время.
Спасибо за регистрацию!
Ваша подписка подтверждена. Следите за своим почтовым ящиком!
Подпишитесь на другие информационные бюллетени
Как записывать звук на телефон Android — мой новый микрофон
Возможность записывать звук на смартфон — это замечательное удобство. Независимо от того, используете ли вы его для записи важной истории или своей новой песни, знание того, как записывать звук на телефоне Andriod, может быть очень полезным.
Как записывать звук на телефоне Android: Чтобы записать звук на устройстве Android, используйте встроенное в телефон приложение для записи голоса. Обычно он прост и удобен в использовании. Если вам нужно приложение для записи звука с дополнительными возможностями, такими как редактирование звука, доступно множество приложений, таких как Easy Voice Recorder или Hi-Q mp3 Voice Recorder.
Обычно он прост и удобен в использовании. Если вам нужно приложение для записи звука с дополнительными возможностями, такими как редактирование звука, доступно множество приложений, таких как Easy Voice Recorder или Hi-Q mp3 Voice Recorder.
В этой статье мы обсудим, как записывать звук на телефон Android, а также другие аспекты записи, включая фоновый шум, качество звука и место для хранения аудиоклипа.
Как записать звук на телефон Android
Многие телефоны имеют встроенное приложение для записи голоса, и Android не является исключением. На каждом телефоне Android уже установлено приложение для записи голоса под названием Recorder. Внешний вид и качество приложения могут различаться в зависимости от модели телефона и версии Android, но им легко пользоваться.
Как записать звук на телефон Android:
- Откройте приложение Recorder. В уведомлениях появится сообщение
- Нажмите на кнопку записи.
- Начать запись нужного звука
- Чтобы остановить звук, нажмите кнопку паузы.

- Щелкните Сохранить или Удалить
- Назовите запись для быстрого доступа.
Название записи, даже самое простое, значительно облегчит ее поиск в дальнейшем, особенно если у вас есть несколько голосовых записей.
Конечно, прежде чем вы сможете что-либо записывать, приложению необходимо предоставить разрешение на использование микрофона вашего телефона и сохранение файлов на вашем телефоне. Вам будет предложено предоставить эти разрешения при первом открытии приложения Recorder.
Хотя приложение Android Recorder отличное, его возможности несколько ограничены. Есть много других приложений для записи голоса, которые вы можете установить на свой телефон Android, которые расширяют ваши возможности.
Другие приложения Android для записи голоса
В то время как встроенное приложение для записи голоса может прекрасно работать для некоторых, другим может быть интересно приложение для записи с более широкими возможностями. Вы можете легко найти различные приложения для записи голоса, совместимые с вашим телефоном Android, в магазине Google Play.
Вот некоторые из лучших приложений для записи звука, доступных для телефонов Andriod:
- Easy Voice Recorder
- Smart Recorder
- RecForge II
- Rev Voice Recorder
- Диктофон Hi-Q mp3
Easy Voice Recorder (также Pro)
Первое приложение для записи звука, о котором мы поговорим, — это Easy Voice Recorder, которое в настоящее время имеет рейтинг 4,7 звезды в магазине Google Play. Это приложение бесплатное, но в нем есть реклама, а некоторые функции нужно покупать. Он записывает PCM и MP4 или AMR. Кроме того, это приложение может работать в фоновом режиме, пока вы продолжаете использовать свое устройство.
Существует также профессиональная (платная) версия этого приложения, которая также имеет рейтинг 4,7 звезды в магазине Google Play (ссылка для проверки цены).
Платная версия приложения имеет больше возможностей, чем бесплатная версия. Преимущества профессиональной версии заключаются в том, что она может записывать в большем количестве форматов, автоматически сохраняет записи в вашем Dropbox или на Google Диске, имеет режим редактирования и многое другое. Кроме того, вам не придется иметь дело с рекламой, как в бесплатной версии. Если вам нравятся эти вещи, вам следует подумать о покупке профессиональной версии, а не соглашаться на бесплатное приложение.
Кроме того, вам не придется иметь дело с рекламой, как в бесплатной версии. Если вам нравятся эти вещи, вам следует подумать о покупке профессиональной версии, а не соглашаться на бесплатное приложение.
Smart Recorder
Далее у нас есть приложение Smart Recorder. В настоящее время это приложение имеет 4,6 звезды в Google Play Маркете. Приложение бесплатное, но есть реклама, а некоторые функции платные.
Это забавное приложение, потому что оно предлагает настройку пропуска тишины, которая обрезает моменты тишины, делая вашу аудиозапись более компактной. Он также может записывать в фоновом режиме, и единственным ограничением того, сколько вы можете записать, является объем доступной памяти.
RecForge II
Следующее приложение, которое мы упомянем, имеет немного более низкий рейтинг 3,9 звезды в магазине Google Play.
Несмотря на то, что RecForge ll не имеет такого же количества восторженных отзывов, как другие упомянутые приложения, это все же отличное приложение для тех, кто хочет делать больше со своими аудиозаписями, например редактировать. Это приложение позволяет редактировать записи, например преобразовывать их в файлы разных типов, извлекать звук из видео и пропускать паузы. Это приложение подходит для музыкантов или певцов, которые хотят редактировать и публиковать свои аудиозаписи.
Это приложение позволяет редактировать записи, например преобразовывать их в файлы разных типов, извлекать звук из видео и пропускать паузы. Это приложение подходит для музыкантов или певцов, которые хотят редактировать и публиковать свои аудиозаписи.
Rev Voice Recorder
Еще одно приложение для записи звука для устройств Android — Rev Voice Recorder. Он имеет всего 2,9 звезды в Google Play Store, но предлагает то, чего нет у других: транскрипцию звука.
Транскрипция аудио — это забавная и полезная функция, которую предлагают лишь немногие приложения для записи аудио. Расшифровка — это когда приложение использует искусственный интеллект или другой метод для записи того, что говорится в голосовой записи. Это может быть чрезвычайно полезно для многих людей и экономит время, поскольку вам не придется слушать запись позже, чтобы расшифровать то, что было сказано.
Хотя это приложение может быть не так высоко оценено, как другие, это приложение стоит изучить, если вам нужна возможность транскрипции.
Диктофон Hi-Q mp3
Последним приложением для записи звука в этом списке является диктофон Hi-Q mp3. Это приложение имеет рейтинг 4,4 звезды в Google Play Маркете.
Как следует из названия, аудиозаписи, сделанные этим приложением, сохраняются в виде файлов mp3. Он также может похвастаться регулируемым качеством звука. Последним преимуществом этого приложения является то, что оно автоматически сохраняет ваши аудиозаписи в вашем Dropbox или на Google Диске. Однако эта версия может записывать только до 10 минут.
Для этого приложения также доступна версия Pro. Hi-Q mp3 Voice Recorder Pro получил оценку 4,5 звезды в Google Play Маркете (ссылка для проверки цены). Это позволяет вам иметь неограниченную длину записи и.
Чтобы узнать больше о цифровых аудиоформатах, ознакомьтесь с моей статьей Полное руководство по цифровым аудиоформатам (MP3, WAV и др.).
Какое приложение для Android лучше всего подходит для записи звука?
Хотя некоторые из этих приложений могут быть дорогими, они стоят своих денег, если вы используете их часто. Это связано с дополнительными преимуществами, которые вы получаете, будь то сохранение звука на вашем диске Google, неограниченная длина звука или аудиоредакторы. Это может быть хорошей инвестицией для тех, кто использует аудиозаписи для серьезного хобби или работы, например, для интервьюеров или музыкантов.
Это связано с дополнительными преимуществами, которые вы получаете, будь то сохранение звука на вашем диске Google, неограниченная длина звука или аудиоредакторы. Это может быть хорошей инвестицией для тех, кто использует аудиозаписи для серьезного хобби или работы, например, для интервьюеров или музыкантов.
Кроме того, во многих бесплатных приложениях есть реклама, которая многих раздражает. Еще одна вещь, которую следует знать, это то, что в бесплатных приложениях могут быть скрытые расходы. Некоторые функции могут быть доступны только в том случае, если вы заплатите за них, даже если само приложение было бесплатным.
В конце концов, только от вас зависит, какое приложение для записи голоса вы приобретете. Все будет зависеть от ваших предпочтений, для чего вы его используете и сколько вы готовы за него заплатить.
Факторы, которые могут помешать аудиозаписи
Даже если у вас есть отличное приложение для записи голоса, вы не сможете записывать отличные аудиозаписи. Иногда расстояние от динамика влияет на качество. В других случаях это просто некачественное приложение. Многие другие факторы могут негативно сказаться на качестве вашей аудиозаписи.
Иногда расстояние от динамика влияет на качество. В других случаях это просто некачественное приложение. Многие другие факторы могут негативно сказаться на качестве вашей аудиозаписи.
Проблемы с микрофоном
Если ваш звук искажен или тих, это может быть связано с проблемами с микрофоном. Одна из причин, по которой ваш микрофон может не работать, заключается в том, что он грязный. Если пыль и грязь скопились на вашем микрофоне, это повлияет на качество звука записи.
К счастью, это легко исправить. Все, что вам нужно сделать, это почистить телефон, используя что-то маленькое, например, зубную щетку, кисть или что-то подобное.
Однако есть много других причин, по которым ваш микрофон может работать неправильно. Возможно, приложение не обновлено или сломан микрофон.
Фоновый шум
Еще одна вещь, которая может повлиять на ваши аудиозаписи, — это фоновый шум. Если люди шумят на заднем фоне, ваш телефон улавливает звуки и записывает их. Это может затруднить понимание записи. Это может не быть проблемой, но подумайте о том, чтобы сделать это в тихой комнате с минимальным фоновым шумом, если аудиозапись важна.
Это может не быть проблемой, но подумайте о том, чтобы сделать это в тихой комнате с минимальным фоновым шумом, если аудиозапись важна.
Приложение, которое вы используете
Некоторые приложения для записи голоса могут иметь не самое лучшее качество или иметь проблемы, влияющие на качество вашей записи голоса. Еще одна вещь, которая может повлиять на это, заключается в том, может ли используемое вами приложение работать в фоновом режиме и по-прежнему записывать, даже когда вы переходите к другому приложению и используете телефон для чего-то другого. Это могут делать многие приложения, но не все.
Внешнее аудио по сравнению с. Internal Audio
Одна из первых вещей, которую нужно выяснить при записи звука на телефон Android, — это записываете ли вы внешний звук или внутренний звук. Разница между ними довольно проста.
Внешнее аудио
Внешнее аудио — это звуки и голоса извне телефона, обычно с помощью внутреннего микрофона телефона или подключенного микрофона. Таким образом, ребенок, поющий песню, будет внешним звуком, таким же, как запись части речи, которую вы произносите.
Таким образом, ребенок, поющий песню, будет внешним звуком, таким же, как запись части речи, которую вы произносите.
Внешний звук довольно легко записать; обычно для этой цели в вашем телефоне есть встроенные приложения. В магазине Google Play также есть множество других приложений, которые вы можете установить.
Статья по теме: Топ-4 лучших внешних микрофона для смартфонов Android
Внутренний звук
Еще есть внутренний звук. Внутренний звук — это звук самого устройства, например музыка. Этот звук гораздо сложнее записать, потому что большинство приложений для записи звука не могут этого сделать. Однако приложения для записи экрана могут записывать внутренний звук, если это позволяет ваш телефон.
Многие новые телефоны имеют встроенные функции записи экрана или приложения, позволяющие записывать внутренний звук. Android 10 — версия операционной системы Android, выпущенная в 2019 году.. Он позволяет вести внутреннюю аудиозапись, поэтому вам не нужно устанавливать приложение для записи экрана.
Но что, если у вас старый телефон Android? Ну, у вас есть несколько вариантов, но они сложнее. Основная причина этого заключается в том, что Android 7-9 сделал так, что приложения не могут записывать внутренний звук, поэтому, если ваш телефон использует эти операционные системы, то большинство приложений не смогут записывать внутренний звук вашего телефона из-за устаревшего программного обеспечения. .
Вы все еще можете попробовать несколько вариантов, например, перенаправить свой телефон на отдельную запись (что противоречит цели записи звука на сам телефон) или купить наушники Mobizen Pass-Through (ссылка, чтобы проверить цену на Amazon). Однако иногда они не будут работать на вашем телефоне или не будут иметь наилучшего качества звука. Если вы действительно хотите записывать чистый внутренний звук, лучше всего приобрести телефон под управлением Android 10 или более новой операционной системы.
Хранение аудиозаписей
Теперь, когда у вас есть аудиозапись, вы должны ее где-то сохранить. Некоторые приложения будут хранить запись на вашем телефоне, используя место для хранения вашего телефона. Обычно это нормально, если у вас не закончилось место для хранения или ваш телефон не потерялся или не повредился.
Некоторые приложения будут хранить запись на вашем телефоне, используя место для хранения вашего телефона. Обычно это нормально, если у вас не закончилось место для хранения или ваш телефон не потерялся или не повредился.
Если ваш телефон потеряется или повредится, записи могут быть утеряны навсегда. Это случается со многими людьми и может привести к потере аудиозаписей, которые невозможно заменить. К счастью, есть способы предотвратить такие потери, кроме как быть очень осторожным при использовании телефона.
Хороший способ предотвратить потерю аудиозаписей — сохранить их на Google Диске или в Dropbox. Тогда они будут доступны, даже если вы потеряете или сломаете свой телефон. Некоторые приложения автоматически создают резервные копии записей через Google Диск или Dropbox после ввода данных вашей учетной записи.
Принимая решение о том, какое приложение использовать, примите во внимание их возможности хранения. Это не означает, что приложения, которые сохраняют аудиозаписи на телефоне, плохие, но вы должны знать, что если вы действительно хотите сохранить свои записи в безопасности, вам нужно найти другое место для их хранения и периодически создавать резервные копии.
Из приложений, упомянутых ранее, Hi-Q mp3 Voice Recorder и Easy Voice Recorder Pro автоматически сохранят ваши записи на Google Drive или Dropbox, если ваше устройство поддерживает это. Еще одно преимущество приложений, которые автоматически сохраняют эти записи на ваш Google Диск или Dropbox, заключается в том, что это освобождает место на вашем телефоне.
Эта статья была одобрена в соответствии с редакционной политикой My New Microphone.
Как записать звук на Android-устройство
Автор Нирадж Парути
Делиться Твитнуть Делиться Делиться Делиться Электронная почта
У вас есть несколько способов записать как свой голос, так и звук вашего устройства на Android.
С множеством встроенных приложений и несколькими приложениями, которые можно добавить к нему, ваш Android-смартфон позволяет вам делать гораздо больше, чем просто подключаться, работать и наслаждаться.
Это многофункциональное устройство также можно использовать для записи вашего голоса или любого другого звука, который вам нравится. Это легко сделать и не требует дорогостоящего записывающего оборудования. Итак, давайте рассмотрим, как вы можете записывать звук на Android-устройство.
Зачем записывать свой голос или звук?
Запись вашего голоса или любого звука на телефон также может сделать многие вещи проще и веселее.
Будучи студентом, вы могли делать учебные заметки на своем телефоне. Творческий профессионал может мгновенно записать идею, возникшую в голове, вместо того, чтобы записывать ее. Вы можете записать встречу с клиентом, чтобы зафиксировать все детали. Или даже запишите отрывок для вашего следующего подкаста.
Дома ваш телефон пригодится, чтобы записывать особые моменты и создавать воспоминания. Первые слова вашего ребенка, мяуканье вашего котенка или песня, которую вы хотите спеть и поделиться — вы можете записать их все.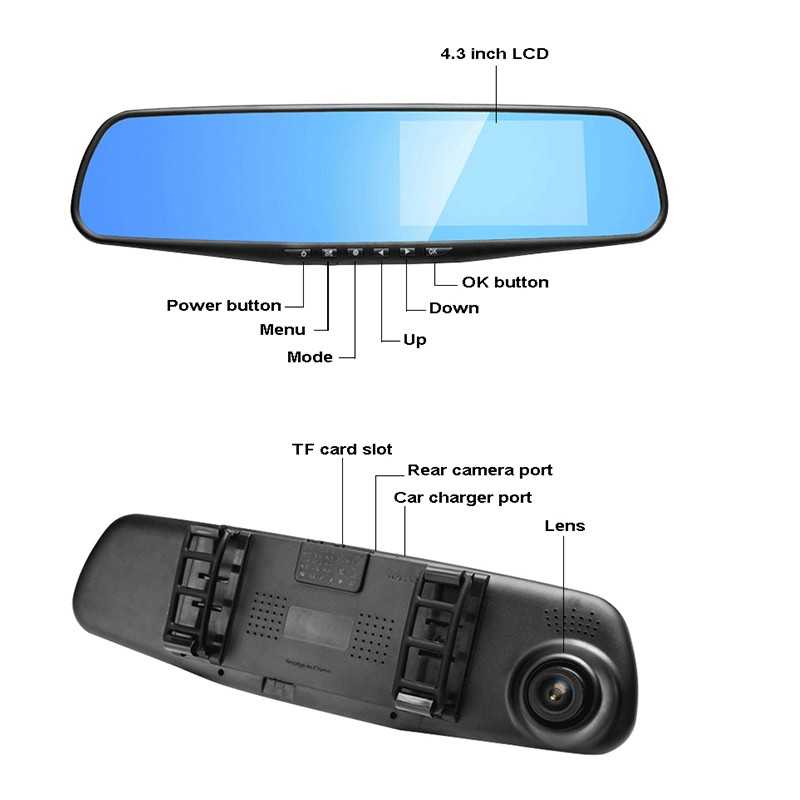
Вы даже можете использовать устройство для записи экрана, чтобы записывать свой игровой процесс.
Записывать аудио очень просто, так как ваш телефон Android имеет встроенный диктофон, или вы можете загрузить приложение из Google Play, чтобы сделать это.
Как записать свой голос или звук на Android
Самые последние телефоны Android поставляются с установленным диктофоном или приложением для записи. В нашем телефоне OnePlus Android есть приложение для записи, поэтому мы покажем вам шаги для записи звука с его помощью. Шаги для приложения на вашем телефоне могут немного отличаться.
- Проведите вверх от нижней части экрана телефона, чтобы открыть панель приложений. Нажмите на приложение Recorder , чтобы открыть его.
- Когда вы впервые открываете приложение «Рекордер», оно запросит у вас разрешение на запись звука. Вы можете разрешить Recorder записывать звук в определенное время или всякий раз, когда вы используете приложение.

- Коснитесь значка микрофона внизу, чтобы начать запись.
- Говорите в микрофон, чтобы записать свой голос. Большинство телефонных микрофонов расположены в нижней части телефона, поэтому держитесь на небольшом расстоянии от микрофона, когда говорите. Если вы записываете какой-то другой звук, направьте микрофон в направлении звука. И не закрывайте микрофон рукой, когда держите телефон.
- После начала записи таймер также начнет отслеживать ее продолжительность.
- Когда закончите, нажмите кнопку Пауза .
- Затем, чтобы сохранить запись, нажмите на значок белого квадрата в правом нижнем углу. Это вызовет возможность назвать вашу запись и сохранить ее.
4 изображения
Таким образом, вы можете легко делать записи на свой телефон без стороннего приложения или дополнительного оборудования. Все ваши сохраненные записи будут доступны для прослушивания в приложении Recorder.
Чтобы поделиться своими записями в социальных сетях или по электронной почте, откройте файловый менеджер . Затем выберите Audio , выберите записанный файл и поделитесь им в социальных сетях, по электронной почте или через Bluetooth или USB-кабель.
Для более четкой и качественной записи выберите тихую комнату с закрытыми окнами и без включенных вентиляторов. Иногда в записи можно уловить малейший звук.
Как записывать звук с помощью программы записи экрана на Android
На большинстве телефонов под управлением Android 10 или более поздней версии установлено приложение для записи экрана, и вы можете записывать звук с помощью этого приложения. Вот шаги для телефона OnePlus Android. Метод может немного отличаться для вашего телефона.
- Дважды проведите вниз от верхней части экрана телефона, чтобы открыть меню быстрых настроек. Возможно, вам придется провести пальцем влево, чтобы найти приложение Screen Recorder .
 Нажмите на него, а затем нажмите Начать сейчас .
Нажмите на него, а затем нажмите Начать сейчас . - На экране появится меню записи экрана с кнопками Запись , Настройки и Закрыть/Остановить .
- Сначала нажмите Настройки , чтобы открыть меню настроек.
- В источнике звука , выберите Звук микрофона . Теперь будет записываться только звук с микрофона телефона. Если вы хотите записать звук приложения или игры, выберите параметр Internal audio .
- Выберите приложение или игру, которую вы хотите записать, и нажмите красную кнопку Записать . Начнется запись экрана и таймер.
- Нажмите кнопку Пауза , чтобы приостановить запись, и снова нажмите кнопку Запись , чтобы возобновить запись.
- Когда вы закончите, нажмите кнопку белого квадрата Стоп , чтобы остановить запись. Ваша запись экрана будет сохранена в галерее телефона.

4 изображения
Теперь вы можете просмотреть свое видео, отредактировать его, обрезать, применить классный фильтр или даже добавить к нему музыку. Вы также можете поделиться записью по электронной почте, в социальных сетях или через USB-кабель.
Как записывать аудио с помощью бесплатного приложения для Android
Если на вашем телефоне нет устройства записи экрана, вы можете загрузить его из магазина Google Play. Для этого урока мы выбрали XRecorder от InShot (доступны бесплатные покупки в приложении). Это одна из лучших программ для записи экрана для Android, которая предлагает множество функций, включая совместную запись как внутреннего звука, так и звука микрофона.
- Откройте приложение XRecorder.
- Выберите Разрешить , чтобы включить всплывающее меню поверх приложений.
- Коснитесь значка Настройки в меню с плавающим шаром. В разделе «Настройки» выберите «Настройки звука» в разделе « Видео ».

- Выберите Микрофон , если вы хотите использовать микрофон телефона для записи голоса или звука.
- В качестве альтернативы вы можете выбрать Внутренний и микрофон , если хотите записать свой голос со звуком приложения или игры на экране.
4 изображения
Теперь вы готовы начать запись любого приложения на вашем экране. Для этого:
- Откройте приложение или игру, которую вы хотите записать. В правой части экрана появится меню XRecorder с плавающим шариком.
- Нажмите красную круглую кнопку Запись , чтобы начать запись. Таймер записи запустится круглой кнопкой в центре меню.
- Когда закончите, нажмите на оранжевый квадрат кнопку Стоп . Ваше видео будет сохранено в приложении XRecorder, и вы сможете отредактировать его перед публикацией.
3 изображения
Существует множество способов записи вашего экрана, а также множество классных программ для записи экрана, таких как XRecorder, в магазине Google Play.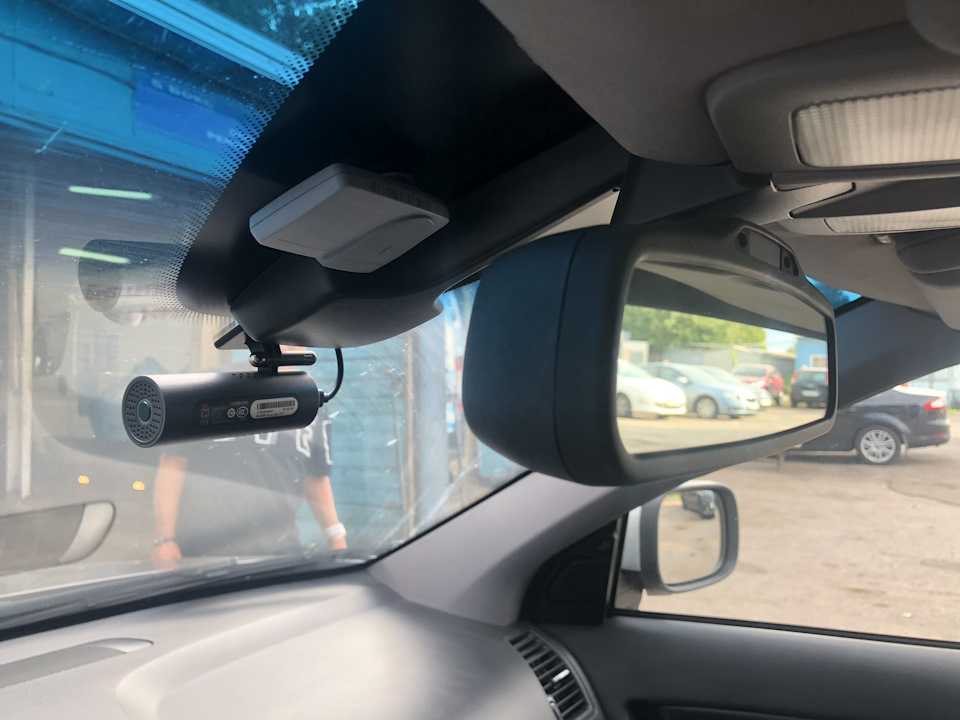 Эти приложения великолепны, особенно если вы хотите записывать свой игровой процесс и озвучивать свои комментарии. Вы также можете создавать классные видеоролики со своими фотографиями и рассказывать историю каждой фотографии.
Эти приложения великолепны, особенно если вы хотите записывать свой игровой процесс и озвучивать свои комментарии. Вы также можете создавать классные видеоролики со своими фотографиями и рассказывать историю каждой фотографии.
Записывайте крутые голосовые записи или видео на свой телефон Android
Как вы теперь знаете, записать свой голос или звук на телефон Android очень просто. Встроенные рекордеры или приложение из Play Store — это все, что вам нужно.
Так что используйте их, чтобы делать голосовые заметки или напоминания, записывать забавные видео или создавать счастливые воспоминания на своем телефоне Android.
10 лучших приложений для записи музыки для Android
Читать Далее
Делиться Твитнуть Делиться Делиться Делиться Эл. адрес
Связанные темы
- Android
- Запись аудио
- Приложения для Android
Об авторе
Нирадж Парути (опубликовано 73 статьи)
Нирадж изучает новые продукты и технологии и пишет об их чудесах уже более двух десятилетий в качестве профессионального писателя и креативного консультанта.


 Настолько специфично, что не стоит об этом больше говорить.
Настолько специфично, что не стоит об этом больше говорить. Прибор производит фиксацию обстановки, при различных характеристиках света. Лучше всего, выбирать оборудование высокого разрешения, чтобы изображение получалось детализированным в любое время суток.
Прибор производит фиксацию обстановки, при различных характеристиках света. Лучше всего, выбирать оборудование высокого разрешения, чтобы изображение получалось детализированным в любое время суток. Таким образом, водитель сможет вовремя среагировать и сбросить скорость до нужных значений.
Таким образом, водитель сможет вовремя среагировать и сбросить скорость до нужных значений. Навигатора – информация пополняется постоянно и можно скачивать файл с картами чаще, чем выходит официальное обновление.
Навигатора – информация пополняется постоянно и можно скачивать файл с картами чаще, чем выходит официальное обновление.


 Нажмите на него, а затем нажмите Начать сейчас .
Нажмите на него, а затем нажмите Начать сейчас .
