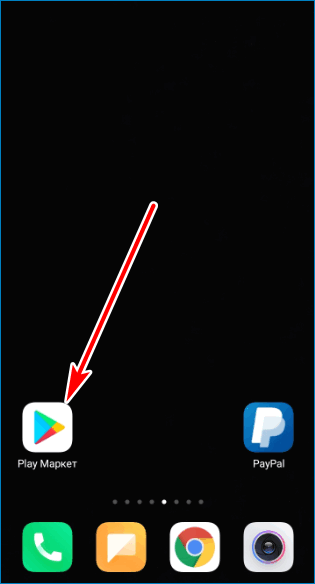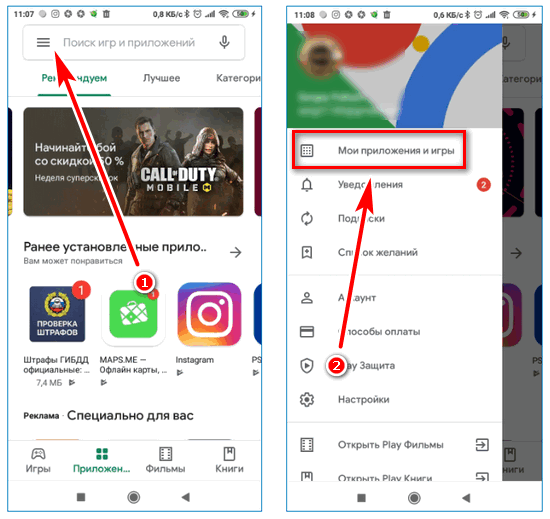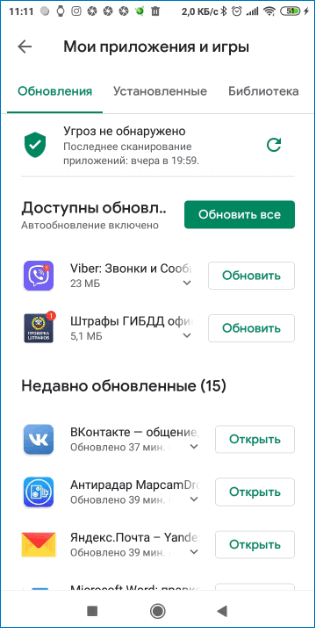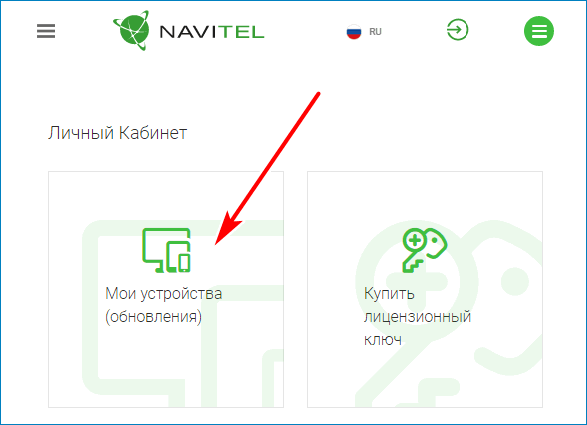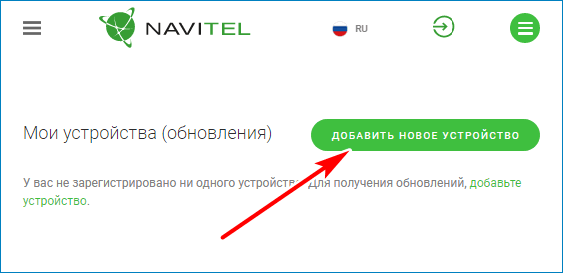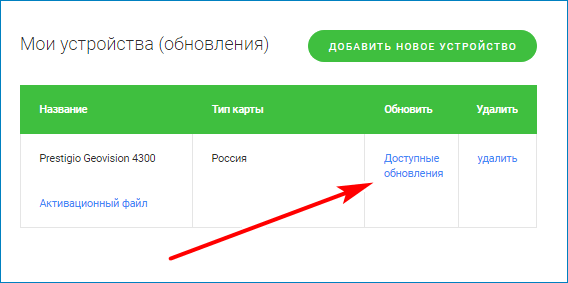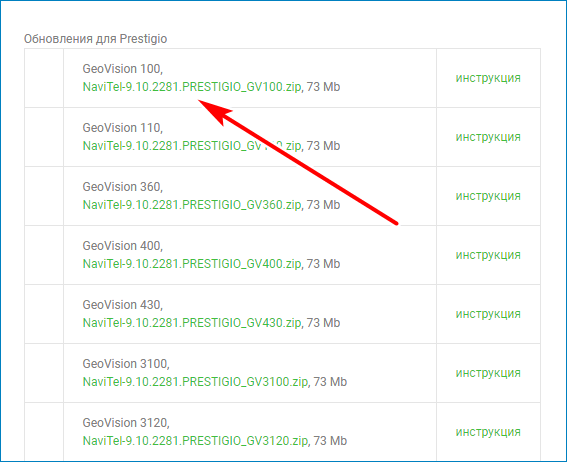Как перезагрузить навигатор: Обновить приложение — Яндекс.Навигатор. Справка
Если обновить навигатор, под рукой всегда будут актуальные карты, учитывающие все последние данные по застройкам и изменению дорог. Как правило, для установки новой версии прошивки и карт автовладельцы обращаются в сервисы, но все это можно сделать и самому бесплатно. В зависимости от типа навигатора, его операционной системы (ОС) и производителя, доступные варианты обновления карт незначительно отличаются, но общий принцип обновления остается прежним.
Как обновить карты на навигаторе

Для популярных марок, например, Navitel, карты обновляются на официальном сайте производителя, где предварительно регистрируется устройство. Ключ обычно есть на упаковке или же на самом навигаторе. Часто его помещают в текстовый файл.
В процессе обновления старые карты и журналы будут удалены.
Прежде чем заменить карты на актуальные, понадобится обновить GPS-навигатор и активационный файл.
На официальном сайте производителя есть подробные инструкции по обновлению навигатора. Для этого создают учетную запись и регистрируют там свое устройство. Чтобы обновить карты через компьютер для Navitel, следуйте этой инструкции:

- Войдите в личный кабинет.
- Перейдите в раздел «Мои устройства».
- В столбце «Обновить» выберите «Доступные обновления». После этого отобразятся доступные версии ПО для всех зарегистрированных устройств.
- Подключите навигатор к ПК USB-кабелем.
- Сделайте бэкап всей информации на карте и внутренней памяти навигатора на компьютер.

- Загрузите на компьютер архив с последними обновлениями. Внутри него есть папка с программой. Названия могут разными, от MobileNavigator до NaviOne, в зависимости от конкретной модели.
- Удалите все файлы из памяти навигатора, присутствующие в архиве.
- Распакуйте архив и скопируйте его содержимое на устройство.
Параллельно необходимо скачать обновление карт. Этот файл имеет расширение .nm7. Скопируйте его в папку \NavitelContent\Maps\, перед этим удалив все содержимое. После завершения процесса отключите навигатор от ПК и запустите Навител Навигатор для начала автоматического обновления.

Navitel Navigator Update Center при первом запуске на компьютере и подключенном GPS-навигаторе автоматически запускает процесс поиска обновлений. Мастер установки Windows предоставляет все инструкции по процессу инсталляции.
При подключении навигатора к ПК или ноутбуку выставляют режим «Съемный диск».
Во время повторного запуска при подключенном к ПК устройстве Navitel Navigator Update Center сканирует необходимость обновления ПО и карт, после чего предлагает скачать последние версии.
Обновление карт для навигаторов Garmin

На официальном сайте Garmin доступна MapSource для компьютеров. Ее установка необходима, чтобы обновить навигатор, однако для карт предназначается Mapchecker. После ее скачивания необходимо следовать инструкциям, а карты обновятся в автоматическом режиме.
При скачивании OPenstreetmap API карты необходимо распаковать в отдельные папки. Далее в MapSource произвести следующие действия:
- Перейти в раздел «Служебные».
- Найти вкладку управления картографической информацией.
- В левом верхнем углу отображены все доступные карты. Альтернатива – меню переключения, где они тоже доступны. Выбранная карта будет показываться в главной части экрана.
- При нажатии на специальную кнопку указанные карты появятся в списке. Отправляются они на предварительно подключенное к ПК устройство.

Альтернативный вариант – Garmin Express, который устанавливается на ПК. При подключении автонавигатора Garmin Express предложит включить его в список добавленных устройств. ПО автоматически приступает к поиску существующих обновлений. Затем необходимо выбрать полное обновление навигатора, либо установить отдельные элементы.
Файлы занимают много места, из-за чего они могут долго загружаться.
Как обновить навигатор на Андроид
Автовладельцы часто отдают предпочтения смартфонам – они способны выполнять те же задачи, что и автонавигаторы, но их не обновляют через ПК. Достаточно сделать следующее:

- Запустить Навител Навигатор.
- Перейти в Меню → Мой Навител → Обновления → Навител Навигатор.
- Нажать на кнопку «Обновить».
- Произойдет перенаправление в Google Play, где будет доступно обновление.
В Google Play можно вместе обновить все установленные приложения при запуске, включая и навигаторы.
Обновленные версии навигаторов появляются в среднем раз в 6 месяцев. Поэтому чтобы не сбиться с курса, владельцам авто желательно периодически обновлять карты навигаторов. Зная, как обновить карты на навигаторе самостоятельно, вы будете всегда иметь под рукой актуальные и достоверные данные.
Как обновить навигатор Навител самостоятельно
Навигаторы Навител считаются одними из лучших на рынке. Это обусловлено понятными картами, приятным интерфейсом и множеством возможностей. Вот только вопрос, как обновить навигатор Навител, возникает у пользователей довольно часто, ведь без помощи в первый раз это сделать проблематично.
Варианты обновления карт
Существует несколько способов, как самому обновить карты. Все они не займут много времени и сил, а также являются бесплатными:
- через компьютер вручную;
- при помощи компьютера автоматически;
- по интернету;
Загрузка новых данных через ПК – наиболее популярный способ. Для него понадобится стабильное подключение к интернету, провод USB, который идет в комплекте, и само устройство
1 способ
Суть этого способа в том, чтобы закачать обновленные данные самостоятельно на устройство:
- Первым шагом к загрузке станет регистрация учетной записи на сайте компании. Пользователь вводит необходимые данные в специальной форме, после чего подтверждает аккаунт в указанной почте.
- Далее нужно перейти в панель «Мои устройства», после чего привязать к аккаунту навигатор. Спустя некоторое время система выдаст ссылку на скачивание обновления. Загружаем и распаковываем.
- Следующим шагом станет подключение девайса к компьютеру при помощи кабеля USB. Заходим в директорию NavitelContent/Maps и удаляем все, кроме файлов с названиями Registration_Key.txt и NavitelAuto_Activation_Ket.txt. Вставляем распакованный архив с новыми картами и отключаем навигатор от компьютера.
- В завершение следует проверить работоспособность загруженных карт. В идеале гаджет сам должен распознать новые данные и установить их. Если этого не произошло, то заходим в меню «Настройки», ищем вкладку «Другие карты» и нажимаем на «Добавить атлас». Указываем директорию, после чего подтверждаем действие и наслаждаемся материалами последней версии.
2 способ
Обновление карт Навител может осуществляться и автоматически. Все что нужно для этого сделать – зайти на официальный сайт компании и скачать на ПК программу Navitel Navigator Updater, а далее:
- Подключаем устройство к компьютеру и ждём, пока утилита определит девайс и загрузит все необходимые обновления. Последняя версия всех карт выведется на экран, после чего пользователь должен отметить те, которые ему необходимо обновить. Заодно здесь можно выполнить загрузку и программного обеспечения навигатора. Для этого нажимаем на «Дополнительные опции» и запускаем поиск. Когда все необходимые пункты отмечены, начинаем установку.
- После завершения загрузки отключаем гаджет от компьютера и проверяем работоспособность новых материалов.
Важно: обновить карты Навител таким способом можно только в том случае, если устройство приобретено в официальном магазине компании. Купленное на чёрном рынке устройство не имеет лицензионного ключа, поэтому программа не сможет его определить и, соответственно, загрузить новые данные
Загрузка через интернет
Наименее распространённым способом осуществить обновление карт Navitel является прямое подключение к интернету через устройство. Непонятно, почему именно он не пользуется популярностью, так как этот вариант самый простой и быстрый.
Главное условие здесь – наличие стабильного и быстрого доступа в интернет. Это обеспечивается либо при помощи сотовой связи, либо при помощи Wi-Fi. Лучше использовать домашний беспроводной интернет, ведь обновления занимают много места, а их загрузка расходует много трафика.
Итак, для запуска процесса получения новой информации заходим в центр обновления. Найти его можно по следующему пути: запускаем программу «Навител» на устройстве и ищем пункт «Мой Навител». Выбираем продукт и запускам поиск новых данных. В случае успеха подтверждаем загрузку и ждём, пока карты установятся.
Непопулярность этого варианта обеспечивается тем, что далеко не каждый новый Навител имеет возможность выйти в интернет каким-либо способом либо не обладает хорошей скоростью скачивания. Поэтому лучше всего использовать для этого дела компьютер.
Возможные проблемы
Обновление навигатора Навител не всегда проходит быстро и без проблем. Пользователи жалуются на то, что программа Navitel Navigator Updater не определяет их устройство, хотя лицензионный ключ введён верно. Также она может не искать обновления.
Желательно перед загрузкой карт обновить сначала программное обеспечение самого устройства, потому что иногда программа отказывается работать с ним именно по этой причине
Процесс загрузки новых карт на навигаторе прост, быстр и бесплатен, поэтому не стоит оттягивать его на долгое время. Специалисты рекомендуют осуществлять поиск обновлений раз в 3-6 месяцев. Особенно это важно тем, кто часто ездит по трассе. Карты многих навигаторов содержат данные о камерах, радарах, дорожных знаках, а своевременное обновление базы данных поможет избежать нежелательных штрафов и потери времени в пути.
В данной статье будет обсуждаться вопрос о том, как обновить карты на навигаторе «Навител». Данная проблема часто волнует пользователей данного гаджета. Программное обеспечение «Навител» используется на преобладающем количестве навигаторов. Сами карты регулярно обновляются, и поэтому пользоваться устаревшим контентом не имеет смысла. В статье будет подробно разобрано 3 метода для совершения операции обновления.
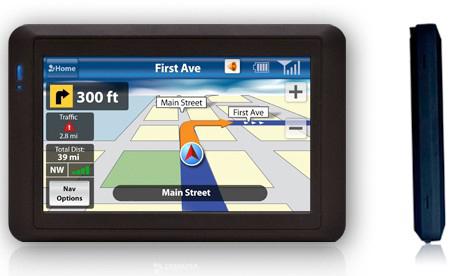
Необходимое оборудование
Прежде чем приступить к описанию самих методов, необходимо обсудить все необходимые средства, которые могут пригодиться во время работы. Обновить карты на «Навител» у вас не получится без интернета. Желательно, конечно же, использовать высокоскоростное и безлимитное подключение, так как в процессе загрузки входящий трафик может превышать 500 мегабайт. Тип подключения к интернету зависит от выбранного способа обновления (какой подойдет вам, вы узнаете далее). В некоторых случаях может понадобиться usb-кабель (он поставляется вместе с устройством) и, соответственно, сам ПК (и установленные на него драйвера). Далее вы узнаете, как обновить карты на навигаторе «Навител».
1-ый метод
В данном способе нам понадобится ПК, интернет, USB-кабель и созданная учетная запись на официальном сайте «Навител». Суть метода такова: вы заходите на портал программы Navitel, скачиваете необходимые карты (если нужно, и ПО) и загружаете их на свое устройство. А теперь давайте рассмотрим все более подробно.
- Создание учетной записи. Сам процесс регистрации состоит из привычных и уже стандартных этапов. Вам нужно заполнить все поля, введя свой email, ФИО и желаемый логин. Сразу после создания учетной записи вам следует перейти в «личный кабинет» и добавить там новое устройство.
- В панели «Мои устройства» будет колонка «обновить», где должна находиться ссылка «доступные обновления».
- Исходя из установленной версии программы «Навител», вам нужно подобрать необходимую карту. Если утилита будет недостаточно свежей, то контент не будет определяться.
- Как только определитесь с выбором подходящей версии, нужно сохранить на свой компьютер архив файлов .zip или формата .nm3.
- После полной загрузки всех необходимых файлов подключите ваш навигатор к ПК через usb-кабель. Если эта операция совершается в первый раз, то некоторое время потребуется на установку необходимых драйверов (после чего нужно будет перезагрузить ПК).
- Подключение должно совершаться в режиме съемного носителя (USB Flash Drive/MassStorage).
- Сразу после обнаружения устройства пройдите в директорию NavitelContent/Maps и удалите все файлы из этой папки. И на их замену скопируйте ранее скачанный архив.
- Далее отключите навигатор от ПК и включите программу «Навител». Если утилита не обнаружила новые карты, то вручную укажите их директорию. Для этого зайдите в Меню — Настройки — Другие карты — Добавить атлас.
2-ой метод
Ранее вы узнали, как обновить карты на навигаторе «Навител» ручным способом. Но можно использовать и специально созданные автоматические средства. В этом способе вам понадобятся все те же составляющие, что и в прошлом методе. Плюс установленная программа Navitel Navigator Updater. Скачать ее можно на официальном портале «Навитела». Но давайте разберемся со всем по порядку.
- Скачайте программу Navitel Navigator Updater на свой компьютер и установите ее. Инсталляция происходит по стандартной форме.
- Запустите вновь установленную программу. При первом включении произведется поиск обновлений софта. Рекомендуется установить новую версию программы.
- Соедините навигатор и ПК через usb-кабель. Режим подключения — съемный носитель.
- При запуске уже полностью обновленной программы Navitel Navigator Updater она сразу же определит ваше устройство. NNU самостоятельно произведет поиск обновленных карт в интернете. Если таковые будут присутствовать, то вам будет предложено сделать замену. Следуйте инструкциям на экране и нажимайте «далее».
- Если вы не хотите обновлять программу «Навител» на вашем навигаторе, то установите галочку напротив пункта «Не обновлять приложение».
- После всех проведенных действий прервите подключение.

3-ий метод
Последний метод, который мы сегодня рассмотрим, является самым непопулярным. Его суть заключается в том, чтобы использовать прямое подключение к интернету через само устройство. Непопулярность его обосновывается двумя важными факторами. Во-первых, большинство навигаторов не поддерживают прямое подключение к интернету. Во-вторых, скорость процесса довольно маленькая. Плюс к этому стоит помнить, что общий вес карт может превышать 300 мегабайт. А так как большинство мобильных операторов сильно ограничивают трафик пользования интернетом, то такая операция может дорого вам обойтись. Но если вы все же решили использовать этот метод, то воспользуйтесь следующей инструкцией.
- Откройте программу «Навител» и зайдите в меню.
- Здесь вам нужно перейти в папку «Мой Навител», а далее в «Мои продукты».
- После нажатия на соответствующую карту программа предложит произвести обновление (если оно имеется). Согласитесь с данным предложением, нажав на экране «Ок».
Возможные проблемы
Теперь вы уже знаете, как обновить карты на навигаторе «Навител» тремя разными способами. Но не всегда все происходит гладко. Здесь я предлагаю обсудить возможные проблемы. Некоторые жалуются, что программа Navitel Navigator Updater отказывается обновлять их ПО и карты. Как правило, проблема заключается в отсутствии активационного файла. Решение этого вопроса простое – купить лицензионную версию программы. Также стоит проверить, есть ли у вас подключение к интернету на вашем ПК. Иногда новые карты нельзя установить из-за старой версии программного обеспечения. В этих случаях нужно просто обновить «Навител».
Заключение
Вопрос о том, как обновить карты «Навител» в навигаторе, в последние время стал очень популярен. Владельцы устройств часто даже не догадываются о возможности замены первичного контента. Помимо карт, необходимо всегда устанавливать свежие версии программного обеспечения. Производится данная операция с использованием тех же методов, которые были описаны в статье. Кстати, стоит заметить, что вес программного обеспечения намного меньше карт. Поэтому здесь приемлем метод обновления через мобильный интернет.
Как обновить навигатор Навител самостоятельно
Навигацию можно использовать на мобильном телефоне при прогулках по городу, поездках на автомобиле. Чтобы получить доступ ко всем опциям и исключить появление ошибок, нужно использовать последнюю версию приложения. Разберемся, как обновить навигатор Навител, можно ли настроить автоматический поиск новой версии.
Навигация Navitel предназначена для прокладки маршрутов по городу, загородным трассам. Опция записи треков пригодится рыбакам, охотникам, туристам. С помощью навигатора можно посмотреть пробки на дорогах, поставить отметку об аварии, написать сообщение в чат.
Во время работы Navitel загружает новости, прогноз погоды, отображает загруженность дорог. Главным преимуществом навигатора является возможность работы вне сети. Карты местности хранятся в памяти устройства, дополнительно можно загрузить Speedcam для отображения засад, лежачих полицейских, опасных участков.
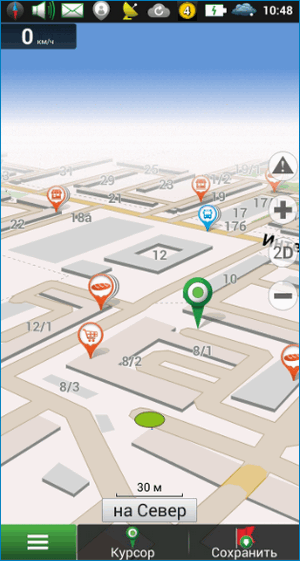
С помощью Navitel можно гулять по городу, прокладывать маршруты в лесах и по заброшенным дорогам. Карты работают в режиме 3D, отображают леса, болота, определяют тип покрытия на дороге, указывают на ближайшие магазины, кафе, заправки, достопримечательности.
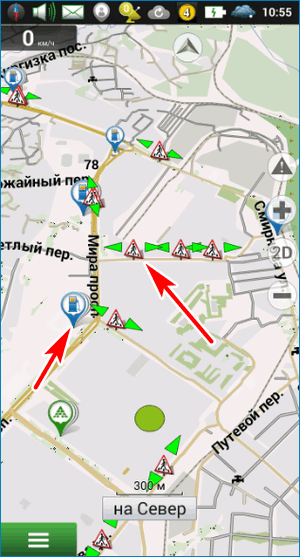
Использовать Navitel бесплатно не получится. Для работы нужно купить лицензию и установить платные карты. Навигация стабильно работает, не зависает даже на устаревших устройствах, расходует мало трафика и умеет прокладывать маршруты без интернета.
Обновление программного обеспечения на смартфонах
Последняя версия Navitel содержит меньше ошибок, быстрее работает, дополняется новыми опциями. Обновить приложение можно несколькими способами:
- через официальный сайт;
- с помощью встроенного магазина Play Market или AppStore;
- настроив автоматический поиск обновлений.
В телефоне Navitel можно обновить самому в любое время. Для загрузки потребуется подключение к интернету.
Как самостоятельно проверить обновления Navitel на телефоне:
- Запустите магазин с приложениями.

- Нажмите на кнопку меню слева, кликните по разделу «Мои приложения и игры».

- Если в открывшемся списке есть Navitel, нажмите на кнопку «Обновить».

Обычно смартфоны автоматически проверяют наличие новых версий для установленных приложений и загружают их в фоновом режиме без участия пользователя.
Важно. Загрузить новую версию без ключа не получится. В Navitel дается пробный период на шесть дней. Полноценно использовать карты и прокладывать маршруты не получится. Пробная версия дается для ознакомления и не подходит для постоянного использования.
Если навигация используется не с помощью телефона, а в виде специального устройства, получить обновления можно несколькими способами:
- через официальный сайт навигации;
- установив приложение для автоматического поиска обновлений.

Загрузка данных с сайта происходит с помощью компьютера. Для подключения устройства к ПК используется USB-кабель, который идет в комплекте с навигатором.
Важно. Для работы на официальном сайте потребуется регистрация. Создать аккаунт можно бесплатно. Вводить паспортные данные не нужно.
Вариант 1: Ручное обновление
Обновление Навитела доступно бесплатно на официальном сайте. Для входа в личный профиль используйте кнопку со стрелкой. Введите свой логин и пароль, если профиля нет, его можно создать.
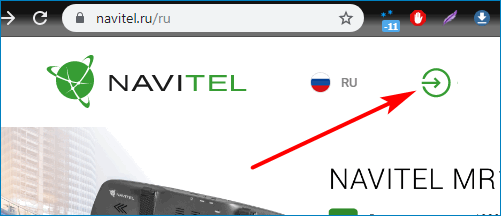
Для регистрации нажмите на соответствующую кнопку на сайте и введите запрашиваемые данные. Для подтверждения потребуется электронная почта, на нее поступит автоматическое письмо со ссылкой.
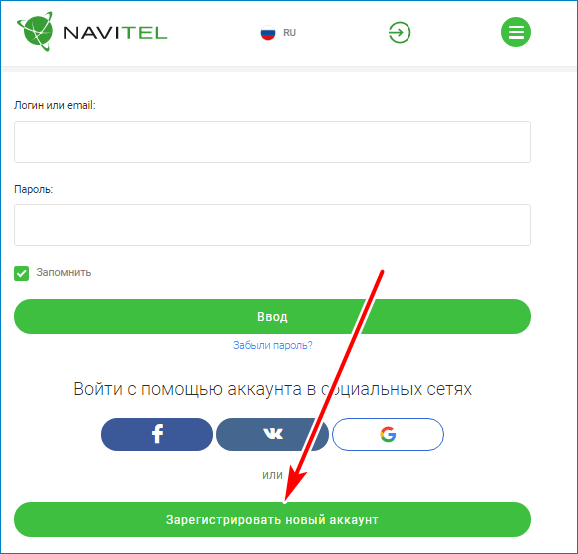
Как получить файл с новой версией Navitel:
- Перейдите на официальную страницу навигации.
- Войдите в личный профиль.
- На экране появятся кнопки, нажмите на «Мои устройства».

- Добавьте свое устройство с помощью соответствующей кнопки.

- В табличке отобразится информация о доступных обновлениях, кликните по ссылке.

- Скачайте новую версию в открывшейся таблице.

При подключении навигатора к компьютеру, автоматически установится приложение. Запустите его, найдите только что скачанный файл и установите его в устройство. Интерфейс может отличаться в зависимости от версии Navitel, для установки достаточно нажимать кнопку «Далее» и действовать по инструкции.
Вариант 2: Автоматическое обновление
Современные версии навигаторов автоматически устанавливают программы для обновления при первом подключении к компьютеру. Приложение связывается с сервером Навител, скачивает новую версию карт и программного обеспечения, предлагает установить данные в устройство.
Для установки достаточно запустить центр обновления на ПК, подключить устройство через USB и кликнуть по кнопке начала установки.
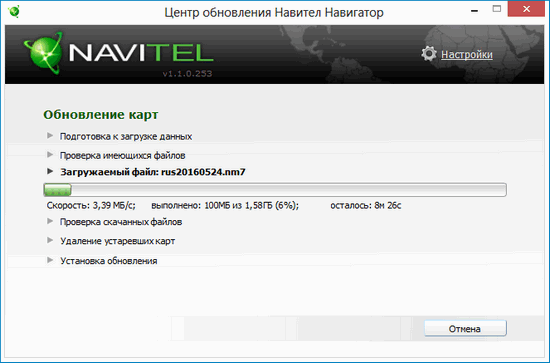
Новый Навител работает быстрее, кнопки в меню становятся удобнее, изменяется анимация во время движения.
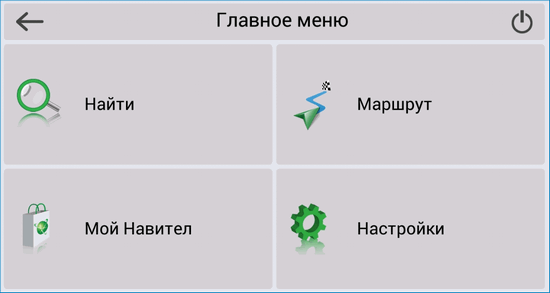
Важно. Проверяйте обновления не реже одного раза в месяц.
Потенциальные проблемы
На мобильных устройствах Navitel автоматически загружает файлы и устанавливает их без участия пользователя. Проблемы могут возникнуть при обновлении устройства навигации через компьютер.
Официальное приложение Navitel Navigator Updater часто теряет соединение с устройством, не скачивает данные, не ищет новую версию карт или программного обеспечения. Если сбой произошел во время ввода лицензионного ключа, нужно еще раз проверить правильность ввода и обратиться в службу поддержки.
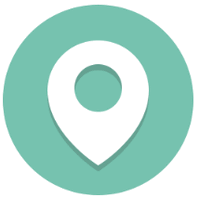
Чтобы Navitel Updater определил устройство, используйте оригинальный кабель, который идет в комплекте. При возникновении ошибок перезагрузите устройство и ПК.
Навигация от Navitel позволяет прокладывать короткие маршруты, отслеживать загруженность дорог, ставить точки, искать места с помощью POI. Обновление карт Navitel и версии приложения можно установить с помощью компьютера. На смартфонах навигация обновляется через встроенный магазин или автоматически.
Как обновить карты в GPS навигаторе
Изменения городов происходят так быстро, что никакой гипокамп опытного шофера не успеет за всеми новинками по привычным маршрутам. Облегчить задачу построения пробок призваны навигаторы. Но они беспомощны, если забывать выполнять обновление карт.
 Порядок обновления навигационных карт.
Порядок обновления навигационных карт.А если не обновлять
Своевременное обновление карт важно для безопасности движения. Изменения в работе заправок, новые объекты в городе или на незнакомой стороне – всё это останется за кадром, если вовремя не освежать навигатор. А в свете чрезвычайных происшествий на дорогах с участием авто и пешеходов очень важно иметь актуальный список улиц с перекрытием автомобильного движения или целиком пешеходных. Многие навигаторы имеют функцию оповещения о приближении к камерам фиксации правонарушений. Часть из них приложение может не увидеть – опять-таки, если в навигатор заложены устаревшие сведения. И последнее преимущество обновления карт – шанс загрузить карты новых регионов, которые не были заложены в программу навигатора изначально. Заодно обновить информацию по домашнему региону, чтобы иметь актуальную информацию к выезду.
Типы карт
Любые карты делятся на официальные и неофициальные. Официальные карты выпускают производители оборудования и работают только с их моделями. Гарминовская система не работает на навигаторах Навител и наоборот. Базовую картографию легко скачать на сайте разработчика бесплатно. Улучшенные же версии обойдутся в копеечку. Альтернатива – неофициальные карты. В большинстве случаев они бесплатны. В разработке приложений принимают участие рядовые пользователи. Но при этом шофер устанавливает их на свой страх и риск, так как поддержка отсутствует. Есть риск подхватить вирус или вывести устройство со строя. Далее будут рассмотрены методы установки картографической информации на навигаторы популярных моделей. По умолчанию подразумеваем, что вы скачали её с официального сайта разработчика оборудования.

Установка карт в Навител
Навигаторы этого бренда работают на предустановленном ПО на базе движка Openstreetmap. Автомобильная версия программы поставляется совместно с устройством. Лицензия не предусматривает переноса карт одновременно с заменой навигатора. Но пользователь вправе приобрести версию для смартфонов и планшетных компьютеров со менее жёсткими условиями.
- Подключите навигатор или флешку от него к персональному компьютеру или ноутбуку. Дождитесь предложения от операционной системы совершить действие.
- Зайдите в личный кабинет Пользователя и скачайте все доступные обновления для гаджета.
- Скачайте и сохраните файл .nm7 на ПК.
- Удалите все карты, которые установлены на навигаторе. Обычно они располагаются в папке \NavitelContent\Maps\)
- Перенесите в эту папку новые файлы карт.
- Отключите устройство от ПК и запустите Навител-Навигатор.
Если же вы предпочитаете альтернативные карты, то их нужно устанавливать в отдельную папку. Её располагают в корне флэш-карты навигатора. После скачки необходимо вручную открыть атлас и выбрать скачанные файлы. Но работоспособность не гарантируется.
Гармин и карты
Принцип Гармин идентичен Навителу. Но здесь большинство карт бесплатные. Для их установки потребуется фирменная программа MapSource, которая доступна на официальном сайте оператора. После скачивания и установки первый запуск отложите до скачивания карт необходимых стран и регионов. Официальное обновление карт обеспечивает другая программа Mapchecker. Достаточно скачать ее и следовать всем инструкциям. Если же вы скачиваете преобразованные карты OPenstreetmap API, то каждую из них необходимо распаковать в отдельную папку. Запустите INSTALL, чтобы данные о картах прочно поселились в реестре. Далее откройте саму MapSource.
- Найдите вкладку управления картографической информацией в разделе «Служебные».
- В левом верхнем углу должны отобразиться все доступные карты. Альтернативой станет выбор продукта из меню переключения. Выбранная карта отобразится в главном поле.
- Затем нажмите кнопку, чтобы карта перешла в список. Повторите это необходимое количество раз.
- Кнопка отправляет картографию на предварительно подключенное устройство.

Автоматическое обновление
Вместо дорогостоящих навигаторов со ручным обновлением легко обойтись смартфоном под управлением одной из популярных операционных систем. Там установлено приложение для навигации по умолчанию. Все обновления оно проводит автоматически на основе спутниковых снимков, GPS-треков пользователей и открытых кадастровых источников. Обновление не потребует много времени или подключения. Все что нужно смартфону – устойчивая высокоскоростная передача данных. В таком режиме загрузка займёт несколько минут.

Выводы
Сегодня мы научились обновлять карты популярных GPS-навигаторов и рассмотрели их бесплатную альтернативу с автообновлением. Следите за обновлениями, чтобы узнать самую актуальную информацию о картографии.
Макгруп McGrp.Ru |
- Контакты
- Форум
- Разделы
- Новости
- Статьи
- Истории брендов
- Вопросы и ответы
- Опросы
- Реклама на сайте
- Система рейтингов
- Рейтинг пользователей
- Стать экспертом
- Сотрудничество
- Заказать мануал
- Добавить инструкцию
- Поиск
- Вход
- С помощью логина и пароля
Или войдите через соцсети
- Регистрация
- Главная
- Страница не найдена

- Реклама на сайте
- Контакты
- © 2015 McGrp.Ru
Откройте командную строку Anaconda:
Это можно сделать либо в навигаторе Anaconda, либо просто запустив приложение Anaconda Prompt для настольных ПК.
Чтобы открыть командную строку Anaconda через навигатор Anaconda:
Перейдите в Среды> Нажмите на треугольную кнопку целевой среды (по умолчанию: base (root))
Затем выберите «Открыть терминал» из всплывающего меню
В окне терминала введите следующую команду, чтобы создать «jupyter_notebook_config.py »файл конфигурации в папке .jupyter в пользовательском каталоге по умолчанию (т.е. C: \ Users \
Измените файл конфигурации и перезапустите Anaconda Navigator:
Откройте файл jupyter_notebook_config.py в любом подходящем текстовом редакторе и измените запись «c.NotebookApp.notebook_dir», чтобы она указала на нужный рабочий каталог. Вам придется изменить «\» на «\\» в пути к файлу Windows. Не забудьте раскомментировать строку, удалив «#».
Сохраните файл и перезапустите Anaconda Navigator.
Нравится:
Нравится Загрузка …
Похожие
,- Товары
- Клиенты
- Случаи использования
- Переполнение стека Публичные вопросы и ответы
- Команды Частные вопросы и ответы для вашей команды
- предприятие Частные вопросы и ответы для вашего предприятия
- работы Программирование и связанные с ним технические возможности карьерного роста
- Талант Нанимать технический талант
- реклама Связаться с разработчиками по всему миру
Как перезагрузить Microsoft Windows
Обновлено: 30.06.2020 от Computer Hope
Перезагрузка компьютера необходима для решения многих распространенных задач, включая установку нового программного обеспечения и выполнение обновлений Windows. Эта страница содержит несколько способов перезапуска Windows. Чтобы продолжить, выберите метод, который вы хотели бы использовать из списка ниже или прочитайте каждый раздел в отдельности.
НаконечникЕсли компьютер завис или клавиатура и мышь не работают, нажмите и удерживайте кнопку питания, пока компьютер не выключится.Когда компьютер выключен, вы можете снова включить его, чтобы перезагрузить компьютер.
Перезапуск с рабочего стола Windows
В любой версии Windows перейдите на рабочий стол и нажмите Alt + F4 на клавиатуре. Это вызывает меню, похожее на отображаемое ниже. Нажмите стрелку вниз для раскрывающегося списка, выберите Перезапустить и нажмите ОК .
Перезапуск через меню Пуск
Windows 10
Меню «Пуск» возвращается в Windows 10, что позволяет пользователям снова легко получить доступ к параметрам питания.
- Нажмите Пуск в левом нижнем углу экрана.
- Выберите опцию Power .
- В меню Power выберите Restart .
Windows 8 и 8.1
Ни одна из этих версий Windows не имеет меню Пуск. Однако с обновлением 8.1 Microsoft добавила кнопку параметров питания в верхний правый угол начального экрана, что позволяет пользователям быстро перезагрузить компьютер. Нажмите на значок питания (выделенный квадратом красного цвета на изображении ниже) и выберите Перезапуск в раскрывающемся меню.
Windows Vista и 7
В Windows Vista и Windows 7 пользователи могут перезагрузить компьютер через меню «Пуск», выполнив следующие действия:
- Нажмите Пуск в левом нижнем углу рабочего стола Windows.
- Найдите и щелкните стрелку вправо (показано ниже) рядом с кнопкой выключения.
- Выберите Перезапустите в появившемся меню.
Windows XP и предыдущие версии
- Нажмите Запустите в левом нижнем углу экрана.
- Нажмите кнопку Завершение работы .
- Выберите Перезапустите в раскрывающемся меню.
- Нажмите ОК .
Использование Ctrl + Alt + Delete для перезапуска
Если вы одновременно нажмете клавиши Ctrl + Alt + Delete на клавиатуре, появится административное меню. Это меню отличается в разных версиях Windows, но каждая из них предоставляет пользователям доступ к функции «Перезагрузка». Инструкции для каждой версии приведены в следующих разделах.
Windows 10
В Windows 10 нажатие Ctrl + Alt + Del возвращает вас к экрану блокировки Windows. Чтобы перезагрузить Windows:
- Найдите и щелкните значок питания в правом нижнем углу экрана блокировки. Это должен быть значок, самый дальний справа.
- Выберите Перезапустите в появившемся меню.
Windows 8
Пользователи Windows 8 будут переведены на экран блокировки Windows после нажатия Ctrl + Alt + Del.Чтобы перезагрузить Windows:
- Найдите и нажмите черную кнопку питания в правом нижнем углу экрана.
- Выберите Перезапустите в появившемся меню.
Windows Vista и 7
В Windows Vista и 7 нажатие клавиш Ctrl + Alt + Delete переводит пользователей на экран блокировки Windows, содержащий несколько параметров. В правом нижнем углу находится красная кнопка со стрелкой рядом с ней. Нажатие на эту кнопку открывает список параметров выключения, как вы можете видеть на изображении.Чтобы перезагрузить компьютер с помощью этого меню:
- Нажмите красную стрелку, чтобы открыть меню.
- Выберите Перезапустите , чтобы перезагрузить компьютер.
Windows XP и ранее
В Windows XP и более ранних версиях Ctrl + Alt + Del вызывает экран Windows Security . Для перезапуска:
- Нажмите кнопку Завершение работы … .
- В открывшемся новом окне нажмите стрелку вниз и выберите Перезапустить из раскрывающегося меню.
- Нажмите ОК .
Использование командной строки Windows
Вы можете выключить или перезагрузить компьютер Windows с помощью командной строки Windows, выполнив следующие действия.
- Откройте командную строку Windows.
- Чтобы закрыть Windows, введите shutdown -s и нажмите Enter.
- Чтобы перезапустить Windows, введите shutdown -r и нажмите Enter.
Если вы подключаетесь к Windows на компьютере через подключение к удаленному рабочему столу и выполняете команду shutdown или restart, подключение к удаленному рабочему столу будет прервано.Если вы выполнили команду перезагрузки, вы можете повторно подключиться к этому компьютеру после перезагрузки. Если вы выполнили команду выключения, вы не сможете повторно подключиться к этому компьютеру и запустить его удаленно.
Как перезагрузиться из сообщения об ошибке
Если компьютер обнаружил ошибку, вы можете перезагрузить или перезагрузить компьютер, одновременно нажав клавиши Ctrl + Alt + Del. Если эти ключи не работают, вы также можете выполнить физический перезапуск, упомянутый ниже.
Физический перезапуск с кнопкой на компьютере
Вы можете использовать кнопку питания компьютера для перезагрузки.Нажмите кнопку питания один раз и подождите, пока компьютер выключится. Нажмите кнопку питания еще раз, чтобы снова включить компьютер.
Если компьютер завис или не выключается, нажмите и удерживайте кнопку питания в течение пяти секунд, чтобы выключить компьютер. Это действие называется полным сбросом и должно выполняться только в том случае, если не работают все вышеперечисленные параметры.
ЗаметкаНекоторые компьютеры также имеют кнопку сброса рядом или ниже кнопки питания.
,- Товары
- Клиенты
- Случаи использования
- Переполнение стека Публичные вопросы и ответы
- Команды Частные вопросы и ответы для вашей команды
- предприятие Частные вопросы и ответы для вашего предприятия
- работы Программирование и связанные с ним технические возможности карьерного роста
- Талант Нанимать технический талант