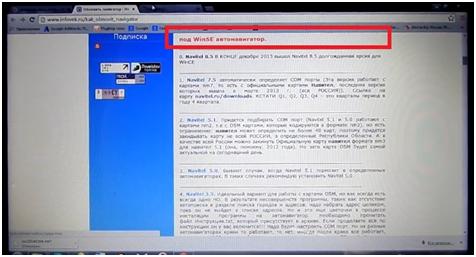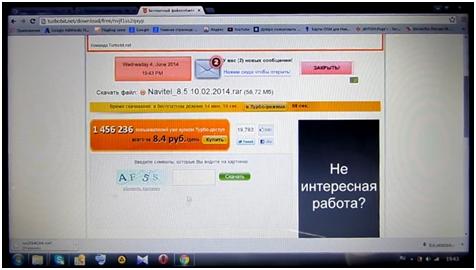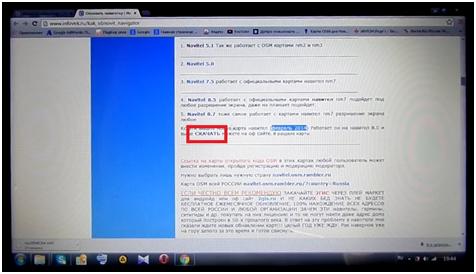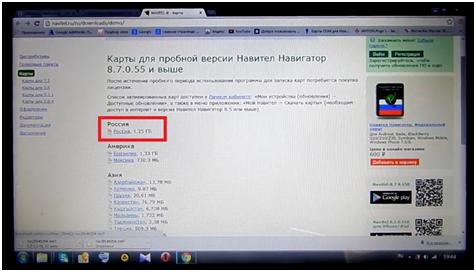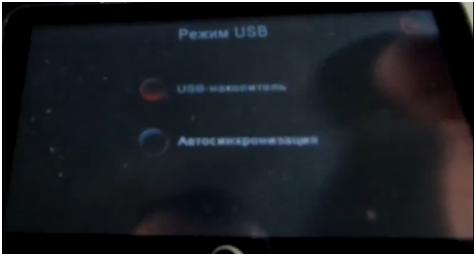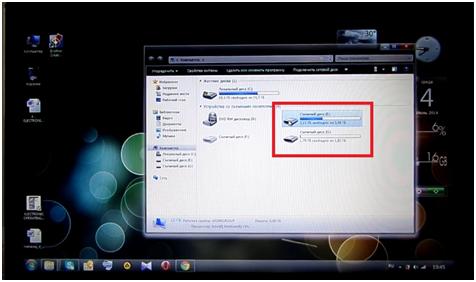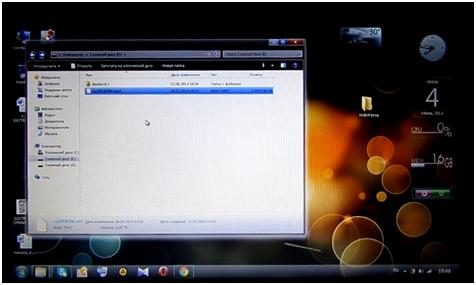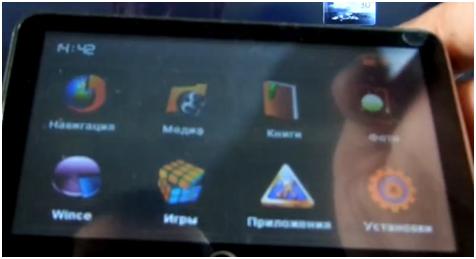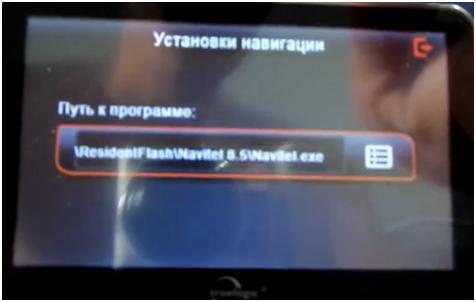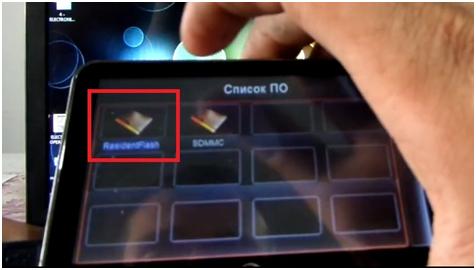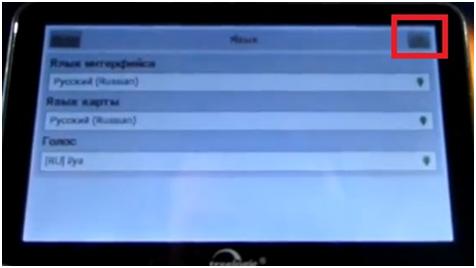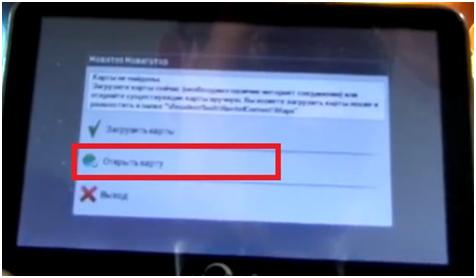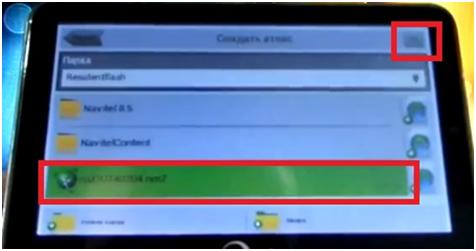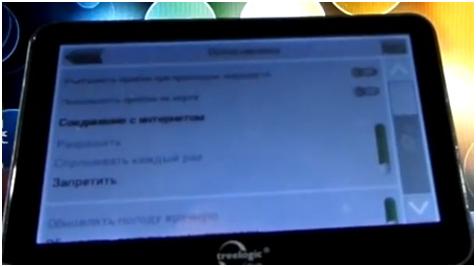Как установить на навигатор программу – автомобильная GPS / ГЛОНАСС навигация. Карты России. Пробки в Москве. Для КПК и навигаторов. Онлайн сервисы.
Установка нескольких GPS-программ через альтернативное меню. Часть первая.
Рассмотрим, как можно установить несколько навигационных программ на один навигатор, работающий на базе Windows CE.
Устанавливать программы будем на примере навигатора Prestigio 5000 с разрешением экрана 480*272.
Важно знать, какое разрешение экрана у вашего навигатора. Если вы не знаете, где это найти, забейте в любом поисковике название модели вашего навигатора. Дальше в ссылках найдете описание или технические характеристики, где и узнаете разрешение экрана своего навигатора.
На практике встречается три вида: 320*240; 480*272; 800*480.
В конце инструкции будут ссылки на альтернативные меню для всех видов разрешений. Когда вы узнаете, какое разрешение у вашего навигатора, то скачаете необходимую вам папку.
Кроме этих вариантов, в интернете есть много других вариантов альтернативных меню. Выбор за вами.
Предназначение альтернативного меню в следующем. При покупке навигатора, в нем стоит одна навигационная программа. Но вы хотите поставить еще какую-нибудь программу, к примеру, iGO8, для того, чтобы ездить в Европу.
Поэтому, чтобы каждый раз не менять в настройках местами программы, можно установить альтернативное меню.
Потом, при нажатии кнопки «Навигация», у вас будет появляться еще одно подменю, в котором будет две, три или четыре кнопки, по количеству установленных навигационных программ.
Первым делом подключаем навигатор к компьютеру при помощи USB-провода в режиме съемного диска. Если вдруг навигатор не определяется как съемный диск, то в самом навигаторе нужно найти раздел «Настройки». Заходим в него, находим подраздел «USB». Заходим в подраздел (рисунок внизу).
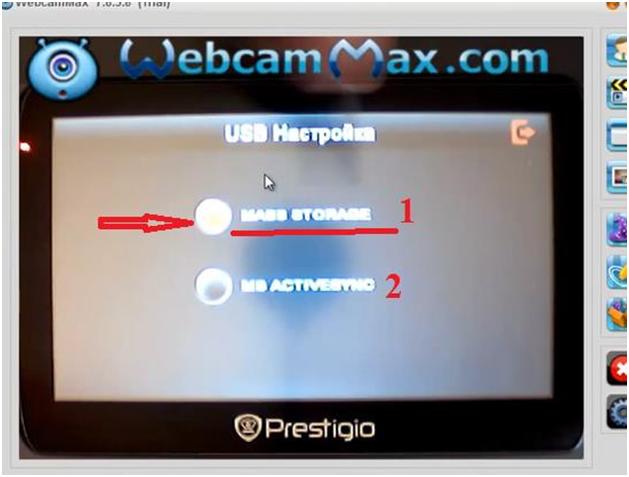
Здесь есть два раздела: «Mass Storage» (1) и «MS Activesync» (2). Нам нужно активировать первый вариант.
После этого навигатор должен определиться на компьютере.
Заходим на память навигатора. В нашем случае будет внутренняя память. Если в вашем навигаторе есть еще и карта памяти, то папку с альтернативным меню лучше копировать туда.
Скорее всего, карта памяти понадобиться, так как две и более навигационных программы вряд ли поместятся на внутренней памяти навигатора.
Потом открываем скачанную папку с альтернативным меню. Если у вас навигатор с разрешением экрана 320*240 или 480*272, то внутри будет папка «Menu»; если с разрешением экрана 800*480, то папка будет называться «MobileNavigator».
Заходим в эту папку, там будет еще одна папка «Menu». Именно эту папку перемещаем на внутреннюю память или карту памяти нашего навигатора.
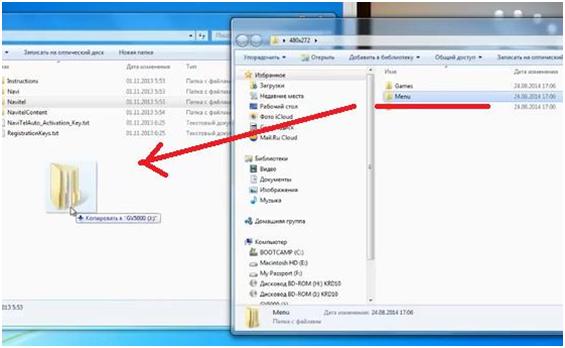
Сразу же, таким же образом, копируем и папку с другой навигационной программой или на внутреннюю память навигатора, или на карту памяти. Мы скопируем папку с программой iGO8.
Дальше нам нужно переименовать папку с «родной» навигационной программой. У нас стоит «Navitel», переименуем в «Navitel2».
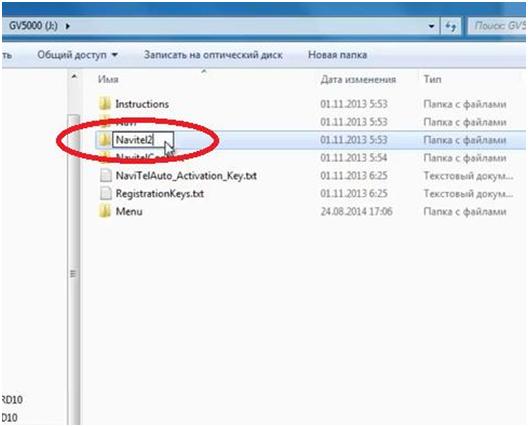
А папку «Menu» переименовываем в «Navitel». Делаем подмену для навигатора.
Заходим в уже новую папку «Navitel» (которая раньше была «Menu»). Смотрите рисунок внизу.
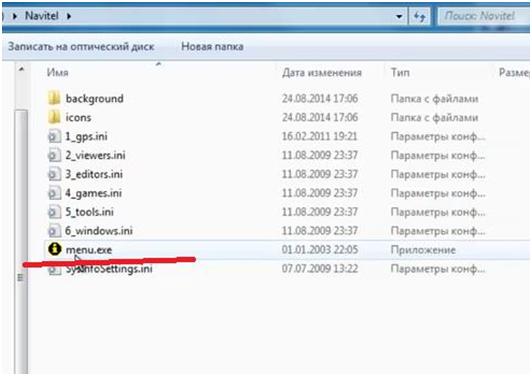
Здесь находим файл запуска с названием «menu.exe». Название этого файла также надо изменить на «Navitel.exe».
Теперь, если в навигаторе нажать кнопку «Навигация», то запуститься не навигационная программа Навител, а альтернативное меню.
Дальше заходим в папку «Navitel». Находим файлы с расширением «ini». Эти файлы отвечают за закладки в альтернативном меню. Нас интересует файл «gps.ini» (смотрите рисунок ниже).
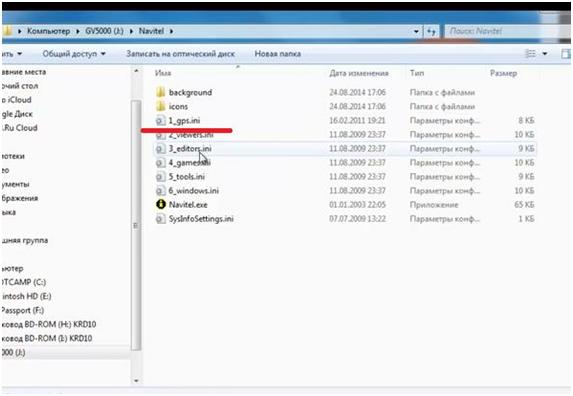
Открываем этот файл. Появится примерно следующее содержание. Нужно найти место, которое отмечено на рисунке.
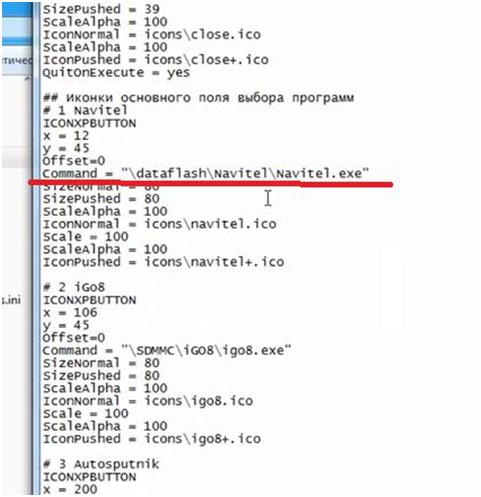
В этой строке нужно прописать путь, чтобы при нажатии в альтернативном меню кнопки «Navitel» (четырьма строками выше видим # 1 Navitel), запустилась именно программа Навител, а не какая-нибудь другая.
Поэтому мы прописываем новый путь к программе Навител – «\residentflash\Navitel2\Navitel.exe». В этом пути «residentflash» — это название внутренней памяти навигатора. Если бы программа Навител была на карте памяти, то название было бы «SDMMC».
То же самое делаем со второй кнопкой.
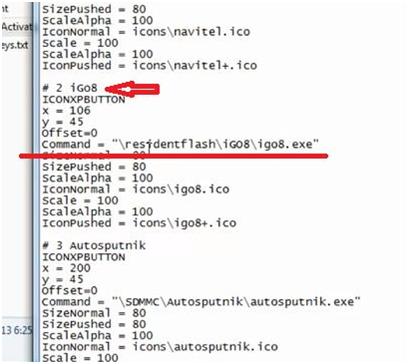
Внимательно проверяйте, на каком носителе памяти находится та или иная навигационная программа, чтобы она запустилась, и не пришлось переписывать файл.
Сохраняем изменения.
Продолжение.
tvsat38.ru
Как изменить навигационную программу на навигаторе SHTURMANN
В памяти навигатора есть папка «Shturmann», в которой будут находиться все карты, файл запуска и прочие файлы.

Чтобы установить понравившуюся навигационную программу, придется удалить «родную» папку «Shturmann» со всеми внутренними файлами из памяти навигатора.
Не трогаем файл «Shell.ini». В нем записан путь к файлу, запускающему навигационную программу навигатора, независимо от того, какая программа стоит.
Далее необходимо скопировать папку с выбранной вами навигационной программой, картами и так далее в память навигатора.
То есть, эта папка уже должна быть скачана на ваш персональный компьютер или ноутбук заранее.
Теперь обратимся к уже знакомому файлу «Shell.ini». Сейчас, в связи с изменением навигационной программы, необходимо прописать новый путь к файлу, запускающему программу.
Изначально в ней будет прописан следующий путь – «\ResidentFlash\Shturmann\NAV.exe». Нам необходимо изменить его.
Мы для образца взяли навигационную программу Navitel. Для этой программы путь будет выглядеть следующим образом. «\ResidentFlash\Navitel\Navitel.exe».
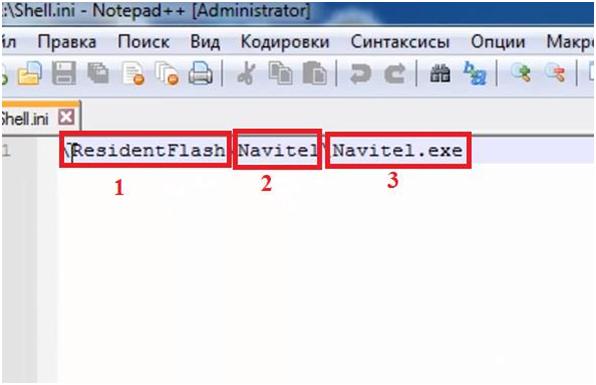
В этом пути «ResidentFlash» — это название внутренней памяти навигатора. Если вы используете флешку на навигаторе, то название будет иным (например, что-то вроде SD/MMC, или что-то совсем другое). Найти название можно при помощи программы PortTool. Она даст описание состояния устройства. «Navitel» — это название главной папки, где находится навигационная программа. «Navitel.exe» — название запускающего программу файла.
Соответственно, если мы поставим другую навигационную программу, то и путь будет другим. Так, для навигационной программы iGo, путь будет следующим: «\ResidentFlash\iGo\iGo.exe». Для других программ по аналогии можно догадаться, каков будет путь. Или же, чтобы не гадать, найти запускающий файл, нажать его один раз левой кнопкой мыши, скопировать или запомнить путь к нему, который появится сверху в окне. Смотрите изображение ниже.
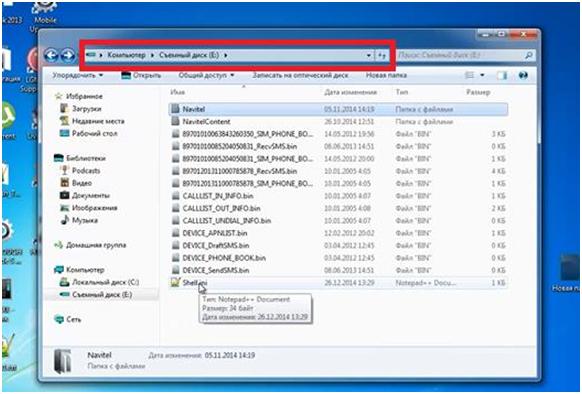
К этому пути, после косой черты, останется только дописать название самого запускающего файла (этот файл всегда заканчивается расширением «ехе»).
Если будут какие-то проблемы с поиском пути к запускающему файлу, то можно перепроверить его в самих настройках навигатора.
В большинстве случаев, навигатор в итоге сам находит путь к этому файлу. Вопросы могут быть, если на навигатор установлено более одной навигационной программы.
Ссылка на видеоинструкцию:
tvsat38.ru
Как обновить навигатор инструкция для новичков
Навигатор является незаменимым устройством для тех, кому приходится решать проблему ориентирования на малознакомой или вообще незнакомой местности. Если раньше эти приборы использовали преимущественно автомобилисты, то сегодня навигацию применяют гораздо шире, вплоть до прокладывания пешеходных маршрутов.
Но бывает так, что навигатор начинает зависать, работать с торможениями и выдавать не совсем точную информацию. Не стоит паниковать и задумываться о ремонте устройства, тем более о покупке нового.
Эту проблему решить просто – достаточно обновить навигатор. Если сам аппарат исправен, то все описанные выше неприятности тут же исчезнут.
Особенности и нюансы обновления
Совершение этой процедуры не требуют каких-то специальных навыков или умений, процесс достаточно прост и понятен даже малоопытному в подобных вопросах человеку. Обновление можно выполнить самому, используя либо непосредственно устройство, либо компьютер. Главное, чтобы было надежное интернет соединение, присутствовало желание все сделать своими руками. Также понадобится еще шнур, соединяющий ПК с навигатором.
Важно! Обновление навигатора рекомендуется делать примерно один раз в полгода. Теоретически процедуру можно выполнять и чаще, тем более, что обновления выпускаются производителями с высокой интенсивностью, но это лишено практического смысла – особых нововведений, кардинально воздействующих на функционирование устройства, пользователь не заметит
В нашей стране наиболее популярной навигационной системой является Navitel, поэтому именно она выбрана в качестве примера осуществления процедуры обновления. Алгоритм действий во всех случаях примерно одинаковый, поэтому сложностей у пользователя возникнуть не должно.
Используем официальный сайт
На вопрос о том, как обновить карты на навигаторе посредством сайта Навител, ответить довольно просто.
Здесь потребуется выполнение таких действий:
- Заходим на сайт navitel.ru, авторизуемся с помощью логина и пароля.
Важно! Первоначально необходимо зарегистрироваться на сайте. Этот процесс не отличается какими-то сложностями, нужно только придумать логин и пароль
- Выбираем раздел «Мои устройства – обновления» и добавляем свое устройство. Здесь потребуется ввести регистрационный ключ прибора, он наносится на упаковку устройства или идет отдельным файлом на комплектной флешке.
- Актуальные обновления располагаются в левом углу, при нажатии потребуется указать версию ПО и какие карты нужны для загрузки.
- После окончания загрузки данных выполняется подключение GPS-навигатора с помощью шнура к ПК.
Загрузка карт и ПО в аппарат обычно происходит автоматически, но если этого не происходит, то все необходимо сделать в ручном режиме. После подключения прибора нужно пройти по пути: ResidentFlash/NavitelContent/Map и загрузить карты в устройство.
Используем программное обеспечение от Навител
Здесь требуется предварительная подготовка, предполагающая скачивание программы – «Navitel Navigator Update Center», при помощи которой потом можно обновить устройство. Для загрузки следует использовать сайт производителя.
Чтобы сделать это через ПК необходимо:
- Запустить программу после завершения ее инсталляции.
- Установить предлагаемые обновления. Сначала сканируются и подвергаются анализу те данные, которые имеются, после чего, по мере необходимости, следует предложение обновиться.
- Когда обновление завершится, нужно подключить навигатор к ПК и запустить программу, чьи базы уже будут обновлены.
- Получив сигнал о том, что имеются доступные к загрузке новые карты, следует нажать на «Обновить».
Важно! В ходе этого процесса будет выполнено удаление старых карт и их замена на новые
Все идет в автоматическом режиме, а если требуется обновление ПО навигатора, то программа уведомит пользователя об этом.
Используем для обновления навигатор и сеть Wi-Fi
Два описанных варианта позволяют обновить навигатор через компьютер совершенно бесплатно. Третий вариант также не требует никаких финансовых трат, но для выполнения процедуры обновления ПК не нужен.
Это самый простой способ, здесь нужен только сам прибор и сеть Wi-Fi:
- В навигаторе необходимо включить режим «Navitel навигатор».
- Зайти в раздел «Мой Navitel – Обновления», где можно увидеть все доступные обновления.
- Выбрать необходимые карты, начнется загрузка.
- Когда процесс завершится, на экране устройства появится соответствующее сообщение.
На этом обновление навигатора будет завершено, но стоит учитывать, что процесс этот довольно долгий, он занимает несколько часов, хотя объем данных не очень большой, примерно 300 Мб.
Обновление навигатора на Андроиде
В последнее время многие традиционным навигаторам предпочитают смартфоны, в которые закачиваются карты, позволяющие уверенно ориентироваться в незнакомых местах. Приложение Навител на Андроиде дает возможность пользоваться всеми преимуществами навигации, но и оно нуждается в регулярном обновлении. Данная процедура в случае с телефоном очень проста – необходимо зайти в магазин приложений Плей Маркет, выбрать среди установленных программ Навител и обновить GPS-навигатор.
Целесообразно делать это в автоматическом режиме, чтобы не упускать из виду все важное и необходимое, в частности, обновленные и улучшенные карты.
xn—-7sbabalh3bm7aqybrh4ete.xn--p1ai
Как установить навигационную программу Навител 8.5 с картами всей России 2014 года
Сегодня рассмотрим, как установить навигационную программу Навител 8.5 с картами всей России 2014 года.
-
Надо скачать саму программу и скачать саму карту.
Заходим на Яндекс набираем в поисковике обновить навигатор.
Заходим на сайт ИнфоВек, здесь представлен список навигационных программ.
В данном случае и навител есть, под Windows CE.
-
Нажимаете по ней, выходит ссылка на скачивание на файлообменник TurboBit.
Чтобы правильно быстро скачать нажимаем «простое скачивание», после нажимаете «спасибо не надо».
Ниже набираете капчу, и нажимаете скачать.
В течение минуты появится ссылка на скачивание, нажимаете по этой ссылке, и процесс скачивания начинается.
-
Также на этом сайте есть карты навитела для Android февральская карта 2014 года.
Нажимаете скачать.
-
Они находятся на официальном сайте Навитела в разделе карты.
Есть карты многих стран, в том числе и Россия.
Нажимаем на «Россия», и начинается процесс скачивания.
-
Как скачали эти две вещи, программу и карту подключаете навигатор к компьютеру в USB режиме.
В настройках навигатора нужно настроить USB интерфейс, чтобы навигатор определился на компьютере.
-
Навигатор определяется на компьютере как съемный диск Е это основная память.
Ниже определяет флешку (2 Гб) установленную в навигаторе.
-
Заходим во внутреннюю память и скачиваем туда карту и программу.
Отключаем навигатор от компьютера.
-
В установках навигатора ставим режим авто синхронизация.
Здесь надо будет указать путь навигации, чтобы при нажатии кнопки навигации запускалась эта программа.
Кнопка «навигация» может выглядеть по-разному.
-
Заходим в пункт «установки» могут быть и настройки.
Дальше заходим в пункт «маршрут».
-
В нем мы можем выбрать путь навигации.

-
Нажимаем на кнопку справа, и выходит выбор пути навигации.
Заходим на основную память (туда, куда скачали программу).
-
Далее выходит папка NAVITEL 8.5.
В ней выбираем файл NAVITEL.EXE.
Нажимам в верхнем правом углу кнопку сохранить, на некоторых устройствах бывает кнопка «подтвердить».
Далее нажимаем выход, все это сохраняется, выходим в главное меню.
-
Нажимаем кнопку «навигация».
В первом окне надо выбрать язык интерфейса, язык карты и голос.
Нажимаем ОК.
-
Принимаем лицензионное соглашение.
На вышедшем окне ставите галочку, после нажимаете ОК.
-
Далее идет процесс создания атласа, то есть определения карты.
Он не видит карты, так как карту мы закинули просто в корневую память.
По умолчанию она видит карту, когда она закинута в навител контент и папку map.
Заходим «открыть карту».
-
Нажимаем кнопку «добавить атлас».
Заходите на основную память Resident Flash.
Выбираете карту, и нажимаете ОК.
-
Карта определилась.
Далее настраивайте под себя.
По умолчанию навигационная программа настроена с GPS приемником через COM 1.
Если у вас устройство работает на порту COM 1 то вам не надо перепрашивать COM 1 порт.
Также рекомендую в «настройках» зайти в «онлайн сервис» и запретить соединение с интернетом.
Видео можете посмотреть, перейдя по ссылке:
https://www.youtube.com/watch?v=sX98c20SyrI&list=UU9M51bUFCsem5frtpasaN9Q
tvsat38.ru
Как установить «Навител» на навигатор
Как правило, практически все модели навигаторов продаются, имея установленное программное обеспечение. Но, как показывает практика, большинство автолюбителей предпочитает устанавливать дополнительное программы, содержащие карты дорог, которые отсутствуют в приобретенном устройстве. На некоторых моделях автонавигаторов можно совместить несколько программ, что позволяет более функционально использовать имеющийся в наличии навигатор.

Большой популярностью пользуется программное обеспечение «Навител». И это понятно, ведь «Навител» для автонавигаторов содержит довольно подробные карты России. Дополнительная информация, предлагаемая данным программным обеспечением позволит с легкостью сориентироваться в любом незнакомом месте. Автомобильные дороги и магистрали выводятся на экран в 3D изображении.
Естественно, возникает вопрос: «Как установить «Навител» на навигатор?». Сделать это можно двумя способами:
• приобрести в специализированном магазине лицензионную версию программы;
• скачать программу, используя интернет, на неофициальных сайтах.
При рассмотрении вопроса о том, как установить «Навител» на навигатор, можно воспользоваться демо-версией данной программы, скачав ее с официального сайта «Навител». Правда, следует учесть тот факт, что предлагаемая версия хоть и имеет весь спектр опций, но действует ограниченный период времени: всего 30 дней.
Итак, если вы решили воспользоваться первым способом, то никаких трудностей в вопросе о том, как установить «Навител» на навигатор возникнуть не должно. Достаточно следовать инструкции по установке. Самое главное — перенести в папку, в которую уже установлена программа, файл с ключом активации.

Используя второй способ, придется скачать архив с нужным программным обеспечением из интернета. «Навител» предлагает широкий ассортимент программ для самых разнообразных платформ. Наибольшим спросом пользуются, конечно же, такие платформы, как Android, Windows. Чтобы установить «Навител»-навигатор для «Андроид», достаточно скачать файл, предназначенный именно для платформы имеющегося устройства.
Следующим этапом в установке «Навител» на навигатор является подключение устройства к ПК при помощи кабеля. Также можно подключить к компьютеру только карту памяти, используя картридер.

Далее следует распаковать архив, который вы ранее скачали, в папку с одноименным названием «Навител». Затем данную папку необходимо перенести в системную память навигатора.
Затем следует отключить устройство от ПК или вставить в него извлеченную до этого карту памяти. Выключить и включить навигатор (перезагрузить). Следующим шагом остается только запустить программу на устройстве.
Многих пользователей интересует также вопрос о том, как установить карту на навигатор «Навител»? Очень просто. При установке новых карт выполняются точно такие же действия, как и при установке программы.
Итак, решить вопрос о том, как установить «Навител» на навигатор довольно просто. Не тратя особо много времени, вы модернизируете свой прибор таким образом, что сможете легко ориентироваться в любом незнакомом месте.
fb.ru