Как в домашних условиях сделать диагностику ноутбука – Бесплатная диагностика ноутбука онлайн и в сервисном центре, выявление основных проблем работы ноутбука
Быстрая диагностика неисправностей ноутбука
Краткое описание
Хотите нести ноутбук в сервисный центр? Не устанавливается Windows? Нужно срочно достать важную информацию с ноутбука, а он как на зло не загружается? Тогда этот материал для вас. Здесь описано как в домашних условиях примерно определить все ли в порядке с ноутбуком. Рассказано как проверить память, винчестер, звук, видеокарту, веб-камеры и прочие устройства.
Небольшое введение
В своей практике я неоднократно сталкивался со случаями, когда причиной казалось бы явных проблем с самим ноутбуком являлись ошибки в Windows, в драйверах и программах.
Возьмем, например, звуковую карту ноутбука. Иногда случается, что после установки Windows или еще какого-то знаменательного события она не работает. Причиной этого зачастую являются драйвер на звук. Также к подобным последствиям может привести выход аудиочипа из строя. В первом случае нужно просто переустановить или обновить драйвер и Windows, во втором нужно отнести ноутбук в сервисный центр и подождать день/неделю/месяц.
Думаю, и так понятно какой вариант предпочтительней. Аналогичная история и с Web-камерами, Bluetooth-адаптерами, модемами и прочими устройствами.
Проблемы с жестким диском и с оперативной памятью проявляются не так явно. Проблемы с оперативной памятью зачастую приводят к синим экранам смерти. Проблемы с винчестером проявляются при установке Windows, при операциях с файлами и при обычной работе с системой. Если вовремя не проверить винчестер на ошибки, то можно запросто потерять большую часть своих данных.
Если у вас при работе ноутбука или компьютера возникают синие экраны смерти (BSOD), то вам стоит ознакомится с данным руководством: Как избавиться от синего экрана или BSOD. Как решить проблему с щелчками и зависаниями звука при воспроизведении музыки или видео описано в данном руководстве: Решение проблем со звуком. Если ноутбук просто периодически подтормаживает, то посмотрите это руководство: Как избавиться от периодических подтормаживаний в играх и других приложениях.
В этой статье будут описаны такие моменты:
- Проверка оперативной памяти на ошибки;
- Проверка винчестера на ошибки;
- Базовая проверка работы звуковой карты и других устройств;
- Быстрое получение доступа к данным в случае если Windows не загружается.
Для диагностики нам понадобятся различные утилиты. Скачать их вы можете по этим ссылкам: скачать / скачать. Скачиваете архив, запускаете файл и распаковываете в удобную вам папку.
Важное замечание: если у вас ноутбук периодически сам отключается, зависает, подтормаживает иногда в играх, то вам стоит ознакомится с этим материалом: Охлаждение ноутбука.
1. Проверка оперативной памяти на ошибки
Как уже было сказано выше, проблемы с оперативной памятью ноутбука могут приводить к появлению синих экранов с последующей перезагрузкой (по-умолчанию). Для проверки памяти на ошибки отлично подходит утилита Memtest86+. Данная утилита присутствует в архиве по ссылкам выше (скачать / скачать).
Теперь нужно записать скачанный ISO-образ на диск. Для этого рекомендую использовать утилиту Ashampoo Burning Studio. Эту утилиту вы также можете найти в архиве по ссылкам выше.
Сначала устанавливаем и запускаем Ashampoo Burning Studio:
В меню Создать/записать образ диска выбираем пункт Записать CD/DVD/Blue-ray диск из образа диска.
Нажимаем на кнопку Обзор и указываем где размещен образ c Memtest86+, который вы скачали:
Нажимаем кнопку Далее
Вставляем чистый CD или DVD диск в привод и нажимаем кнопку Записать CD/DVD:
Вот диск и записался:
Ставим этот диск в привод ноутбука или компьютера, на котором будете проверять оперативную память.
На том ноутбуке или компьютере нужно установить в BIOS загрузку с CD/DVD диска. Как это сделать описано в этом материале: Обычная установка Windows XP.
Загружаемся с диска. Должно появится окно утилиты Memtest86+:
Тест памяти запускается автоматически. Ошибки отображаются в столбце Errors.
Этот тест стоит проводить примерно час. Если ошибок не будет, то с оперативной памятью все в порядке. Если же ошибки есть, то стоит однозначно поменять модули памяти. Достать их не составит труда, да и стоят они мало.
2. Проверка винчестера на ошибки
Винчестер в ноутбуке является одним из самых чувствительных к внешним воздействиям элементов. Винчестеры могут частично или полностью выйти из строя из-за сильных вибраций или ударов, а также из-за перегрева. Для большинства винчестеров критичной является температура 60-65 градусов. При таких температурах вполне реально лавинообразное увеличение числа испорченных (bad) секторов. Это ведет за собой потерю информации.
Для проверки жесткого диска на ошибки я рекомендую использовать утилиту Victoria. Ее вы можете также найти в архиве по ссылкам выше (скачать / скачать). Там она есть как в виде ISO-образа, так и в виде приложения для Windows.
Как и Memtest86+ ее сначала нужно записать на диск, а потом загрузится с того диска. Это описано выше.
После загрузка с диска с утилитой Victoria появится такое окно:
Выбираем второй пункт и нажимаем Enter:
Для проверки жесткого диска на ошибки нажимаем F4 и выбираем в списке Линейное чтение:
В окне справа отображается количество найденных дефектов:
Также эта утилита может исправлять сектора с ошибками. Эта операция называется ремеппингом. С помощью этой утилиты можно понизить уровень шума винчестера (вкладка AAM), увеличить его ёмкость (вкладка НРМ), настроить пароль (вкладка PWD и DisPWD) и другие операции. Подробней обо всех этих функциях вы можете узнать на сайте автора этой утилиты: Документация к программе Victoria. Лучше всего описать утилиту сможет лишь ее автор.
3. Доступ к информации и проверка работы устройств ноутбука
Как же определить является ли причиной неисправностей Windows с драйверами и программами или сам ноутбук? Все просто. Нужно попробовать запустить Linux на этом ноутбуке. Если и там будут проблемы, то с большой вероятностью эти проблемы являются аппаратными и следует обратится в сервисный центр. Если же в Linux все нормально, то причина скорей всего в Windows c драйверами и программами. Все просто.
Важное замечание: эта методика позволит лишь примерно оценить работоспособность того или иного компонента ноутбука. Точная диагностика возможна лишь в условиях сервисного центра.
Как же запустить Linux на ноутбуке? Можно, конечно, его установить на жесткий диск, но лучше все же запускать с CD или DVD диска. В этом случае система запускается прямо с диска без установки на винчестер.
Среди дистрибутивов Linux для этой задачи наилучшим образом подойдет Ubuntu (скачать).
По ссылкам выше размещены образы диска. Их нужно записать на CD/DVD диск как описано выше, а потом загрузится с того диска.
После загрузки диска с Ubuntu, выбираем язык:
Потом выбираем пункт Запустить Ubuntu без установки на компьютер и нажимаем Enter:
Немного ждем пока загрузится система…
Вот и все. Ubuntu загрузилась. Если на экране артефактов нет, то с вашей видеокартой скорей всего все хорошо.
Обычно проблемы с периферией (Web-камеры, Bluetooth) заключаются в том, что просто отошел шлейф, который соединяет их с материнской платой. В итоге устройства в системе нет. Чтобы проверить какие периферийные устройства в системе есть, нужно зайти через верхнее меню в Терминал:
Для вывода списка всех USB-устройств (как внутренних, так и внешних), нужно ввести команду lsusb:
В этом списке отображаются не только названия самих устройств (самая правая колонка), но и VEN:DEV коды (предпоследняя колонка). Подробней о VEN/DEV кодах рассказано здесь: Поиск и установка драйверов на Windows.
В списке на картинке на втором месте отображен Bluetooth-адаптер от Broadcom, на пятом мышка от Logitech и на 7 месте Web-камера от Suyin. Из этого можно сделать предварительный вывод, что устройства в системе есть и работают нормально. Следовательно, если бы у меня были проблемы с Web-камерой, например, то стоит копать в первую очередь в сторону драйверов, а не плохого контакта с шлейфом.
Чтобы проверить работают ли другие устройства, нужно ввести команду lspci, которая выведет список всех устройств, которые подключены к внутренней PCI шине:
Нажимаем Enter:
В этом списке можно найти картридер от Ricoh, видеокарту nVidia GeForce 8600, модуль Intel Turbo Memory, Wi-Fi адаптер от Intel, сетевую и звуковую карты. Это значит, что устройства в системе есть и они с
Теперь проверим звук. Для этого открываем соответствующий пункт верхнего меню:
Должно появится такое окно:
Для проверки звука нажимаем Test:
Важное замечание: поскольку в Ubuntu содержит драйвера на звук не для всех аудиочипов, то отсутствие звука еще не является следствием проблем с звуковой картой. Это стоит учитывать.
Важное замечание: если у вас возникают проблемы с воспроизведением звука или видео, наблюдаются непонятные щелчки, подтормаживания, заедания звука, то вам поможет данное руководство: Решение проблем со звуком.
Доступ к данным на ноутбуке
Также с помощью загрузочного диска с Ubuntu можно получить доступ к информации, которая содержится на ноутбуке. Это может сильно пригодится, когда нужно срочно скопировать важную информацию, а Windows не загружается.
Чтобы получить доступ к информации на жестком диске ноутбука, нужно открыть пункт меню Computer:
А вот и список всех разделов на винчестере ноутбука:
Работа с файлами по сути ничем не отличается от Проводника:
Здесь вы можете скопировать/перенести все что нужно на другой раздел, в другую папку или на флешку.
На этом все. Подробней о Ubuntu будет рассказано в следующих статьях на данном ресурсе.
Если у вас возникнут вопросы по данному материалу, то стоит сначала ознакомиться с ответами на частые вопросы, а потом спрашивать на форуме.
Все вопросы прошу излагать в этом разделе форума: Аппаратное обеспечение.
Все замечания и предложения по самой статье вы можете высказать через данную контактную форму: отправить e-mail автору. Прошу заметить, что если у вас что-то не получается, то спрашивать стоит только на форуме. Подобного рода электронные письма будут проигнорированы.
С уважением, автор материала — Тониевич Андрей. Публикация данного материала на других ресурсах разрешаются исключительно со ссылкой на источник и с указанием автора
13 инструментов диагностики Windows для проверки здоровья вашего компьютера
Независимо от того, кто вы, новичок или профессионал, ваша Windows в конечном итоге столкнется с проблемами, которые не так легко диагностировать. Можно нанять кого-нибудь для устранения проблемы, но это должно быть крайней мерой. Сначала мы рекомендуем сначала дать шанс рассмотренным в этой статье инструментам для проверки работоспособности компьютера.
Аппаратные проблемы чаще всего возникают, когда вы используете устаревшую версию операционной системы (Vista, 7 или 8) или самую современную версию.
Но иногда просто хочется знать, какое оборудование используется. Вот инструменты, которые, помогут в этом:
Небольшая программа, которая сканирует конфигурацию аппаратной части ПК. Это необходимо, если вы захотите обновить комплектующие вашего компьютера и избежать проблем с совместимостью:

Как и в более ранних версиях операционной системы, в Windows 10 есть «Системный монитор», только теперь он доступен в виде приложения. После запуска посмотрите на боковую панель. В разделе «Средства наблюдения» вы должны увидеть «Системный монитор»:

По умолчанию монитор отображает только параметр «% загруженности процессора». Он показывает, насколько процессор используется сейчас. Но можно добавить больше счетчиков, таких как использование диска, питание, размер файла подкачки, размер индекса поиска и другие показатели, важные для проверки компьютера на работоспособность.
Монитор стабильности – это скрытый инструмент, который существует еще со времен Windows Vista, но многие даже не слышали о нем. Он находится на панели управления в разделе «Система и безопасность» — «Центр поддержки»- «Обслуживание» — «Показать журнал стабильности работы»:

Здесь вы увидите хронологию событий и ошибок, которые произошли в течение заданного периода времени. Синяя линия – это оценка (по шкале от 1 до 10) того, насколько стабильна операционная система с течением времени.
Если что-то часто выходит из строя, стоит посмотреть монитор стабильности: выбрать ошибку и нажать «Поиск решения» (Check for a solution).
Независимо от того, используете ли вы Wi-Fi или Ethernet, есть вероятность возникновения проблем с Сетью. Вот почему нужны эти инструменты.
Бесплатный инструмент, который анализирует настройки сети Wi-Fi, чтобы увидеть, не создает ли помех ваш беспроводной канал другим близлежащим сетям:

После завершения анализа WiFi Analyzer порекомендует настройки канала, подходящие для вас. Эта программа не идеальна, особенно в многоквартирных домах и густонаселенных городах, но в некоторых случаях она может увеличить скорость Wi-Fi до 5 раз. Стоит попробовать.
Angry IP Scanner – отличный инструмент, который сканирует сеть, чтобы узнать, какие IP-адреса и порты используются теми или иными устройствами:

Можно использовать эту программу, чтобы узнать, сколько устройств подключено к вашей или найти IP-адрес определенного устройства (например, смартфона) при полной проверке компьютера на работоспособность.
Вы когда-нибудь задумывались, в каком состоянии находится ваш жесткий диск или твердотельный накопитель? Это непросто выяснить, особенно с новыми дисками SSD:

Эта простая программа предоставляет полный обзор состояния используемых HDD и USB-накопителей. Детальная информация включает в себя температуру, время безотказной работы, количество ошибок и многое другое. Программа также вычисляет общее состояние здоровья винчестера.
Обратите внимание, что существует схожая программа под названием CrystalDiskMark, которую можно использовать для сравнительного анализа используемых накопителей.
Я регулярно использовал его в течение многих лет, и ни разу не был разочарован. Название этой программы расшифровывается как «Статистика Каталогов Windows»:

Она сканирует ваши накопители и сообщает, сколько места занято различными папками и файлами. Все они отображаются в виде краткой древовидной иерархии и подробной диаграммы. Что удобно при осуществлении проверки компьютера на работоспособность в Windows 7.
Неполадки в ОЗУ являются еще одной общей проблемой для домашних компьютеров. В наши дни слишком легко исчерпать объем оперативной памяти, что может привести к замедлению работы ОС и даже сбоям. К счастью, диагностирование не вызывает трудностей.
Windows включает в себя «Монитор ресурсов», который появился еще в Vista. В Windows 10 это отдельное приложение, которое можно запустить через меню «Пуск»:

Монитор ресурсов – это усовершенствованный способ просмотра данных о вашей системе в режиме реального времени, который обычно используется в сочетании с инструментом «Системный монитор». Тем не менее, я в основном использую его для просмотра детальной информации о запущенных процессах и использовании памяти.
А вы знали, что в Windows есть встроенный инструмент, который может физически тестировать ваши модули RAM, чтобы проверить, не содержат ли они ошибки? Это приложение называется Windows Memory Diagnostic:

Его использование приведет к перезагрузке компьютера. Затем инструмент проведет несколько тестов проверки компьютера на работоспособность, и если обнаружит какие-либо ошибки или сбои, то сделает все возможное, чтобы вы узнали, какой модуль является источником возникшей проблемы.
10. JScreenFix
Внимательно посмотрите на экран. Вы видите какие-нибудь пятна, которые не вызваны пылинками? Если это так, возможно, у вас «горячий» пиксель, то есть пиксель, застрявший на определенном цвете. Такие пиксели могут сильно раздражать:

JScreenFix закрашивает область экрана с «горячим» пикселем сотнями разных цветов каждую секунду. Это должно «оживить» пиксель примерно через десять минут.
Всегда ли это работает? Нет. Иногда «горячий» пиксель застревает навсегда из-за физического дефекта на экране. Но JScreenFix имеет показатель эффективности более 60%, поэтому дайте ему шанс.
11. AdwCleaner
Простой сканер вредоносных программ, но при этом он быстрый, эффективный и бесплатный:

AdwCleaner предназначен для борьбы с вредоносными программами, входящими в комплект инсталляционных файлов, поэтому он обнаруживает рекламное программное обеспечение, панели инструментов, нежелательные программы и так далее. Результаты сканирования классифицируются как службы, файлы, DLL, запланированные задания, записи в реестре и другие.
12. MalwareBytes
MalwareBytes уже много лет является королем среди сканеров вредоносных программ:

К сожалению, MalwareBytes немного потеряла свой лоск, когда разделилась на платную и бесплатную версии. Тем не менее, бесплатная версия по-прежнему замечательна, и ее достаточно для большинства домашних пользователей. Расширенные возможности полной проверки компьютера на работоспособность стоят 25 долларов в год.
13. ClamWin
Один из лучших бесплатных антивирусных сканеров, доступных в настоящее время. Сканирование может занять некоторое время, но оно обнаруживает почти все известные вирусы:
 Это программа с открытым кодом, и это важно, если вы хотите проверить, что программа делает именно то, что заявляет. Излишняя осторожность никогда не помешает.
Это программа с открытым кодом, и это важно, если вы хотите проверить, что программа делает именно то, что заявляет. Излишняя осторожность никогда не помешает.
Надеемся, что эти инструменты для проверки работоспособности компьютера окажутся полезными. Потребуются ли они вам все? Скорее всего, нет. Выберите те, которые кажутся вам ценными, и забудьте про остальные, во всяком случае, пока.
У вас есть вопросы? Не стесняйтесь, задавайте их в комментариях.
Данная публикация представляет собой перевод статьи «13 Windows Diagnostics Tools to Check Your PC’s Health» , подготовленной дружной командой проекта Интернет-технологии.ру
Пошаговая диагностика ноутбука перед покупкой
Ноутбук — вещь очень дорогая. Поэтому ради экономии многие из нас отправляются в специализированные магазины или на доску бесплатных объявлений за приобретением лэптопа бывшего в употреблении.
Внимание! Это небезопасное приобретение. Под видом качественного, исправного ноутбука, продавец может попытаться реализовать старую электронику, которая только внешне выглядит прилично, но на самом деле имеет скрытые поломки и в ближайшее время выйдет из строя.
Чтобы не попасть впросак, не выбросить деньги на ветер, нужно понимать, как диагностировать бу ноутбук перед покупкой, на что обратить внимание, какие вопросы задавать продавцу. Пошаговая диагностика поможет: избежать покупки дефектного товара, выбрать только качественный гаджет по разумной цене.
Что будем диагностировать?
Действовать нужно по порядку:
- Первый шаг — проверка внешнего вида лэптопа.
- Второй шаг — проверка заявленных технических характеристик устройства.
- Третий шаг — проверка аккумуляторной батареи.
- Четвертый шаг — диагностика клавиатуры и тачпада.
- Пятый шаг — диагностика рабочей температуры устройства.
- Шестой шаг — проверка видеокарты.
- Седьмой шаг — диагностика динамиков и аудио-разъемов (звука).
- Восьмой шаг — проверка разъемов, диагностика wi-fi.


Не помешает поинтересоваться у продавца (если это официальная организация, магазин, которая продает б\у компьютер из Европы) есть ли на товар гарантия. Торговая организация предоставляет гарантию на 6 месяцев? Тогда 100 % переживать нечего. Ведь по закону прав потребителей, не подошедший по потребительским эксплуатационным характеристикам товар можно вернуть обратно в магазин в течение 14 дней, даже если это уже не новый товар. Гарантии нет? Это плохо. Значит придётся полагаться только на собственные силы, тщательно диагностируя все системы и технические составляющие ноутбука самостоятельно.
Приступаем к диагностике
Проверяем внешний вид устройства. На нём не должно быть трещин, сколов, следов от ударов. Лэптоп покрыт царапинами, трещинами, выглядит очень обшарпанным — это прямое свидетельство о небрежной эксплуатации. Возможно, ноутбук роняли и не один раз, что чревато механическими повреждениями внутреннего содержимого устройства. Если на лэптопе есть глубокие трещины, которые остались от падения устройства, вероятнее всего, в микросхемах тоже есть микротрещины, которые невозможно заметить. Рано или поздно это приведет к поломке. От покупки лэптопа, внешний вид которого оставляет ли желать лучшего, нужно отказываться без сожалений!


Теперь проверяем заявленные технические характеристики лэптопа. Очень часто реальные технические характеристики отличаются от тех, о которых рассказывает продавец. Если же продавец вообще затрудняется что-либо рассказать о технических составляющих, вероятнее всего, он хочет что-то скрыть, либо не разбирается в технике вовсе. Это не проблема, так как проверить тех. характеристики можно тремя способами. Для этого нужно использовать:
- Специальные программы.
- Диспетчер устройств.
- Свойства компьютера.
Идеальный вариант — специальная программа, например, такая как AIDA64.


Её нужно скачать на флешку, перекинуть на тестируемый ноутбук, проверить тех. составляющие. Также можно проверить характеристики через диспетчера устройств. Проверка осуществляется и через свойства компьютера. Зайдя в этот раздел, удастся понять, какая оперативная память установлена на лэптоп, а также какая модель центрального процессора здесь присутствует.
Приступая к проверке аккумуляторной батареи не нужно тешить себя надеждами, что АКБ будет работоспособной и вполне еще живой. Как правило, через два года постоянной эксплуатации, батарея выходит из строя, особенно если эксплуатация гаджета была неправильной. Но проверить аккумулятор всё-таки стоит.
Диагностические процедуры проводятся также несколькими способами. Для начала необходимо отсоединить компьютер от сети и засечь время. После поработать на лэптопе некоторое время, посмотрев, сколько же выдержит АКБ. Как правило, мертвая батарея выдержит не более 5 минут, после чего ноутбук быстро включиться. Если же аккумуляторная батарея способна проработать хотя бы один час — помните: для б/у ноутбука, это очень неплохой показатель.
Аккумулятор проверяется полной разрядкой и полной зарядкой. Это максимально достоверный тест, так как в данном случае батарея продемонстрирует реальное время работы. Способ длительный, но самый достоверный.
Используя специальную утилиту (AIDA64) удастся проверить степень изношенности АКБ. При хорошем раскладе степень изношенности АКБ должна быть нулевой, а состояние равным 100 %.
Теперь можно смело диагностировать клавиатуру. Для этого laptop нужно включить и попробовать на нём поработать, нажимая кнопки на клавиатуре. В идеале они не должны:
- западать,
- залипать,
- нажиматься с трудом.
Обратите внимание, что буквы на клавишах не должны быть стертыми. Иначе работать на таком лэптопе окажется просто невозможно.


Желательно взять с собой компьютерную мышку, чтобы продиагностировать одновременно тачпад. Если он работает некорректно, нужно проверить в диспетчере задач установлены ли на него соответствующие драйвера.
Следующий шаг диагностики — проверка рабочей температуры б/у ноутбука. Помните, что laptop не должен перегреваться.
Компьютер греется? Процессор и видеокарта, установленные в устройство, будут функционировать на пределе. В ближайшее время электронные компоненты сгорят.
Рабочую температуру можно проверить специальной программой. Однако, можно определить данный параметр через БИОС.
Система перезагружается. При этом нагрузка на laptop снизится, значение, отраженное на дисплее, окажется не совсем верными. Но если же температура выше предельных значений, исправить эту проблему можно лишь заменой термопасты. И это отобразит BIOS.
Но лучше всего использовать программу Piliform Speccy, чтобы провести максимально точную, достоверную диагностику. Выбираем в левом меню нужный пункт. Начинаем диагностику:
- центрального процессора,
- видеокарты,
- прочих составляющих.


Следующий шаг диагностики — проверка видеокарты. Этот шаг обязателен к исполнению. Видеокарта может оказаться в аварийном состоянии, а продавец это скроет. При тестировании недостаточно запустить видеоигру или видеоролик на лэптопе. Придётся для начала визуально осмотреть монитор. На экране не должно виднеться:
- бликов,
- геометрических фигур.
- искажений и посторонних точек.


Изображение не должно двоиться. Если запущена видеоигра, картинка в идеале демонстрируется без искажений. После включения ноутбука изображение так и не появилось? Видеокарта сгорела, покупать такой ноутбук категорически нельзя.
Для диагностики видеокарты также используются специальные программы. Проверку удается провести и без утилит — с помощью Windows:
Для начала проверяются драйвера, для этого нужно щелкнуть по значок «мой компьютер», выбрать «диспетчер устройств».
Затем смотрим пункт «видеоадаптеры».
В этом списке обязательно должен отобразится тип установленной видеокарты, марка компонента.
На заключительном этапе обязательно диагностируется звук. Сделать это можно очень просто. На той же флешке, на которой у вас установлены утилиты для проверки видеокарты и других систем, должны быть несколько любимых треков с песнями. Их нужно попытаться прослушать на б/у ноутбуке, поняв работают ли колонки.
Заодно не помешает проверить аудиовыход, используя для этих целей свои наушники, которые тоже придется захватить с собой. В наушниках не должно раздаваться:
- треска,
- постороннего шума,
- музыка должна звучать чисто, без помех.


Если штекер не отходит от разъема, трэк удалось послушать в идеальном качестве — значит всё в порядке.
На заключительном этапе
В конце диагностики нужно попытаться подключить ноутбук к wi-fi сети, внимательно проверить все разъемы, например, usb, а также все другие имеющиеся в лэптопе.


Всё в порядке? Поломок не выявлено? Продавец дает гарантию на лэптоп на 6 месяцев? Тогда покупку можно смело совершать без опасений! 99 % — это хороший ноутбук, который проработает еще несколько лет без поломок и прочих проблем.

Как сделать диагностику ноутбука
Проблемы с компьютерами и ноутбуками могут возникать у каждого пользователя. Данные механизмы довольно сложны в своей архитектуре и, чтобы разобраться в чем причина, нужно примерно ориентироваться в том, что и за что отвечает.
Для устранения всех неисправностей очень важна качественная диагностика ноутбука в гомеле, от которой зависит правильное определение проблемы. Некоторые мелкие поломки зачастую можно починить дома, но в случае более сложных проблем нужно всегда обращаться в сервисный центр.
Проблемы с включением
Существует очень огромное количество неисправностей, которые указывают на те или иные причины. Рассмотрим несколько возможных проблем:
- Ноутбук не включается. Это свидетельствует о том, что вышло из строя оборудование которое подает ток на все основные узлы. Причин может быть несколько. Среди них можно выделить неисправность блока питания, обрыв кабелей, выход из строя кнопки питания и много др. Диагностику в таком случае надо начинать с проверки внешних узлов, таких как блок питания и работоспособность батареи. Затем следует переходить к более сложным схемам, способным причинить такой вред.
- Отсутствие изображения на экране. Такая проблема также имеет много причин, которые выявить довольно сложно. Виновником в этом может быть как обычное перегорание лампочки, так и неисправность видеокарты. Диагностировать неисправность также довольно трудно, так как нужно знать как выполнить проверку всех этих узлов.
Другие неисправности
Существует много других видов поломок среди которых можно выделить:
- Неисправность определенных узлов устройства. Так для выявления причин следует определить, что у вас не работает. Так, например, если вышел из строя порт USB, тогда это может быть поломка южного моста или неисправность контроллера клавиатуры.
- Системные неисправности. Очень распространенной поломкой ноутбуков является «синий экран смерти». Здесь также может быть несколько причин, которые можно уже диагностировать по номеру выскакиваемой ошибки. Это позволит вам определить узел неисправности. Зачастую проблемы могут возникать также из-за установки некачественного ПО.
Диагностика ноутбука является очень сложной процедурой, зачастую требующей определенных знаний и навыков. Производить такие работы должны только высококвалифицированные работники, которые дают гарантию за выполненные действия.
Самостоятельно произвести несложную операцию в рамках диагностики поможет это видео:
ТвитнутьДобавить комментарий
Программы для диагностики компьютера на неисправности
Данный раздел покажет список основного ПО, которое поможет вовремя обнаружить и решить ошибки с компьютером. Здесь можно найти утилиты для просмотра здоровья жесткого диска, ведь наличие поврежденных сектором напрямую влияет на скорость запуска системы и установленных на нем программ. Для таких целей разработчики создают софт, который помогает проследить за здоровьем диска, проверить температуру видеокарты или обнаружить ошибки в оперативной памяти. На ПК каждого должна быть программа для диагностики компьютера на неисправности железа и его состояния! Мы каждый день пользуемся компьютером для решения собственных задач. Пользователи часто запускают тяжелые программы, скачивают сотни файлов, устанавливают новинки из игрового мира и работают за компьютером часами. Время от времени нужно следить за его состоянием. Если система запускается с ошибками или вовсе не стартует, тогда нужно проверить оперативную память. В данном разделе также предоставлен софт для проверки ОЗУ на ошибки. В будущем, код ошибки поможет вам более точно определить, в чем причина неполадки. Немаловажным комплектующим является видеокарта. Она отвечает за картинку в Вашей системе, видеокарту можно искусственно нагрузить для проверки температуры. Проверить материнскую плату можно при помощи теста, это также искусственный метода нагрузки системы, который покажет уровень стабильной работы. Здесь задействована работа процесса и ядер, перед тестом лучше уточнить нормальные температуры работы процессора. В каталоге вы найдете и комплексные методы, ведь полная диагностика компьютера на наличие неисправностей дает общую картину состояния ПК.
Диагностика ПК в ТОП 15


Утилита Files Inspector Pro предназначена для освобождения места на физическом носителе. Для этого проводит детальный анализ системы, результат которого представляется в удобном…

Утилита HWiNFO способна показать пользователю самую детальную информацию о его железе, начиная с версии драйверов, заканчивая чипсетом на материнской плате. Программой активно…

Для стабильной и нормальной работы Вашего ПК важно отслеживать состояние жесткого диска и в этом деле помогает программа crystaldiskinfо. Современное решение для…

Утилита Speccy показывает основную информацию о комплектующих машины, отображает статистику оборудования и подробную информацию о нем. Сразу после запуска пользователь получает данные…

Для проверки жесткого диска на наличие поврежденных секторов необходимо скачать программу victoria hdd на русском языке и установить ее на свой компьютер….

Программа AIDA64 Extreme Edition предназначена для тестирования персонального компьютера. Использует все датчики. Предоставляет даже информацию об установленных программах.

Чтобы система работала всегда стабильно и шустро, нужно не только следить за чистотой дисков и реестра, но и мониторить все процессы Вашей…
Самостоятельная диагностика перегрева ноутбука


Вы заметили, что ноутбук стал сильно нагреваться и шуметь. Игры, просмотр фильмов с высоким разрешением, архивация данных приводят к зависаниям и медленной работе ПК. Пришло время выяснить в чём причина – провести диагностику перегрева ноутбука
Шумность и медленная работа ноутбука – возможно, результат нарастания температуры и последующей усиленной работы кулера системы охлаждения ноутбука, которая не справляется с возникающей нагрузкой из-за снижения собственной эффективности.
Так замедление в работе приложений может быть заметно уже после повышения температуры выше 70-75 градусов. Это является следствием динамического снижения частоты центрального процессора ноутбука (т.н. дросселирование или троттлинг CPU).
При дальнейшем нарастании температуры ноутбук может отключиться для защиты системы от перегрева.
Перманентная эксплуатация ноутбука с такой неисправностью приведёт к выходу из строя материнской платы. Чаще всего из строя выходит северный мост или видеокарта. Надо сказать, что замена северного моста услуга не из дешёвых. Поэтому лучше провести экспресс диагностику и предотвратить дорогостоящий ремонт.
Общие признаки перегрева ноутбука:
- ноутбук начинает всё сильнее шуметь;
- клавиатура становится горячей;
- Windows, игры и прочие приложения начинают тормозить.
Это очевидные признаки перегрева – дальше будет только хуже! Проще всего и, пожалуй, надёжнее диагностику, а затем и чистку ноутбука от пыли и замену термопасты проводить в специализированном сервисе. Чистка ноутбука от пыли стоит денег, а диагностику проведут бесплатно почти везде.
Некоторые неудобства во время работы за ноутбуком, который перегревается (может помочь при диагностике)
- Ноутбук сильно шумит. Так постоянно на повышенных оборотах работает кулер, что сокращает срок его эксплуатации;
- Ощутимо греется клавиатура, тачпад и корпус. Работать за таким устройством становиться не комфортно;
- Ноутбук сильно тормозит. Программы перестают отвечать на запросы (зависают) – снижается производительность.
- Ноутбук может отключаться внезапно. Пользовательские данные могут быть потеряны из-за внезапного отключения устройства. Включить его тут же после отключения часто не представляется возможным – нужно время чтобы процессор и радиатор остыл.
Чтобы правильно провести диагностику и выявить перегрев ноутбука необходимы некоторые обязательные условия:
- Наличие минимальных знаний у человека, проводящего диагностику. Правильно измерить температуру процессора, видеокарты ноутбука надо знать и уметь как. Также придётся оценить степень нагрева чипсета в динамике, учитывая время, нагрузку – обязательные требования. Желательно ориентироваться в понятиях: нормальные температурные показатели ноутбука в состоянии простоя и под нагрузкой;
- Программа для мониторинга температуры в динамике и ведения записи показаний;
- Программа для создания управляемой нагрузки на CPU и GPU.
Программа для тестирования
Скачиваем программу AIDA64 Extreme Edition по ссылке http://www.lavalys.com/support/downloads/;


Устанавливаем на ноутбук (программа на русском языке, бесплатна в течение 30 дней).
AIDA64 позволяет одновременно нагружать центральный процессор и в режиме реального времени отслеживать динамику прогрева CPU. Иногда можно следить и за работой видеокарты (GPU) – всё зависит от типа датчика в конкретной модели ноутбука.
Инструкция по проведению самостоятельной диагностики перегрева ноутбука
Запускаем программу и проверяем правильность работы датчиков и программы. Показания температуры должны находиться в пределах от 35 до 55 градусов Цельсия. Если показания сильно отличаются, возможно, датчики работают не совсем правильно, либо не корректно считываются программой – такое бывает. В таком случае придётся подыскать другой софт;
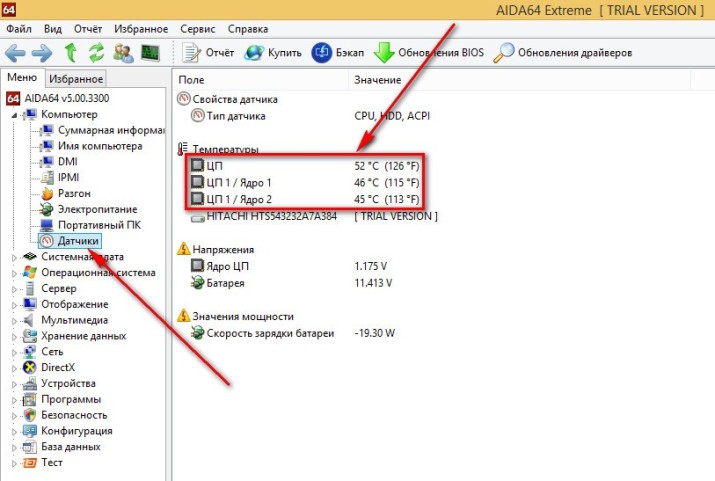
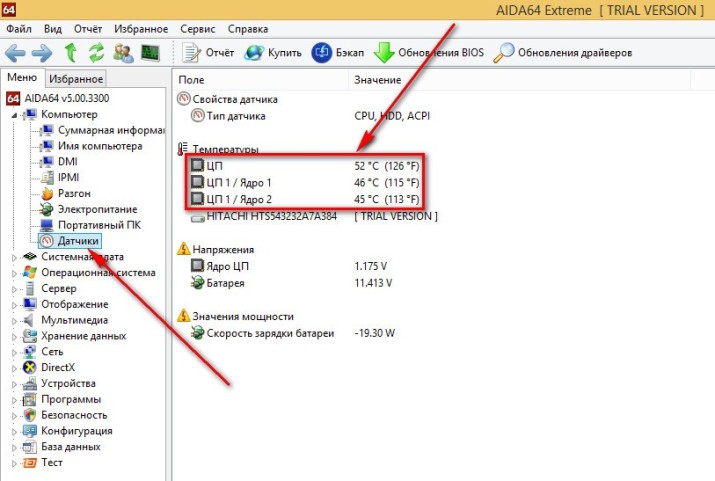
Переходим в закладки Сервис -> Тест стабильности системы. Нажимаем кнопку Старт.
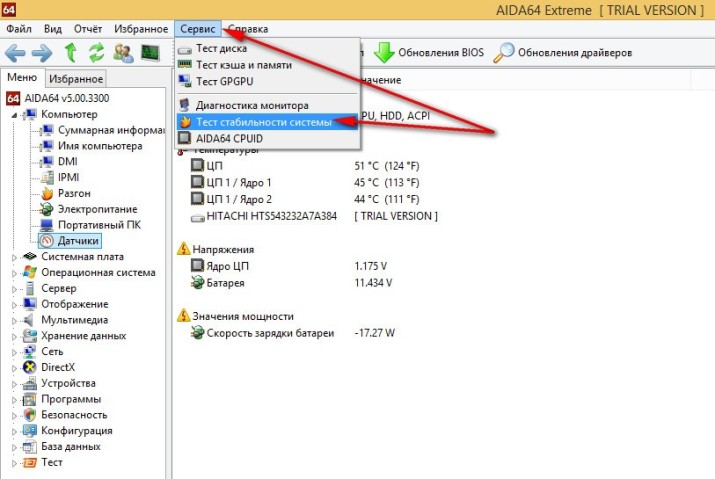
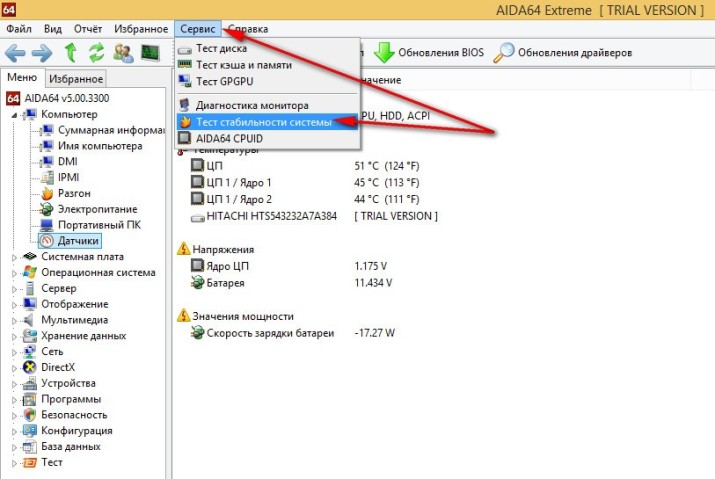
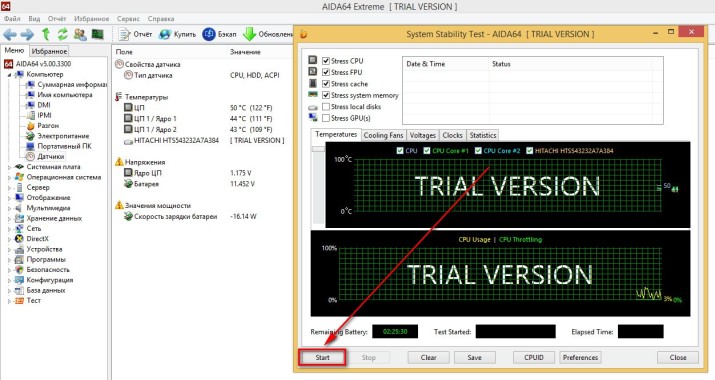
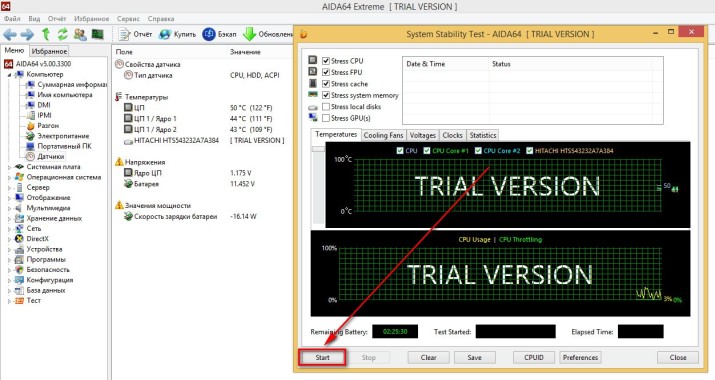
Под действием нагрузки, создаваемой AIDA64, центральный процессор начинает разогреваться. Для проведения точного теста необходимо от 5 до 10 минут. Больше нагружать ноутбук не имеет смысла. При этом стоит обратить большее внимание даже не на температуру, а на динамику её роста. Если рост очень стремительный скорее всего ноутбук нуждается в профилактической чистке от пыли и замене термопасты. В идеале, температурная кривая должна быть максимально плоской. В нашем сервисном центре по ремонту ноутбуков помочь могут и в данном случае.
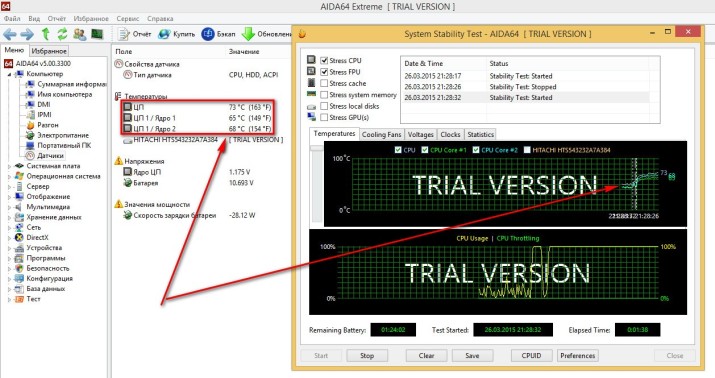
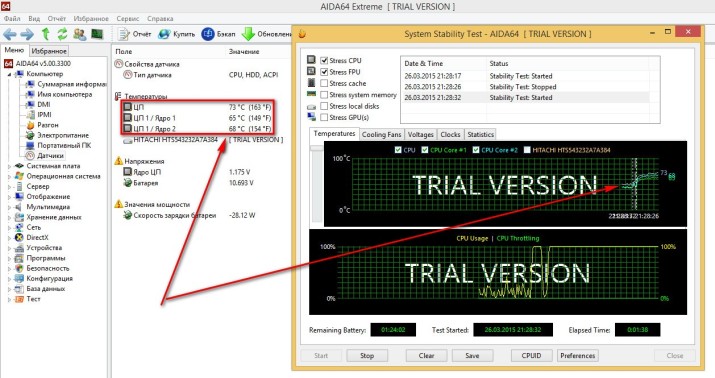
Температура процессора для обычного ноутбука не должна превышать 75-85 градусов – это максимум.
Если AIDA64 не подходит?
Если по каким-то причинам воспользоваться AIDA64 не удалось (закончился пробный период), обратите внимание на крохотную утилиту для замера температурных показателей ноутбука или компьютера – Open Hardware Monitor. Скачать её можно здесь. Программа отличается очень малым размером дистрибутива, всего около 500Kb (~0,5Mb). Обладает простым, интуитивно понятным и приятным интерфейсом. Язык английский, но разобраться в ней очень просто, так как найти необходимо лишь значок градусника и значения температуры для CPU. Простой и понятный инструмент для диагностики возможного перегрева, тем более, что его показания и показания AIDA64 на относительно не старом ноутбуке Lenovo G580 полностью сходились.
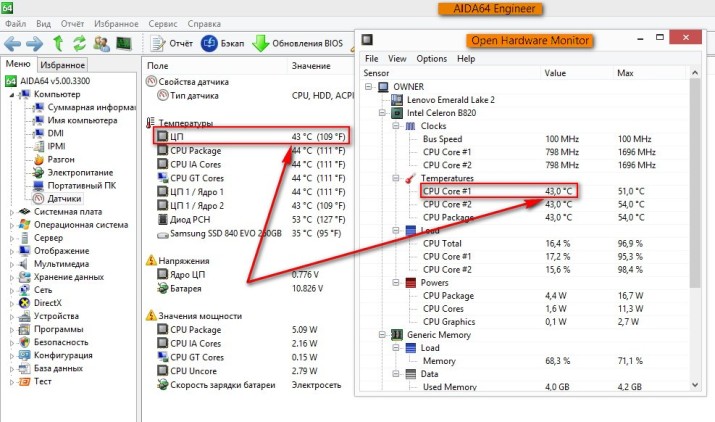
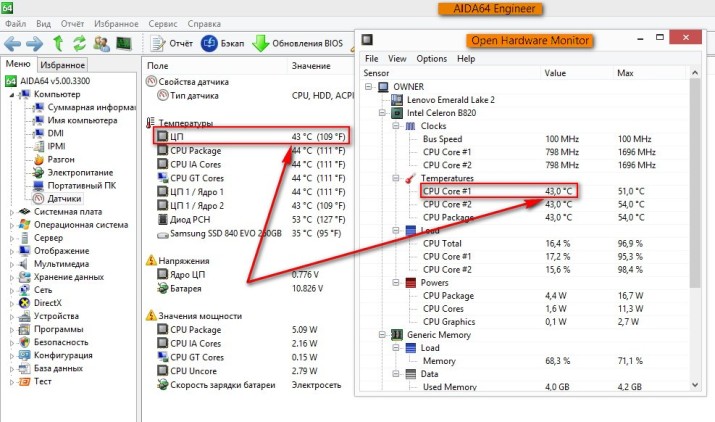
Осталось найти эффективную программу для разогрева процессора до максимально возможных значений и работающую на всех Windows платформах от Windows 98 до Windows 8 (старт программы происходит с ошибкой драйвера – но основной функционал в норме). На эту роль подходит программа-ветеран – S&M. Утилита очень неплохо умеет нагружать CPU, не нуждается в установке и при этом имеет размер 150Kb. Скачать программу S&M можно по прямой ссылке с нашего сайта – S&M.


Для теста необходимо запустить обе программы S&M и Open Hardware Monitor и следить за показаниями датчиков. Приблизительное время тестирования – 3 – 5 минут. Для быстрейшего прохождения тестов, перед началом проверки, желательно зайти в настройки S&M и перевести ползунок Тест процессора в положение Быстро.
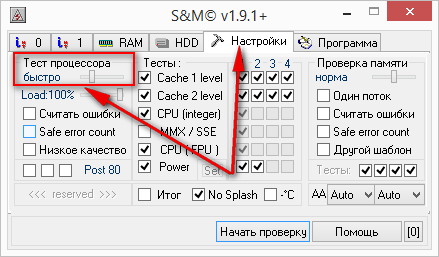
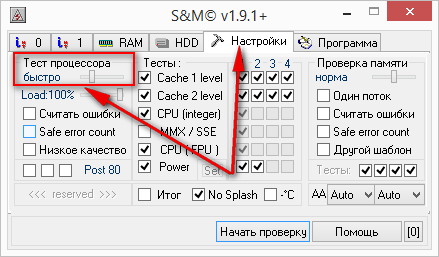
Нажать кнопку Начать проверку и дождаться результатов тестирования.
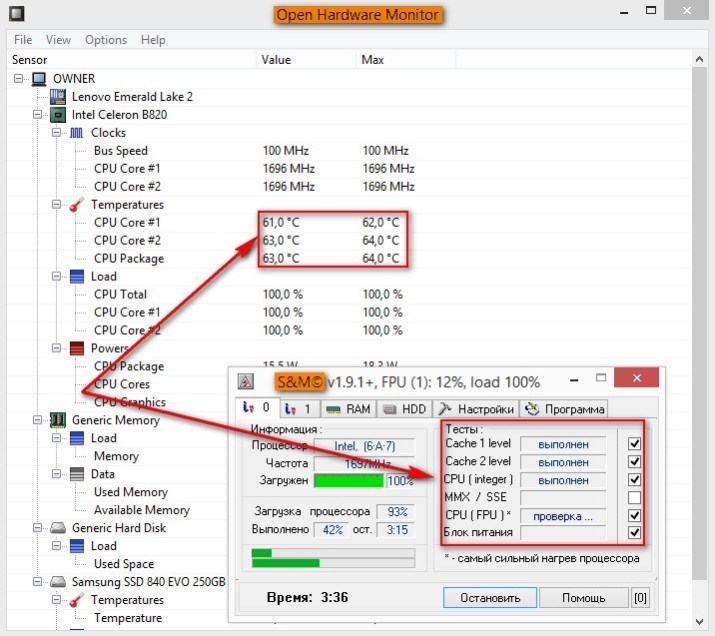
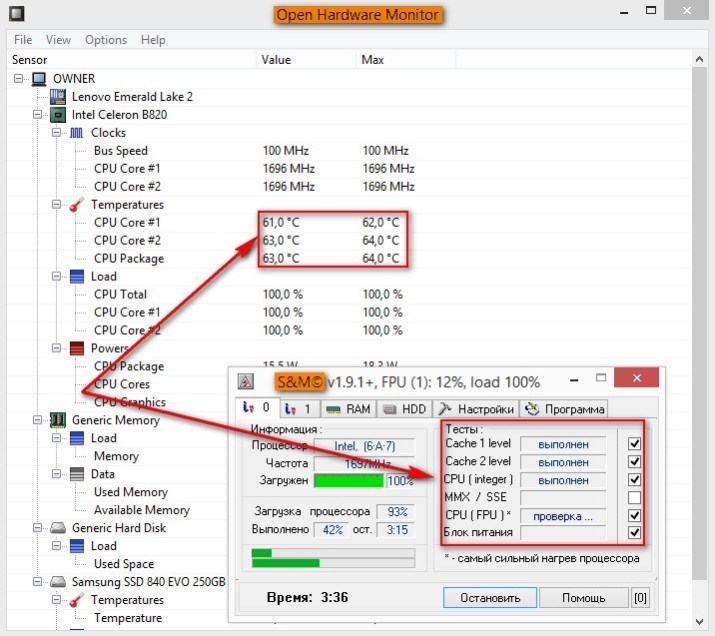
Интервал температур для центрального процессора (CPU) должен находиться от 45 до 75 градусов. Выше этих значений – перегрев.
Таким же образом можно провести тестирование перегрева и для стационарного компьютера. При необходимости проверить перегрев видеокарты, потребуется другое программное обеспечение, алгоритм же останется прежним: мониторинг узла под нагрузкой и правильная интерпретация полученных данных.
Как выявить неисправность ноутбука в домашних условиях
Количество пользователей, предпочитающих работать на ноутбуке, неуклонно растет. Соответственно возрастает потребность в ремонте ноутбуков. Простой обыватель, столкнувшись с поломкой, обычно не знает, в чем заключается неисправность, чем она вызвана. Диагностика компьютера поможет правильно определить причину неполадок.В статье приведено 8 советов,которые помогут,Вам,разобраться в том,что же происходит с вашим любимым ноутбуком.
1.Чтобы провести диагностику ноутбука, нужно воспользоваться приемами диагностики домашних компьютеров. Неисправности могут быть аппаратными или программными. В аппаратной части могут возникнуть проблемы, связанные с материнской платой, видеокартой, памятью, процессором. Программная часть отвечает за надлежащую работу операционной системы и программ.
Операционная система Windows
Операционная система Mac OS X
2.Если включение ноутбука проходит нормально, но во время или после загрузки операционной системы происходит сбой — это программная ошибка. В случае если Windows не загружается, необходимо переустановить Windows или восстановить систему. Одна из часто возникающих программных ошибок — синий экран с разными надписями. Экран может появиться как при загрузке операционной системы, так и при работе с ноутбуком. Чтобы определить причину, нужно посмотреть на код ошибки, которую показывает Windows. В основном эта ошибка возникает из-за конфликта драйверов или программ с операционной системой. Описание конкретной ошибки можно посмотреть на сайте производителя ноутбука.
3.Если при загрузке ноутбука не возникло никаких проблем, но во время работы с определенной программой происходит сбой или программа «зависает», нужно проверить ее совместимость с операционной системой. Возможно, не установлены дополнительные приложения. Системные требования могут не соответствовать мощности ноутбука, тогда проблему можно решить, установив новую видеокарту или дополнительную память.
4.Операционная система загружается нормально, но, например, отсутствует звук. Следует открыть «Диспетчер задач» и проверить правильность установки драйверов. Вместо нужного оборудования может отображаться «Неизвестное устройство».
5.Если Windows или программы долго загружаются, следует очистить реестр и оптимизировать работу системы.
6.Ноутбук не загружается — это свидетельствует об аппаратной неисправности. Если устройство все же загрузилось, но через непродолжительный промежуток времени начинает перезагружаться, значит, ноутбук перегрелся, сработала защита.
7.В случае если на ноутбуке пропало изображение или появляются искажения, проблема в видеокарте, которую придется заменить. Если видеокарта исправна, причина неисправности может быть в матрице ноутбука, ее так же придется заменить на другую. Нужно закрыть крышку ноутбука, после чего открыть и попробовать несколько раз его включить. Если при легком нажатии на матрицу ноутбука появились разводы, причина в видеокарте или шлейфе, идущем к матрице.
8.Если ноутбук просто-напросто не включается, возможно, нет напряжения в блоке питания. Если аккумуляторная батарея была извлечена из ноутбука, ее необходимо установить на место. Следует проверить, исправна ли кнопка включения.
P.S Чтобы избежать частых поломок ноутбука, следует регулярно проводить чистку устройства от пыли и очищать реестр.
ЕСЛИ,ВЫ,НЕ НАШЛИ ПРИЧИНУ НЕИСПРАВНОСТИ — ЗВОНИТЕ НАМ 8-812-949-52-50,МЫ ПОМОЖЕМ РАЗОБРАТЬСЯ И УСТРАНИТЬ НЕНАВИСТНУЮ ПОЛОМКУ

