Прошить видеорегистратор через usb – Прошивка видеорегистратора — пошаговая инструкция по обновлению программного обеспечения, стоимость работы мастера, лучшие сервисы
Программа Ambarella DirectUSB v.2.2.28.0
Последняя версия программы Ambarella DirectUSB III предназначена для установки и восстановления программного обеспечения (прошивки) в видеорегистраторах, видеокамерах, использующих процессоры фирмы Амbаrella.
Поддерживаемые процессоры:
- Ambarella A2: A2S30, A2S60, A2S70
- Ambarella A5: A5S30, A5S50, A5S90
- Ambarella A7: A7LA30, A7LA50, A7LA50D, A7LA55, A7LA70, A7LA70D, A7LA75, A7LA85
-
Ambarella A12: A12A35, A12A55, A12A75
Если устройство не включается, не спешите обращаться в сервис-центр. Попробуйте восстановить прошивку с помощью программы Ambarella DirectUSB.
Восстановление прошивки требуется в следующих случаях:
- Стирание прошивки в случае внешних воздействий (нестабильное питание, статическое электричество).
- Неудачная прошивка с помощью карты памяти (например, регистратор выключился в процессе прошивки).
- Использование прошивки от другого устройства.
- Иногда прошивка с карты памяти может устанавиться «криво», наложившись на старую прошивку.
- Замена микросхемы NAND-памяти (Flash Memory), в которой хранится прошивка.
Обновление прошивки происходит следующим образом. Видеорегистратор переводится в режим программирования, путем нажатия и удержания определенной кнопки. Затем устройство подключается к USB-порту компьютера. Используя программу Ambarella DirectUSB, в NAND память устройства «заливается» новая прошивка.
Прошивка с помощью Ambarella DirectUSB
TrendVision выпустила специальную версию программы Ambarella DirectUSB. В неё вшиты последние прошивки TrendVision для Ambarella и сделаны предварительные настройки. Программу можно использовать для любых устройств Ambarella других производителей, если имеется исходный файл прошивки.
1. Скачайте файл TrendVision DirectUSB-III.zip и распакуйте его
2. Запустите файл установки TrendVision DirectUSB-III.exe, дважды щелкнув по нему
3. После установки программы, на рабочем столе появится иконка программы
DirectUSB-III
— Программа устанавливается в папку
C: \ Program Files (x86) \ TrendVision \ USB-III \
— Прошивки находятся в папке
C: \ Program Files (x86) \ TrendVision \ USB-III \ FW \
— Драйвера находятся в папке
C: \ Program Files (x86) \ TrendVision \ USB-III \ Driver \
4. Нажмите и отпустите кнопку RESET на видеорегистраторе.
5. Нажмите и удерживайте кнопку для входа в режим программирования и подключите видеорегистратор к USB-порту компьютера. Кнопки для входа в режим программирования:
— MR-700, MR-712, MR-720, MR-715, MR-720 кнопка программирования —
— TDR-708, TDR-718, TDR-719 кнопка программирования — MODE (нижняя слева)
— Combo — кнопка программирования ↓ (нижняя справа)
— TV-103 кнопка программирования > (крайняя правая)
— TV-100, TV-102, TV-Q2N, TV-Q2, TV-Q5, TV-Q5NV, TV-107 кнопка программирования — REC
— Для устройств других производителей можно попробовать по очереди удерживать все кнопки
6. Войдите в диспетчер устройств (Компьютер \ Управление \ Диспетчер устройств) и убедитесь в том, что новое устройство определилось как «Ambarella Evolution Board 1.2.3.0». Если устройство определилось как «Неизвестное устройство» придется устанавливать драйвера вручную (описано ниже).
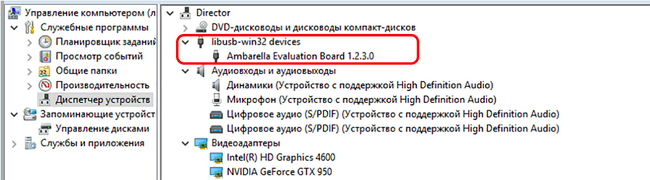
7. Если устройство вообще не обнаружилось в диспетчере устройств, можно попробовать нажать на 3-5 сек. кнопку POWER. Или переподключите устройство в другой порт USB.
8. После определения компьютером, в независимости от установки драйверов, можно отпустить кнопку программирования.
9. Если драйвера не установились (это возможно для Windows 8 и Windows 10) и в диспетчере устройств появилось «Неизвестное устройство», необходимо отключить проверку цифровых драйверов на вашем ПК. Возможно, придется установить драйвера вручную: щелкнуть правой мышкой на «Неизвестное устройство» -> Обновить драйвер -> Выполнить поиск драйверов на этом компьютере -> Искать драйвер в следующем месте -> выбрать папку C: \ Program Files (x86) \ TrendVision \ USB-III \ Driver -> OK -> Далее. Разрешить установку драйверов.
10. Запустите программу DirectUSB-III, щелкнув иконку на рабочем столе. На вкладке Download необходимо выбрать модель процессора
— MR-700, MR-710, MR-715, MR-720, TDR-708, TDR-718, TDR-719, Combo — процессор Model: A7
— TV-103, TV-102, TV-107, TV-108, TV-Q2, TV-Q5 — процессор Model: A2
— TV-Q5NV — процессор Model: A5
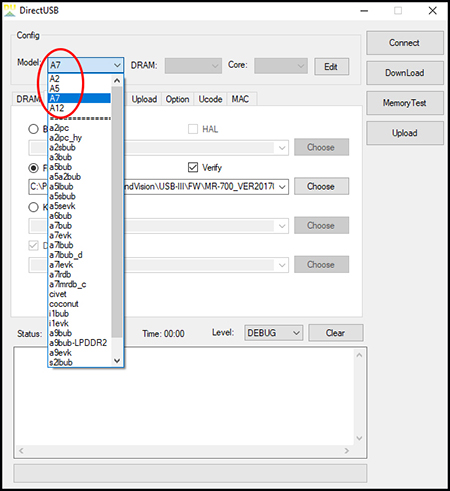
|
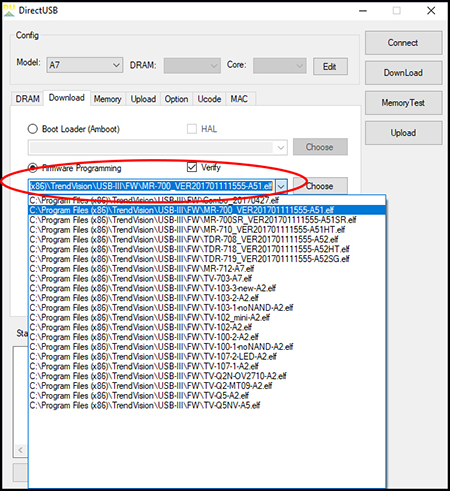
|
11. Щелкните на кнопку Connect. Если устройство подключено правильно, индикатор Status окрасится в зеленый цвет, с надписью OK.
12. Загрузите прошивку, нажав на кнопку DownLoad. Продолжительность прошивки около 1 минуты. После удачной прошивки индикатор Status окрасится в зеленый цвет, с надписью OK. Если прошивка произойдет неудачно, проверьте правильность выбора процессора Model и прошивки.
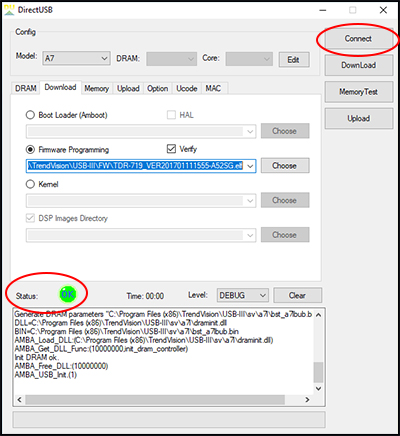
|
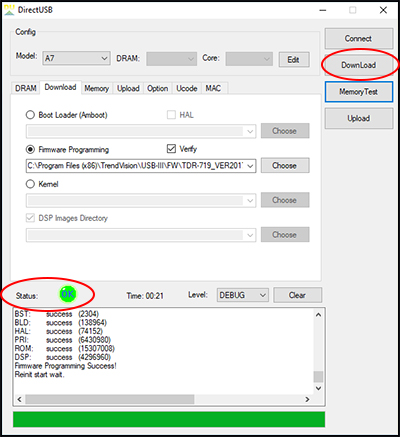
|
13. После окончания прошивки, отключите видеорегистратор от компьютера и
14. Включите видеорегистратор и сделайте сброс настроек через меню.
trend-vision.ru
Восстановление прошивки и сброс пароля с помощью USB UART
Процедура обновления
Обновление устройств XM было рассмотрено в отдельной статье, здесь же я поделюсь дополнительными сведениями, которые могут оказаться полезными при восстановлении, когда что-то пошло не так (отключили свет в процессе обновления, была залита несовместимая прошивка или был другой сбой).

Обновление устройства можно произвести двумя способами: устройство самостоятельно скачивает прошивку и обновляется, или пользователь находит свежую версию, загружает через Web-интерфейс или CMS, и далее обновление идёт по тому же сценарию.
Также есть отдельное поле «Vendor», которое обычно содержит «General».
Поле «Vendor» введено для производителей оборудования, которые помимо собственно сборки, добавляют также дополнительные функции, особые параметры работы или просто меняют заводское распределение памяти. Таким образом, осуществляется простейшая защита копирайта, а также от заливки несовместимой прошивки.
Если совпали оба этих поля, запускается процедура обновления, в противном случае выдаётся сообщение об ошибке.
Прошивка представляет из себя переименованный .zip архив, который содержит несколько .img файлов — разделов дампа со специальным заголовком в 64 байта, а также уже упоминаемый файл-описатель InstallDesc. Пример типового содержимого прошивки:
InstallDescu-boot.bin.imgu-boot.env.imgromfs-x.cramfs.imguser-x.cramfs.imgweb-x.cramfs.imgcustom-x.cramfs.imgУ регистраторов ещё есть раздел с логотипом
logo-x.cramfs.imgОбновление осуществляется по разделам, поэтому в случае прерывания процедуры обновления, повреждённым оказывается лишь один раздел.
u-boot.bin — это сам загрузчик u-boot, прошивается первым и почти всегда остаётся целым благодаря малым размерам. Помимо процедуры запуска, u-boot содержит также процедуры вывода на экран логотипа (у регистраторов), а также — самое важное — скрипты восстановления модулей прошивки.
Именно поэтому мы и видим на экране сбойного устройства «матрас» или логотип производителя.
Если логотип не пропадает, а устройство не переходит в рабочий режим, значит повреждён один из блоков прошивки, но сам загрузчик цел, и устройство можно относительно просто и недорого восстановить.
При повреждённом загрузчике мы получаем полный «кирпич», описываемый здесь метод уже не применим, восстанавливать придётся на программаторе, в данной статье его рассматривать не будем.
Подключаем UART

Общение с загрузчиком производится из консоли командами, которые подаются через специальный отладочный интерфейс — UART. В качестве консоли (терминала) удобнее использовать Putty (Kitty), хотя сгодится даже встроенный в Windows гипертерминал.
Чтобы иметь возможность слать команды из терминала, нам понадобится USB-UART преобразователь.
Самый распространённый — это преобразователь на базе микросхемы Prolific PL-2303HX. Для восстановления одного устройства его будет достаточно, но если вы профессионально занимаетесь ремонтом, лучше приобрести преобразователь на базе микросхемы FTDI FT232R, он более надёжный и не так подвержен помехам в линии.

Подключив UART преобразователь, получим в системе дополнительный последовательный COM порт, номер которого нужно узнать в диспетчере устройств. Этот номер указываем в программе-терминале, а также задаём другие параметры порта: скорость 115200, чётность нет, стоп. бит 1.
Для подключения соединяем минусовой («земляной») провод устройства с общим (GND) проводом преобразователя, RX устройства соединяем с TX преобразователя, а RX, соответственно, с TX.
Включаем устройство и наблюдаем такую картинку:

Это лог загрузки. На короткое мгновение на экране мелькнёт приглашение Press Ctrl+C to stop autoboot. Нужно поймать этот момент и нажать комбинацию клавиш Ctrl+C, после чего мы попадаем в командный интерфейс загрузчика.
Даём команду printenv, это выведет на экран переменные окружения загрузчика и сообщит нам дополнительную информацию о подопытном.
Нас пока интересуют два параметра:ipaddr=192.168.1.10 — IP адрес устройстваserverip=192.168.1.107 — IP адрес нашего компьютера
их можно изменить командой setenv или подставить компьютеру IP адрес из serverip на время восстановления.
TFTP сервер
Поиграв с командами, вероятно, вы захотите пойти дальше и восстановить устройство.
Для этого нам понадобится ещё одна программа — TFTP сервер, я рекомендую tftpd32.

Устанавливаете его и настраиваете согласно картинке.

Бэкап — наше всё
Теперь подключаем нашу многострадальную камеру/регистратор сетевым кабелем к той же сети, что и компьютер с программой терминала и TFTP сервером, запускаем tftp сервер
Перед экспериментами обязательно нужно сделать резервную копию (дамп). Для этого нужно узнать размер flash памяти устройства. В этом нам поможет команда sf probe 0.
xmtech # sf probe 08192 KiB hi_fmc at 0:0 is now current device
Отсюда видно, что размер флеши — 8192кб, что составляет 0x800000h в шестнадцатеричной системе. (Для флеши 16384кб это число будет 0x1000000h).
Ещё понадобится узнать адрес доступной оперативной памяти, чтобы скопировать дамп в память или загрузить туда блоки. Дайте команду printenv и посмотрите переменную bootcmd=. В самом конце всегда присутствует команда bootm и адрес памяти. В нашем случае bootm 0x82000000 (бывают также 0x42000000)
Тогда команды для резервной копии будут такими:
setenv serverip 192.168.1.101 |
установка IP адреса нашего компьютера (не обязательно, если уже задали ему IP из serverip) |
setenv ipaddr 192.168.1.10 |
изменение IP адреса устройства (не обязательно, если находится в той же подсети, что и комп) |
sf probe 0 |
Обращение к SPI флеши |
sf read 0x82000000 0x0 0x800000 |
Копирование содержимого flash в оперативную память |
tftp 0x82000000 dump.bin 0x800000 |
Передача дампа на tftp сервер |
После чего в папке tftp сервера появится файл dump.bin, содержащий полную резервную копию.
Восстановление
Теперь понадобится файл прошивки под наше устройство. Надеюсь, вы записали номер устройства из окошка Info, когда устройство ещё работало? Если нет, подобрать подходящую прошивку можно по фото устройства, написав комментарий к статье или написав в наш канал в Telegrem.
Скачиваем прошивку, открываем архиватором и извлекаем все файлы в папку tftp сервера (у меня r:\tftp).

Теперь осталось немного, даём в консоли следующие команды:run dcrun durun drrun dw
После чего перезагружаем командой reset.
Обычно это позволяет восстановить работоспособность в случае порчи одного из модулей. Также может понадобится стереть все настройки (см. следующий абзац)
Если файлы не грузятся с tftp сервера (в консоли циклические попытки), то скорее всего мешает брандмауэр Windows — отключите его или добавьте tftpd32 в исключения.
Сброс пароля
Бывают ситуации, когда пароль администратора утерян, но нужно получить доступ к устройству с целью изменения его настроек. В этой ситуации тоже поможет преобразователь USB-UART, с той лишь разницей, что в этом случае не требуется tftp сервер.
Повторяем те же действия из раздела «Подключаем UART», включая команду printenv.
Внимательно изучаем её вывод, обратив внимание на содержимое переменной bootargs
В нашем примере это будет вывод от камеры 00018510bootargs=mem=39M console=ttyAMA0,115200 root=/dev/mtdblock1 rootfstype=cramfs mtdparts=hi_sfc:320K(boot),3520K(romfs),2560K(user),1152K(web),320K(custom),320K(mtd)320K(boot),3520K(romfs),2560K(user),1152K(web),320K(custom),320K(mtd)
Запускаем калькулятор Windows, переводим его в режим программиста и начинаем подсчёт. Для этого переключаем калькулятор в режим dec, переводим мегабайты и килобайты в байты (килобайты умножаем на 1024, а мегабайты — на 1048576), складываем полученные значение и переключаем калькулятор в режим hex.
Получаем следующие таблички:
Размеры mtd разделов320K(boot) 327680 50000h3520K(romfs) 3604480 370000h2560K(user) 2621440 280000h1152K(web) 1179648 120000h320K(custom) 327680 50000h320K(mtd) 327680 50000h
Адреса mtd разделов0x000000-0x050000 : "boot"0x050000-0x3c0000 : "romfs"0x3c0000-0x640000 : "user"0x640000-0x760000 : "web"0x760000-0x7b0000 : "custom"0x7b0000-0x800000 : "mtd"
Из таблицы нас интересует последний раздел — mtd. Как видно из bootargs, его размер 320кб, что составляет 50000h в шестнадцатеричной системе, а начальный адрес — 0x7b0000.
Здесь хранятся настройки устройства, и, самое важное, пароли пользователей. Если его стереть, то система пересоздаст этот раздел заново с настройками по умолчанию, и, соответственно, с пустыми паролями.
даём следующие команды:sf probe 0sf erase 0x7b0000 0x50000reset

В новых прошивках появилась защита флешки от записи, поэтому сразу после sf probe 0 нужно давать ещё команду sf lock 0, чтобы снять защиту.
Внимательный читатель может обратить внимание, что раздел mtd последний, и для его вычисления достаточно вычесть размер mtd 0x50000 из размера флешки 0x800000, получим те же 0x7b0000. Так даже проще, если нас интересует только один раздел.
Хочу ещё раз напомнить, что это только пример, у вас будут другие цифры. Использование неправильных значений обязательно приведёт к порче устройства!
Слишком сложно!

Не каждый пользователь осилит установку и настройку tftp сервера, не говоря уж про вычисления размеров и смещений для сброса настроек, поэтому мы разработали удобную программу с дружественным интерфейсом, упрощающую действия пользователя. Программа позволяет производить четыре основных операции:
1. Создание резервной копии (дампа) устройства
2. Восстановление камеры/регистратора из созданного дампа
3. Восстановление устройства с помощью файла прошивки
4. Стирание настроек/сброс пароля
Эти возможности предоставляются бесплатно. К пользователю есть лишь одна просьба — для новых устройств по возможности сделать фото устройства и прислать их вместе со слитым дампом по одному из контактов сайта. Пожертвования автору программы приветствуются.
Программу XMDeviceExplorer можно скачать тут.
www.cctvsp.ru
Как прошить видеорегистратор и перепрошивка как способ обновить устройство
Видеорегистратор – это удобный девайс, который должен находиться в каждом автомобиле. Он убережет водителя и пассажиров от дорожных проблем, а также просто поможет чувствовать себя увереннее. Он представляет собой мини-устройство, в состав которого входит видеокамера, фиксирующая картинку на дороге, а также небольшой экран, при помощи которого можно просмотреть видео, фотографии и, собственно, перепрошить устройство. О том, как прошить видеорегистратор, – ниже.

 Приспособление на липучке
Приспособление на липучкеСодержание
[ Раскрыть]
[ Скрыть]
Инструкция по грамотной перепрошивке девайса
Перепрошивка видеорегистратора не составит труда, если действовать по нижеописанным пунктам, а также следовать советам.
Необходимые инструменты и материалы
Перепрошивка прибора — это дело не то чтобы рискованное, но ответственное, ведь если сделать ошибку, тогда, возможно, приспособление не будет подлежать починке. Можно совершать подобные манипуляции в том случае, если возникла необходимость обновить программное обеспечение, а также, если работа устройства ухудшилась, и необходимо повысить производительность.

 Прибор для слежения
Прибор для слеженияЧтобы прошить изделие для слежения понадобятся такие инструменты:
- компьютер, ноутбук или планшет с доступом в интернет;
- разъем на оборудовании, usb-флешка и, возможно, usb-переходник;
- ПО, скачанное с сайта производителя. Оно должно быть новой версии, а не старой;
- руководство по перепрошивке и эксплуатации модели прибора.
Если руководства в наличии нет, ниже можно узнать о том, как обновить или перепрошить девайс (автор видео — Сделано руками).
Алгоритм действий
Существуют стандартные рекомендации по прошивке и обновлению.
Схематика этих действий поможет большинству пользователей:
- Необходимо скачать нужное программное обеспечение.
- Распаковать архив.
- Переместить его на карту памяти изделия.
- Установить карту и запустить процесс обновления. Он может начаться сам собой, после включения приспособления.
Фотогалерея «Демонстрация прошивки»

 1. Скачать с компьютера подготовленное ПО на съемный носитель.
1. Скачать с компьютера подготовленное ПО на съемный носитель. 
 2. После подключения usb к девайсу начнется самопроизвольное обновление.
2. После подключения usb к девайсу начнется самопроизвольное обновление.Чтобы перепрошить устройство, нужно выполнять те же действия, только перед тем, как копировать обновленное ПО на карту памяти приспособления, отформатировать ее, удалив предыдущую версию программного обеспечения.
Полезные советы
- Скачивать ПО лучше всего с сайта производителя. Именно там риск скачать вредоносное программное обеспечение ниже всего. Кроме прочего, в архиве, скачанном с официального сайта, будет инструкция по обновлению и эксплуатации.
- Устанавливать нужно только новую версию. Если скачать старую или вообще ПО от другого устройства, возникнут проблемы: помехи на экране, кнопки не будут реагировать и другое. Здесь поможет лишь новая перепрошивка, то есть установка совместимого ПО.
- Перед тем, как начинать работу с ПО, необходимо зарядить аккумулятор изделия для слежения, ведь, возможно, придется отключить его от сети.
- Чтобы в случае необходимости откатить установленное программное обеспечение до предыдущей версии, можно сделать резервную копию и сохранить ее на жестком диске или съемном носителе. Возможно, в будущем старая версия ПО вновь пригодится.

 Изделие для слежения для автомобиля
Изделие для слежения для автомобиляВидео «Как перепрошить видеорегистратор»
Для того, чтобы прошить видеорегистратор, не обязательно обращаться в центр. Автор Avto-Blogger.ru расскажет о том, как можно сделать это собственноручно.

 Загрузка …
Загрузка …avtozam.com
Распаковка, редактирование и упаковка прошивок видеорегистраторов и IP камер от Xiong Mai
Предыстория
Не так давно приобрёл на Aliexpress IP камеру (чип Hi3516 платформа 53h30L) и 16-канальный гибридный видеорегистратор (чип Hi3521 платформа MBD6508E). Оба выполнены на чипсете от HiSilicon, так что проблем с совместимостью между собой не испытывают.
Разумеется, не обошлось и без глюков. Первый, и самый главный — у камеры криво работал WiFi — нельзя было подключиться к сети, если ключ был задан в HEX виде, а также периодически возникала проблема со шлюзом по умолчанию.
Прошивка оказалась старая, ещё июньская. Раздобыл несколько свежих прошивок и попробовал. Некоторые оказались глючными, но одна заработала нормально.
Возникла другая проблема — изменился пароль по умолчанию для telnet подключения. Этого я не стерпел и стал искать способы вернуть его обратно.
Сразу предупрежу, что данный способ опробован на видеорегистраторах и камерах на чипах HiSilicon, но должен сработать и с другой платформой, так как китайцы широко используют загрузчик U-boot.
Распаковка
Инструкция по распаковке довольно подробно расписана в этой статье, но вот процесс упаковки нигде не описан, что и побудило меня написать этот пост.
Расписываю по шагам, чтобы ничего не упустить:
Ставим Linux, я выбрал ubuntu.
Проверяем тип файла прошивки:
root@xc:~/firmware# file General_HZXM_IPC_HI3516C_53h30L_V4.02.R11.20131108_ALL.bin
General_HZXM_IPC_HI3516C_53h30L_V4.02.R11.20131108_ALL.bin: Zip archive data, at least v2.0 to extract
Распаковываем:
root@xc:~/firmware# unzip General_HZXM_IPC_HI3516C_53h30L_V4.02.R11.20131108_ALL.bin
Archive: General_HZXM_IPC_HI3516C_53h30L_V4.02.R11.20131108_ALL.bin
inflating: Install
inflating: u-boot-all.bin.img
inflating: web-x.cramfs.img
inflating: custom-x.cramfs.img
inflating: user-x.cramfs.img
inflating: romfs-x.cramfs.img
inflating: logo-x.cramfs.img
inflating: InstallDesc
Смотрим содержимое Install:
{
"Commands" : [
"burn custom-x.cramfs.img custom",
"burn romfs-x.cramfs.img romfs",
"burn user-x.cramfs.img user",
"burn logo-x.cramfs.img logo",
"burn web-x.cramfs.img web"
],
"Devices" : [
[ "53h30L", "1.00" ]
]
}
InstallDesc:
"UpgradeCommand" : [
{
"Command" : "Burn",
"FileName" : "u-boot-all.bin.img"
},
{
"Command" : "Burn",
"FileName" : "custom-x.cramfs.img"
},
{
"Command" : "Burn",
"FileName" : "romfs-x.cramfs.img"
},
{
"Command" : "Burn",
"FileName" : "user-x.cramfs.img"
},
{
"Command" : "Burn",
"FileName" : "web-x.cramfs.img"
},
{
"Command" : "Burn",
"FileName" : "logo-x.cramfs.img"
}
],
"Hardware" : "53h30L",
"Vendor" : "General"
}
Слово u-boot-all наводит на мысль, что файлы img являются образами загрузчика U-boot, поэтому ставим соответствующий пакет:
root@xc:~/firmware# apt-get install u-boot-tools
Смотрим, что за файлы у нас были в архиве:
root@xc:~/firmware# file u-boot-all.bin.img
u-boot-all.bin.img: u-boot legacy uImage, linux, Linux/ARM, Firmware Image (gzip), 524288 bytes, Fri Nov 8 05:15:49 2013, Load Address: 0x00000000, Entry Point: 0x00080000, Header CRC: 0x8A551AA8, Data CRC: 0x8290AD90
root@xc:~/firmware# file romfs-x.cramfs.img
romfs-x.cramfs.img: u-boot legacy uImage, linux, Linux/ARM, OS Kernel Image (gzip), 4100096 bytes, Fri Nov 8 05:16:04 2013, Load Address: 0x00080000, Entry Point: 0x00580000, Header CRC: 0xD16AC90F, Data CRC: 0x54CDD868
root@xc:~/firmware# file user-x.cramfs.img
user-x.cramfs.img: u-boot legacy uImage, linux, Linux/ARM, OS Kernel Image (gzip), 7602112 bytes, Fri Nov 8 05:16:02 2013, Load Address: 0x00580000, Entry Point: 0x00CC0000, Header CRC: 0x106C19AD, Data CRC: 0x6D54ADA7
root@xc:~/firmware# file web-x.cramfs.img
web-x.cramfs.img: u-boot legacy uImage, linux, Linux/ARM, Standalone Program (gzip), 1572800 bytes, Fri Nov 8 05:15:51 2013, Load Address: 0x00CC0000, Entry Point: 0x00E40000, Header CRC: 0x87611FE5, Data CRC: 0x6BD90EBD
root@xc:~/firmware# file custom-x.cramfs.img
custom-x.cramfs.img: u-boot legacy uImage, linux, Linux/ARM, Standalone Program (gzip), 262080 bytes, Fri Nov 8 05:15:49 2013, Load Address: 0x00E40000, Entry Point: 0x00E80000, Header CRC: 0xF7C82692, Data CRC: 0x5A27F74C
root@xc:~/firmware# file logo-x.cramfs.img
logo-x.cramfs.img: u-boot legacy uImage, linux, Linux/ARM, Standalone Program (gzip), 262080 bytes, Fri Nov 8 05:15:47 2013, Load Address: 0x00E80000, Entry Point: 0x00EC0000, Header CRC: 0x4FE4A821, Data CRC: 0xF6671BD1
Прошу обратить внимание на два параметра Load Address и Entry Point. Я при первой сборке забыл их указать, они по умолчанию стали нулями, а это адрес загрузчика, который оказался затёрт после прошивки! Из-за этого я потратил лишний час на восстановление — пришлось снимать с улицы камеру, разбирать, и восстанавливать прошивку на программаторе. (Хотя камеру разбирал всё же не зря — добавил в кожух пакетик силикагеля, чтобы убрать возможную влагу из воздуха.)
Теперь небольшое пояснение: образ .img из данной прошивки является несколько изменённым образом файловой системы cramfs. Вот тут можно почитать поподробнее. Чтобы привести образ к нормальному виду, нужно отрезать 64 байта заголовка.
root@xc:~/firmware# dd bs=1 skip=64 if=logo-x.cramfs.img of=logo-x.cramfs
262080+0 записей получено
262080+0 записей отправлено
скопировано 262080 байт (262 kB), 0,891322 c, 294 kB/c
Для остальных файлов команды аналогичные.
Смотрим, что получилось:
root@xc:~/firmware# file logo-x.cramfs
logo-x.cramfs: Linux Compressed ROM File System data, little endian size 28672 version #2 sorted_dirs CRC 0xe29e6340, edition 0, 199 blocks, 2 files
Уже похоже на cramfs. Для работы с образами cramfs установим или обновим соответствующий пакет:
root@xc:~/firmware# apt-get install cramfsprogs
Распаковываем образы:
root@xc:~/firmware# cramfsck -x logo logo-x.cramfs
root@xc:~/firmware# cramfsck -x user user.cramfs
root@xc:~/firmware# cramfsck -x romfs romfs-x.cramfs
root@xc:~/firmware# cramfsck -x web web-x.cramfs
root@xc:~/firmware# cramfsck -x custom custom-x.cramfs
Каталоги я не создаю, они создадутся автоматически.
Загрузчик так не распаковать, это не образ cramfs, но его и не надо трогать.
Что внутри
Быстренько пробегусь по содержимому каждого файла внутри архива прошивки:
- InstallDesc — описывает действия, которые нужно произвести с этими файлами при обновлении прошивки, install-скрипт.
- logo-x.cramfs.img — картинка в формате 800×600 с логотипом изготовителя, которая появляется при загрузке аппарата.
- romfs-x.cramfs.img — собственно сама операционная система linux под архитектуру ARM
- u-boot-all.bin.img — загрузчик U-boot
- custom-x.cramfs.img — содержит наименование платформы и дополнительные настройки
- user-x.cramfs.img — прикладной софт, в том числе Sofia — сама программа видеорегистратора
- web-x.cramfs.img — картинки веб-интерфейса, web.cab — плагин для Internet Explorer с локализацией, логотипы производителя.
Нас интересует romfs-x.cramfs.img, так как именно там присутствует файл passwd, в котором хранится пароль. Вот его содержимое, желающие могут попробовать сбрутить:
root:$1$RYIwEiRA$d5iRRVQ5ZeRTrJwGjRy.B0:0:0:root:/:/bin/sh
Я же просто сгенерил новый хеш на сайте и поменял его в файле.
Собираем обратно
После сделанных изменений нужно всё запаковать обратно:
root@xc:~/firmware# mkcramfs romfs romfs-x.cramfs
Directory data: 3624 bytes
Everything: 4004 kilobytes
Super block: 76 bytes
CRC: 28c62b9b
Помните, я заострял внимание на значениях Load Address и Entry Point? Самое время о них вспомнить и добавить в команду.
Создаём образ U-boot:
root@xc:~/firmware# mkimage -A arm -O linux -T ramdisk -n "linux" -e 0x00580000 -a 0x00080000 -d romfs-x.cramfs romfs-x.cramfs.img
Image Name: linux
Created: Fri Feb 21 14:27:38 2014
Image Type: ARM Linux RAMDisk Image (gzip compressed)
Data Size: 4100096 Bytes = 4004.00 kB = 3.91 MB
Load Address: 00080000
Entry Point: 00580000
Кстати, чтобы обновить один модуль не обязательно прошивать всю прошивку, достаточно положить только нужный, и отредактировать файлы Install и InstallDesc, оставив только нужные строчки.
Складываем полученные файлы в отдельный каталог, пусть это будет new. Даём команду:
root@xc:~/new# zip -D -X firmware.bin *
adding: Install (deflated 22%)
adding: InstallDesc (deflated 30%)
adding: romfs-x.cramfs.img (deflated 0%)
Всё, прошивка готова. Осталось только прошить её через web-интерфейс через пункт update
Предостережение
Выполняя рекомендации из этой статьи, вы делаете на ваш страх и риск. Автор не несет ответственности за ваши действия. Допустив ошибку при модификации прошивки вы легко можете получить кирпич, который можно будет восстановить только на программаторе. Поэтому, если не уверены в своих действиях, не делайте этого.
Ссылки
Burn-in рутовый шелл в IP-камерах Vesta и не только
GNU/Linux и устройство на Rockchip 2918
Hacking RAM disks
habr.com
возможна ли самостоятельная перепрошивка проги

Видеорегистраторы — это достаточно непростые микроэлектронные механизмы. Миникомпьютер, который находится внутри изделия, соединён с видеокамерой. С помощью этого миникомпьютера и «прошитой» в его памяти программы осуществляется запись видео. Этот продукт очень сложный для любой модели регистратора.
Зачастую самостоятельная перепрошивка прибора создаёт для его владельца некоторые сложности и может занять некоторое время. Но все проблемы можно преодолеть, располагая качественной информацией. Если вы хотите знать, как прошить видеорегистратор, вначале выполните ряд действий.Иногда возникает потребность в улучшении работы устройства. Это необходимо, чтобы устройство полноценно выполняло свою работу. Такая процедура называется «перепрошивкой». Её суть состоит в том, что старые файлы заменяются более новыми. Такая замена необходима тогда, когда в текущем программном продукте возникают ошибки, что усложняет его функционирование. Или разработчик решает улучшить определённые параметры. Для выполнения такой работы можно обратиться к специалистам либо попробовать разобраться со всем самостоятельно. Тогда и впредь подобные задачи будут вам по силам.
Что делать при прошивке
Сначала следует найти нужные файлы во всемирной сети интернет. Следует рассматривать, прежде всего, ту информацию, которую изготовители видеорегистраторов размещают на своих официальных сайтах. Она более надёжная, правильная и качественная. Вторым вариантом можно рассмотреть поиск нужной информации на тематических форумах. Пользователи, которые уже сталкивались с такими проблемами и затруднениями, с радостью поделятся своим опытом с другими людьми. Когда будут найдены необходимые данные, обратите внимание на то, что прошивочные файлы сохраняются в формате zip или rar, в которых должна быть инструкция по применению и дальнейшей эксплуатации.
Видеопример о создании резервной копии прошивки видеорегистратора:
Как определить версию устройства.
Чтобы всё выполнить правильно, определите, какая версия программы установлена на видеорегистраторе. Данные об этом содержатся на карте памяти в папке BlackVue/config/version.bin. Она открывается программой «Блокнот». Следует найти строку: [firmware] version language=Korea. В файле, который вы смотрите, может быть указано, например: version=1.040. Это будет означать наличие у вас корейской прошивки версии 1.040. Для того чтобы обновить прошивку, нужно отформатировать карту памяти при помощи программы SDformatter, отключить видеорегистратор.
Понадобится установить версию программы устройства

Что делать дальше?
После этого следует извлечь карту памяти и вставить её в переходник. А переходник вставить в картридер на компьютере. После проведения комплекса этих процедур удаляется старая прошивка. Заранее скачанная новая прошивка копируется на карту памяти. Вытянуть переходник с картридера, снять карту памяти и вставить в устройство. Зачастую перепрошивка работает автоматически. При включении видеорегистратор распознаёт на карте памяти новые закачанные файлы как прошивку и запускает процесс.Работа видеорегистратора
После окончания процедуры автовидеорегистратор отлично работает. Если собственника устройства интересует, можно ли прошить видеорегистратор, он должен ознакомиться с качественной тематической литературой, которой сейчас в сети большой выбор. Либо посмотреть соответствующие видео.
Видео о восстановлении, прошивке видеорегистратора:Итог перепрошивки
Результат процедуры перепрошивки видеорегистратора может не быть явным и мгновенным. Но при дальнейшем его использовании будут заметны улучшения в работе устройства. Это происходит благодаря тому, что разработчики при доработке программного обеспечения корректируют недочёты в предыдущей версии. В этой версии применяется новый алгоритм создания выходной цифровой информации. С помощью этого совершенствуется использование флеш-памяти. Постоянные старания производителей видеорегистраторов направлены на повышение качества и модернизации выпускаемой продукции. Таким образом, время от времени для обеспечения качественной работы устройства необходимо обновлять прошивку.
Удачи вам, дорогие читатели! Заходите на наш магазин-интернет и приобретайте современные автомагнитолы!Источник: http://365cars.ru
navi-blog.ru

