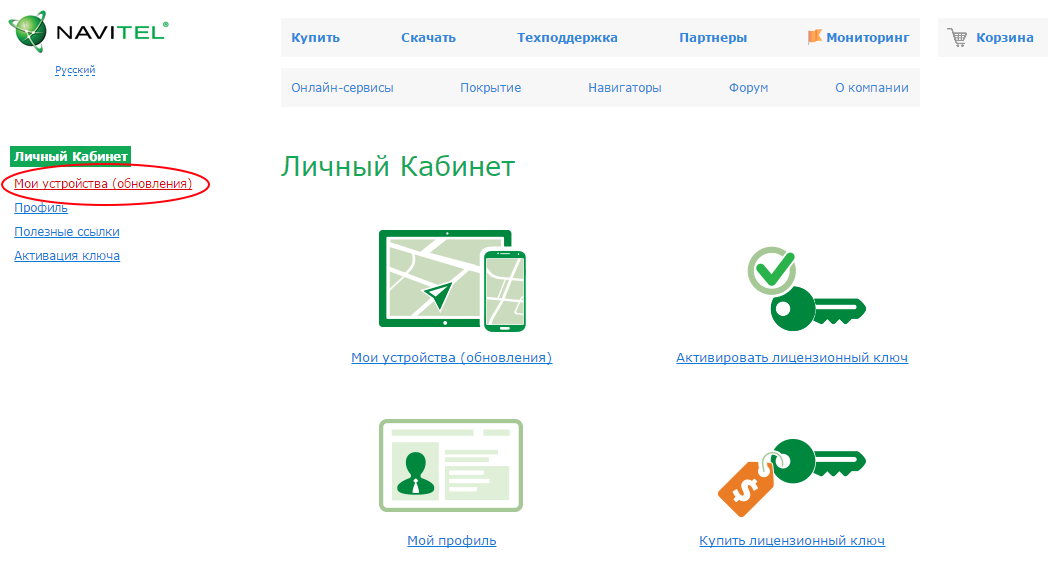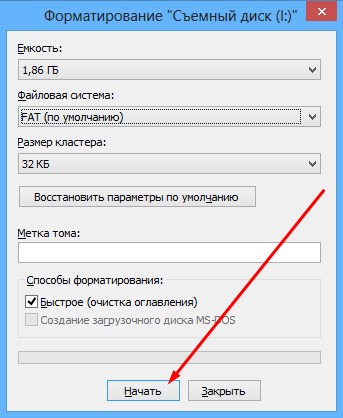Прошивка навигатора – Как прошить навигатор: инструкция по прошивке
Как перепрошить навигатор. Как быстро и безопасно прошить новигатор
Обновление прошивки в навигаторе может вам потребоваться в нескольких случаях. Во-первых, если заводская прошивка “слетела” и устройство отказывается загружаться. Во-вторых, если вы хотите улучшить или ускорить работу вашего навигатора. О том, как это сделать просто и безопасно, написано ниже.
1
Перед началом процесса перепрошивки вашего устройства полностью его зарядите. Если аккумулятор сядет во время прошивки, то не исключена вероятность того, что вы больше никогда не сможете его запустить. Поэтому прошивать устройства надо только после полного заряда батареи и при подключенной питании.

2
Используйте только проверенные прошивки – прошивка от неизвестного автора может навсегда лишить ваше устройство работоспособности. Так же помните, что для навигаторов не бывает универсальных прошивок. Прошивка от другого устройства, пусть даже очень схожего с вашим по характеристикам, может убить ваш навигатор навсегда, так как “железная” начинка очень зависима от устанавливаемого програмного обеспечения. Всего один некорректный файл может привести к полной утрате работоспособности гаджета.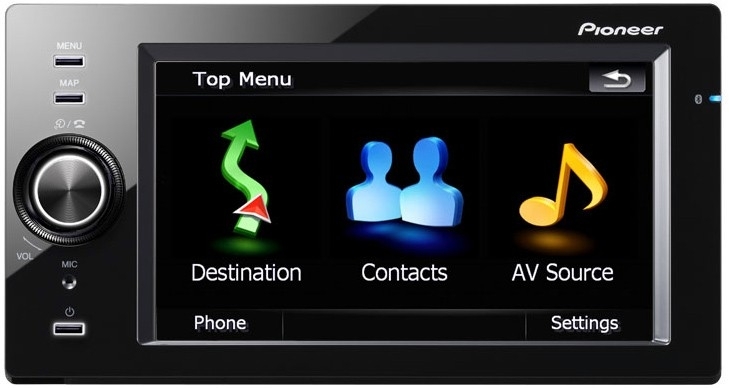
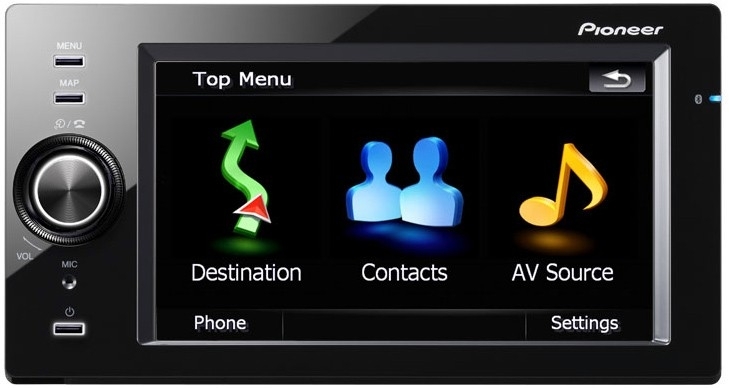
3
Для того чтобы прошить навигатор, запишите файл с прошивкой на карту памяти. Используйте карту максимального объема, которую поддерживает ваш навигатор. Лучше воспользуйтесь флешкой объемом не менее 2Гб, этого места достаточно для того, чтобы записать на нее все необходимые данные. Перед записью файлов не забудьте отформатировать ее в формате FAT или FAT 32.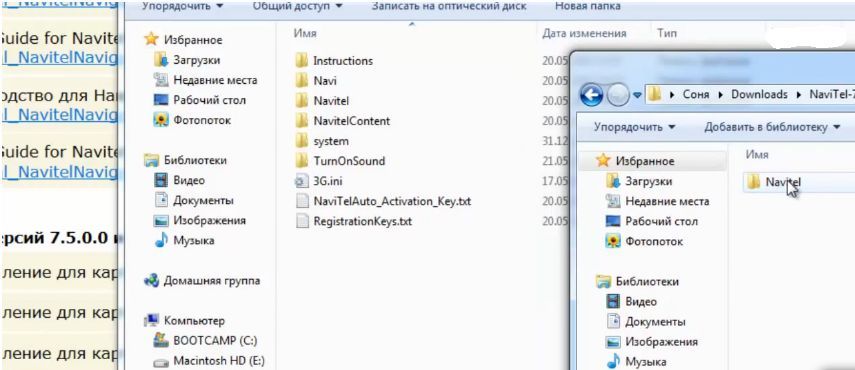
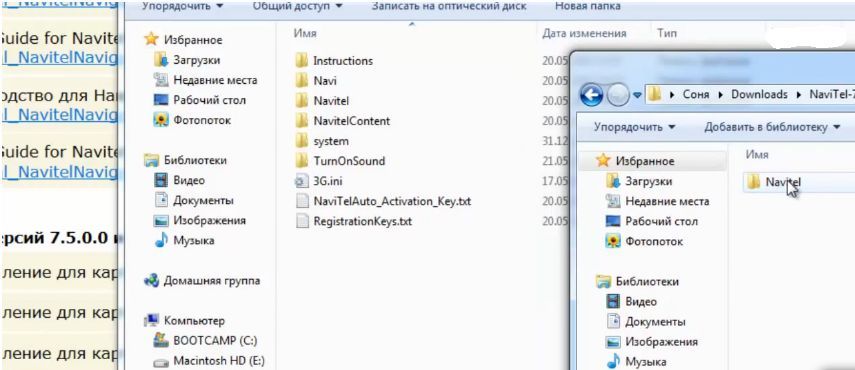
4
После того как все необходимые данные будут записаны – установите флешку в навигатор и перезагрузите его. После перезагрузки начнется прошивка устройства. Чаще всего внешнее проявление процесса прошивки, которое вы сможете увидеть – полоса с процентами, которая заполняется по мере записывания новых данных в память вашего устройства. В некоторых случаях вместе с полосой на экране навигатора может появляться текст, описывающий стадии прошивки.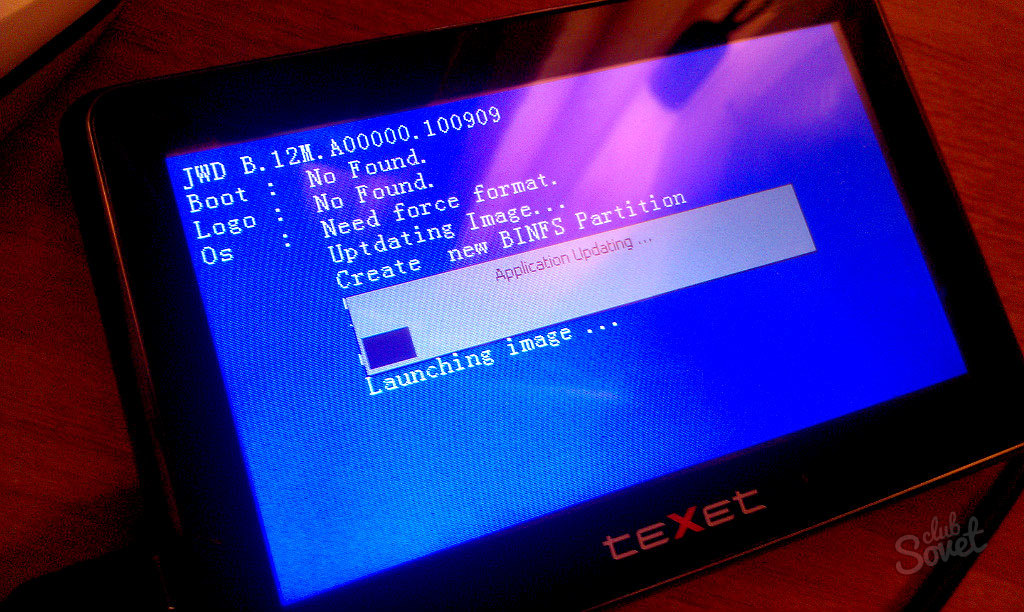
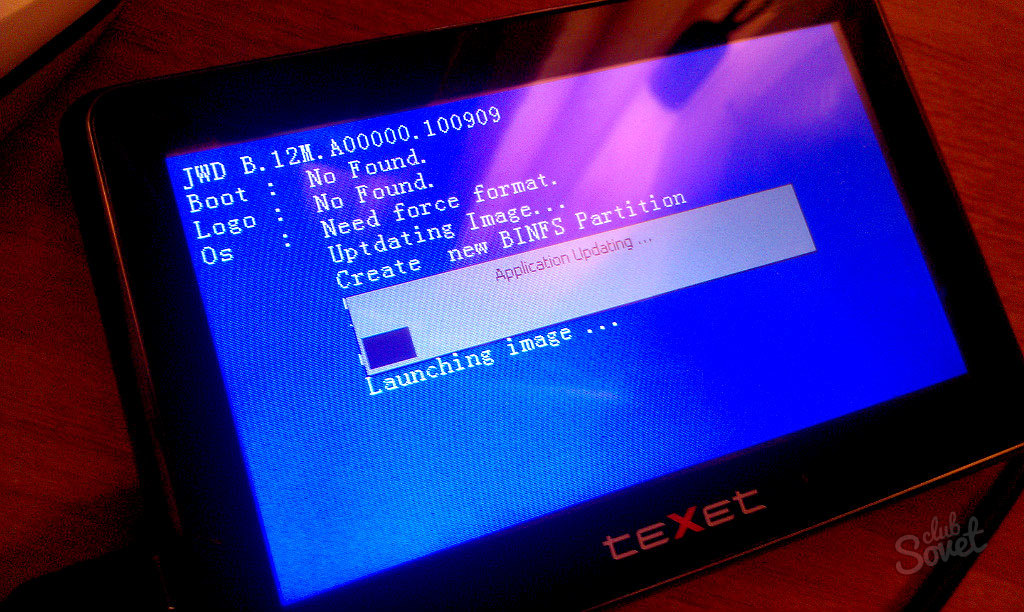
5
У некоторых моделей навигаторов для того, чтобы запустить процесс прошивки, необходимо загрузиться в специальном меню. Для того чтобы его загрузить – нажмите нужное сочетание клавиш в самом начале загрузки устройства, это сочетание зависит от производителя вашего устройства.

6
После того как прошивка навигатора завершена – включите его. После этого извлеките флеш-карту из вашего навигатора и сотрите с нее файлы прошивки. Запишите на флешку карты для навигационной программы и установите обратно в навигатор. Запустите устройство. Первый запуск может занимать длительное время. Не волнуйтесь – это связано с тем, что система распаковывает необходимые для работы файлы. Если устройство загрузится, но программная оболочка будет на нерусском языке – просто смените его в настройках.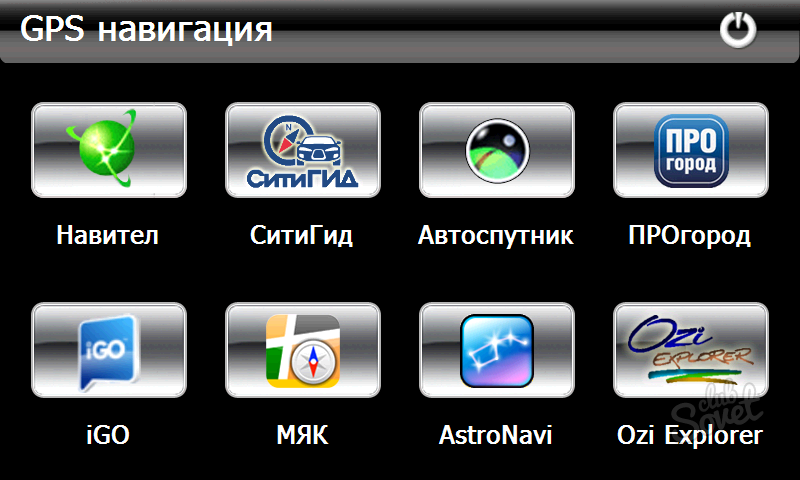
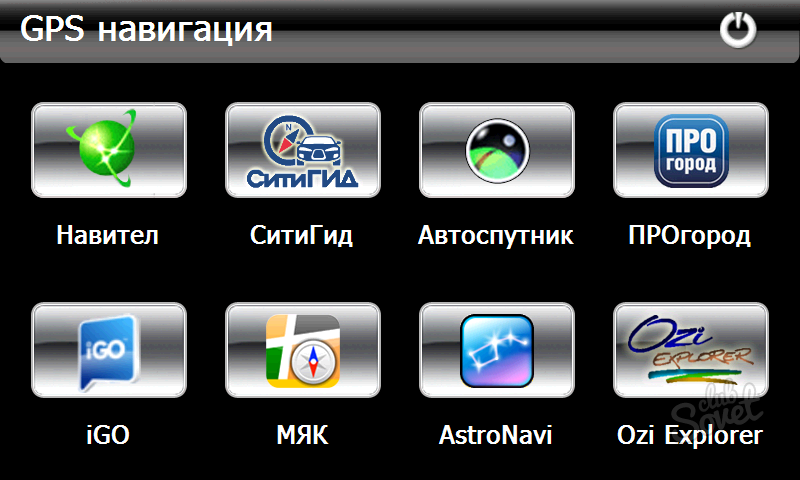
Если вы будете следовать этой инструкции, то сможете быстро и безопасно обновить прошивку у своего навигатора, что позволит вам воспользоваться большей производительностью и дополнительными возможностями вашего устройства.
sovetclub.ru
Как самому прошить любой GPS навигатор под управлением Windows CE
После покупки GPS навигатора и первичного непродолжительного использования потребитель очень часто начинает понимать, что это не совсем то или совсем не то, что он хотел от GPS навигатора. И поэтому старается разными правдами и неправдами расширить возможности своего прибора, тем более, что GPS навигаторы могут больше, чем кажется на первый взгляд. Данный материал призван помочь разобраться пользователю навигатора в этом нелёгком вопросе на примере GPS навигатора фирмы NEC, модель GPS-501 под управлением Windows Embedded CE 6.0. Для навигатора данной модели будет устанавливаться альтернативное меню, а так же «заливаться» наиболее популярные программы навигации Navitel Navigator и IGO 8.
Первое, что необходимо сделать перед прошивкой – это приобрести карту памяти максимальной ёмкости, поддерживаемой навигатором. Как показывает практика, карта должна быть ёмкостью не менее 2 Гб, чтобы вместить все необходимые программы, указанные выше. Тип поддерживаемых карт и максимальная ёмкость указывается в паспорте навигатора. Все программы и альтернативное меню будут устанавливаться только на эту карту памяти, дабы случайно не испортить оригинальный контент навигатора. Карта памяти предварительно должна быть отформатирована на компьютере в файловую систему FAT32.
GPS навигатор может взаимодействовать с компьютером двумя способами. Первым способом он распознаётся как синхронизированное с компьютером мобильное устройство, которым можно управлять с помощью программ ActiveSync (для Windows XP) или Windows Mobile Device Center (для Windows Vista ). Для этого придётся их скачать и установить на компьютер. Преимуществом такого способа является то, что можно получить доступ непосредственно к самой операционной системе и её компонентам, но преобразование каких либо файлов прямо в навигаторе будет недоступно. Для того, что бы изменить какие-нибудь файлы, надо их скачать на компьютер с навигатора, потом изменить под себя, потом снова закачать в навигатор. При этом скорость очень низкая. Тем более, что менять что либо в Windows нет никакой необходимости. Вторым способом устройство распознаётся как обычная флешка, с возможностью редактирования файлов прямо на навигаторе и соответственно высокой скоростью их записи. При этом способе доступа к файлами Windows нет.
Для того чтоб навигатор распознавался компьютером как флеш-накопитель, необходимо включить его, зайти в настройки, и в меню выбора взаимодействия с компьютером установить галочку напротив опции Mass Storage Device . В навигаторе NEC модели GPS-501 это меню просто обозначено рисунком «Флешка». При подключении к компьютеру кабелем будет выскакивать изображение батарейки (то есть режим зарядки через USB кабель) и изображение флешки, нажимаем на флешку. После того, как компьютер опознает устройство, в нём появится два новых съёмных диска. Первый по алфавиту из появившихся дисков будет содержать тот контент, который уже установлен в навигаторе, в NEC GPS-501 он называется ResidentFlash, то есть внутренняя флешка навигатора. Этот диск не трогаем. А вот второй (пустой) диск – это установленная карта памяти. Как правило, она имеет название SDMMC (но может называться и иначе, например MMCStorage). Эти названия важны для дальнейшего прописывания путей выполнения программ. Чтобы точно быть уверенным в названии этих дисков, навигатор нужно подключить как синхронизированное с компьютером мобильное устройство (в настройках выбрать соответствующий режим, как указано выше), запустить программу ActiveSync, зайти в навигатор и посмотреть (переписать) названия.
1.Нужно узнать разрешения экрана вашего навигатора, а так же версию операционной системы, под которой работает навигатор. Эти данные есть в паспорте навигатора. От этого зависит, какое меню вам необходимо найти в Интернете и скачать. Следите, чтобы скачанный вами файл содержал не только само пустое меню (оболочку), но и все программы. Найти меню можно, вбив в строке поисковика фразу «альтернативное меню для навигатора». Можно ещё добавить в конце разрешение экрана вашего навигатора, чтобы сузить круг поиска. Методы поиска проверены и работают на 100%.
2.После нахождения меню распаковываем его на установленную карту памяти, для этого соответственно подключаем навигатор к компьютеру как Mass Storage Device.
Альтернативное меню обычно содержит большое множество различных дополнительных программ. Нужно проверить их работоспособность путём запуска. Если выскакивает ошибка, что не найден файл и невозможно запустить программу, необходимо произвести правку файла addons.txt, который находится в папке с альтернативным меню. Необходимо найти этот файл, открыть его обычным блокнотом и проверить, чтобы все пути запуска были правильно прописаны. Например, если не запускается MP3Player из раздела Multimedia в альтернативном меню, открываем файл addons.txt и ищем следующую строку:
[Multimedia]
MP3Player= "", "ResidentFlashProgsMultimediaMP3Player.exe"
и видим, что она записана неправильно, так как указано размещение запускного файла во внутренней флешке навигатора (ResidentFlash), тогда как нужно указать карту памяти SDMMC (для NEC GPS-501). Поэтому строка должна иметь следующий вид:
MP3Player= "", " SDMMCProgsMultimediaMP3Player.exe"
Если у вас нет потребности в каких либо программах или целых разделах, которые находятся в альтернативном меню, просто удалите строки с соответствующими названиями в файле addons.txt. Например, вам совершенно не нужны офисные программы в вашем навигаторе, для этого в addons.txt в строках:
[modules]
Multimedia = "icons/media.bmp", "Multimedia", 0
Navigate = "icons/navigator.bmp", "Navigate", 0
Office = "icons/book1.bmp", "Office", 0
Soft = "icons/utilits.bmp", "Office", 0
удаляем строку «Office = "icons/book1.bmp", "Office", 0» и сохраняем файл addons.txt. При следующем запуске альтернативного меню в навигаторе просто исчезнет раздел Office. Также можно удалить с карты памяти из папки Progs папку Office.
Установка программ навигации.
1.Установка программы Navitel Navigator. Для начала скачиваем поддерживаемую операционной системой вашего навигатора версию программы Navitel Navigator из Интернета. Не обязательно искать самую последнюю версию. Для рассматриваемого навигатора NEC GPS-501 отлично подошла версия 3.2.Х.ХХХ Лучше всего вбить в строку поиска «скачать NavitelNoUUID». Это «ломанная» прекрасно работающая версия без привязки к UUID навигатора, то есть его идентификатора. Качаем программу, качаем нужные вам карты с интернета. Заливаем Navitel Navigator на карту памяти в корневой каталог, в папку с Navitel Navigator копируем нужные нам карты в отдельную папку. В файле addons.txt делаем правку, как показано ниже:
[Navigate]
Navitel = "icons/inavi.bmp", SDMMCNavitel
avigator.exe
то есть указываем путь, откуда будет запускаться программа.
Теперь при запуске альтернативного меню в разделе «Навигация» появится иконка навигационной программы «Navitel Navigator». Для того, чтоб начать её использовать, нужно корректно её запустить. Для этого в альтернативном меню нажимаем на кнопку «Explorer» и входим в навигатор как в компьютер. Находим нашу карту памяти, в ней папку с Navitel Navigator,в этой папке находим файл NavStart. Запускаем его двойным щелчком по нему. Затем снова запускаем альтернативное меню, в нём находим раздел «Навигация» и запускаем Navitel Navigator. При первом запуске программа кажет, что нет карты, указываем путь к папке, где лежит скачанная карта. После индексации карты программа готова к работе.
Иногда существует необходимость в нескольких картах, например Белоруссии, России, Украины или просто Москвы. Чтобы можно было их использовать, скачиваем эти карты, копируем их на карту памяти в папку Navitel Navigator в отдельные папки. После запуска программы индексируем каждую карту отдельно. После индексации они готовы к использованию. Но дело в том, что в Navitel Navigator они не могут работать одновременно, то есть при выезде из России в Украину придется переключить с одной карты на другую.
2.Установка IGO 8.X.
Данная программа навигации является наименее проблематичной для установки на навигаторы. Главное, скачать версию с Интернета, которая поддерживается операционной системой навигатора. Нужно переписать программу на карту памяти в папку IGO 8, затем переписать скачанную карту в соответствующую папку программы «map», которая находится в папке «content». Затем в файле addons.txt правим строку запуска программ навигации. Она должна иметь следующий вид:
[Navigate]
Navitel = "icons/inavi.bmp", "SDMMCNavitel
avigator.exe"
IGO8 = "", " SDMMCiGO8iGO8.exe""
то есть добавляем вторую строку.
Таким образом, при запуске альтернативного меню в разделе «Навигация» мы увидим уже две программы навигации – iGO8 и Navitel Navigator. Наличие пары программ навигации всегда даст дополнительное преимущество, особенно если вы находитесь в незнакомой местности.

brief-obozrenie.ru
Как прошить или перепрошить GPS-навигатор Explay
Прошивка навигатора Explay нужна, если устройство не включается, или оригинальное ПО перестало функционировать. Обновление программного обеспечения поможет, если девайс тормозит или медленно загружается. В других случаях, лучше не производить с устройством никаких подобных манипуляций. Пока устройство стабильно работает, не надо с ним экспериментировать.
Сменить прошивку (Firmware) достаточно просто. Для этого не нужно разбираться в технических особенностях навигатора Explay. Но если сделать что-то неправильно, гаджет может прийти в негодность. Поэтому переустанавливайте ПО только в крайнем случае.

Перед прошивкой
Вам нужен компьютер, USB-кабель, входящий в комплект поставки, и microSD карта (минимум 2 Гб — размер зависит от того, сколько памяти занимает Firmware). Может потребоваться подключение к ПК.
Перед тем как перепрошить навигатор Explay, сделайте следующее:
- Полностью зарядите его, чтобы аккумулятор не сел во время обновления ПО.
- Узнайте модель устройства. Необязательно искать в интернете, чем отличается SLS7 от ND-51 — необходимая информация есть в инструкции на коробке, в которой находился девайс, и в его настройках.
- На всякий случай, сохраните на другом носителе уже установленную прошивку. Подключите гаджет к ПК. Он определится, как внешний накопитель. Скопируйте все файлы с него на компьютер. При переходе на новую прошивку будут стёрты пользовательские данные, сброшены настройки и регистрации навигационных программ.
- Посмотрите, какой серийный номер (или лицензионный ключ) у программ навигатора. Это можно узнать в параметрах. Там должно быть меню «Информация об устройстве». После загрузки Firmware ключ придётся вводить заново.
- Установите на ПК драйверы Explay Navigator. Они должны поставляться вместе с девайсом. Также их можно найти на сайте компании-производителя или на профильных форумах.
- Скачайте прошивку, которая подходит для вашего гаджета. Если у вас, например, навигатор Explay SLS7, надо качать программы только для этой модели. Не существует «универсального» ПО, которое будет работать на любом устройстве. Firmware есть на официальном ресурсе фирмы-производителя. Там же предоставлены подробные инструкции по установке. Нужные утилиты можно найти и в сети в свободном доступе.
- Зарегистрируйте навигатор на сайте Navitel. Для этого создайте аккаунт, в специальном разделе укажите модель (Explay SLS7 или любую другую) и введите лицензионный ключ. Тогда в личном кабинете на вкладке «Скачать» можно будет загрузить прошивку.

Зарегистрируйте устройство, чтобы скачать актуальную прошивку
- Огромное количество Firmware для разных нужд есть на сайте 4pda. Там к программам прилагаются описания, инструкции и советы. Ещё будет полезен ресурс x-proshivki.
Прошивка через компьютер
Вот как прошить навигатор Explay, используя компьютер:
- Отформатируйте девайс.
- Выключите его.
- Распакуйте каталог с Firmware на ПК (её надо скачать заранее). Название папки не должно содержать русских символов и пробелов.
- Присоедините навигатор к компьютеру при помощи кабеля USB-microUSB. Если вы раньше не подключали прибор к ПК, будут автоматически загружены драйверы. Если система не найдёт их, можете указать к ним путь.
- Зайдите в директорию, в которой находится прошивка, и запустите инсталляцию (дважды кликните на исполняемый exe-файл).
- Следуйте инструкциям мастера установки.
- Если не получится, попробуйте сделать то же самое, включив девайс.
Для каждого устройства есть своя Firmware. Если вы попробуете загрузить ПО, предназначенное для Explay SLS7, на навигатор модели SLK5, ничего не выйдет. И это в лучшем случае. Скорее всего, гаджет просто сломается.
Не стоит устанавливать неофициальные приложения, если вы не уверены, что они нормально работают. Программы, разработанные пользователями-энтузиастами, бывают полезны. Но иногда такое ПО выдаёт ошибки. Даже один «битый» файл может привести к проблемам.
Прошивка через SD-карту
Вот как установить прошивку на навигатор Explay SLS7 и другие модели:
- Понадобится «чистая» microSD. Её необходимо подключать к компьютеру, поэтому нужен «переходник» microSD-SD и кардридер (если нет слота для SD).
- Вставьте карту в ПК.
- Сотрите с неё всю информацию. Для этого щёлкните по ней правой кнопкой мыши и нажмите «Форматировать». В выпадающем списке «Файловая система» выберите FAT и кликните на «Начать». Процесс может занять некоторое время.

Перед процедурой сохраните все необходимое с карты памяти
- Распакуйте прошивку (если она в архиве) для навигатора.
- Найдите в ней файл UPD, кликните по нему правой кнопкой мыши и откройте «Свойства». Нажмите «Другие», снимите галочки со всех атрибутов и сохраните изменения.
- Скопируйте файл на карту.
- После этого перенесите на неё остальные файлы Firmware. Не саму папку с ПО, а то, что внутри неё.
- Уже на SD-карте найдите файл ROM.BIN и откройте его свойства. Уберите маркер из пункта «Архивный» и нажмите «Применить».
После этого можно загружать программы на Explay.
- Выключите навигатор.
- Вставьте в него карту SD и вновь включите.
- Устройство должно автоматически установить ПО. Но иногда для этого надо нажать определённые клавиши. Это зависит от модели (SLS7, CTS5, ND-41, Onliner и так далее). Подробные указания должны быть в инструкции.
- Не перезагружайте Explay, пока идёт загрузка. В некоторых случаях она никак не отображается.
- Чтобы устройство не разрядилось, подключите его к сети электропитания. Это не должно занять слишком много времени. Батарея не успеет сесть. Но лучше подстраховаться.
- После обновления придётся заново вводить ключи на программы.
Калибровка
Прошивка Explay-девайса может «сбить» параметры калибровки экрана. Вот как их восстановить:
- Зажмите левый верхний угол дисплея.
- Или положите палец на середину монитора и одновременно удерживайте кнопку выключения вправо.
- Через 30 секунд появится меню калибровки — крестик на белом фоне. В него нужно несколько раз «попасть» стилусом.
Перепрошивка навигатора Explay поможет, если с устройством какие-то проблемы. Обновление ПО повысит его эффективность. Поставить новую Firmware достаточно легко. Но если девайс работает нормально, лучше ничего не переустанавливать.
nastroyvse.ru
Сервисные программы и прошивки для навигаторов Garmin, обновление восстановление прошивки навигатора Garmin
За создание этого раздела приносится благодарность: Catymag, Adrenalin, AlexWhiter, Alexandr, Kunix, Giomen с gpspower.net(noeman), gps-forum.ru, PouchX с garniak.pl, Turboccc с gpspassion.com, и Alviora с 4pna.com. Большинство из выложенных здесь прошивок созданы ими или при помощи знаний, которыми они поделились. Спасибо вам! : )
ВНИМАНИЕ! Вся информация в этом разделе может быть использована только на ваш страх и риск, мы не несём ответственности за последствия связанные с её использованием.
Самый лучший, простой и удобный способ прошить навигатор Garmin это воспользоваться WebUpdater или Garmin Express и в считанные минуты получить самое свежее обновление. Второй по простоте способ это отнести устройство в ближайший сервис-центр. Но иногда ни первый ни второй способ не подходят по ряду причин. В данном разделе выложены сервисные прошивки на GPS-навигаторы Garmin и общая инструкция по их установке, в частных случаях метод установки может отличаться от нижеизложенного. Все прошивки неоднократно проверены, но мы не несём никакой ответственности за их использование делайте это на свой страх и риск, а лучше всё-таки, отнесите устройство в специализированый центр.
Перед тем как начать прошивать ваше устройство ВНИМАТЕЛЬНО прочитайте этот текст и подумайте, хотите ли вы это сделать сами, но если уже решились, то убедитесь, что навигатор полностью заряжен!
Прошивка навигатора с карты памяти:
1. Определите HWID устройства
2. Скачайте и разархивируйте нужную прошивку
3. Отформатируйте карточку памяти (не «быстрым» форматированием!)
4. Создайте на карточке папку Garmin
5. Перепишите в созданную папку файл прошивки (переименовать файл прошивки в GUPDATE.GCD).
6. Вставьте карточку в навигатор
7. Включите навигатор и дождитесь окончания процесса прошивки.
Прошивка при помощи программы Garmin Updater (для прошивок в формате .rgn):
1. Определите HWID устройства и скачайте подходящий файл прошивки
2. Перепишите Updater и файл прошивки (xxxxxxxxxx.rgn) в одну папку
3. Выделите курсором файл прошивки, удерживая левую кнопку мышки, перетащите его на иконку Updater.exe
4. В появившемся окне выберите способ соединения USB (либо com порт, если шьёте ком кабелем)
5. Выключите навигатор и отсоедините кабель
6. Запустите устройство в режиме Pre-Boot. (Зажмите и удерживайте кнопку включения и(или) один из углов экрана в зависимости от модели устройства, или же просто зажмите верхний левый угол экрана или одну или несколько физических кнопок устройства или переключите ползунок выключателя в положение «lock» и просто удерживайте палец в любом месте тачскрина либо держите палец чуть выше буквы G в логотипе Garmin (для навигаторов серии 3xxx) .)
7. Подключите кабель
8. Подождите пока Windows определит и установит ваше устройство(при необходимости установите драйвера например Garmin USBDrivers_2311
9. Теперь в окне Updater нажимаем ОК и ждём, пока установится прошивка.
Как только на экране появится надпись LOADER, кнопку включения(или где вы там палец удерживали) можно отпустить.
Перед тем как начать процедуру, установите драйвера для устройств Garmin или последнюю версию Map Source (драйвера идут с ней в комплекте).
Процедура должна происходить достаточно быстро, так как при длительном зажатии кнопки включения аппарат выходит из Pre-Boot режима и иногда переходит в режим калибровки экрана.
Если нужно сделать откат (возврат) на предыдущую версию прошивки (при помощи WebUpdater):
1.Скачать нужную прошивку в формате .GCD (SD-Прошивка), извлечь из архива, переименовать файл прошивки в «GUPDATE.GCD» .
2.Установить WebUpdater (если не установлен).
3.Подключить навигатор к компютеру.
4.Перетянуть файл прошивки на иконку WebUpdater (программа автоматически запустится и предложит прошить навигатор).
5.Дождаться окончания прошивки, отключить навигатор от компьютера.
6.Дождаться завершения прошивки. Версия прошивки будет понижена. При этом ни в коем случае аппарат не должен выключаться. Иначе востановить его будет проблематичным даже для сервисного центра.
Перед тем как начать процедуру, установите драйвера для Garmin или последнюю версию Map Source (драйвера идут с ним в комплекте).
Расшифровка названий прошивки
Возьмём для примера файл прошивки «SD Firmware 205w v600 0827», в названии указано: название аппарата (205w), тип прошивки (SD), версия прошивки (v600), и HWID устройства (0827)
Название аппарата
Тут указано устройство, с которого была снята прошивка, не стоит воспринимать это как модель, для которой подходит прошивка,! (подробности читайте ниже)
Тип прошивки:
Cure — прошивки используются, в случае если компьютер не видит навигатора, для устранения ошибок связанных с файловой структурой (Например, ошибки в файле карты или файле GUPDATE.GCD что приводит к постоянной перезагрузке аппарата.) Cure-прошивки сами по себе не восстанавливают устройство, но позволяют сбойное устройство подключить к компьютеру и удалить или отредактировать неисправные файлы, после чего для корректной работы устройства прошивку необходимо обновить(перепрошить из режима PRE-BOOT) до самой свежей.
SD — обозначает прошивки с карты памяти и прошивки поддерживаемые WebUpdater-ом.
SM — прошивки, используются для устранения неполадок, при возникновении на экране загрузки, сообщения Software Missin
g
Версия текущей прошивки
Тут всё просто за исключением одного момента. Некоторые старые аппараты и некоторые охотничьи, туристические, авиационные и картплоттеры не поддерживаются в Украине, для них выпускались отдельные, переделанные из официальных, прошивки, поэтому, если вы хотите чтобы в них поддерживались украинский язык и клавиатура, вам нужно использовать только такие прошивки. Так, например, для устройства Garmin nuvi 660 была собрана отдельная украинская прошивка на основе официальной прошивки V3.9.
HWID (Hardware Identification)
HWID это идентификатор устройства. Совместимость прошивки и устройства определяется не по модели устройства, а по его HWID, важно помнить, что у одной и той же серии устройств могут быть разные HWID, так например серия Garmin nuvi 200-250 выпускалась как минимум в трёх вариантах: HWID 0660, HWID 0834, HWID 0760, РЦШВ 1074. Точно также, в разных сериях аппаратов встречаются устройства с одинаковым HWID, так на наш рынок поступали в продажу устройства Garmin nuvi 200 и Garmin nuvi 205 с одинаковым HWID 851. Некоторые прошивки могут подходить для устройств с разным HWID, а на неподходящие просто не ставятся, но мы крайне рекомендуем, перед тем как прошивать аппарат определить его HWID, и использовать только стопроцентно совместимые прошивки.
mirgarmin.com.ua
Обновить навигатор установить программы, карты
как обновить, установить новые программы, софт для gps навигаторов, карты? Для примера взят навигатор Pioneer MP 2043 на WIN CE 5.
установить, обновить новую версию программы в навигатор
Обновить очень просто, подключаем навигатор к компьютеру при помощи дата кабеля (usb). В Мой компьютер находим Съемный диск, видим следущее (флеш карты StorageCard нет, рассматривается внутренняя память навигатора NANDFlash):

В папке gps находятся программы навигации Navitel, IGO, Автоспутник в папках igo, navitel, AS соответственно.
Во многих навигаторах запуск программ навигации выбрать можно в Системы — GPS путь — выбор папки и файла программы .exe
В случае если навигатор не подключается к компьютеру (не видит внутренний накопитель) необходимо
установить Центр устройств Windows Mobile , зайти в меню — системы — установка USB — ACTIVESYNS потом U-диск .
Перед тем как обновить, установить новые программы, карты следует сохранить существующие папки или файлы на компьютере (диск D) — сделать резервную копию.
Далее удалить содержимое папки программы и закинуть (обновить) новую версию программы или карты.
Перезапустить (выключить — включить) навигатор, проверить работоспособность новой версии в пункте GPS.
Новая версия Navitel может выдавать ошибку из-за настроек и старой папки Navitel\Content, следует удалить.
Если не видит, не ловит спутники — включить спутники на навигаторе, выключить режим экономии батареи
проверить программой PortTool com порт и скорость навигатора, установить /
заменить файлы на необходимые (Navitel 5.1.0.48 WinCE, navtel.exe com1 и прочие, скорость можно понизить до 38400 вместо 57600)
файлы для замены порта и скорости Navitel 5.5.1.0 Win CE
если не запускается Navitel — может не хватать частоты процессора или оперативной памяти (можно отключить онлайн сервисы, 3d детализацию, в фильтрах POI уменьшить их количество) автонавигатора, необходимо установить версию программ ниже.
Если программа не запускается или выдает ошибку, снова закинуть (установить) резервную копию программы на Родину
обновить подругу
настройка Navitel
Программа для докачки файла при скачивании в бесплатном режиме
узнать версию программ ( Navitel, IGO, Автоспутник ) навигатора можно при загрузке программы или в самих программах (информация), какая операционная система установлена можно найти в описаниях устройств (поисковик, интернет-магазины)
обновить Navitel win ce 5 6 8.7.0.192 2014
новый Navitel 8.5.0.974 win CE 6
Navitel 2013 7.5.0.202 WinCE 5-6
скачать Navitel 2012 5.5.1.0 Win CE
скачать Navitel 5.5.0.182 WinCE
скачать Navitel 5.1.0.97 WinCE 5/6 карты подходят от Android 5.1.0.47
скачать Navitel 5.1.0.48 WinCE 5/6
5.0.0.1069 WINCE
navitel 3.5.0.1109 WINCE карты 3.5.0.165
голосовые пакеты, Speedcams Европы для Навител 5 5 1
Navitel, карты Android
карты для навигаторов на Win CE и Android используются одни и те же, для разных версий программ свои карты.
Navitel 5.5.0.182 (Windows Mobile)
Скачать iGO Amigo v8.4.2.85182 (Win CE)
установить карты (обновить, закачать), POI, Speedcams для программ навигатора
Карты программ, POI, Speedcams находятся по следующим путям (в папках):
Автоспутник
\gps\AS\maps\ — карты
\gps\AS\POI-waypoints — POI
Navitel
\NavitelContent\Maps\
\NavitelContent\Speedcams\
IGO
\gps\igo\content\map\
\gps\igo\content\poi\
Cкачать Speedcam 1.02.2015 Россия Беларусь Украина Казахстан
Скачать Speedcams 04.2013 (Россия, Украина, Беларусь, Казахстан, Киргизия, Польша)
Скачать Speedcams Navitel, IGO, Автоспутник
(содержимое speedcam можно объединять или называть файлы speedcam1 speedcam2 speedcam3)
Беларусь — Минск, Минская, Могилевская, Брестская, Витебская, Гомельская , Гродненская область
Украина — Киев, Крым, Киевская, Одесская, Хмельницкая область
Московская область
системные файлы с настройками
Настройки навигатора находятся в файлах с расширением .ini . Вводим .ini в поиск, делаем копии на комп, теперь их можно редактировать (правой мышки — открыть с помощью — блокнот) НА СВОЙ СТРАХ И РИСК .
Pioneer MP 2043
Navi.ini — пути к программам, расположение, координаты ярлыков (добавить , установить ярлык (кнопку) программы в пункт GPS), иконки
system.ini — настройки , параметры навигатора, питания, клавиатуры, звука, временной зоны
settings.001.ini — файл настроек Navitel (включить, выключить com порт и так далее)
roadmax diamond
system.ini
settings.001.ini
метки: навигатор, обновить, установить программы, карты IGO Автоспутник
softiny.net
Как прошить или перепрошить навигатор Prestigio Geovision
Введение
Навигаторы сегодня являются очень популярными продуктами на рынке: они позволяют проложить путь из любого места в другое. То есть, можно сказать, что сегодня практически невозможно заблудиться и не найти то или иное заведение, дом, образовательное учреждение — в общем, всё, что вам когда-нибудь может пригодиться. Но карты могут меняться довольно часто, ведь люди меняются — вещи меняются. Сегодня стоит большое здание на улице, а завтра там может быть проведена новая дорога. Поэтому важно следить за обновлением карт. Также устройства могут давать ошибки, если выведены новые спутники. Если всё это объединить, то можно говорить о таком факторе, как прошивка навигатора Prestigio Geovision, которая и решит все обозначенные проблемы.
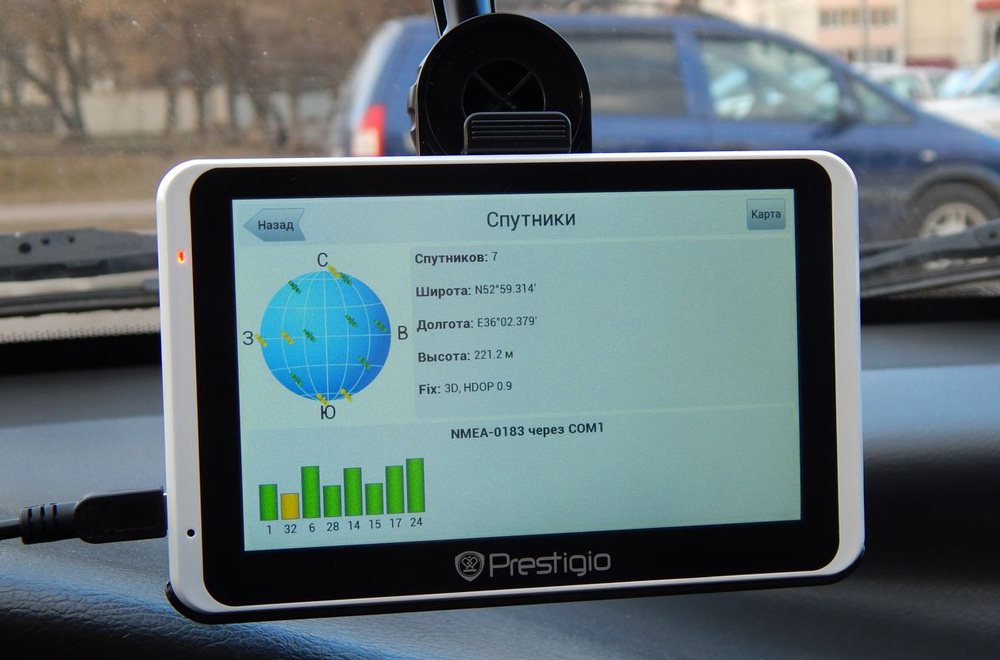
Как осуществляется прошивка навигатора Prestigio Geovision
Что следует знать перед прошивкой устройства?
Дорогие друзья, прежде чем приступить к перепрошивке любого устройства, будь то телефон или навигатор, важно запомнить своего рода правила. Или лучше будет назвать их рекомендациями: правила нарушать нельзя, а вот на рекомендации можно закрыть глаза и бежать делать то, что наметил. Никто не вправе вас ограничивать в чём-либо (в плане перепрошивки своего личного аппарата), но на всякий случай лучше ознакомиться со следующим перечнем рекомендаций:
- Все действия со своим устройством вы выполняете на свой страх и риск. Никто не несёт ответственности за то, что может произойти с вашим навигатором. Поэтому лучше несколько раз подумать, прежде чем принимать окончательное решение. Ведь, как говорится: «Семь раз отмерь — один раз отрежь».
- Настоятельно рекомендуется зарядить Prestigio Geovision минимум до 50-70 процентов, чтобы устройство внезапно не перестало работать.
- Также желательно использовать оригинальный кабель для подключения к компьютеру через USB-вход.
- Обратите внимание, что обновление будет скачиваться с серверов компании. Размер прошивки может весить более одного гигабайта, поэтому позаботьтесь о трафике своего интернета. Зато владельцы безлимитных тарифных планов могут не волноваться и спокойно заниматься своими делами. Следовательно, первым шагом будет подключиться к доступной интернет-сети.
- Сохраните все важные данные с аппарата на какой-нибудь внешний носитель информации, потому что иногда эти данные имеют риск удалиться в процессе перепрошивки. То есть, это делается исключительно в ваших интересах. Сохраните все важные данные с аппарата на какой-нибудь внешний носитель информации, потому что иногда эти данные имеют риск удалиться в процессе перепрошивки. То есть, это делается исключительно в ваших интересах. У вас могут удалиться карты вашего города, после чего навигация будет просто невозможна. Однако, по заявлению производителя, при перепрошивке версия карт тоже меняется — они будут обновлены.

Как прошить навигатор Prestigio Geovision
Итак, вот мы и добрались до самого интересного момента сегодняшнего обсуждения — прошивка или перепрошивка навигатора prestigio geovision 5050. Что же нужно делать неопытному пользователю?
- Для начала заходим на официальный сайт компании Navitel. На нём вам следует авторизоваться под своим логином и паролем. Если таковых у вас нет, то не отчаиваемся и проходим процедуру регистрации.
- Теперь перемещаемся в специальный раздел, который именуется «Скачать».
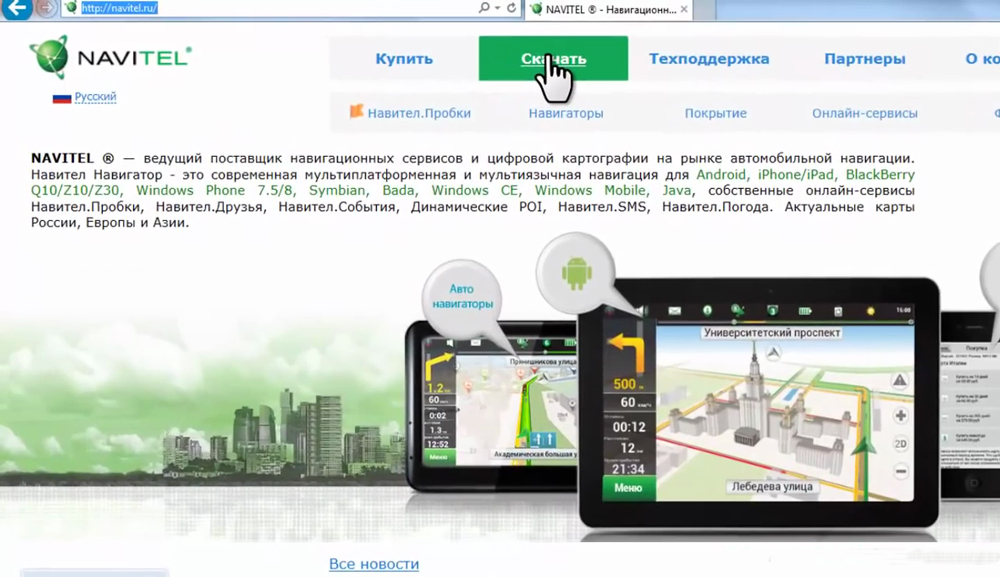
- В этом пункте основного меню сайта вам необходимо отыскать файл для загрузки Navitel Navigator Updater и скачать его на свой компьютер или ноутбук.
- Естественно, эту программу необходимо установить на свой ПК и запустить её (желательно от имени Администратора).
- Далее, подключаем свой навигатор к персональному компьютеру оригинальным кабелем, который шёл в комплекте с устройством (об этом упоминалось выше — ну игнорируйте эту рекомендацию).
- Наша утилита для обновления программного обеспечения навигатора должна обнаружить устройство и найти для него существующие прошивки. Вы можете увидеть в окне приложения поле для указания пути к файлу прошивки. То есть, у вас есть возможность установить заранее скачанные документы.
- В любом случае выбираем для себя наиболее подходящий вариант и кликаем «Далее».
- Осталось лишь дождаться завершения операции, по окончании которой на вашем аппарате будет стоять обновлённая версия ПО. Можете себя похвалить и поздравить!
Если возникли ошибки…
Никто не застрахован от ошибок и неудач, ведь это жизнь. А уж тем более нельзя предугадать успех чего-либо в компьютерной сфере: устройство может подвести, выйти из строя, интернет отключился и так далее. Поэтому не отчаиваемся и пробуем сделать прошивку навигатора Prestigio Geovision 5050 ещё раз. Если вас всё равно преследует неудача, то лучше обратиться к квалифицированным специалистам, которые помогут вам с проблемой. Это могут быть всевозможные мастерские, сервис-центры, магазины розничной продажи (собственно, где вы и купили свой навигатор).
Подведём итоги
Навигаторы сегодня являются очень популярными продуктами на рынке: они позволяют проложить путь до дома или кинотеатра, например. Но эти продукты должны подвергаться процедуре аппаратного обновления — прошивке или перепрошивке. Это позволит решить такие проблемы, как программные сбои, ошибки, устаревшие карты местности и так далее. Сегодня мы с вами узнали, как можно обновить или прошить навигатор Prestigio Geovision 5050 с использованием навителовского программного обеспечения. Надеемся, что у вас всё получилось, и никакие ошибки во время перепрошивки не возникли. Не забываем делиться своим мнением и впечатлением в комментариях с другими читателями. Всего хорошего вам, дорогие!
nastroyvse.ru