Видео как проверить стартер видео: Как проверить стартер на ВАЗ 2106 – что делать, если он не крутит и как его снять?
Как проверить стартер на ВАЗ 2106 – что делать, если он не крутит и как его снять?
Главная » Обслуживание Ремонт » Электрооборудование
Автор На чтение 4 мин Опубликовано
Здравствуйте, уважаемые автомобилисты! Когда мы пишем материал о том, как своими руками снять и проверить стартер на том или ином авто, это не от безделья. Например, вы стоите в гараже, на стоянке или во дворе дома, и с утра стартер просто перестал подавать признаки жизни.
Вариантов решения несколько: помощь друга, вызов эвакуатора для транспортировки авто на автосервис и ремонт стартера своими руками. Не всегда рядом есть друг-автомобилист, эвакуатор – влетит «в копеечку». Остается – своими руками. Поэтому, поехали.
Стартер любого авто, в том числе и вашей «шестерки», предназначен для запуска двигателя, поэтому работа стартера просто обязана быть безупречной и не должна вызывать никаких вопросов.
Но, несмотря на то, что «вазовские» стартера завоевали репутацию долговечных и надежных, неполадки в них все же случаются. Железо, оно и есть железо. Итак, если у вас появились замечания по работе стартера ваших Жигулей шестой модели – диагностики и ремонта вам не избежать.
Содержание
- Когда снятие стартера ВАЗ 2106 необходимо и не обсуждается?
- Как снять стартер ВАЗ 2106 самостоятельно?
- Как проверить стартер ВАЗ 2106 в гараже?
Когда снятие стартера ВАЗ 2106 необходимо и не обсуждается?
Снятие стартера ВАЗ 2106 обязательно в случае ремонта или замены или же при замене коробки передач. Чаще всего стартер приходится снимать для проверки по следующим причинам:
- не крутит стартер ВАЗ 2106
- якорь поворачивается медленно, тяговое реле работает
- тяговое реле срабатывает несколько раз подряд и сразу после этого отключается
- якорь вращается, но не двигается маховик
- работа стартера сопровождается непривычным шумом
Если в работе стартера вы выявили хоть один из перечисленных «симптомов», вам не остается ничего другого, как снять стартер ВАЗ 2106 и проверить его.
Но прежде чем приступать к решительным действиям, убедитесь, что АКБ заряжена, выводы и клеммы не окислены, а видимых нарушений проводов не наблюдается.
Как снять стартер ВАЗ 2106 самостоятельно?
Снять стартер с ВАЗ 2106 вам помогут ключи «10», «13», удлинитель и отвертка. Снимать стартер удобно на смотровой яме, эстакаде или специальном подъемнике.
- Ослабив затянутый хомут, снимите шланг, идущий от корпуса воздушного фильтра. Ослабьте нижние затянутые крепления воздухозаборника на несколько оборотов ключа. Снимите верхние крепления воздухозаборника, затем снимите сам воздухозаборник.
- Снимите теплоизоляционный щиток, предварительно открутив гайки его крепления и сняв болт, соединяющий щиток с кронштейном правой опоры. Открутите верхние болты соединения стартера.
- Подвиньте стартер немного вперед для свободного доступа к проводам тягового реле. С вывода тягового реле снимите разъем. Снимите провод с контактного болта реле. Снимите стартер, поднимая его вверх.

После необходимых манипуляций, то есть ремонта или диагностики стартера, установите стартер на прежнее место, собирая детали в порядке, обратном разборке.
Как проверить стартер ВАЗ 2106 в гараже?
Снятый с автомобиля стартер подлежит осмотру и ремонту или замене. Чтобы правильно выполнить эти действия нужно знать, как проверить стартер ВАЗ 2106.
После того, как вы снимите стартер, очистите его от внешних загрязнений и приступайте к необходимым замерам, которые помогут исключить или подтвердить замыкания и обрывы в цепи стартера:
- Проверьте исправность тягового реле, подключив корпус стартера к «–» аккумулятора, а вывод реле «50» – к «+». Если при этом вы услышите щелчок и увидите шестерню привода в окошке передней крышки – реле исправно.
- Открыв заднюю крышку стартера и отсоединив щеточный узел, можете проверить состояние обмотки якоря. Для этого замкните один конец омметра на корпусе якоря, а другой поочередно соединяйте с выводами обмотки.
 Если показания омметра установятся на значении от 10кОм, это значит, что замыкание отсутствует.
Если показания омметра установятся на значении от 10кОм, это значит, что замыкание отсутствует. - Чтобы проверить на обрыв обмотку, присоедините омметр к двум выводам. Если показания омметра стремятся к бесконечности – обрыв обмотки присутствует.
- Проверьте стартер на отсутствие замыкания обмоток на массу. Для этого одним концом присоедините омметр к корпусу, а другим – замкните попеременно на пластины якоря. Показания омметра на уровне 10 кОм свидетельствует об отсутствии замыкания.
Если замыкание или обрыв вами не были обнаружены, следует проводить более детальную проверку и осмотр стартера. Делать это лучше не в гаражных условиях, а на станции технического обслуживания, где есть все условия для такой диагностики в виде стендов.
Как проверить стартер на работоспособность от аккумулятора: стенд для проверки, диагностика и видео » Авто центр ру
Исправная работа стартера – одно из условий успешного запуска мотора.
Если с ним возникают проблемы, то нужно сразу же их устранять, чтобы машина не подвела в самый ответственный момент. В статье рассматриваются типичные неисправности, способы их устранения, даются рекомендации, как проверить стартер на работоспособность.
[ Скрыть]
Возможные неисправности: признаки и причины
Стартер предназначен запускать силовой агрегат. Это электромеханическое устройство, поэтому поломки можно квалифицировать на электрические и механические.
Электрические неполадки в основном связаны с электропитанием. Причиной может быть разряженный аккумулятор, повреждение проводки, межвитковые замыкания, обгорание и окисление контактов. Для выявления неисправностей электрического характера нужно знать, как прозвонить стартер.
Механические неисправности возникают в основном после длительной эксплуатации, в течение которой детали изнашиваются и приходят в негодность, а также в результате механических повреждений.
Причиной механических повреждений могут стать электрические неполадки. Детали пускового узла испытывают большие нагрузки особенно во время морозов, так как устройству приходится отдавать большую мощность и через него проходит сильный ток.
Наиболее уязвимые компоненты:
- щетки;
- втулки и корректор якоря;
- пятаки;
- вилка;
- шестерня;
- тяговое реле;
- демпферная пружина.
О механических поломках свидетельствует посторонний шум, неприятный запах, несвоевременное срабатывание.
Ниже перечислены симптомы и причины неисправности пускателя:
- Несвоевременное срабатывание. В этом случае электромотор вращается постоянно, но при старте слышен металлический скрежет. Причиной может быть неисправность демпферной пружины, износ шестерни, втулки. Определить точную причину можно лишь сняв и разобрав узел.
- Пускатель постоянно вращается, а коленвал не проворачивается. При этом нет посторонних звуков. Причиной, скорей всего, является сломанная втулка.

- При запуске пусковой механизм не работает. Нужно молоточком или другим предметом аккуратно постучать по стартеру сзади, если мотор заведется, то возможно, что сильно износились щетки. Их необходимо заменить.
- После запуска мотора слышно металлическое жужжание. В этом случае сразу же нужно заглушить мотор. Возможные причины: заклинила вилка или шестерня, залипло тяговое реле. Точную причину можно установить после снятия и разборки узла.
- Втягивающее реле щелкает, но устройство не срабатывает. Причиной может быть недостаточная зарядка аккумуляторной батареи. Поступающего напряжения хватает на срабатывание тягового, но пятаки не замыкаются с помощью контактной пластины, питание не поступает на электромотор узла. Если напряжение на клеммах АКБ отвечает норме, то возможно, что нет напряжения на силовом кабеле или подгорели пятаки.
- При полной зарядке аккумуляторной батареи пускатель медленно вращается. Возможно, что износились втулки, в электромоторе имеются загрязнения.

- Если во время запуска слышится гарь, то возможно подгорание обмотки тягового реле, более редким является подгорание обмоток якоря. Это влечет за собой перегрев проводов, идущих к устройству.
- Не срабатывает тяговое реле, стартер не запускается. Возможны неполадки в электрической сети. Следует проверить целостность проводки, правильность работы блока и других узлов, входящих в электрическую сеть.
Если пусковой узел перестал работать, следует выполнить его диагностику, определить детали, которые пришли в негодность выполнить их замену или ремонт (автор видео — Автоэлектрика ВЧ).
Способы устранения поломок
Если пусковой механизма не запускается при включении зажигания, его следует проверить.
Ниже приведена последовательность действий, как проверить стартер, не снимая с машины:
- Проверить зарядку аккумулятора. Напряжение на его клеммах должно быть не ниже 12 В.
 При меньшем значении его нужно зарядить.
При меньшем значении его нужно зарядить. - Следующим шагом будет проверка шины «земля». Для этого минусовая клемма аккумулятора соединяется с кузовом машины и корпусом стартера. Выполнять процедуру лучше с включенным зажиганием. Напряжение должно быть равно нулю, иначе есть вероятность нарушения соединительных контактов.
- Прежде чем проводить дальнейшие действия желательно выполнить диагностику на компьютере. Работа пускового устройства на современных автомобилях может блокироваться иммобилайзером. В этом случае потребуется привязка ключа. Запуск стартера может быть запрещен при неисправности коробки-автомат.
- Для проведения полной диагностики необходимы электрические схемы узлов и подключения компонент. Система зажигания может быть двух типов. В автомобилях ранних версий тяговое реле получало питание с контактной группы замка зажигания. Если она неисправна, на реле не поступает напряжение. В этом случае следует проверить контакты, используя схему подключения. На машинах последних версий для работы стартера используется реле, расположенное в монтажном блоке.
 Необходимо проверить его исправность.
Необходимо проверить его исправность.
Возможны следующие неполадки: обрыв обмоток, нет контакта в соединении тонкого провода, сломаны ламели коллектора, отсутствует заземление на корпусе силового агрегата.- Если при срабатывающем реле пусковой узел не крутится, нужно проверить поступление питания на выходе толстого провода, оно должно быть не менее 12В. Если контакты подгорели, их нужно зачистить. Состояние толстого проводника следует проверить на положительной клемме АКБ.
Если приведенные способы не устранили неисправность, нужно снять пускатель и выполнить его диагностику (автор видео — Сделано руками).
youtube.com/embed/_OyE9rnbmHQ?rel=0″ frameborder=»0″ allowfullscreen=»allowfullscreen»>Диагностика устройства, запускающего двигатель, своими руками
Для точной диагностики нужен стенд для проверки генераторов и стартеров, которым оснащены станции техобслуживания. Но можно выполнить диагностику стартера своими руками.
Для правильного проведения диагностики, следует знать, основные правила и последовательность выполнения работ:
- в первую очередь диагностируется стартовое устройство;
- далее проверяется тяговое реле;
- затем проверяется якорь и щеточный узел;
- на завершающем этапе проводится диагностика бендикса.
Для общей проверки стартера его нужно демонтировать и зажать в тисках. Узел должен надежно быть зафиксирован, но не сильно зажат, чтобы не нанести механически повреждения во время проверки. Затем нужно взять кусок провода и замкнуть контактные болты. Исправный механизм придет в движение. В этом случае есть вероятность того, что неисправно втягивающее реле.
Проверить пусковой узел можно с помощью аккумулятора, присоединив его напрямую. Чтобы разобраться, как подключить стартер напрямую к аккумулятору, нужно изучить схему подключения. Корпус надежно закрепленного пускателя нужно соединить с отрицательной клеммой аккумуляторной батареи, а положительный – к контакту включения устройства и верхней клемме втягивающего реле. Если устройство исправно, двигатель провернет шестеренку и выдвинется бендикс.
Для проверки втягивающего одним проводом нужно соединить реле и плюсовую клемму АКБ, а другим – корпус устройства с минусовой клеммой аккумулятора. При исправном реле якорь выдвинет шестеренку и раздастся характерный звук, напоминающий щелчок.
Следующим проверяется якорь устройства. Для этого нужно подать напряжение 12В непосредственно на пусковой узел, обходя тяговое реле. Таким способом нельзя точно определить, что именно неисправно: щетки или обмотки якоря. Причину неисправности можно определить визуально, разобрав узел. Можно дополнительно сделать проверку мультиметром.
Бендикс – устройство, отвечающее за бесшумность работы пускового узла. Для проверки демонтированный бендикс необходимо зажать в тиски. При этом следует использовать мягкую ветошь, чтобы не повредить устройство. Муфта бендикса должна проворачиваться лишь в одну сторону. Если она вращается в обе стороны, значит причина неисправности в ее поломке. В этом случае деталь нужно заменить.
Фотогалерея
1. Проверка бендикса пускателя
2. Проверка якоря и щеток
3. Проверка щеток на массу
4. Диагностика на специальном стенде
После замены неисправных деталей стартер собирается. Вращающиеся части нужно отцентрировать. Работоспособность устройства проверяется до установки на двигатель.
Рекомендации экспертов
Если нет опыта ремонтных работ, то можно обратиться к специалисту, который подскажет, как проверить снятый стартер от аккумулятора, видео также может помочь с этим. Если выполнить комплексно диагностику и ремонт пускового узла (замену втулок, щеток, вилки, бендикса при необходимости, чистку внутренних поверхностей), то он прослужит без ремонта в течение 3-4 лет.
Если выполнить комплексно диагностику и ремонт пускового узла (замену втулок, щеток, вилки, бендикса при необходимости, чистку внутренних поверхностей), то он прослужит без ремонта в течение 3-4 лет.
Для продления срока службы стартера необходимо придерживаться таких правил:
- не заставлять работать стартер непрерывно в течение 15 секунд;
- если слышны посторонние шумы или периодически устройство отказывает, немедленно нужно искать причину неисправности и устранять ее;
- контролировать состояние контактов тягового реле, искрение и перегрев контактов может разрушить деталь.
Исправный стартер обеспечит комфортную поездку и не подведет в нужный момент. Лучше вовремя исправить мелкие неполадки, чем делать капитальные ремонт.Приведенные советы, как проверить работу стартера от аккумулятора, видео, размещенные в статье, помогут провести комплекс регламентных работ для восстановления работоспособности пускателя.
Видео «Проверка пускового устройства с помощью аккумулятора»
Как проверить стартер на аккумуляторе, ролик, размещенный ниже, подробно демонстрирует этот процесс (автор видео — Утиль Шоу).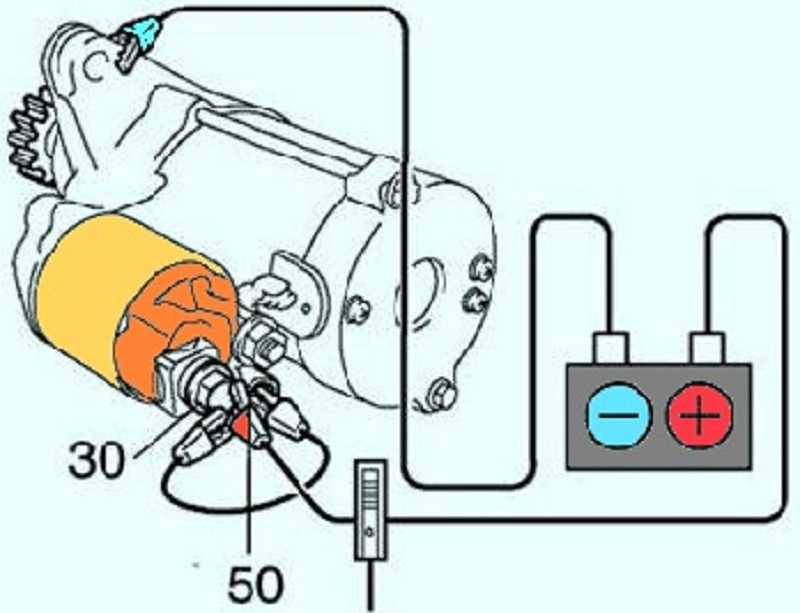
Сколько видео можно добавить в учетную запись Starter, Standard или Advanced? – Справочный центр
Обсуждаемые ниже ограничения на видео применимы только к тарифным планам «Начальный», «Стандартный» и «Расширенный». Если вы пользуетесь тарифным планом Plus, Pro, Business или Premium, вместо этого прочтите .
Не знаете, какой у вас план? Проверьте «Членство» в верхнем левом углу настроек вашей учетной записи.
Если ваша учетная запись Vimeo находится на тарифном плане Starter, Standard или Advanced, вам предоставляется определенное количество видео, которые вы можете добавить в свою учетную запись. Это пособие зависит от того, какой план вы используете, количество платных мест в вашей учетной записи и как долго вы остаетесь на своем платном плане. Эти планы не ограничивают вас квотами на загрузку, хранилищем или размерами файлов.
Читайте дальше, чтобы узнать больше о разрешении на видео для этих планов.
Пропустить вперед:
- Разбивка лимита видео по плану
- Что такое «платное место»?
- Есть ли ограничение на количество мест, которые я могу добавить в свою учетную запись?
- Что учитывается в лимите видео моей учетной записи?
- Когда я получу разрешение на видео?
- Как узнать, сколько у меня осталось свободного места для видео?
- Продлевается ли мой лимит на видео при продлении?
- Что происходит, когда я нажимаю ограничение на видео?
- Как мне увеличить разрешение на видео?
Разбивка лимита видео по плану
Допустимое количество видео распределяется следующим образом:
План | Квота видео | Общий лимит хранения |
Бесплатный план | 2 видео в месяц | 25 видео на весь срок службы |
Стартовый план | Месячный план: 5 видео на рабочее место в месяц Годовой план: 60 видео на рабочее место в год | Н/Д |
Стандартный план | 120 видео на рабочее место в год | Н/Д |
Расширенный план | 240 видео на одно рабочее место в год, неограниченное количество прямых трансляций и вебинаров | Н/Д |
Что такое «оплачиваемое место»?
Платное место относится к отдельному пользователю с доступом к вашей учетной записи, за который вы заплатили, и может быть назначено кому-то из вашей команды, который будет активно работать с вашей учетной записью Vimeo. В частности, роли участника и администратора считаются платными местами .
В частности, роли участника и администратора считаются платными местами .
Обратите внимание, что эти места можно приобрести либо во время оформления заказа при первой покупке плана, либо позже, по мере необходимости, на странице настроек выставления счетов.
Если вы добавите члена команды в свою учетную запись в качестве зрителя, он не будет включен в качестве платного места и не повлияет на ваше разрешение на видео. Тем не менее, Зрители до учитываются при расчете лимита мест для вашей учетной записи (см. ниже).
Есть ли ограничение на количество мест, которые я могу добавить в свою учетную запись?
Если у вас уровень Starter, Standard или Advanced, к вашей учетной записи может быть добавлено до 200 мест, включая зрителей . Например, если вы заплатили за 100 мест (администраторы и участники), а также добавили 100 зрителей в свою команду, вы достигли предела количества мест для своей учетной записи.
Если вы являетесь Предприятием, ваш контракт с Vimeo будет определять допустимое количество мест для вашей учетной записи.
В таблице ниже показано, как различные роли влияют на разрешение видео и место в вашей учетной записи:
Владелец | Админ | Участник | Средство просмотра | |
Считает до 200 мест | ✅ | ✅ | ✅ | ✅ |
Увеличивает разрешение на видео | ✅ | ✅ | ✅ | ❌ |
Что учитывается в лимите видео моей учетной записи?
Видео, которые вы загружаете, и видео, которые вы создаете через Vimeo Create, засчитываются в ваш лимит видео. Сюда также входят любые видео, которые вы копируете, дублируете, редактируете и сохраняете как новое видео . Сюда также входят видео, загруженные через третьи стороны, такие как Zoom и Dropbox.
Сюда также входят видео, загруженные через третьи стороны, такие как Zoom и Dropbox.
Видео, которые вы транслировали (т. е. события) и записали с помощью Vimeo Record , не засчитываются в счет разрешения на видео вашего плана; записи не ограничены для всех планов, а события не ограничены для расширенных планов. Замена видео также не учитывается в лимите использования видео.
Когда я получу разрешение на видео?
Разрешение на использование видео предоставляется авансом на весь платежный цикл после приобретения плана. Надбавка распределяется между всей командой, то есть один член команды может загрузить достаточно видео, чтобы израсходовать всю вашу надбавку за расчетный период.
Например, если вы покупаете два рабочих места для плана Standard, вы можете сразу загрузить или создать 240 видео. Когда ваш план продлевается через год, ограничение на количество видео в вашем плане будет сброшено до 240.
Если вы приобретете одно место в ежемесячном плане Starter , вам будет предоставлено пять (5) видео на каждый 30-дневный период.
Как узнать, сколько у меня осталось свободного места для видео?
Как владелец, вы можете перейти в Настройки > Управление командой > Выставление счетов и просмотреть все детали вашего плана, в том числе количество использованных вами видео по сравнению с тем, сколько имеет право ваша учетная запись за этот расчетный период.
Как администратор или участник (а также владелец), вы также можете отслеживать использование видео в левом нижнем углу многочисленных страниц вашей учетной записи, таких как менеджер видео и страница загрузки. Вы увидите предупреждающее сообщение, когда у вас закончится место на видео.
Продлевается ли моя квота на видео при продлении?
Любое оставшееся пространство для ограничения видео не переносится на при продлении вашего плана. Когда ваш план продлевается, вы начинаете заново с разрешенным количеством видео вашего плана для этого расчетного периода. Другими словами, ваш разрешенный лимит видео — «используй или потеряешь».
Что происходит, когда я нажимаю ограничение на видео?
Вы не сможете загружать или создавать больше видео, пока ваш тарифный план не будет продлен.
Как увеличить лимит на видео?
Если вам нужно загрузить или создать дополнительные видео в своей учетной записи после достижения ограничения видео вашего плана, у вас есть следующие варианты:
- Вы (владелец учетной записи) можете перейти на более высокий уровень.
- Вы (владелец учетной записи) можете приобрести дополнительные места, чтобы увеличить свои квоты. Вы получите полное количество видео в соответствии с вашим тарифным планом.
- Пример. Если у вас стартовый план и вы покупаете дополнительное место, максимальное количество видео в вашей учетной записи увеличится на 60 видео.
- Обратите внимание, что средства, приобретенные в середине цикла, не подлежат возврату.
- Подождите, пока ваш тарифный план не будет продлен, а ограничения на видео не будут сброшены.

- Вы или члены вашей команды можете удалить любые видео, которые были добавлены в течение последних 24 часов с момента достижения ограничения, чтобы освободить место для видео (рассмотрите возможность его загрузки в первую очередь).
Добавление видео к содержимому HubSpot
С помощью видео HubSpot вы можете загружать видео в файловый инструмент, а затем добавлять их на страницы, маркетинговые сообщения электронной почты, сообщения в блогах и статьи базы знаний.
Вы можете вставлять видео HubSpot в видеомодуль, перетаскивая маркетинговые электронные письма и перетаскивая области на страницах. Видео HubSpot также поддерживается в форматированных текстовых модулях на страницах, в сообщениях блогов и статьях базы знаний.
Чтобы настроить взаимодействие посетителей с вашим видео HubSpot, вы можете отобразить CTA или форму до или после воспроизведения вашего видео. На счету с 9Подписка 0007 Enterprise может отображать призыв к действию или форму в любой момент во время видео, чтобы посетители не могли их пропустить.
Обратите внимание: в этой статье рассматривается использование видео на страницах, в сообщениях, статьях и маркетинговых электронных письмах. Узнайте больше о добавлении видео в беседы, индивидуальные электронные письма, шаблоны и последовательные электронные письма.
Перед началом работы
- В этой статье рассказывается, как добавить видеофайлы, загруженные в HubSpot, к содержимому HubSpot. Чтобы добавить внешнее видео с помощью URL-адреса или кода для встраивания, узнайте больше о встраивании внешних медиафайлов в HubSpot.
- Каждый браузер поддерживает разные типы файлов и в некоторых случаях загружает видеофайл вместо его воспроизведения в браузере. Видео, загруженные в виде файлов .mp4, поддерживаются большинством браузеров и будут воспроизводиться в браузере.
- На каждое видео распространяются ограничения инструмента файлов.
- Для каждого видео в файловом инструменте можно включить или отключить дополнительные функции.
 Для новых видеофайлов, загружаемых в редактор контента, автоматически включаются расширенные функции. Различия между видео с включенными и выключенными расширенными функциями описаны ниже:
Для новых видеофайлов, загружаемых в редактор контента, автоматически включаются расширенные функции. Различия между видео с включенными и выключенными расширенными функциями описаны ниже: - Вы можете добавить дополнительную емкость для видео с расширенными функциями с помощью надстройки увеличения лимита видео.
| Расширенные функции включены | Дополнительные функции отключены | ||
Добавление видео к содержимому HubSpot в видеомодулях | ✓ | Нет в наличии | |
Отслеживание производительности видео в HubSpot | Доступно для страниц, сообщений в блогах и статей базы знаний | Нет в наличии | |
Добавьте к видео форму или призыв к действию | Доступно для страниц, сообщений в блогах и статей базы знаний | Нет в наличии | |
Создать прямую ссылку на видео | Нет в наличии | ✓ | |
Ограничение в файлах инструмента | 250 видео | Неограниченное количество видео |
Добавление видео в сообщения электронной почты
Видео HubSpot поддерживается в видеомодуле редактора электронной почты с перетаскиванием. Поскольку видео не поддерживается большинством почтовых клиентов, видео, добавленные в ваши маркетинговые электронные письма, будут отображаться в виде эскиза с кнопкой видеопроигрывателя.
Поскольку видео не поддерживается большинством почтовых клиентов, видео, добавленные в ваши маркетинговые электронные письма, будут отображаться в виде эскиза с кнопкой видеопроигрывателя.
Это миниатюрное изображение будет ссылаться на страницу, на которой получатель электронной почты сможет просмотреть ваше видео, которое будет размещено на основном домене для веб-версий электронной почты.
- Маркетинг > Электронная почта .»}» data-sheets-userformat=»{«2″:14337,»3»:{«1″:0},»14»:{«1″:2,» 2:0},»15″:»Arial»,»16″:10}» data-sheets-formula=»=»»»>В своей учетной записи HubSpot перейдите к Marketing > Электронная почта .
- Маркетинг > Электронная почта .»}» data-sheets-userformat=»{«2″:14337,»3»:{«1″:0},»14»:{«1″:2,»2″ :0},»15″:»Arial»,»16″:10}» data-sheets-formula=»=»»»>Нажмите имя электронной почты.
- В редакторе боковой панели щелкните модуль Видео и перетащите его в сообщение электронной почты.

- В разделе Video type выберите HubSpot video .
- Чтобы выбрать видео в инструменте файлов, нажмите Обзор видео и выберите миниатюру существующего видео .
- Чтобы загрузить новое видео, нажмите Загрузить и выберите файл с вашего компьютера. Затем нажмите на уменьшенное изображение видео.
- Чтобы изменить размер видео, в редакторе боковой панели введите ширину , высоту или высоту .
- Чтобы настроить информацию о видео, в разделе Сведения о видео нажмите Изменить .
Обратите внимание: изменения, внесенные в сведения о вашем видео, будут применяться везде, где видео используется в инструментах управления контентом HubSpot.
- На правой панели нажмите Изменить миниатюру , чтобы изменить изображение для предварительного просмотра видео.

- Щелкните ползунок и перетащите его в определенную точку видео или нажмите Загрузить пользовательское изображение , чтобы добавить новое изображение с вашего компьютера. Под миниатюрой изображения нажмите Готово .
- Введите имя файла , заголовок и/или описание . Это поможет поисковым системам понять содержание вашего видео.
- Нажмите Готово.
- На правой панели нажмите Изменить миниатюру , чтобы изменить изображение для предварительного просмотра видео.
- Чтобы изменить внешний вид кнопки воспроизведения видео, нажмите Параметры стиля.
- Чтобы настроить цвет кнопки воспроизведения, введите шестнадцатеричное значение или нажмите на палитру цветов , чтобы выбрать цвет .
- Чтобы настроить размер кнопки воспроизведения, введите значение пикселей или щелкните ползунок и перетащите его в новое положение.
 Обновление предварительного просмотра вашей кнопки воспроизведения может занять несколько секунд.
Обновление предварительного просмотра вашей кнопки воспроизведения может занять несколько секунд.
- Чтобы ваше видео отображалось в полную ширину на мобильных устройствах, установите флажок Показывать как максимальную ширину на мобильных устройствах . Видео никогда не будет отображаться с шириной, превышающей их первоначальные размеры.
- Чтобы переместить видео вправо или влево, щелкните раскрывающееся меню Выравнивание и выберите Слева, По центру, или Справа.
- Чтобы добавить пространство по бокам вашего видео, нажмите, чтобы переключить Заполнение Включить.
- Установите флажок Применить ко всем сторонам , чтобы применить одинаковые отступы ко всем сторонам видео.
- Введите пикселя значений для отступов в текстовых полях Top, Bottom, Left или Right .

Добавление видео на страницы, сообщения в блогах и статьи базы знаний
Видео можно добавлять в сообщения блога, страницы и статьи базы знаний в модулях форматированного текста. Перетаскивание областей страниц также поддерживает добавление видео в видеомодули.
Marketing Hub Basic, Professional или Enterprise , перейдите к Marketing > Website > Landing Pages .»}» data-sheets-userformat=»{«2»:840294 «3»:[null,0],»14″:[null,2,0],»15″:»Arial»,»16″:10,»26″:400}» data-sheets-formula=» =»»»>Вставьте видео Marketing Hub Basic, Professional или Enterprise , перейдите к Marketing > Website > Целевые страницы .»}» data-sheets-userformat=»{«2″:8402945,»3″:[null,0],»14″:[null,2,0],»15»: «Arial», «16»: 10, «26»: 400}» data-sheets-formula=»=»»»> в модуле форматированного текста Marketing Hub Basic, Professional или Enterprise , перейдите к Маркетинг > Веб-сайт > Целевые страницы . «}» data-sheets-userformat=»{«2″:8402945,»3″:[null,0],»14″:[null,2 ,0],»15″:»Arial»,»16″:10,»26″:400}» data-sheets-formula=»=»»»>на странице, в записи блога или в статье базы знаний
«}» data-sheets-userformat=»{«2″:8402945,»3″:[null,0],»14″:[null,2 ,0],»15″:»Arial»,»16″:10,»26″:400}» data-sheets-formula=»=»»»>на странице, в записи блога или в статье базы знаний Marketing Hub Basic, Professional или Enterprise , перейдите к Marketing > Website > Landing Pages .»}» data-sheets-userformat=»{«2»:840294 «3»:[null,0],»14″:[null,2,0],»15″:»Arial»,»16″:10,»26″:400}» data-sheets-formula=» =»»»>Видео HubSpot можно добавлять в форматированные текстовые модули вместе с текстом, изображениями, ссылками или другим содержимым.
- Marketing Hub Basic, Professional или Корпоративный аккаунт , перейдите к Маркетинг > Веб-сайт > Целевые страницы .»}» data-sheets-userformat=»{«2″:8402945,»3»:[null,0], «14»:[null,2,0],»15″:»Arial»,»16″:10,»26″:400}» data-sheets-formula=»=»»»>Наведите курсор на свою страницу, публикацию или статью и нажмите Изменить .

- В редакторе содержимого щелкните модуль форматированного текста .
- Щелкните раскрывающееся меню Вставить , затем выберите Видео 9.0004 > Видео HubSpot .
- На правой панели выберите видео для вставки:
- Чтобы вставить существующее видео из инструмента «Файлы», щелкните миниатюру видео .
- Чтобы вставить новое видео, нажмите Загрузить видео и выберите видео на своем компьютере. Затем нажмите на уменьшенное изображение видео.
Вы можете настроить внешний вид видео на панели форматированного текста:
- Чтобы изменить цвет кнопки воспроизведения вашего видео, щелкните раскрывающееся меню backgroundColor player color и выберите цвет . Чтобы ввести шестнадцатеричное значение или значение цвета RGB, перейдите на вкладку Дополнительно .

- Чтобы настроить положение видео в блоке текста, щелкните встроенные выравнивания значки выравнивания . Щелкните значок полной ширины fullWidth, чтобы ваше видео отображалось в полную ширину на мобильных устройствах.
- Чтобы изменить размер видео, введите значения пикселей для ширины и высоты.
- Чтобы изменить отступы вокруг видео, щелкните раскрывающееся меню Интервал и введите значения пикселей по краям значка изображения.
Вы также можете добавить форму или оверлей с призывом к действию, которые будут отображаться до или после воспроизведения видео:
- В редакторе контента щелкните свое видео , , затем щелкните значок редактирования .
- Во всплывающем окне нажмите раскрывающееся меню CTA или формы и выберите Призыв к действию или Форма .

- Чтобы вставить CTA:
- Нажмите Выберите CTA .
- Чтобы создать новый CTA, нажмите Создать новый на правой панели. Создайте призыв к действию, затем нажмите Сохранить .
- На правой панели выберите вновь созданный CTA или существующий CTA , затем нажмите Вставить .
- Чтобы вставить форму:
- Щелкните раскрывающееся меню Форма и выберите форму .
- Чтобы создать новую форму или отредактировать существующую форму перед ее выбором, нажмите Создать или изменить . Это откроет инструмент форм на новой вкладке.
- По умолчанию оверлей появляется после окончания видео. Чтобы изменить параметры отображения наложения:
- Если у вас нет подписки Enterprise , выберите время отображения для вашего оверлея.
 Вы можете отобразить форму или призыв к действию до начала воспроизведения видео или сразу после окончания воспроизведения видео.
Вы можете отобразить форму или призыв к действию до начала воспроизведения видео или сразу после окончания воспроизведения видео.
- Если у вас нет подписки Enterprise , выберите время отображения для вашего оверлея.
- Если у вас есть подписка Enterprise :
- Нажмите Изменить рядом с Параметры отображения во всплывающем окне.
- Если у вас есть подписка Enterprise :
- На правой панели нажмите Время отображения раскрывающееся меню и выберите время . Если вы выберете пользовательское время, вы можете указать время, щелкнув кружок под видео и перетащив его в нужное положение, или введя время в поле Выбранное время отображения .
- Чтобы запретить посетителям пропускать оверлей, щелкните раскрывающееся меню Пропустить и выберите Не разрешать посетителям пропускать форму/призыв к действию .
 По умолчанию посетителям будет разрешено пропустить оверлей.
По умолчанию посетителям будет разрешено пропустить оверлей.
- Чтобы запретить посетителям пропускать оверлей, щелкните раскрывающееся меню Пропустить и выберите Не разрешать посетителям пропускать форму/призыв к действию .
Вставка видео в видеомодуль на странице
Видео HubSpot поддерживается в видеомодуле, добавленном в область перетаскивания на веб-сайте или целевой странице. Целевые страницы, созданные с помощью начальных шаблонов, не поддерживают видео HubSpot, но вместо этого вы можете встроить внешнее видео.
- Наведите курсор на страницу и нажмите Редактировать.
- В редакторе боковой панели нажмите значок Video и перетащите его на свою страницу.
- В редакторе контента щелкните видеомодуль .
- В редакторе боковой панели в разделе Тип видео выберите Видео HubSpot.
- Выберите видеофайл для добавления на свою страницу:
- Чтобы выбрать видео из инструмента файлов, нажмите Просмотреть видео и выберите миниатюру существующего видео .

- Чтобы загрузить новое видео, нажмите Загрузите и выберите файл на своем компьютере.
- Чтобы выбрать видео из инструмента файлов, нажмите Просмотреть видео и выберите миниатюру существующего видео .
- Выберите максимальный размер вашего видео :
- Исходный размер: видео не будет отображаться больше исходного размера.
- Полная ширина : видео будет занимать всю ширину устройства, на котором оно просматривается.
- Пользовательский : видео не будет превышать определенную ширину и высоту, установленные в редакторе боковой панели. Введите пикс. значения для этих размеров в текстовых полях Ширина и Высота .
- В разделе Сведения о видео нажмите Изменить , чтобы настроить информацию о видео:
Обратите внимание: изменения, внесенные в сведения о вашем видео, будут применяться везде, где видео используется в инструментах управления контентом HubSpot.
- На правой панели нажмите Изменить уменьшенное изображение , чтобы изменить изображение для предварительного просмотра вашего видео.
- Щелкните ползунок и перетащите его в определенную точку видео или нажмите Загрузить пользовательское изображение , чтобы добавить новое изображение с вашего компьютера. Под миниатюрой изображения нажмите Готово .
- Введите имя файла , заголовок и/или описание . Это поможет поисковым системам понять содержание вашего видео.
- Нажмите Готово.
- В разделе CTA или формы вы можете добавить форму или наложение CTA к своему видео:
- Нажмите, чтобы развернуть раздел CTA или формы .
- Нажмите кнопку CTA или сформируйте раскрывающееся меню и выберите тип наложения .

- Чтобы вставить форму, щелкните раскрывающееся меню Форма и выберите форму или нажмите Создать новую , чтобы создать новую форму в инструменте форм.
- Чтобы вставить CTA:
- Нажмите Выберите CTA .
- Чтобы создать новый CTA, нажмите Создать новый на правой панели. Создайте призыв к действию, затем нажмите Сохранить .
- На правой панели выберите вновь созданный CTA или существующий CTA , затем нажмите Вставить .
- Если у вас нет подписки Enterprise , выберите время отображения для вашего оверлея. Вы можете отобразить форму или призыв к действию до начала воспроизведения видео или сразу после окончания воспроизведения видео.
- Если у вас есть подписка Enterprise :
- Нажмите Изменить рядом с Параметры отображения в редакторе боковой панели.

- Нажмите Изменить рядом с Параметры отображения в редакторе боковой панели.
- На правой панели щелкните раскрывающееся меню Display time и выберите time . Если вы выберете пользовательское время, вы можете указать время, щелкнув кружок под видео и перетащив его в нужное положение, или введя время в поле Выбранное время отображения .
- Чтобы посетители не пропускали оверлей, щелкните значок Пропустить параметр раскрывающееся меню и выберите Не разрешать посетителям пропускать форму/призыв к действию . По умолчанию посетителям будет разрешено пропустить оверлей.
- Чтобы изменить цвет кнопки воспроизведения, нажмите Параметры стиля, , затем введите шестнадцатеричное значение или щелкните палитру цветов и выберите цвет .

Анализ эффективности видео (только страницы, сообщения в блогах и статьи базы знаний)
После добавления видео на свою страницу HubSpot, запись в блоге или статью базы знаний вы можете проанализировать эффективность видео с помощью таких показателей, как количество просмотров и удержание видео. Просматривайте эти показатели на странице сведений о содержании, в настраиваемых отчетах и на графиках контактов. Вы также можете фильтровать взаимодействие с мультимедиа в списках и рабочих процессах.
Обратите внимание: действия с видео на временной шкале контакта и настраиваемые отчеты доступны только для видео HubSpot. Внешние видеофайлы, встроенные в URL-адрес, не будут отслеживаться таким же образом.
Просмотры видео в производительности страницы
- Щелкните имя публикации, страницы или статьи, чтобы просмотреть сведения о ее производительности .
- Если на странице есть несколько видео HubSpot, в левом верхнем углу щелкните раскрывающееся меню Video и выберите видео .

- Анализ воспроизведений видео:
- Просмотры видео: количество раз, когда ваше видео загружалось на вашу страницу в браузере посетителя.
- Хранение видео : мера воспроизводимых частей вашего видеоконтента.
Просмотры видео записи контакта
Чтобы просмотреть просмотры видео записи контакта:
- Контакты > Контакты .»}» data-sheets-userformat=»{«2″:14337,»3»:{ «1»:0},»14″:{«1″:2,»2″:0},»15″:»Arial»,»16″:10}» data-sheets-formula=»=»» «> В своей учетной записи HubSpot перейдите к контактам > Контакты .
- Контакты > Контакты .»}» data-sheets-userformat=»{«2″:14337,»3»:{«1″:0},»14»:{«1″:2,»2″ :0},»15″:»Arial»,»16″:10}» data-sheets-formula=»=»»»>Нажмите имя контакта.
- Чтобы отфильтровать действия контактов по просмотрам видео, нажмите Фильтровать действия, , затем установите флажок Медиа воспроизводит .

Контакты >
Контакты .»}» data-sheets-userformat=»{«2″:14337,»3»:{«1″:0},»14»:{«1»:2, «2»:0},»15″:»Arial»,»16″:10}» data-sheets-formula=»=»»»>Видео воспроизводится в пользовательских отчетах ( Marketing Hub Professional и Enterprise )Используя конструктор настраиваемых отчетов, вы можете создавать отчеты для анализа воспроизведения видео:
- Отчеты > Отчеты .»}» data-sheets-userformat=»{ «2»: 14337, «3»: {«1»: 0}, «14»: {«1»: 2, «2»: 0}, «15»: «Arial», «16»: 10} » data-sheets-formula=»=»»»>В своей учетной записи HubSpot перейдите к Reports > Reports .
- В правом верхнем углу нажмите Создать пользовательский отчет .
- В меню на левой боковой панели нажмите Построитель настраиваемых отчетов .
- Чтобы использовать настраиваемые поведенческие события в качестве основного источника данных, щелкните раскрывающееся меню Основной источник данных и выберите Медиа .

- Если вы хотите использовать воспроизведение мультимедиа в качестве неосновного источника, вы можете выбрать Медиа в разделе Маркетинг .
- Продолжайте создавать отчет.
Контакты >
Контакты .»}» data-sheets-userformat=»{«2″:14337,»3»:{«1″:0},»14»:{«1″:2,»2″:0} ,»15″:»Arial»,»16″:10}» data-sheets-formula=»=»»»>Воспроизведение видео в отчетах по атрибуции (только Marketing Hub Enterprise )По умолчанию воспроизведение видео будет включены в отчеты об атрибуции доходов. Если этот параметр отключен, uContacts > Контакты .»}» data-sheets-userformat=»{«2″:14337,»3»:{«1″:0},»14»:{«1 «:2,»2″:0},»15″:»Arial»,»16″:10}» data-sheets-formula=»=»»»>пользователи с разрешениями на доступ к учетной записи могут снова включить этот источник данных в настройках: Контакты > Контакты .»}» data-sheets-userformat=»{«2″:14337,»3»:{«1″:0},»14»:{«1″:2,»2″:0} ,»15″:»Arial»,»16″:10}» data-sheets-formula=»=»»»>
- Контакты > Контакты .
 }» data-sheets-userformat=»{«2 «:14337,»3»:{«1″:0},»14»:{«1″:2,»2″:0},»15″:»Arial»,»16″:10}» данные -sheets-formula=»=»»»>В своей учетной записи HubSpot щелкните значок настроек настроек на главной панели навигации.
}» data-sheets-userformat=»{«2 «:14337,»3»:{«1″:0},»14»:{«1″:2,»2″:0},»15″:»Arial»,»16″:10}» данные -sheets-formula=»=»»»>В своей учетной записи HubSpot щелкните значок настроек настроек на главной панели навигации. - Контакты > Контакты .»}» data-sheets-userformat=»{«2″:14337,»3»:{«1″:0},»14»:{«1″:2,»2″ :0},»15″:»Arial»,»16″:10}» data-sheets-formula=»=»»»>В меню левой боковой панели нажмите Отслеживание и аналитика > Атрибуция . Этот параметр будет отображаться только для пользователей с разрешениями на доступ к учетной записи.
- Контакты > Контакты .»}» data-sheets-userformat=»{«2″:14337,»3»:{«1″:0},»14»:{«1″:2,»2″ :0},»15″:»Arial»,»16″:10}» data-sheets-formula=»=»»»>В разделе Interaction Types нажмите, чтобы включить Media Plays .
- Контакты > Контакты .»}» data-sheets-userformat=»{«2″:14337,»3»:{«1″:0},»14»:{«1″:2,»2″ :0},»15″:»Arial»,»16″:10}» data-sheets-formula=»=»»»>Нажмите Сохранить .




 Если показания омметра установятся на значении от 10кОм, это значит, что замыкание отсутствует.
Если показания омметра установятся на значении от 10кОм, это значит, что замыкание отсутствует. Если с ним возникают проблемы, то нужно сразу же их устранять, чтобы машина не подвела в самый ответственный момент. В статье рассматриваются типичные неисправности, способы их устранения, даются рекомендации, как проверить стартер на работоспособность.
Если с ним возникают проблемы, то нужно сразу же их устранять, чтобы машина не подвела в самый ответственный момент. В статье рассматриваются типичные неисправности, способы их устранения, даются рекомендации, как проверить стартер на работоспособность.

 При меньшем значении его нужно зарядить.
При меньшем значении его нужно зарядить. Необходимо проверить его исправность.
Необходимо проверить его исправность.
 Для новых видеофайлов, загружаемых в редактор контента, автоматически включаются расширенные функции. Различия между видео с включенными и выключенными расширенными функциями описаны ниже:
Для новых видеофайлов, загружаемых в редактор контента, автоматически включаются расширенные функции. Различия между видео с включенными и выключенными расширенными функциями описаны ниже: 

 Обновление предварительного просмотра вашей кнопки воспроизведения может занять несколько секунд.
Обновление предварительного просмотра вашей кнопки воспроизведения может занять несколько секунд.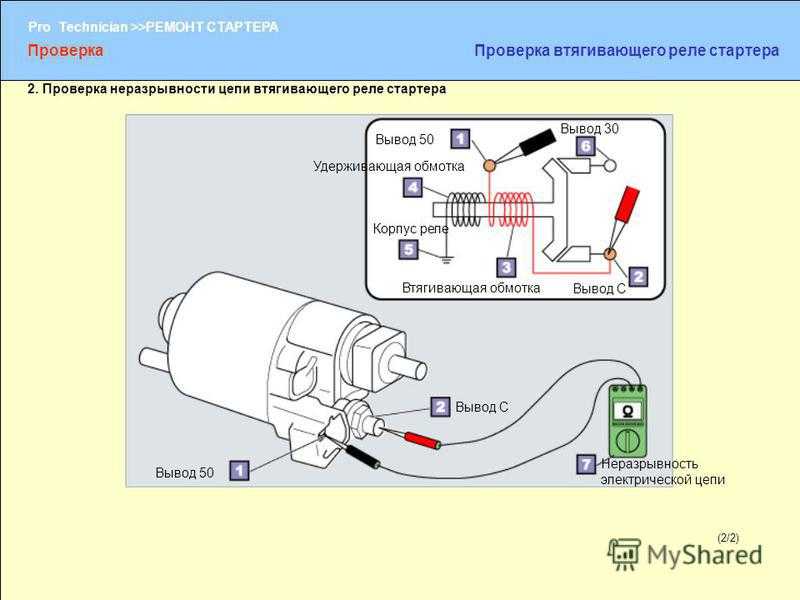



 Вы можете отобразить форму или призыв к действию до начала воспроизведения видео или сразу после окончания воспроизведения видео.
Вы можете отобразить форму или призыв к действию до начала воспроизведения видео или сразу после окончания воспроизведения видео. По умолчанию посетителям будет разрешено пропустить оверлей.
По умолчанию посетителям будет разрешено пропустить оверлей.






 }» data-sheets-userformat=»{«2 «:14337,»3»:{«1″:0},»14»:{«1″:2,»2″:0},»15″:»Arial»,»16″:10}» данные -sheets-formula=»=»»»>В своей учетной записи HubSpot щелкните значок настроек настроек на главной панели навигации.
}» data-sheets-userformat=»{«2 «:14337,»3»:{«1″:0},»14»:{«1″:2,»2″:0},»15″:»Arial»,»16″:10}» данные -sheets-formula=»=»»»>В своей учетной записи HubSpot щелкните значок настроек настроек на главной панели навигации.