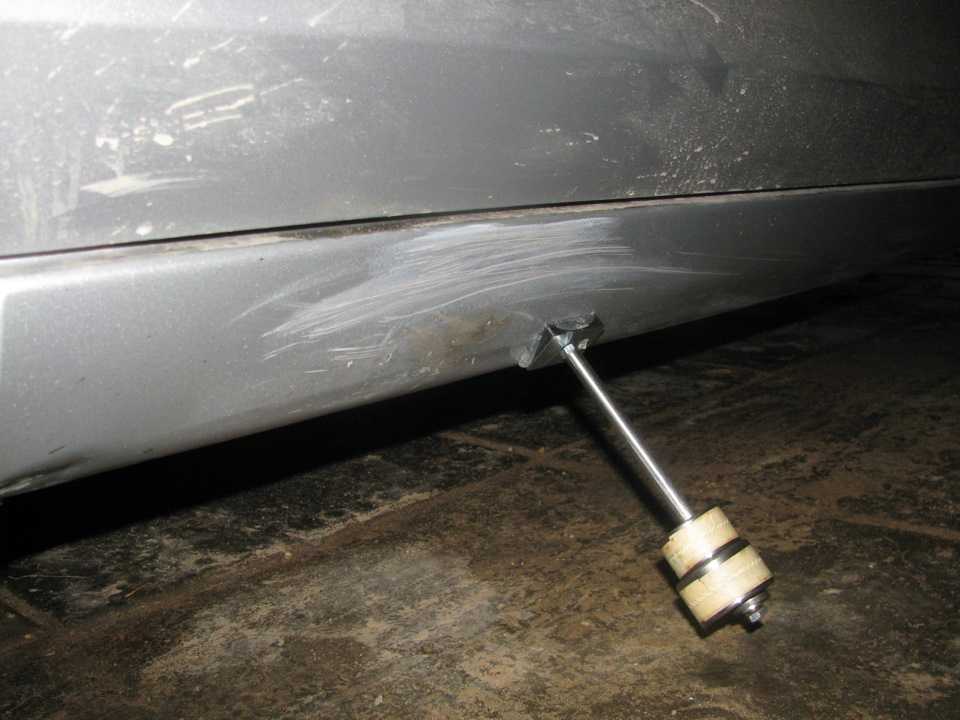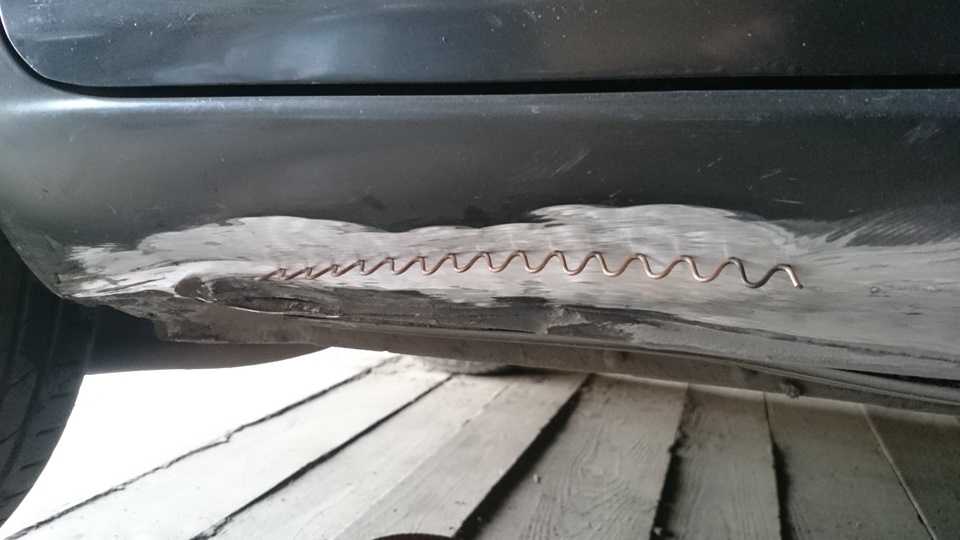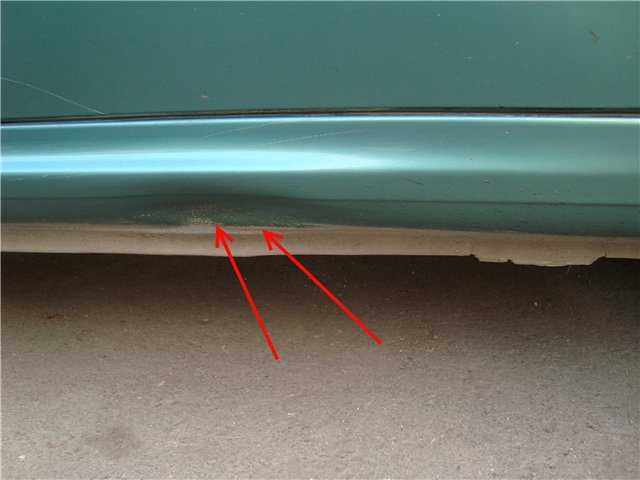Как выпрямить порог на автомобиле без покраски видео: Удаление вмятины без покраски «Пороги» в Garage19 — Удаление вмятин без покраски Воронеж
Как выправить порог автомобиля своими руками без сварки и покраски
19 Фев
Пороги – одна из самых уязвимых частей корпуса машину. На них действительно приходится значительная часть нагрузки, т.к. они отвечают за поддержание формы всего корпуса машины. Да и само место расположения способствует получению механических повреждений. Наезд на высокий бордюр, вылетающий дорожный мусор, дорожно-транспортные происшествия – причин для повреждения этого элемента кузова. Нет ничего удивительного в том, что одни из самых популярных запросов является, как выправить порог на машине.
А ведь вмятину на пороге важно заметить и устранить вовремя. Замятый порог не только выглядит не эстетично, есть и более серьезная проблема. Если не заметить повреждение сразу, слой лакокрасочного покрытия начнет разрушаться, будет образовываться коррозия. Но есть и хорошие новости. Многие вмятину можно устранить и своими руками. Сегодня мы расскажем о том, как и когда можно избавиться от повреждения порога без покраски, без сварки и со сварочным аппаратом, а также отдельно поговорим об очень глубоких вмятинах и найдем пути решения такой проблемы.
Как править порог без покраски
И нам сразу же хотелось бы переформулировать заголовок. Важно не только понимать, как выправить порог без окраски, но и когда это можно делать безопасно и максимально эффективно. Хорошая новость заключается в том, что современные технологии шагнули далеко вперед: технология Paintless Dent Repair позволяет эффективно устранять вмятину и повреждения в следующих случаях:
- Повреждение градом. В случае с порогами это происходит редко, из-за их места расположения, но ремонт без покраски касается и других элементов машины. Вытягивание элемента при помощи уникальных технологий едва ли не лучшее решение проблемы.
- Неудачная парковка. Это самая частая причина прибегнуть к устранениям вмятины без покраски. Наезд на высокий бордюр, столкновение с незаметным препятствием – все это может служить причиной порчи порогов.
- Механические повреждения в ходе езды. Опасность данной ситуации в том, что владелец автомобиля может длительное время не замечать следов повреждения.
 В таком случае ремонт без покраски не всегда возможен ввиду порчи слоя краски.
В таком случае ремонт без покраски не всегда возможен ввиду порчи слоя краски.
Теперь к разговору о том, как выправить на пороге вмятину без покраски. Плохая новость в том, что сделать это самостоятельно получится едва ли: необходимо обладать целым арсеналом дорогостоящих инструментов и навыками. Вытягивание вмятин производится оригинальными инструментами от ведущих мировых производителей. Обычно используется профессиональное оборудование таких фирм, как Nussle Spezialwerkzeuge, Stanliner, Dentcraft или Ultra Dent Tools. Сама технология подразумевает сложный доступ или специальную клеевую систему с наружной стороны.
Преимущества такого подхода очевидны:
- Сохранение оригинального лакокрасочного покрытия. Речь не только о том, что подобрать оригинальный тон и цвет автомобиля действительно сложно, но и последующей перепродаже. Повторить точный тон невозможно – его можно сделать незаметным для невооруженного глаза, но при соответствующих технологиях повторная окраска выявляется очень быстро.

- Скорость ремонта. Если площадь и глубина повреждения небольшие, то можно скорость ремонта вас приятно удивит. Приведем простой пример устранения небольшой вмятины. Классический метод со сваркой, рихтовкой и последующей окраской может занять от нескольких дней до нескольких недель. Вытягивание занимает от 5 минут до 30.
- Невысокая стоимость. Низкая стоимость – субъективное понятие, но мы лишь сравниваем с другими способами. Мастерам не нужно снимать детали, нет необходимости приобретать краски, лак, составы для рихтовки. Все это снижает себестоимость ремонта, итоговая стоимость работы также уменьшается.
Варианты как править порог автомобиля без сварки
Когда владельца машины задаются вопросов, как провести ремонт порогов своими руками, они хотят найти ответ для несъемных моделей. Съемные пороги ремонтируются (по возможности) точно также, только нет необходимости переживать из-за порчи кузова или других соседних элементов. Еще одним обязательным условием ремонта своими руками является минимальный набор сложных и дорогостоящих элементов и тяжелых работ. Если все описание совпали, то мы рекомендуем обратить внимание на пошаговую инструкцию, как выправить порог автомобиля без сварки. В первую очередь позаботимся обо всех необходимых инструментах:
Еще одним обязательным условием ремонта своими руками является минимальный набор сложных и дорогостоящих элементов и тяжелых работ. Если все описание совпали, то мы рекомендуем обратить внимание на пошаговую инструкцию, как выправить порог автомобиля без сварки. В первую очередь позаботимся обо всех необходимых инструментах:
- Раствор для удаления ржавчины. Конкретных названий и брендов мы приводить не будем – здесь все индивидуально. Но лучше обращать внимание на проверенные марки, потому что ржавчина может быть глубокой, а очень важно удалить ее полностью.
- Эпоксидный клей. Он потребуется для того, чтобы закрыть поврежденный участок.
- Растворитель, алюминиевая пудра (под названием серебрянка), наждачная бумага и шпаклевка, а также кисточка для клея.
Список кажется длинным, но на самом деле здесь нет совершенно никаких дорогостоящих или сложных с технической точки зрения элементов. Сам процесс обработки также не выглядит чем-то тяжелым. На первом необходимо обработать составом поверхность ржавчины.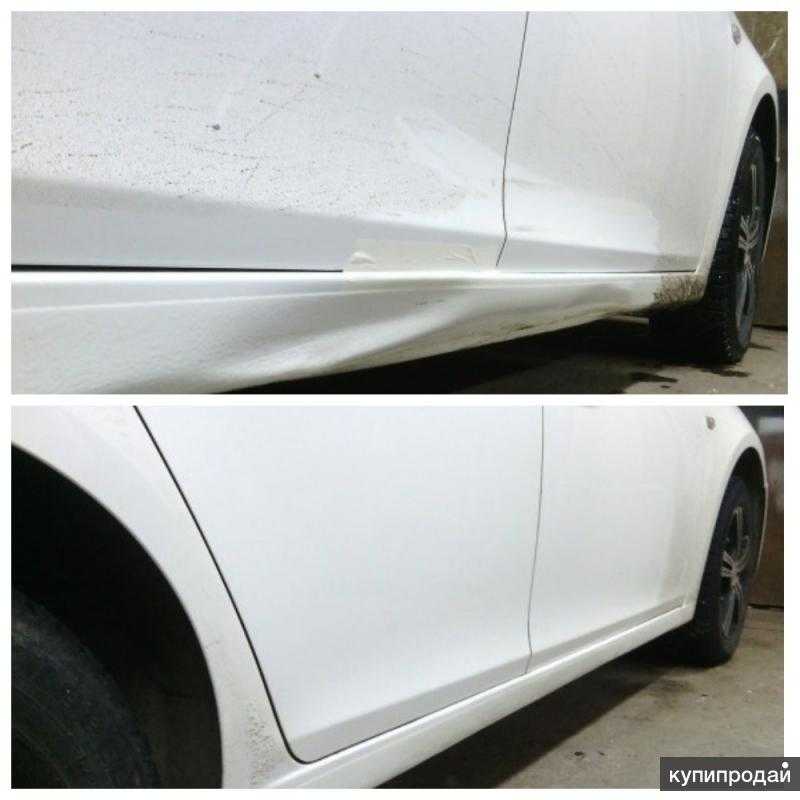 Время выдержки состава над коррозией читайте на упаковке – они может варьироваться. Теперь можно разводить эпоксидную смолу, серебрянку и растворитель. Готовую смесь нужно будет нанести на обезжиренную поверхность.
Время выдержки состава над коррозией читайте на упаковке – они может варьироваться. Теперь можно разводить эпоксидную смолу, серебрянку и растворитель. Готовую смесь нужно будет нанести на обезжиренную поверхность.
Теперь настало время наложить на клеевую поверхность небольшие кусочки стеклоткани. Лучше всего сделать не менее 4- 5 слоев. Настает очередь резинового валика, которым стоит плотно «укатать» кусочки стеклоткани. Остается дождаться процесса полимеризации. Этот процесс проходит без вашего участия, остается только выждать 12 часов. Остается только сделать вполне привычные и знакомые большинству владельцев действия: отшлифовать неровности при помощи наждачной бумаги, аккуратно наложить грунтовку и можно приступать к окрашиванию.
Как выправить порог автомобиля при наличии сварочного аппарата
Будем честны, описанные выше способы ремонта порогов без покраски и без сварочного аппарата не всегда эффективны. Если вам нужно устранить небольшую вмятину или совсем незначительный по площади участок коррозии, то это действительно неплохие способы. Когда мы имеем дело с глубокой вмятиной, повреждений лакокрасочного покрытия, серьезной ржавчиной, то приходится решать вопрос с помощью сварочного аппарата.
Когда мы имеем дело с глубокой вмятиной, повреждений лакокрасочного покрытия, серьезной ржавчиной, то приходится решать вопрос с помощью сварочного аппарата.
Главный недостаток такого метода – сложность работы и необходимость наличия собственного оборудования. Мы рекомендуем не скупится на ремонт и обращаться к профессионалам, если вы не уверены в своих силах или правильности выполнения ремонта. Очень часто владельцы авто хотят сэкономить и ограничиваются выравниванием порогам и грунтовкой. При этом коррозия под новым слоем краски не зачищается, и кузов продолжает разрушаться.
Сам процесс ремонта порогов авто со сварочным аппаратом едва ли можно назвать ремонтом в полном понимании этого слова, это, скорее, замена. Но это единственный вариант полностью устранить проблемный участок на машине. Со съемными порогами все проще снимайте и выполняйте любые действия: от замены для зачистки. Несъемные пороги в сочетании со сварочным аппаратом и болгаркой предполагают следующий набор действий:
- Поднимаем машину максимально высоко.
 Главная задача – получить полный доступ к порогам, обеспечить устойчивость после отрезания порогов. Потому точкой опоры нужно выбирать не пороги. Лучше всего использовать подъемник. Поскольку мы понимаем, что речь идет о самостоятельной замене, то ограничиться можно и ямой с кирпичами.
Главная задача – получить полный доступ к порогам, обеспечить устойчивость после отрезания порогов. Потому точкой опоры нужно выбирать не пороги. Лучше всего использовать подъемник. Поскольку мы понимаем, что речь идет о самостоятельной замене, то ограничиться можно и ямой с кирпичами. - Болгаркой вырезаем пороги. Здесь нужно быть очень осторожным, чтобы не повредить соседние участки кузова. Двери и арки находятся в зоне непосредственного риска. Поэтому тщательно подбирайте диск, постоянно контролируйте глубина надреза.
- Выбираем порог точного размера. Можно попробовать устранить коррозию на старом элементе. Для этого следуем советам из предыдущего пункта. Тщательно зачищаем место коррозии, оцениваем его глубину. Если поражена большая часть элемента, то настоятельно рекомендуем заменить порог.
- Остается только приложить порог к месту установки и воспользоваться сваркой. Старайтесь делать шов аккуратным и обязательно сделайте продольные швы. После замены порог потеряет до 50% своей жесткости.

- На заключительном этапе остается только выполнить рихтовку, грунтовку и покраску. Не жалейте денег на качественные смеси и краску, потому что то этого зависит срок службы.
Процедура замены порога не является слишком простой, поэтому повторять ее не захочется. Если же вы не уверены в своих навыках, настоятельно рекомендуем найти профессиональный сервисный центр, способный решить проблему с гарантией.
Как поступить если вмятина на пороге слишком глубокая
Вопрос популярный, но не совсем корректный. Дело в том, что вы называете слишком глубокой вмятиной. Если на пороге образовался залом, стерся участок лакокрасочного покрытия и есть прямая угроза коррозии, то единственно верным решение станет полный ремонт, с зачисткой, грунтовкой и окраской. Если же мы говорим, что вмятина слишком глубокая для того, чтобы вытянуть ее без сварки, то единственным решением для несъемного порога станет полная замена со сварочным аппаратом.
Если вы задайтесь вопросом, что делать, если вмятина слишком глубокая, то вы не до конца уверены в своих действиях. Можно искать варианта решения в интернете, но, где гарантия, что вы правильно описали ситуации и читаете достоверный источник. Поэтому при такой проблем мы рекомендуем следующие решения:
- Найти сервисный центр. Найти надежный сервисный центр не так просто, на намного легче, чем качественную, проверенную статью в интернете. Просто просмотрите отзывы или сравните цены – ведь у каждого есть свои финансовые возможности.
- Связать с администратором и рассказать о проблеме. Вы, наверняка, все равно попробуете найти информацию в интернете. Созвонитесь с представителем СТО и расскажите о проблеме. В 99% случаев вам скажут приезжать на место, т.к. мастеру необходимо оценить степень повреждения. В большинстве случаев это бесплатно, но лишний раз подтверждает необходимость осмотра профессионалом, самостоятельно оценить повреждение вам будет слишком сложно.
- После осмотра принимайте решение.
 Можно поступить хитро – выслушайте мнение мастера и он ответит, какое решение, по его мнению оптимальное, посетите еще несколько центров и составьте авторитетное мнение, как при опросе. Затем можно принимать решение: если вы в состоянии провести рекомендуемые процедуры своими силами, можно искать в интернете конкретный материал. Если же нет, возвращаемся в понравившийся центр и наслаждаемся процессом.
Можно поступить хитро – выслушайте мнение мастера и он ответит, какое решение, по его мнению оптимальное, посетите еще несколько центров и составьте авторитетное мнение, как при опросе. Затем можно принимать решение: если вы в состоянии провести рекомендуемые процедуры своими силами, можно искать в интернете конкретный материал. Если же нет, возвращаемся в понравившийся центр и наслаждаемся процессом.
Стоимость работы будет зависеть от многих факторов. Мастеру нужно оценить глубину вмятины уже на основании профессиональных критериев. В зависимости от степени повреждения порога будет выбран оптимальный способ устранения проблемы – это называется сложность работы. Стоимость зависит и от расходных материалов. Если необходимо выполнять грунтовку и покраску, то стоимость работ будет выше. Еще одной важной составляющей цены является материал порога. Удачи на дорогах!
Ремонт порогов автомобиля своими руками: фото, видео
Пороги на современном автомобиле являются одним из элементов конструкции кузова машины. Исходя из расположения в этой конструкции, они наиболее подвержены воздействию воды, растворов, которыми обрабатывают дорогу и получают вмятины от камней из-под колес автомобиля. Опыт эксплуатации транспортных средств показывает, что их можно восстанавливать. В том числе, возможен ремонт порогов на автомобилях своими руками.
Исходя из расположения в этой конструкции, они наиболее подвержены воздействию воды, растворов, которыми обрабатывают дорогу и получают вмятины от камней из-под колес автомобиля. Опыт эксплуатации транспортных средств показывает, что их можно восстанавливать. В том числе, возможен ремонт порогов на автомобилях своими руками.
Содержание
- 1 Конструкция, назначение и виды порогов
- 2 Ремонт съемных порогов
- 3 Ремонт несъемных порогов
Конструкция, назначение и виды порогов
Автомобильные пороги бывают нескольких видов, которые различаются способом крепления к кузову и предназначением:
- несъемные — прикрепляются к кузову с помощью сварки и являются частью кузовной конструкции, придавая ему дополнительную жесткость;
- съемные — крепятся к нижней части кузова саморезами или специальными болтами и различаются как защитные и ступенька;
- на рамных внедорожниках используются силовые пороги, которые крепятся непосредственно к раме с помощью сварки или мощными болтами с гайками.
 Такие силовые конструкции по сечению гораздо больше, чем пороги на машинах с несущим кузовом.
Такие силовые конструкции по сечению гораздо больше, чем пороги на машинах с несущим кузовом.
Ремонт съемных порогов
Подобная часть конструкции кузова, выполненная в заводских условиях, как правило, находится в салоне автомобиля и называется верхняя часть порога. Она подвергается загрязнению при посадке и высадке людей в машину и механическому повреждению в результате моментов кручения, воздействующих на кузов в целом. Съемной может быть и нижняя часть порога снаружи автомобиля.
Защитные съемные детали применяются автолюбителями и для установки с внешней стороны кузова с целью уберечь основную жесткую конструкцию от вмятин, грязи и химических реагентов.
Работы по ремонту пороговых конструкций, которые достаточно легко снимаются, вполне возможно сделать своими руками. Такие работы выполняются без применения сварки, простой рихтовкой или вытяжкой. Если они сделаны аккуратно, то покраски детали не требуется. Хотя это и съемная деталь, по сути такая работа — это кузовной ремонт.
Для такого вида ремонта своими руками необходимы:
- верстак;
- наковаленки;
- киянка и другие инструменты для рихтовки.
Вмятины надо выводить осторожно, не применяя больших усилий, чтобы не повредить структуру металла и лакокрасочного покрытия. Если металл порога подвергся коррозии, то надо оценить степень повреждения. При незначительных разрушениях можно вырезать поврежденную часть и приварить заплатку. Если же коррозия повредила большую часть, то лучше его заменить на новую запчасть.
Ремонт несъемных порогов
Характерными повреждениями для этой несъемной кузовной детали являются вмятины и коррозия из-за длительной эксплуатации в неблагоприятных условиях.
Коррозия образуется от прямого постоянного воздействия воды, грязи и различных солевых и химических растворов, которыми обрабатывают дороги. Из-за некачественной покраски кузова такое может произойти за относительно небольшой пробег машины. Особенно это характерно для машин отечественного автопрома.
Особенно это характерно для машин отечественного автопрома.
Порог до ремонта
Вмятины можно получить не только от камней, но и сделать своими руками. Достаточно неправильно установить домкрат при замене колеса.
Прежде чем приступить к такой работе, как кузовной ремонт отдельных деталей своими руками, надо оценить степень повреждения. От этого зависит набор необходимых инструментов и материалов.
Автолюбитель своими руками может сделать кузовной ремонт при небольшой и средней тяжести повреждений. Когда планируется ремонт порогов, могут понадобиться:
- верстак;
- споттер или сварочный аппарат;
- ручная вытяжка, которая создает плавные и щадящие усилия, в отличие от молотка;
- рихтовочные молотки и поддержки;
- наковаленки;
- болгарка;
- слесарные инструменты.
Вытягивание порога
- Для удаления вмятин или других незначительных перекосов без повреждения покраски детали достаточно поверхностного ремонта с помощью вытяжки и плоттера.

- Если удалить вмятины таким образом не получается, то этот кузовной элемент ремонтируется с помощью сварки. В боковой части порога вырезается отверстие в виде прямоугольника. Туда вставляется наковаленка и с помощью рихтовочного инструмента аккуратно выправляются вмятины.
- При более серьезных повреждениях делаются надрезы металла в нескольких местах. После рихтовочных работ на вырезанные части устанавливаются заплатки.
- Участки, поврежденные коррозией, вырезаются с помощью болгарки до целого металла, затем делается выкройка, по которой вырезается заплатка. Эта заплатка приваривается на место поврежденного металла. Возможен ремонт порогов автомобиля без применения сварки. Существуют технологии, когда своими руками можно заделать поврежденные участки с помощью стекловолокна и эпоксидного клея.
Смотрите также видео по теме:
youtube.com/embed/ajAivLpJv_c?feature=oembed» frameborder=»0″ allowfullscreen=»»>Убираем вмятину на двери авто вантузом, мячом, феном, пылесосом
Особенности материала
Несмотря на то что мастеров по рихтовке кузова в народе зовут «жестянщиками», работают они с гораздо более толстым материалом. Толщина кузовных деталей советского автопрома составляла 0,9-1 мм, сейчас ушлые китайцы ставят и 0,55 мм, но в среднем она равна 0,75 мм.
Вмятина на заднем левом крыле
Чтобы такой материал поддавался на изгиб вручную, его надо хоть немного нагреть. Лакокрасочное покрытие выдерживает температуру до 80 и даже 90 градусов. Для этого вам и потребуется горелка из списка инструментов. Она лучше строительного фена тем, что можно локализовать зону нагрева. Однако перед началом работы необходимо потренироваться на каком-нибудь автомобильном остове, чтобы определить оптимальную интенсивность пламени и время воздействия. Иначе выпрямление вмятин своими руками плавно перетечет в полноценный кузовной ремонт или покупку нового автомобиля.
Вмятина на автомобиле – это место, где металл подвергся не только деформации, но изменил свою толщину. В самом глубоком месте она меньше, чем по краям. Иногда настолько, что происходит разрыв материала. Такие случаи лечатся, но требуется немалый профессионализм. При исправлении дефекта вам надо согнать металл от краев к центру. В результате этого направление действия силы деформации изменится на противоположное и вмятина выправится.
Способы рихтовки своими руками
Многие автолюбители не могут себе позволить произвести ремонт в специализированном сервисном центре, так как эта процедура может оказаться довольно дорогой. В связи с этим возникает вопрос: как удалить вмятину своими руками. Существует перечень основных способов удаления вмятин без покраски, и все они довольно просты, так как производятся своими силами и не требуют вовлечения дорогой аппаратуры.
Знаете ли вы? Первая мастерская по обслуживанию автомобилей открылась в Бостоне в 1899 году.
Посредством магнита
Выправление, другими словами вытягивание, вмятин магнитным методом осуществляется довольно просто, достаточно иметь мощный магнит, к которому прикреплена ручка. Этот вид исправления идеально подходит для выравнивания мелких вмятин.
Этот вид исправления идеально подходит для выравнивания мелких вмятин.
Ремонт происходит следующим образом:
- Первым делом нужно очистить поверхность обычной тряпкой.
- Далее крепим магнит к кузову.
- Затем с помощью ручки, которая идёт от магнита, начинаем вытяжку вмятины.
- Следите за тем, чтобы только убрать вмятину, а не перетянуть её.
Важно! Перед ремонтом необходимо подложить что-то мягкое под магнит, чтобы не поцарапать лакокрасочное покрытие
Рычаговый
Этот процесс намного сложнее, чем предыдущий. Чтобы выправить вмятину, здесь потребуется довольно дорогой набор инструментов, а именно рычагов.
Этот ремонт осуществляется в случае, когда повреждения объёмные и усложнённые. Весь процесс заключается в выстукивании вмятин с внутренней стороны кузова. При необходимости можно демонтировать некоторые детали, которые помешают добраться до повреждённых частей кузова. Крюки и рычаги имеют разную длину и форму, помимо этого, они изогнуты под разными углами.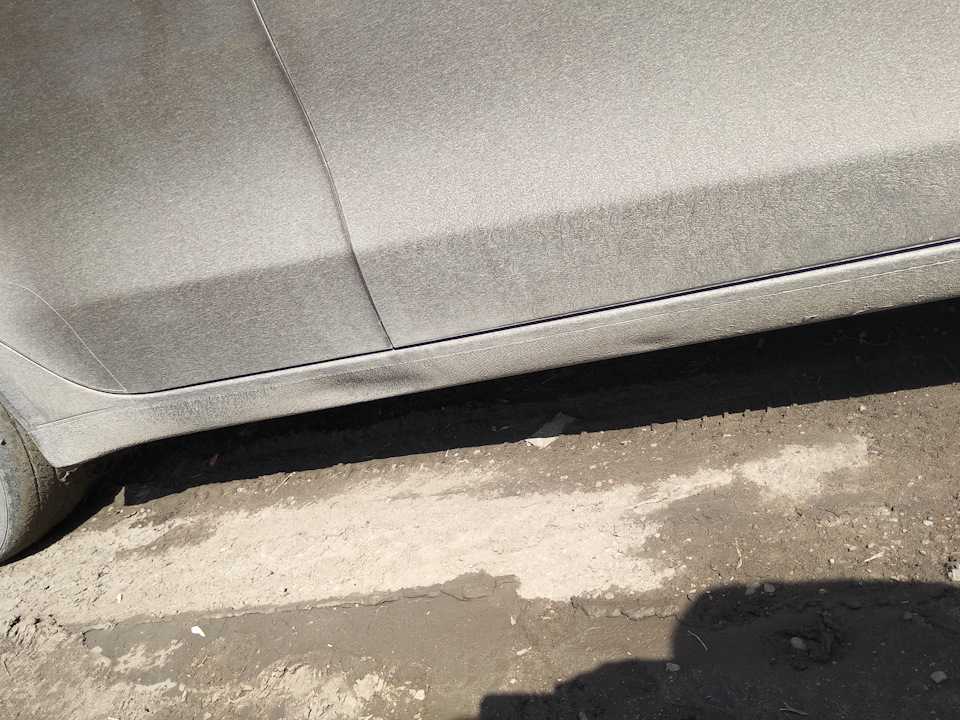
- Рабочую поверхность следует очистить.
- Затем с помощью строительного фена деталь разогревают до 40–50 °С.
- Края изгибов нужно простучать и надавить на поверхность, тем самым выравнивая вмятину.
Технология выравнивания довольно сложная. Мастер подбирает нужный ему рычаг или крюк, давлением и постукиванием выравнивает поверхность.
Узнайте, какие существуют наборы для удаления вмятин и какой лучше выбрать.
Посредством аппликатора
Вмятины втягивают при помощи специального набора, который называется «Pops-a-Dent». В наборе есть коромысло, изготовленное из пластика, которое особым образом изогнуто. Чтобы не повредить поверхность, оно имеет длинные лапки с прорезиненной губкой на их концах.
Термопистолет и набор стержней с силиконовым клеем. Также в комплект входят насадки с разной площадью захвата, чьи подошвы клеятся на вмятину и таким образом производят их выпрямление.
Важно! Через технологические отверстия вы обязательно должны увидеть выступающий клей, это придаёт хорошую прочность самому креплению. При помощи вышеупомянутого устройства справиться с дефектом несложно:
При помощи вышеупомянутого устройства справиться с дефектом несложно:
При помощи вышеупомянутого устройства справиться с дефектом несложно:
- Первым делом нужно обезжирить саму вмятину и насухо протереть. На обрабатываемой поверхности не должно остаться ни пылинки.
- Расплавляем клей и как можно быстрее наносим его на насадку. Прижимаем к вмятине, немного прокручивая и вдавливая её на полоборота.
- Спустя 2–3 минуты сквозь ушко насадки нужно продеть черенок.
- Затем нужно накрутить вентиль на резьбу.
- Медленно выпрямляем вмятину, пока она не сровняется с уровнем металла.
- После этого следует оставить всё в данном положении на 5–7 минут.
- Отвинчиваем вентиль, снимая дугу.
- Чтобы отделить насадку, нагреваем пластик при помощи строительного фена, при этом прокручиваем её по сторонам.
Если же ваши навыки вождения очень аккуратны, то вам можно не покупать весь набор. Достаточно будет приобрести только клеевой пистолет. Дугу можно изготовить в домашних условиях самому, к примеру, из дерева. Вместо стержней можно использовать обыкновенный болт, приклеивая его шляпкой к дефекту.
Дугу можно изготовить в домашних условиях самому, к примеру, из дерева. Вместо стержней можно использовать обыкновенный болт, приклеивая его шляпкой к дефекту.
Рекомендуем ознакомиться с принципом работы магнитного индуктора — прибора для удаления вмятин без покраски.
Термический
Суть этого метода заключается в том, что от огромного перепада температур металл начинает выравниваться. Чтобы осуществить данный метод у вас должны быть:
- строительный фен;
- сжатый воздух.
Алгоритм работ выглядит следующим образом:
- После того как нагревается зона вмятины, её охлаждают с помощью сжатого воздуха.
- Если зона поражения большая, то её нагревают в нескольких местах.
Рихтовка кузова автомобиля своими силами. Методика построения работы.
Повреждение кузова – это обыденно дело, которое может случиться с каждым. Не вписался при парковке, попал в ДТП или же просто зацепил ограждение, визуальный эффект будет моментальный. Вмятины – очень четко видно и такие изъяны нужно немедленно исправлять. В этой статье мы кратко рассмотрим основные моменты самого процесса рихтовки, а также сделаем перечень нужных вам инструментов.
Вмятины – очень четко видно и такие изъяны нужно немедленно исправлять. В этой статье мы кратко рассмотрим основные моменты самого процесса рихтовки, а также сделаем перечень нужных вам инструментов.
Базовые понятия и технология проведения работ
Первое что нужно усвоить, так это то, что сделать рихтовку кузова авто своими руками не так уж и просто, это требует определенных знаний и навыков от исполнителя и при этом нужно соблюдать особую аккуратность. Ведь вы можете не только не исправить изъян, но сделать все только хуже.
По своей сути рихтовка – это выравнивание поврежденных участков кузова. Тут стоит трезво подходить к ситуации, если деталь сильно повреждена, то возможно дешевле будет просто ее заменить. Если же изъян небольшой, тогда можно приступать к работе.
На данный момент наиболее часто ее делают с помощью пневматического молотка. Но если у вас нет этого инструмента, то можно делать все вручную. Из ручного инструмента вам будет нужен молоток, киянка. Выравнивание делается постепенно, некоторые мастера даже немного разогревают металл. Но если вы новичок, то смотрите не перегрейте, чтобы он не оплавился.
Выравнивание делается постепенно, некоторые мастера даже немного разогревают металл. Но если вы новичок, то смотрите не перегрейте, чтобы он не оплавился.
В зависимости от размера вмятин технология работы будет разная. Так, при большой вмятине рихтовочные работы нужно проводить, начиная с краев, медленно приближаясь к середине. Если же повреждение небольшое, то начинать лучше с середины, а потом подтягивать края.
Статья по теме: Восстановительная полировка кузова автомобиля. Советы профессионалов.
Набор необходимых инструментов для рихтовки
В зависимости от степени повреждения кузова вам нужен будет различный инструмент. Тут я напишу лишь несколько наиболее ходовых решений. Но наличие современной техники только приветствуется, особенно если ее можно одолжить у знакомых.
Итак, вот тот небольшой запас подручных средств того, кто планирует делать рихтовку своей машины:
- молоток с плоским бойком. С помощью него выравнивают плоские участки кузова.
- молоток с острым бойком.

- молоток с выпуклым бойком. Для выпуклых типов поверхностей.
- молоток гладилка. Используется для сглаживания обрабатываемой поверхности.
- молоток с насечками. Для обработки вытянутых поверхностей.
- рихтовочные напильники;
- споттер, с помощью него производят точечную сварку кузова.
- наковальни или элементы поддержки. Используются в качестве поддерживающей поверхности с обратной стороны обрабатываемой поверхности. Особенно при работе с молотками. Такие поверхности берут на себя часть нагрузки.
- рихтовочные крючки. С их помощью выдавливают вмятины.
На этом список далеко не заканчивается. Под каждый отдельный случай потребуется еще дополнительный набор инструмента.
Вакуумная рихтовка кузова без покраски
Еще лет 15 назад, такой метод был всего лишь фантастикой. Все делалось вручную. Сначала выравнивание, потом шлифовка, грунтовка и покраска. С помощью специальных устройств, которые имеют вакуумные присоски – такой метод стал реальностью.
Вся процедура состоит в следующем. Сначала вы закрепляете присоски в области вмятины, после чего простым движением руки вытягиваете, метал. Такой способ не требует дополнительной покраски и его легко применить по всему кузова.
К плюсам можно отнести и то, что вам не нужно разбирать деталь изнутри, достаточно внешней обработки. Стоит заметить, что такой способ не устраняет вмятину на 100%, но визуально исправит ситуацию.
используйте данный метод, когда на кузове есть трещины, пусть даже и небольшие. Применив его, вы согнете поверхность, и вам нужно будет это все исправлять.
Статья по теме: Полировка фар автомобиля в домашних условиях. Технология проведения работ и используемые материалы.
Вакуумная рихтовка наиболее эффективна на больших пологих типах вмятин.
Вытягивание вмятины зацепом
Это второй, более трудоемкий тип рихтовки. Ее стоит применять в местах с крупными повреждениями кузова.
Вся суть технологии следующая, вы вкручиваете в центр вмятины саморез, после чего с помощью инерционного молотка медленно вытягиваете изгиб, пока обрабатываемая поверхность не вернется в прежнее состояние.
Отверстия от саморезов зашпаклевывают и закрашивают.
Рихтовка способом выстукивания
Это наиболее трудоемкий процесс. Вам придется разобрать кузов в месте повреждения. Далее на обрабатываемой детали отметьте область вмятины. Выстукивая с внутренней стороны изъян, с обратной стороны должен присутствовать опорная поверхность, например наковальня.
В некоторых случаях можно немного разогреть металл, чтобы он стал более гибкий.
Виды рихтовочных инструментов
Итак, в стандартный набор инструментов по удалению вмятин на автомобиле без покраски, как правило, входят:
Рихтовочный молоток. Базовый инструмент для удаления вмятин на металлических деталях корпуса автомобиля. Именно с его помощью выполняется самое простое и надежное рихтование. Как правило, для работы нужно всего лишь зафиксировать деталь на верстаке. Равномерная обработка молотком позволит быстро вернуть компоненту кузова автомобиля его прежний вид. Как правило, в один комплект для устранения вмятин на авто без покраски входит несколько рихтовочных молотков. Они отличаются разными размерами, весом, величиной и формой ударных частей, а также наличием прорезиненых насадок на ручку и отбойник. Эти молотки предназначаются для рихтовочных работ разных типов и помогут на разных этапах выправления деталей своими руками. Само собой, для мелких вмятин лучше всего использовать молотки для рихтования с меньшим размером ударной части и с меньшим весом, а для больших вмятин — крупногабаритные.
Они отличаются разными размерами, весом, величиной и формой ударных частей, а также наличием прорезиненых насадок на ручку и отбойник. Эти молотки предназначаются для рихтовочных работ разных типов и помогут на разных этапах выправления деталей своими руками. Само собой, для мелких вмятин лучше всего использовать молотки для рихтования с меньшим размером ударной части и с меньшим весом, а для больших вмятин — крупногабаритные.
Рихтовочный молоток
Насадки для рихтовочного молотка. Как правило, в комплекте с рихтовочным молотком идет также несколько насадок к нему. Они позволяют производить качественный ремонт любого компонента кузова авто, так как рассчитаны на конкретный вид работы.
Насадки для рихтовочного молотка
Обратный рихтовочный молоток. Зачастую обратный рихтовочный молоток используется в тех ситуациях, когда извлечь какую-либо деталь транспортного средства невозможно, а подрихтовать — необходимо. Принцип действия обратного рихтовочного молотка заключается в том, что один его конец приваривается к проблемной поверхности. После этого мастер начинает стучать грузом по второму концу молотка, перемещая его вдоль корпуса. Также иногда комплект включает в себя специальный крюк, который можно насадить на конец молотка. Если вы будете использовать обратный молоток с крюком, вам не понадобится приваривать его к поверхности авто — достаточно будет лишь просверлить в ней отверстие и завести туда этот крюк.
После этого мастер начинает стучать грузом по второму концу молотка, перемещая его вдоль корпуса. Также иногда комплект включает в себя специальный крюк, который можно насадить на конец молотка. Если вы будете использовать обратный молоток с крюком, вам не понадобится приваривать его к поверхности авто — достаточно будет лишь просверлить в ней отверстие и завести туда этот крюк.
Обратный рихтовочный молоток с насадками
Монтировка. Во время вытягивания вмятин на кузове автомобиля монтировка может понадобиться когда угодно. Это основной инструмент, выступающий в роли рычага на подобного рода работах. С его помощью можно отогнуть или приподнять любую деформированную деталь и получить доступ к ее обратной стороне. В комплект для устранения дефектов авто без покраски, как правило, входит несколько монтировок разного веса, размера и формы. Они предназначены для работы с разными деталями. Всех их объединяет одно — они сделаны из прочного железа и способны выдержать большой вес, не деформируясь при этом.
Монтировка
Присоски. Как правило, в процессе рихтования автомобиля своими руками используются пневматические или же вакуумные присоски. Они, как и обратные молотки, могут понадобиться для правки несъемных литых компонентов кузова. Принцип действия присоски предельно простой: ее прикрепляют к месту вмятины, после чего откачивают изнутри весь воздух, что обеспечивает очень прочное сцепление с поверхностью. Далее присоску необходимо просто потянуть в нужную сторону, и она поведет металлическое покрытие вместе с собой. Следует, однако, учитывать, что такое рихтовочное оборудование, как присоска, применимо далеко не везде и не всегда, так как размер и форма вмятины должны примерно подходить размерам самой присоски. Иногда для устранения дефектов сложной формы используют несколько небольших присосок одновременно.
Способы ремонта
Выпрямление вмятин проводится не только изнутри, хотя это кажется наиболее логичным, но и снаружи. Технология работ во многом зависит от площади повреждения и места его локализации.
Хлопушки
Так на языке жестянщиков называются вмятины большой (до нескольких квадратных дециметров) площади, но малой – не более сантиметра – глубины, с очень пологими склонами. Металл в них почти не изменил толщину. Название свое они получили за то, что выправление сопровождается хлопком.
Чем больше площадь хлопушки, тем она проще выправляется. Хотя это объясняется просто: плечо рычага силы – расстояние от центра вмятины до края – велико. Иногда достаточно надавить на нее изнутри ладонью. Нередко она является комбинированным повреждением – в точке приложения силы остается залом, рихтовать который придется отдельно.
Удаление мелких вмятин ударным инструментом
Исправление изнутри – основной способ ремонта таких вмятин. Для этого придется снимать обшивку потолка или дверей – обычного места появления хлопушек. Если она не поддается усилию рукой, то в технологическую полость можно поместить, например, камеру от волейбольного мяча. Давления в пару атмосфер будет вполне достаточно. Небольшой – к металлу еще можно прикоснуться рукой – прогрев краев поможет ускорить процесс.
Небольшой – к металлу еще можно прикоснуться рукой – прогрев краев поможет ускорить процесс.
Вмятины средней величины
Выпрямить такую «бяку» изнутри часто не представляется возможным. Например, на крыле, полость которого перекрыта лонжеронами. Если она пологая, без излома, то исправить ее поможет нагрев и выколотка через кельму.
Строительная кельма успешно заменяет профессиональный инструмент «гладилку». Ее ручка поднята вверх, не елозит по кузову и не мешает работе молотком. Она должна быть сделана из нержавеющей стали, а нижняя, рабочая, поверхность заполирована, чтобы не царапать краску. Во время работы необходимо постоянно протирать ее тряпочкой, чтобы на ней не оставалось ни малейшей соринки, и обезжиривать.
Устранение вмятин на поверхности кузова методом нагрева
Выравнивание таким способом может привести к повреждению лакокрасочного покрытия. И чем старше автомобиль, тем выше вероятность такого исхода.
Мелкие вмятины
Повреждения диаметром до 1,5 сантиметра можно только вытянуть, поскольку они меньше бойка молотка и прицелиться по краю весьма проблематично. Вытягивание проводят болтом или винтом со шляпкой подходящего диаметра и формы. Ее нужно обработать до желаемой конфигурации на наждаке и заполировать.
Вытягивание проводят болтом или винтом со шляпкой подходящего диаметра и формы. Ее нужно обработать до желаемой конфигурации на наждаке и заполировать.
Для таких работ существует профессиональный инструмент – набор полимерных грибков разной величины и формы, а также бойков. Боек состоит из двух частей – подобия болта, нижней частью зацепляющегося за фигурный выступ грибка, и массивной втулки, скользящей по стеблю. На конце бойка есть широкий выступ, по которому бьет втулка.
Рихтовка кузова автомобиля – это искусство. Мастер должен чувствовать материал и уметь предугадывать его поведение. Навык формируется долгими часами тренировок. Однако не бойтесь приложить руки. Ценность владения таким умением окупит все затраты. Советуем вам первоначально потренироваться на каком-нибудь автомобильном остове.
Ехать к кузовщикам и малярам большинство владельцев не особенно торопятся. Кроме того, незначительность повреждения стимулирует на то, чтобы попробовать все исправить своими руками. Вот давайте об этом и поговорим – о том, как выправить вмятину на машине своими руками.
Вот давайте об этом и поговорим – о том, как выправить вмятину на машине своими руками.
В процессе эксплуатации автомобиля, на кузове появляются царапины, сколы и вмятины. Причиной их появления, могут быть как негативные факторы окружающей среды, так и неаккуратное вождение. Сколы и царапины закрашивают. Ремонт и вытягивание вмятин на машине выполняют при помощи различных методов и приспособлений позволяющих устранить замятия металла.
Выбор цветовых диапазонов в Photoshop
Руководство пользователя Отмена
Поиск
- Руководство пользователя Photoshop
- Знакомство с Photoshop
- Мечтай. Сделай это.
- Что нового в Photoshop
- Отредактируйте свою первую фотографию
- Создание документов
- Фотошоп | Общие вопросы
- Системные требования Photoshop
- Перенос предустановок, действий и настроек
- Знакомство с Photoshop
- Photoshop и другие продукты и услуги Adobe
- Работа с иллюстрациями Illustrator в Photoshop
- Работа с файлами Photoshop в InDesign
- Материалы Substance 3D для Photoshop
- Photoshop и Adobe Stock
- Использование встроенного расширения Capture в Photoshop
- Библиотеки Creative Cloud
- Библиотеки Creative Cloud в Photoshop
- Используйте сенсорную панель с Photoshop
- Сетка и направляющие
- Создание действий
- Отмена и история
- Photoshop на iPad
- Photoshop на iPad | Общие вопросы
- Знакомство с рабочим пространством
- Системные требования | Фотошоп на iPad
- Создание, открытие и экспорт документов
- Добавить фото
- Работа со слоями
- Рисовать и раскрашивать кистями
- Сделать выделение и добавить маски
- Ретушь ваших композитов
- Работа с корректирующими слоями
- Отрегулируйте тональность композиции с помощью Кривых
- Применить операции преобразования
- Обрезка и поворот композитов
- Поворот, панорамирование, масштабирование и сброс холста
- Работа с текстовыми слоями
- Работа с Photoshop и Lightroom
- Получить отсутствующие шрифты в Photoshop на iPad
- Японский текст в Photoshop на iPad
- Управление настройками приложения
- Сенсорные клавиши и жесты
- Сочетания клавиш
- Измените размер изображения
- Прямая трансляция во время создания в Photoshop на iPad
- Исправление недостатков с помощью Восстанавливающей кисти
- Создание кистей в Capture и использование их в Photoshop
- Работа с файлами Camera Raw
- Создание смарт-объектов и работа с ними
- Отрегулируйте экспозицию ваших изображений с помощью Dodge and Burn
- Photoshop в Интернете, бета-версия
- Общие вопросы | Photoshop в Интернете, бета-версия
- Введение в рабочее пространство
- Системные требования | Photoshop в Интернете, бета-версия
- Сочетания клавиш | Photoshop в Интернете, бета-версия
- Поддерживаемые типы файлов | Photoshop в Интернете, бета-версия
- Открытие и работа с облачными документами
- Сотрудничать с заинтересованными сторонами
- Применение ограниченных правок к вашим облачным документам
- Облачные документы
- Облачные документы Photoshop | Общие вопросы
- Облачные документы Photoshop | Вопросы рабочего процесса
- Управление и работа с облачными документами в Photoshop
- Обновление облачного хранилища для Photoshop
- Невозможно создать или сохранить облачный документ
- Устранение ошибок облачного документа Photoshop
- Сбор журналов синхронизации облачных документов
- Делитесь доступом и редактируйте свои облачные документы
- Делитесь файлами и комментируйте в приложении
- Рабочее пространство
- Основы рабочего пространства
- Настройки
- Учитесь быстрее с помощью Photoshop Discover Panel
- Создание документов
- Разместить файлы
- Сочетания клавиш по умолчанию
- Настройка сочетаний клавиш
- Инструментальные галереи
- Параметры производительности
- Использовать инструменты
- Предустановки
- Сетка и направляющие
- Сенсорные жесты
- Используйте сенсорную панель с Photoshop
- Сенсорные возможности и настраиваемые рабочие области
- Превью технологий
- Метаданные и примечания
- Сенсорные возможности и настраиваемые рабочие пространства
- Поместите изображения Photoshop в другие приложения
- Линейки
- Показать или скрыть непечатаемые дополнения
- Укажите столбцы для изображения
- Отмена и история
- Панели и меню
- Позиционные элементы с привязкой
- Положение с помощью инструмента «Линейка»
- Дизайн веб-сайтов, экранов и приложений
- Photoshop для дизайна
- Артборды
- Предварительный просмотр устройства
- Копировать CSS из слоев
- Разделение веб-страниц
- Опции HTML для фрагментов
- Изменить расположение фрагментов
- Работа с веб-графикой
- Создание фотогалерей в Интернете
- Основы изображения и цвета
- Как изменить размер изображения
- Работа с растровыми и векторными изображениями
- Размер изображения и разрешение
- Получение изображений с камер и сканеров
- Создание, открытие и импорт изображений
- Просмотр изображений
- Недопустимая ошибка маркера JPEG | Открытие изображений
- Просмотр нескольких изображений
- Настройка палитр цветов и образцов
- Изображения с высоким динамическим диапазоном
- Подберите цвета на изображении
- Преобразование между цветовыми режимами
- Цветовые режимы
- Стереть части изображения
- Режимы наложения
- Выберите цвет
- Настройка индексированных таблиц цветов
- Информация об изображении
- Фильтры искажения недоступны
- О цвете
- Цветовые и монохромные настройки с использованием каналов
- Выберите цвета на панелях «Цвет» и «Образцы»
- Образец
- Цветовой режим или Режим изображения
- Цветной оттенок
- Добавить условное изменение режима к действию
- Добавить образцы из HTML CSS и SVG
- Битовая глубина и настройки
- Слои
- Основы слоев
- Неразрушающий монтаж
- Создание и управление слоями и группами
- Выбрать, сгруппировать и связать слои
- Поместите изображения в рамки
- Непрозрачность слоя и смешивание
- Слои маски
- Применение смарт-фильтров
- Композиции слоев
- Переместить, сложить и заблокировать слои
- Слои-маски с векторными масками
- Управление слоями и группами
- Эффекты слоя и стили
- Редактировать маски слоя
- Извлечение активов
- Отображение слоев с помощью обтравочных масок
- Создание ресурсов изображения из слоев
- Работа со смарт-объектами
- Режимы наложения
- Объединение нескольких изображений в групповой портрет
- Объединение изображений с помощью Auto-Blend Layers
- Выравнивание и распределение слоев
- Копировать CSS из слоев
- Загрузить выделение из границ слоя или маски слоя
- Knockout для отображения содержимого других слоев
- Слой
- Выпрямление
- Композит
- Фон
- Выборки
- Рабочая область выбора и маски
- Сделать быстрый выбор
- Начало работы с выборками
- Выберите с помощью инструментов выделения
- Выберите с помощью инструментов лассо
- Выберите диапазон цветов в изображении
- Настройка выбора пикселей
- Преобразование между путями и границами выделения
- Основы канала
- Перемещение, копирование и удаление выбранных пикселей
- Создать временную быструю маску
- Сохранить выделение и маски альфа-канала
- Выберите области изображения в фокусе
- Дублировать, разделять и объединять каналы
- Расчет канала
- Выбор
- Ограничительная рамка
- Настройки изображения
- Деформация перспективы
- Уменьшить размытие изображения при дрожании камеры
- Примеры лечебных кистей
- Экспорт таблиц поиска цветов
- Настройка резкости и размытия изображения
- Понимание настроек цвета
- Применение регулировки яркости/контрастности
- Настройка деталей теней и светлых участков
- Регулировка уровней
- Настройка оттенка и насыщенности
- Настройка вибрации
- Настройка насыщенности цвета в областях изображения
- Быстрая настройка тона
- Применение специальных цветовых эффектов к изображениям
- Улучшите изображение с помощью настройки цветового баланса
- Изображения с высоким динамическим диапазоном
- Просмотр гистограмм и значений пикселей
- Подберите цвета на изображении
- Как обрезать и выпрямить фотографии
- Преобразование цветного изображения в черно-белое
- Корректирующие слои и слои-заливки
- Регулировка кривых
- Режимы наложения
- Целевые изображения для прессы
- Настройка цвета и тона с помощью пипеток «Уровни» и «Кривые»
- Настройка экспозиции и тонирования HDR
- Фильтр
- Размытие
- Осветлить или затемнить области изображения
- Выборочная настройка цвета
- Заменить цвета объектов
- Adobe Camera Raw
- Системные требования Camera Raw
- Что нового в Camera Raw
- Введение в Camera Raw
- Создание панорам
- Поддерживаемые объективы
- Эффекты виньетирования, зернистости и удаления дымки в Camera Raw
- Сочетания клавиш по умолчанию
- Автоматическая коррекция перспективы в Camera Raw
- Как сделать неразрушающее редактирование в Camera Raw
- Радиальный фильтр в Camera Raw
- Управление настройками Camera Raw
- Открытие, обработка и сохранение изображений в Camera Raw
- Исправление изображений с помощью инструмента Enhanced Spot Removal Tool в Camera Raw
- Поворот, обрезка и настройка изображений
- Настройка цветопередачи в Camera Raw
- Обзор функций | Adobe Camera Raw | 2018 выпусков
- Обзор новых функций
- Версии процесса в Camera Raw
- Внесение локальных корректировок в Camera Raw
- Исправление и восстановление изображений
- Удаление объектов с фотографий с помощью Content-Aware Fill
- Content-Aware Patch and Move
- Ретушь и исправление фотографий
- Исправить искажение изображения и шум
- Основные действия по устранению неполадок для устранения большинства проблем
- Преобразование изображений
- Преобразование объектов
- Настройка кадрирования, поворота и размера холста
- Как обрезать и выровнять фотографии
- Создание и редактирование панорамных изображений
- Деформация изображений, форм и путей
- Точка схода
- Используйте фильтр «Пластика»
- Контентно-зависимое масштабирование
- Преобразование изображений, форм и контуров
- Деформация
- Трансформация
- Панорама
- Рисунок и живопись
- Симметричные узоры красками
- Рисование прямоугольников и изменение параметров обводки
- О чертеже
- Рисование и редактирование фигур
- Малярные инструменты
- Создание и изменение кистей
- Режимы наложения
- Добавить цвет к путям
- Редактировать пути
- Краска с помощью кисти-миксера
- Наборы кистей
- Градиенты
- Градиентная интерполяция
- Выбор заливки и обводки, слоев и контуров
- Рисование с помощью инструментов «Перо»
- Создание шаблонов
- Создание рисунка с помощью Pattern Maker
- Управление путями
- Управление библиотеками шаблонов и пресетами
- Рисовать или рисовать на графическом планшете
- Создание текстурированных кистей
- Добавление динамических элементов к кистям
- Градиент
- Нарисуйте стилизованные мазки с помощью Art History Brush
- Краска с рисунком
- Синхронизация пресетов на нескольких устройствах
- Текст
- Добавить и отредактировать текст
- Единый текстовый движок
- Работа со шрифтами OpenType SVG
- Символы формата
- Формат абзацев
- Как создавать текстовые эффекты
- Редактировать текст
- Интервал между строками и символами
- Арабский и еврейский шрифт
- Шрифты
- Устранение неполадок со шрифтами
- Азиатский тип
- Создать тип
- Ошибка Text Engine при использовании инструмента «Текст» в Photoshop | Виндовс 8
- Добавить и отредактировать текст
- Видео и анимация
- Видеомонтаж в Photoshop
- Редактировать слои видео и анимации
- Обзор видео и анимации
- Предварительный просмотр видео и анимации
- Красить кадры в слоях видео
- Импорт видеофайлов и последовательностей изображений
- Создать анимацию кадра
- Creative Cloud 3D-анимация (предварительная версия)
- Создание анимации временной шкалы
- Создание изображений для видео
- Фильтры и эффекты
- Использовать фильтр «Пластика»
- Использовать галерею размытия
- Основы фильтра
- Ссылка на эффекты фильтра
- Добавить световые эффекты
- Используйте адаптивный широкоугольный фильтр
- Используйте фильтр масляной краски
- Эффекты слоя и стили
- Применить определенные фильтры
- Размазать области изображения
- Сохранение и экспорт
- Сохранение файлов в Photoshop
- Экспорт файлов в Photoshop
- Поддерживаемые форматы файлов
- Сохранять файлы в графических форматах
- Перемещение дизайнов между Photoshop и Illustrator
- Сохранение и экспорт видео и анимации
- Сохранение файлов PDF
- Защита авторских прав Digimarc
- Сохранение файлов в Photoshop
- Печать
- Печать 3D-объектов
- Печать из фотошопа
- Печать с управлением цветом
- Контактные листы и презентации в формате PDF
- Печать фотографий в макете пакета изображений
- Плашечные цвета для печати
- Дуотоны
- Печать изображений на коммерческой типографии
- Улучшение цветных отпечатков из Photoshop
- Устранение проблем с печатью | Фотошоп
- Автоматизация
- Создание действий
- Создание графики, управляемой данными
- Сценарий
- Обработать пакет файлов
- Воспроизведение и управление действиями
- Добавить условные действия
- О действиях и панели действий
- Инструменты записи в действиях
- Добавить условное изменение режима к действию
- Набор инструментов пользовательского интерфейса Photoshop для подключаемых модулей и сценариев
- Управление цветом
- Понимание управления цветом
- Поддержание согласованности цветов
- Настройки цвета
- Работа с цветовыми профилями
- Документы с управлением цветом для онлайн-просмотра
- Управление цветом документов при печати
- Импортированные изображения с управлением цветом
- Пробные цвета
- Подлинность контента
- Узнайте об учетных данных содержимого
- Идентичность и происхождение для NFT
- Подключить учетные записи для атрибуции креативов
- 3D и техническое изображение
- Photoshop 3D | Общие вопросы о снятых с производства 3D-функциях
- Creative Cloud 3D-анимация (предварительная версия)
- Печать 3D-объектов
- 3D живопись
- Усовершенствования 3D-панели | Фотошоп
- Основные концепции и инструменты 3D
- 3D-рендеринг и сохранение
- Создание 3D-объектов и анимации
- Стопки изображений
- Рабочий процесс 3D
- Измерение
- DICOM-файлы
- Photoshop и MATLAB
- Подсчет объектов на изображении
- Объединение и преобразование 3D-объектов
- Редактирование 3D-текстур
- Настройка экспозиции и тонирования HDR
- Настройки панели 3D
Команда «Цветовой диапазон» выбирает указанный цвет или цветовой диапазон в пределах существующего выделения или всего изображения. Если вы хотите заменить выделение, обязательно снимите все выделение перед применением этой команды. Команда «Цветовой диапазон» недоступна для изображений с разрешением 32 бита на канал.
Если вы хотите заменить выделение, обязательно снимите все выделение перед применением этой команды. Команда «Цветовой диапазон» недоступна для изображений с разрешением 32 бита на канал.
Чтобы уточнить существующий выбор, несколько раз используйте команду «Цветовой диапазон», чтобы выбрать подмножество цветов. Например, чтобы выбрать зеленые области в голубом выделении, выберите «Голубой» в диалоговом окне «Диапазон цветов» и нажмите «ОК». Затем снова откройте диалоговое окно «Цветовой диапазон» и выберите «Зеленые». (Результаты тонкие, потому что этот метод выбирает части цветов в цветовом сочетании.)
Вы также можете выбирать оттенки кожи и автоматически обнаруживать лица, чтобы выбрать их. Чтобы создать выделение, сохраняющее оттенки кожи, пока вы настраиваете цвет всего остального, выберите «Инвертировать» под сэмплерами пипетки.
Выберите «Выбор» > «Цветовой диапазон».
Вы также можете использовать Цветовой диапазон для уточнения маски слоя.
 См. раздел Настройка непрозрачности и краев маски.
См. раздел Настройка непрозрачности и краев маски.В меню «Выбор» выберите один из следующих вариантов:
Тона кожи
Для выбора цветов, которые напоминают обычные тона кожи. Включите функцию «Распознавание лиц» для более точного выбора оттенка кожи.
Образцы цветов
Чтобы включить инструмент «Пипетка» и выбрать образцы цветов с изображения. Если вы выбираете несколько цветовых диапазонов на изображении, выберите Локализованные цветовые кластеры, чтобы создать более точный выбор.
- Цветовой или тоновый диапазон. Если вы используете эту опцию, вы не сможете изменить выбор.
Выберите один из вариантов отображения:
Выбор
Предварительный просмотр выбора, который будет получен из цветов вы образец в изображении. По умолчанию белые области являются выделенными пикселями, черные области не выделены, а серые области выделены частично.

Изображение
Предварительный просмотр всего изображения. Например, вы можете захотеть сделать выборку из части изображения, которая не отображается на экране.
Для переключения между предварительным просмотром изображения и выделения в диалоговом окне «Цветовой диапазон» нажмите клавишу Ctrl (Windows) или Command (Mac OS).
Для образцов цветов поместите указатель «Пипетка» на изображение или область предварительного просмотра и щелкните, чтобы выбрать цвета, которые вы хотите включить.
Пробный цветДля настройки выбора:
- Чтобы добавить цвета, выберите пипетку с плюсом и щелкните область предварительного просмотра или изображение.
- Чтобы удалить цвета, выберите минус пипетку и нажмите в области предварительного просмотра или изображения.
Чтобы временно активировать плюсовую пипетку, зажать шифт. Удерживая клавишу Alt (Windows) или Option (Mac OS), чтобы активировать минус пипетку.

Настройка диапазона выбранных цветов с помощью ползунка «Размытость» или путем ввода значения. Нечеткость настройка определяет, насколько широк диапазон цветов в выборе, и увеличивает или уменьшает количество частично выделенных пикселей (серый области в предварительном просмотре выделения). Установите низкое значение Fuzziness, чтобы ограничить цветовой диапазон, более высокое значение увеличивает диапазон.
Увеличение размытости расширяет выборЕсли вы выбрали Localized Color Clusters, используйте ползунок Range для управления насколько далеко или близко цвет должен быть от точек выборки, чтобы быть включенным в выборе. Например, ваше изображение содержит желтое пятно. цветы как на переднем, так и на заднем плане, но вы хотите чтобы выбрать только цветы переднего плана. Попробуйте цвета в цветы переднего плана и уменьшите Диапазон так, чтобы похожие по цвету цветы на заднем плане не выбраны.
Кому просмотрите выделение в окне изображения, выберите опцию Selection Preview:
Никто
Показывает исходное изображение.

Оттенки серого
Показывает белым цветом полностью выделенные пиксели, серым — частично выделенные, черным — невыбранные.
Черный матовый
Показывает исходное изображение для выбранных пикселей и черного цвета. для невыбранных. Этот вариант хорош для ярких изображений.
Белый матовый
Показывает исходное изображение для выбранных пикселей и белого цвета. для невыбранных. Этот вариант хорош для темных изображений.
Быстрая маска
Отображает невыбранные области в виде рубилового наложения (или пользовательского цвета, указанного в диалоговом окне «Параметры быстрой маски»).
Чтобы вернуться к исходному выбору, удерживайте клавишу Alt (Windows) или Option (Mac OS) и нажмите «Сброс».
Чтобы сохранить и загрузить настройки цветового диапазона, используйте кнопки «Сохранить» и «Загрузить» в диалоговом окне «Цветовой диапазон», чтобы сохранить и повторно использовать текущие настройки.

Вы можете сохранить настройки выбора телесных тонов в качестве предустановки.
Если вы видите сообщение «Нет пикселей выбрано более 50%», граница выделения не будет видна. Возможно, вы выбрали цвет в меню «Выбор», например Красные, когда изображение не содержало красных оттенков с достаточно высокой насыщенностью.
Команда выбора цветового диапазона сохраняет выбранные оттенки кожи в качестве предустановки. Он также может сохранить настройку для параметра «Обнаружение лиц», когда вы выбираете «Оттенки кожи» или «Цветовые образцы».
Чтобы сохранить настройки тонов кожи в качестве предустановки:
Выберите «Выделение» > «Цветовой диапазон».
В диалоговом окне «Цветовой диапазон» выберите «Оттенки кожи» в меню «Выбор».
Для более точного выбора оттенка кожи выберите «Обнаружение лиц», а затем отрегулируйте ползунок «Размытость» или введите значение. Чтобы упростить выбор, убедитесь, что для параметра отображения установлено значение «Выделение», и выберите «Предварительный просмотр выбора», чтобы просмотреть выбранные элементы в окне документа.

Нажмите кнопку «Сохранить» и в окне «Сохранить» введите имя файла для предустановки тона кожи, а затем нажмите «Сохранить».
Чтобы загрузить пресет оттенков кожи:
В диалоговом окне «Цветовой диапазон» нажмите кнопку «Загрузить».
В окне «Загрузить» выберите нужный файл предустановки и нажмите «Загрузить».
Больше похожего
- Сделать выделение
- Сохранить выделение и маски альфа-канала
- Преобразование контуров в границы выделения
- Галерея инструментов выделения
Войдите в свою учетную запись
Войти
Управление учетной записью
Все, что вам нужно знать о хромакее и кадрах с зеленым экраном
В этом руководстве вы найдете все, что вам нужно знать о фоне зеленого экрана и достижении идеального хромакея.

По нашим оценкам, почти в каждом крупном фильме, снятом в 2019 году, использовались эффекты зеленого экрана как минимум в одной сцене. Хотя это совершенно ненаучная оценка, которую вы не должны цитировать в университетской статье, она, вероятно, не за горами, учитывая доступность и сложность современной технологии зеленого экрана. От фильмов Marvel до местных новостных станций — у каждого есть ключ (ха!) к экспертным технологиям композитинга.
Один из лучших способов узнать о зеленом экране — изучить, как он применяется в реальных фильмах. Вы можете посмотреть закулисные клипы на YouTube или ознакомиться с нашим обзором самых изобретательных способов использования зеленого экрана на протяжении многих лет. Вы обнаружите, что действительно хороший зеленый (и синий) экран поставляется во многих пакетах, от тонких, но детализированных эффектов Дэвида Финчера до культовых космических сражений в Звездные войны .
За последние несколько десятилетий использование зеленых экранов прошло долгий путь. Многие из ваших любимых ютуберов используют технологии, которые когда-то предназначались исключительно для голливудских блокбастеров.
Многие из ваших любимых ютуберов используют технологии, которые когда-то предназначались исключительно для голливудских блокбастеров.
Здесь мы проведем вас через весь процесс использования зеленого фона экрана от начала до конца. Мы поговорим об освещении, операторской работе, кеинге, монтаже и типичных ошибках.
Что такое зеленый экран и хроматическая рирпроекция?
Изображение с Disney+.Прежде чем мы перейдем к тому, как использовать зеленый экран, давайте узнаем, что делает зеленый экран, и ознакомимся с несколькими ключевыми терминами.
Зеленый экран : Технически этот термин относится к цветному фону, который вы хотите сделать прозрачным и удалить из кадра. Обычно это одноцветный фон, который может быть любого цвета, но, как правило, ярко-зеленый, потому что это цвет, наиболее далекий от тонов человеческой кожи. (Синие экраны часто использовались в первые дни с пленкой и могут все еще использоваться в некоторых случаях. ) Иногда этот термин используется как универсальный для всего процесса кеинга (см. Ниже).
) Иногда этот термин используется как универсальный для всего процесса кеинга (см. Ниже).
Хроматический ключ: Этот популярный термин тесно связан с зеленым экраном . Это настоящая техника наложения или компоновки двух изображений на основе цветовых оттенков. Каждый цвет имеет диапазон цветности, отсюда и терминология.
Keying: Этот термин описывает удаление зеленого фона экрана при постобработке с помощью программного обеспечения для редактирования видео. Когда зеленый фон экрана будет нажат, он станет полностью прозрачным. Затем вы можете заполнить эту прозрачную область другим изображением или видео. Цель состоит в том, чтобы получить как можно более чистый ключ, то есть на изображении, где изначально появляется зеленый экран, не осталось цифровых артефактов.
Пролив: Это часто относится к цветному свету, который отражается обратно на ваш объект от зеленого экрана. Когда зеленый экран ярко освещен, свет может отражать этот цвет обратно на ваш объект, отбрасывая нежелательный зеленый свет. Это может вызвать проблему на этапе ввода ключей.
Это может вызвать проблему на этапе ввода ключей.
Вы можете предпринять несколько шагов для предотвращения разливов, о которых мы поговорим ниже.
TLDR на зеленых экранах
Мы знаем, что вы заняты, и мы знаем, что эта статья длинная. Если вы ищете TLDR зеленых экранов, мы выбрали шесть основных правил, которые заложат хорошую основу для вашего следующего проекта хромакей.
1. Начните с правильного зеленого (или синего)
Используйте неотражающий зеленый экран и ищите такие цвета, как «зеленый цветной ключ» и «цифровой зеленый». Эти цвета настроены так, чтобы быть идеальными для использования с зелеными экранами.
В качестве альтернативы можно использовать синие экраны, особенно для воспроизведения ночных сцен. Узнайте больше о дебатах о зеленом и синем экранах, чтобы определить, какой цвет подходит для вашей съемки.
2. Отделите объект от фона
Держите объект на расстоянии не менее шести футов от зеленого экрана. Это помогает свести к минимуму разбрызгивание и появление нежелательных теней на зеленом фоне экрана.
Это помогает свести к минимуму разбрызгивание и появление нежелательных теней на зеленом фоне экрана.
3. RAW — это король
Фильм с кодеком с самой высокой скоростью передачи данных/наименее сжатым из возможных. 10-битный цвет лучше 8-битного. ProRes 442 и 444 — всегда хорошие варианты, а RAW еще лучше, если у вас есть такая возможность.
4. Правильно экспонируйте фон
Осветите передний план и фон отдельно. Также важно равномерно осветить зеленый фон экрана. Правильная экспозиция освещения помогает избежать чрезмерного рассеивания зеленого света.
5. Устранение размытия при движении
Съемка с более короткой выдержкой снижает размытость при движении и помогает получить более четкий ключ. Вы всегда можете добавить вторичное размытие в движении во время постобработки.
Мы поговорим об одном из лучших доступных вариантов плагина и о руководстве по его использованию.
6. Позвольте программному обеспечению сделать всю работу
Используйте специальное программное обеспечение для хроматического кеинга, такое как Delta Keyer в DaVinci Resolve, чтобы быстро получить лучший ключ.
Материалы для зеленого экрана — то, что вам нужно
Если у вас нет большого бюджета, который можно потратить на озеленение студийного пространства (или собственной циклорамы), ваши варианты для зеленого экрана — это набор «сделай сам» или комплексный комплект. маршрут.
Ваш бюджет и ваша концепция являются основными факторами, определяющими наилучшее соответствие, но здесь мы разберем основы.
Зеленый экран своими руками
Просто нанесите на стену флуоресцентную зеленую краску, и все готово. Нет, но это недалеко от ваших вариантов DIY для зеленого экрана. Когда вы выбираете ручную работу, все дело в том, чтобы подобрать подходящий материал для фона. Есть краска, муслин, нейлон, плакат и многое другое.
Подумайте о таких факторах, как:
- Мобильность. Планируете ли вы сделать студию или вам нужны варианты на ходу? Легкие, эластичные ткани лучше всего подходят для движения и тряски.
- Терпение: Хватит ли у вас терпения (или времени) на то, чтобы гладить или отпаривать складки на ткани? Если это так, вы можете выбрать более тяжелую ткань, которая легко мнется, но обеспечивает отличное покрытие.

- Покрытие: Вы снимаете всю сцену или крупный объект? Количество покрытия, которое вам нужно, будет определять, сколько материала вам нужно. Доска для плакатов может подойти, если вы хотите покрыть небольшое пространство.
Воспользуйтесь нашим руководством по зеленому экрану «Сделай сам», чтобы узнать больше о необходимых материалах, освещении и монтажном оборудовании для создания набора спецэффектов.
Комплекты Green Screen
Комплекты — это быстрый и простой вариант для тех, кто хочет пропустить настройку и сразу приступить к съемке. На выбор предлагается широкий выбор: от небольших портативных экранов до полноразмерных установок для более постоянной установки. Многие из этих комплектов создаются с использованием небольших материалов, таких как контент YouTube.
Идеально подходит для сегментов говорящих голов, эти экраны имеют достаточное покрытие, чтобы получить прозрачный фон вокруг лица объекта. Некоторые комплекты также удобны, если вы планируете снимать на ходу. Эти наборы идеально подходят для путешествующего кинорежиссера, так как их легко собирать, разбирать и удобно хранить.
Эти наборы идеально подходят для путешествующего кинорежиссера, так как их легко собирать, разбирать и удобно хранить.
Сделайте свой выбор из нашего списка лучших комплектов для зеленого экрана на рынке, с описанием плюсов и минусов каждого из них.
Как снимать сцену с зеленым экраном
Изображение предоставлено киностудией Уолта Диснея.Планирование и визуализация конечной сцены имеют решающее значение при съемке на зеленом экране. Концепт-арт и раскадровки могут помочь в этом процессе. Но ваша главная цель — определить, что реально, а что нет в вашей сцене. Это означает, что вы хотите знать, что физически будет в сцене, а что будет добавлено позже во время постобработки.
Если ваша сцена особенно сложна, со слоями зеленого экрана, вам нужно установить четкое руководство для всего.
В некоторых случаях вам может понадобиться настоящий реквизит на съемочной площадке, на который могут ссылаться ваши актеры. В закулисных кадрах вы часто увидите теннисные мячи, висящие на зеленом фоне. Они предоставляют актерам визуальные ориентиры.
Они предоставляют актерам визуальные ориентиры.
Освещение — еще одно важное соображение. Подумайте об освещении вашего персонажа, чтобы оно соответствовало освещению среды, в которой он будет обитать. Это будет иметь решающее значение, когда дело доходит до окончательной композиции хроматического ключа и наложения всего вместе.
В этом разделе описаны все шаги и рекомендации по съемке зеленого экрана.
Вот во что мы углубимся:
- Планирование
- Освещение
- Чистый хромакей
Шаг 1: Планирование съемки на зеленом экране
Это ваше время для расчета масштаба: финальная сцена и лучшие объективы для съемок ваших актеров. Если вы планируете создать широкоугольную сцену, имеет смысл снимать объекты в правильном масштабе. Этот процесс в первую очередь зависит от знания поля зрения объектива для съемки элемента фона, который часто называют фоновой пластиной.
Очень важно, чтобы вы снимали передний план и задний план объективом с одинаковым фокусным расстоянием или, по крайней мере, настолько близким, насколько вы можете предположить, если вы не знаете объектив, используемый для съемки фоновой пластины.
Стоит отметить, что чем шире фон, тем больше должен быть зеленый экран, чтобы полностью покрыть актеров. К счастью, Марк Варго подробно описывает этот процесс в этой статье, в которой поле зрения объектива используется для расчета конечного размера зеленого экрана, необходимого для любой съемки. Чем больше у вас будет примечаний к исходному снимку фона (например, объектив, время суток и т. д.), тем проще будет этот процесс.
Как правило, более широкие планы, в которых запечатлено все тело актера, и кадры действий, требующие большого количества движений, требуют полного зеленого экрана, который также покрывает землю и, возможно, даже часть кадра. В этом случае убедитесь, что экран не имеет краев, чтобы вы могли легко набирать текст. Вы захотите использовать изогнутый экран и падать без резких краев на пол или боковые стены.
Подготовка актеров и объектов: Вам нужно будет подготовить актеров и реквизит для использования на зеленом экране. Очевидно, избегайте зеленого! Актеры не должны носить зеленое, иначе они станут прозрачными в тональности.
Очевидно, избегайте зеленого! Актеры не должны носить зеленое, иначе они станут прозрачными в тональности.
Вам также следует избегать блестящих предметов, так как они могут отражать зеленый цвет и создавать прозрачные пятна. Если необходимо использовать отражающие объекты, вам, вероятно, придется вручную маскировать эти объекты на этапе постобработки. Это может занять много времени, поэтому планируйте заранее, если это в конечном итоге потребуется.
Шаг 2: Освещение зеленого экрана
Изображение предоставлено Warner Bros.0008При освещении фона зеленого экрана цель состоит в том, чтобы добиться как можно более равномерного освещения. Это помогает обеспечить равномерную зеленую окраску, без горячих точек или теней, что поможет в процессе хроматического ключа в постобработке.
Представьте, что вам нужен чистый холст. Чтобы действительно иметь пустой холст, вам нужно, чтобы холст выглядел одинаково во всем файле . . . холст. Имеет ли это смысл?
. . холст. Имеет ли это смысл?
Вам также необходимо отдельно осветить актеров и зеленый экран, желательно, чтобы актеры и фон зеленого экрана находились на расстоянии не менее шести футов друг от друга. Не забудьте сопоставить освещение вашего актера со сценой, в которой он появится после компоновки зеленого экрана.
Чтобы увидеть пример того, как это выглядит, ознакомьтесь с приведенным ниже руководством (я поставил временную метку для этой части видео).
В этой статье об освещении зеленого экрана вы узнаете, что ключ к равномерному освещению тот же, что и для достижения мягкого света в любом другом сценарии съемки — используйте большие источники мягкого света.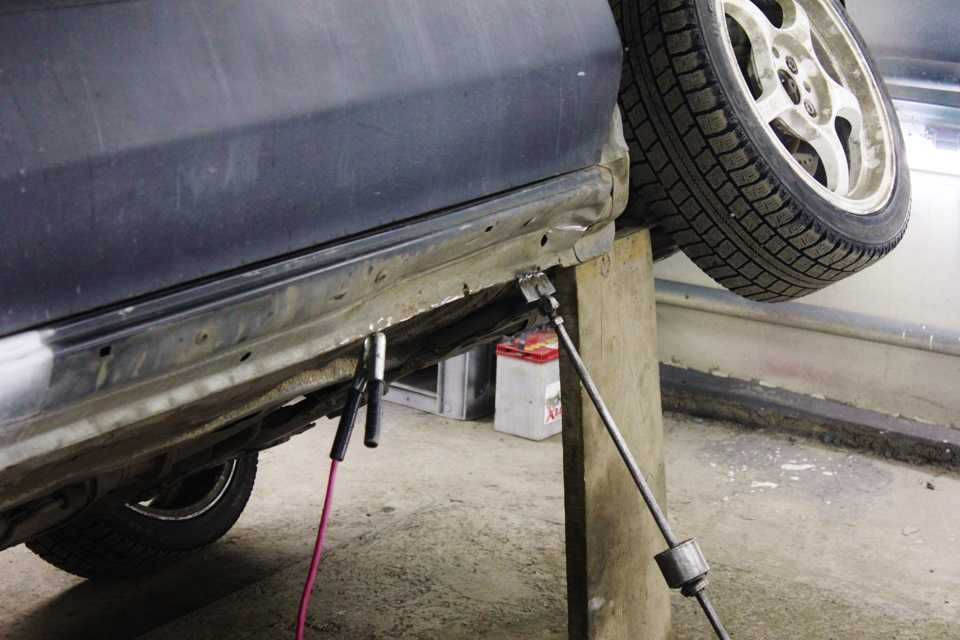 Источники жесткого света без рассеяния будут создавать горячие точки на зеленом фоне экрана.
Источники жесткого света без рассеяния будут создавать горячие точки на зеленом фоне экрана.
Для рассеивания света можно использовать рассеивающие короба или установить большие шелковые рамы. Если у вас ограниченный бюджет, попробуйте использовать белую простыню, закрепленную на C-образной подставке в нескольких футах от источника света. Я обнаружил, что когда у меня появилось лучшее понимание освещения объектов в целом, освещение объекта перед зеленым экраном стало намного проще, и в итоге я получил лучшие результаты.
Учебник Тодда Бланкеншипа по освещению — важный элемент контента для подготовки к съемке чего-либо перед зеленым экраном. Вы узнаете о правильном замере объекта, смешивании соответствующих цветовых температур и о том, почему рассеивание является ключевым.
Проверьте это:
Расположение ваших источников света также имеет значение. Если вы используете только два источника света для освещения фона, разместите по одному источнику света с каждой стороны зеленого экрана, в нескольких футах от него под углом 45 градусов. Вы можете точно настроить / отрегулировать угол каждого источника света, чтобы убедиться, что они не слишком сильно перекрываются в центре.
Если вы используете только два источника света для освещения фона, разместите по одному источнику света с каждой стороны зеленого экрана, в нескольких футах от него под углом 45 градусов. Вы можете точно настроить / отрегулировать угол каждого источника света, чтобы убедиться, что они не слишком сильно перекрываются в центре.
Убедитесь, что вы используете одинаковые индикаторы на каждой стороне зеленого экрана для согласованности. В больших постановках вам может понадобиться верхнее освещение, дополнительный свет или большее рассеивание, но основные принципы, изложенные здесь, останутся теми же.
Шаг 3: Получение чистого хроматического ключа
Изображение через Warner Bros. Как уже упоминалось, хроматический ключ относится к технике соединения двух изображений (или видеоклипов) вместе на основе цветовых оттенков. И в нашем случае мы используем зеленый экран, чтобы заменить то, что находится позади наших актеров. Вы часто будете слышать термин «чистый хроматический ключ», когда редакторы имеют в виду компостирование зеленого экрана. Чистый хроматический ключ — это конечная цель.
Чистый хроматический ключ — это конечная цель.
Предотвращение разбрызгивания
Чистый хромакей оставит актеров или объект с четкими, четкими краями, которые выглядят естественно. Но иногда могут появляться цифровые артефакты, дрожащие/зубчатые края и цветовые пятна на зеленом экране. Разлив является одним из крупнейших преступников. Это происходит, когда зеленый экран отражается на вашем объекте, создавая зеленый ореол, от которого трудно избавиться в посте.
В этой статье о чистом хроматическом кеинге есть несколько полезных советов и приемов, которые помогут вам получить результаты хроматического кеинга, в том числе о том, как предотвратить расплескивание с помощью продуманного планирования. Одним из первых является решение, следует ли вам использовать зеленый экран или синий экран.
На современных цифровых камерах зеленый цвет, скорее всего, даст вам самый чистый ключ. Однако, если у вашего актера светлые волосы или зеленая одежда, у вас, вероятно, будут лучшие результаты с синим экраном, так как зеленый цвет может попасть на светлые волосы.
Использование размытия в движении
Весь смысл процесса зеленого экрана заключается в достижении четких краев, и размытие в движении может отменить это. По этой причине лучше всего снимать кадры с зеленым экраном с короткой выдержкой, чтобы избежать размытия при движении. У актеров это может почти выглядеть как заикание.
Вы можете исправить это, добавив размытие в движении обратно на ваших актеров в пост-продакшн. Вы можете использовать CC Force Motion Blur в After Effects или попробовать сторонний плагин ReelSmart Motion Blur. Добавление размытия в движении обратно к вашей композиции будет иметь заметное значение.
Ниже я приложил руководство по использованию ReelSmart Motion Blur (видео имеет временную метку!).
Пленка с низким значением ISO
Вы также должны убедиться, что снимаете сцену зеленого экрана с низким значением ISO. Мы рекомендуем самое низкое значение ISO, доступное для вашей камеры. Это связано с тем, что более высокие уровни ISO вызывают шумовые артефакты, и они появляются на зеленом фоне экрана. Это может привести к большому количеству «бесцветных» пятен на зеленом фоне экрана, что усложнит процесс кеинга.
Мы рекомендуем самое низкое значение ISO, доступное для вашей камеры. Это связано с тем, что более высокие уровни ISO вызывают шумовые артефакты, и они появляются на зеленом фоне экрана. Это может привести к большому количеству «бесцветных» пятен на зеленом фоне экрана, что усложнит процесс кеинга.
Как использовать кеинг для сцены с зеленым экраном
Если вы следовали рекомендациям по рабочему процессу для зеленого экрана, кеинг для ваших кадров будет намного проще. Всегда устраняйте любые проблемы на съемочной площадке, если вы их заметите, потому что поговорка «исправить это в посте» не будет хорошо работать с кадрами с зеленым экраном. Это действительно многогранный процесс, требующий совместной работы.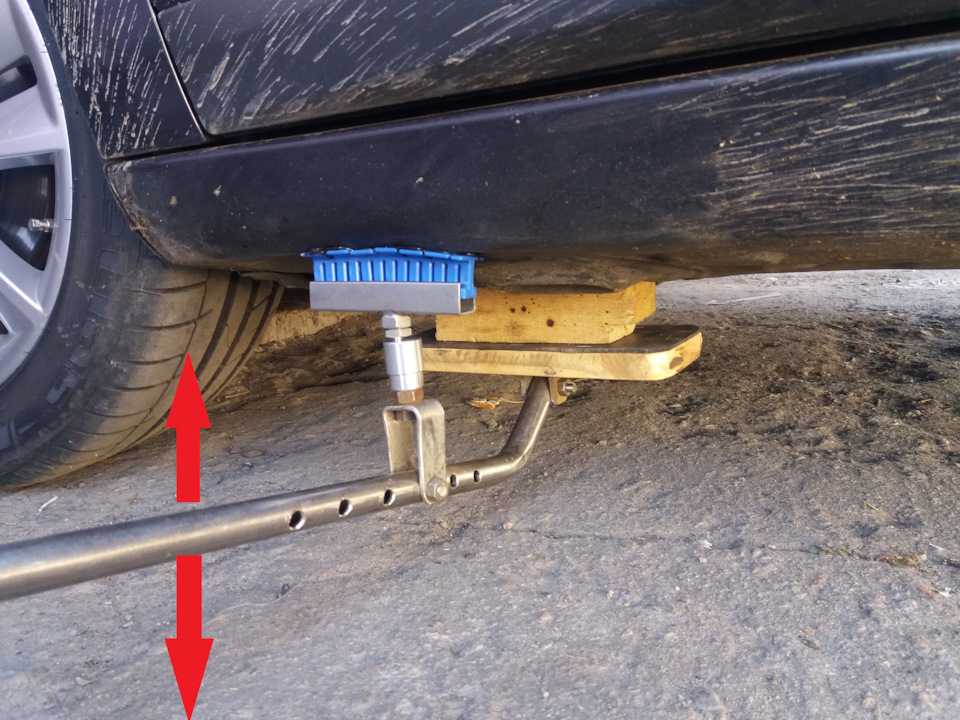
Итак, давайте поговорим о том, как пройти этот процесс максимально гладко, рассмотрев, как это сделать в каждой из самых популярных программ редактирования.
Использование кеинга с выбранным вами NLE
Работа с зеленым экраном стала проще, чем когда-либо — вот почему. Изображение через Рубидиум Ву.Ключевые эффекты больше не ограничиваются программным обеспечением. В настоящее время у вас есть много вариантов программного обеспечения для хроматического ключа, которое вы можете использовать для кеинга ваших кадров с зеленым экраном.
Почти каждый традиционный нелинейный редактор имеет встроенный хромакейер. Доступны некоторые отличные варианты бесплатного программного обеспечения, такие как HitFilm Express и DaVinci Resolve.
Ввод в DaVinci Resolve
DaVinci Resolve — бесплатный видеоредактор, который считается одним из лучших доступных приложений для цветокоррекции. Он также имеет несколько отличных инструментов хроматического ключа. В этой статье узнайте, как получить чистый ключ в DaVinci Resolve от начала до конца.
Он также имеет несколько отличных инструментов хроматического ключа. В этой статье узнайте, как получить чистый ключ в DaVinci Resolve от начала до конца.
Эффекты Resolve применяются с использованием рабочего процесса на основе узлов, к которому может потребоваться некоторое время, чтобы привыкнуть, если вы не использовали его раньше. Тем не менее, эта система на основе узлов в конечном итоге предоставит вам больше возможностей, когда дело доходит до настройки ваших кадров с различными эффектами кеинга.
Работа в Resolve в конечном счете потребует значительного понимания цветовых кругов, а также того, как цветовые круги выглядят и воспринимаются в контексте макета программы.
- Основные сведения о цветовых кругах
Ниже приведено руководство по использованию цветовых кругов Resolve в ваших интересах и тому, чего ожидать.
Ввод в After Effects
Adobe After Effects — еще один популярный вариант (и выбранное автором программное обеспечение для хроматического кеинга). Поскольку After Effects — это специальная программа для композитинга, вы можете себе представить, что существует множество эффектов, которые вы можете использовать для улучшения своего хроматического ключа.
Поскольку After Effects — это специальная программа для композитинга, вы можете себе представить, что существует множество эффектов, которые вы можете использовать для улучшения своего хроматического ключа.
Бесплатный встроенный эффект кеинга под названием Keylight является довольно мощным и был разработан The Foundry, той же компанией, которая создает Nuke, надежное профессиональное приложение для композитинга.
Ознакомьтесь с этим учебным пособием, чтобы узнать больше о наложении видеоряда в After Effects.
Киинг в Premiere Pro
Несмотря на то, что Premiere Pro — это, прежде всего, нелинейный редактор, он также имеет большинство мощных встроенных эффектов кеинга из After Effects. В этом учебном пособии по работе с кеингом в Premiere Pro показан весь процесс хроматического кеинга для Premiere Pro.
В этом учебном пособии по работе с кеингом в Premiere Pro показан весь процесс хроматического кеинга для Premiere Pro.
Эффекты кеинга в Premiere Pro просто фантастические, если вам нужно быстро выполнить проект. Они избавят вас от необходимости постоянно обращаться к After Effects, что также сэкономит время рендеринга/управление файлами. Единственным недостатком в Premiere Pro будет то, что вам придется делать много ручного маскирования. Вам будет намного лучше в After Effects для такого типа работы.
Еще один сценарий, с которым вы, вероятно, столкнетесь как монтажер, — это получение отснятого материала или экранов, которые необходимо отключить и заменить чем-то другим. Посмотрите наше собственное учебное видео Shutterstock о том, как отключить экран телефона для замены экрана в Premiere и After Effects.
Ввод в Final Cut Pro X
youtube.com/embed/6zqng9xfM7Y?version=3&rel=1&showsearch=0&showinfo=1&iv_load_policy=1&fs=1&hl=en-US&autohide=2&wmode=transparent» allowfullscreen=»true» sandbox=»allow-scripts allow-same-origin allow-popups allow-presentation»>Final Cut Pro X имеет более казуальный рабочий процесс при работе с кадрами на зеленом экране. Это может быть полезно для пользователей любительского видео или пользователей YouTube, которым нужно быстрое решение.
Добавьте кадры с зеленым экраном на временную шкалу, а затем примените к ним эффект Keyer. Он автоматически отключит зеленый экран с различными результатами. Вы можете продолжать улучшать внешний вид с помощью некоторых простых элементов управления в параметрах видео, когда ваш клип выбран.
Ознакомьтесь с этим учебным пособием по работе с кадрами в Final Cut Pro X для простого пошагового руководства.
Ввод в HitFilm Express
HitFilm Express — еще один бесплатный вариант, сравнимый с After Effects, с более ориентированным на композитинг рабочим процессом. Вы можете выделить видеоряд с помощью двух различных эффектов: эффекта «Ключ цветового различия» и эффекта «Ключ цветового тона и RGB».
Вы можете выделить видеоряд с помощью двух различных эффектов: эффекта «Ключ цветового различия» и эффекта «Ключ цветового тона и RGB».
И наоборот, если вам нужен еще более мощный вариант кеинга, у них также есть платный эффект Chroma Keyer. (Эффект Chroma Keyer включен в платную версию HitFilm, но его необходимо приобрести отдельно, если вы используете бесплатную версию HitFilm Express.)
Ознакомьтесь с этим учебным пособием, чтобы увидеть рабочий процесс хроматического ключа в HitFilm Express.
Как исправить плохие кадры с зеленым экраном
Если вы работаете с неидеальной настройкой зеленого экрана, есть еще методы, которые вы можете использовать, чтобы исправить окончательные кадры. Несмотря на то, что есть некоторые варианты постобработки для исправления ошибок зеленого экрана, всегда лучше отловить их на съемочной площадке.
Если у вас проблемы с фоном на зеленом экране
Если фон на зеленом экране далек от идеала — например, если на зеленом экране есть морщины — вы можете снимать с малой глубиной резкости, чтобы помочь размыть фон . Это поможет сгладить морщины и потенциальные тени/горячие точки, облегчив постобработку.
Это поможет сгладить морщины и потенциальные тени/горячие точки, облегчив постобработку.
Если у вас есть отснятый материал для работы, а зеленый экран выглядит не идеально или с ним сложно работать, ознакомьтесь с этим руководством:
Если слишком много разливов
Максимально используйте маскирование . Как упоминалось ранее, если ваш объект носит зеленую одежду или светоотражающие украшения, вы, вероятно, захотите создать маску вокруг этой области и создать ключевой кадр вручную. Затем наложите это обратно поверх отснятого материала, чтобы оно не было случайно удалено во время процесса кеинга.
Я также рекомендую грубо замаскировать актера перед ключом. Вы всегда можете установить ключевые кадры для маски и переместить ее, если они есть. Просто убедитесь, что они ни в коем случае не выходят за пределы замаскированной области.
Вы всегда можете установить ключевые кадры для маски и переместить ее, если они есть. Просто убедитесь, что они ни в коем случае не выходят за пределы замаскированной области.
От пятен на зеленом экране бывает сложно избавиться. Часто требуется найти идеальный баланс хроматического ключа для фона и вашего объекта, а затем обесцветить любые остатки зеленого цвета, оставшиеся на вашей теме.
Из этой статьи от RocketStock вы узнаете, как легко настроить подавление разливов с помощью встроенных инструментов After Effects. Получение этого совершенства значительно поможет продать окончательный вид вашего хроматического ключа.
Ознакомьтесь с дополнительными подробными руководствами по всему кинопроизводству:
- 6 лучших кинокамер стоимостью менее 1000 долларов
- 10 лучших примеров использования звуковых эффектов в истории кинопроизводства
- Учитесь у мастеров: лучшие документальные фильмы о кинопроизводстве
- The 5 Genre Элементы кинопроизводства, которые нужны каждой романтической комедии
- Тенденции кинопроизводства: почему малофокусная кинематография никуда не денется
Изображение на обложке через solarseven .
Неразрушающее редактирование в Photoshop
Руководство пользователя Отмена
Поиск
- Руководство пользователя Photoshop
- Знакомство с Photoshop
- Мечтай. Сделай это.
- Что нового в Photoshop
- Отредактируйте свою первую фотографию
- Создание документов
- Фотошоп | Общие вопросы
- Системные требования Photoshop
- Перенос предустановок, действий и настроек
- Знакомство с Photoshop
- Photoshop и другие продукты и услуги Adobe
- Работа с иллюстрациями Illustrator в Photoshop
- Работа с файлами Photoshop в InDesign
- Материалы Substance 3D для Photoshop
- Photoshop и Adobe Stock
- Использование встроенного расширения Capture в Photoshop
- Библиотеки Creative Cloud
- Библиотеки Creative Cloud в Photoshop
- Используйте сенсорную панель с Photoshop
- Сетка и направляющие
- Создание действий
- Отмена и история
- Photoshop на iPad
- Photoshop на iPad | Общие вопросы
- Знакомство с рабочим пространством
- Системные требования | Фотошоп на iPad
- Создание, открытие и экспорт документов
- Добавить фото
- Работа со слоями
- Рисовать и раскрашивать кистями
- Сделать выделение и добавить маски
- Ретушь ваших композитов
- Работа с корректирующими слоями
- Отрегулируйте тональность композиции с помощью Кривых
- Применить операции преобразования
- Обрезка и поворот композитов
- Поворот, панорамирование, масштабирование и сброс холста
- Работа с текстовыми слоями
- Работа с Photoshop и Lightroom
- Получить отсутствующие шрифты в Photoshop на iPad
- Японский текст в Photoshop на iPad
- Управление настройками приложения
- Сенсорные клавиши и жесты
- Сочетания клавиш
- Измените размер изображения
- Прямая трансляция во время создания в Photoshop на iPad
- Исправление недостатков с помощью Восстанавливающей кисти
- Создание кистей в Capture и использование их в Photoshop
- Работа с файлами Camera Raw
- Создание смарт-объектов и работа с ними
- Отрегулируйте экспозицию ваших изображений с помощью Dodge and Burn
- Photoshop в Интернете, бета-версия
- Общие вопросы | Photoshop в Интернете, бета-версия
- Введение в рабочее пространство
- Системные требования | Photoshop в Интернете, бета-версия
- Сочетания клавиш | Photoshop в Интернете, бета-версия
- Поддерживаемые типы файлов | Photoshop в Интернете, бета-версия
- Открытие и работа с облачными документами
- Сотрудничать с заинтересованными сторонами
- Применение ограниченных правок к вашим облачным документам
- Облачные документы
- Облачные документы Photoshop | Общие вопросы
- Облачные документы Photoshop | Вопросы рабочего процесса
- Управление и работа с облачными документами в Photoshop
- Обновление облачного хранилища для Photoshop
- Невозможно создать или сохранить облачный документ
- Устранение ошибок облачного документа Photoshop
- Сбор журналов синхронизации облачных документов
- Делитесь доступом и редактируйте свои облачные документы
- Делитесь файлами и комментируйте в приложении
- Рабочее пространство
- Основы рабочего пространства
- Настройки
- Учитесь быстрее с помощью Photoshop Discover Panel
- Создание документов
- Разместить файлы
- Сочетания клавиш по умолчанию
- Настройка сочетаний клавиш
- Инструментальные галереи
- Параметры производительности
- Использовать инструменты
- Предустановки
- Сетка и направляющие
- Сенсорные жесты
- Используйте сенсорную панель с Photoshop
- Сенсорные возможности и настраиваемые рабочие области
- Превью технологий
- Метаданные и примечания
- Сенсорные возможности и настраиваемые рабочие пространства
- Поместите изображения Photoshop в другие приложения
- Линейки
- Показать или скрыть непечатаемые дополнения
- Укажите столбцы для изображения
- Отмена и история
- Панели и меню
- Позиционные элементы с привязкой
- Положение с помощью инструмента «Линейка»
- Дизайн веб-сайтов, экранов и приложений
- Photoshop для дизайна
- Артборды
- Предварительный просмотр устройства
- Копировать CSS из слоев
- Разделение веб-страниц
- Опции HTML для фрагментов
- Изменить расположение фрагментов
- Работа с веб-графикой
- Создание фотогалерей в Интернете
- Основы изображения и цвета
- Как изменить размер изображения
- Работа с растровыми и векторными изображениями
- Размер изображения и разрешение
- Получение изображений с камер и сканеров
- Создание, открытие и импорт изображений
- Просмотр изображений
- Недопустимая ошибка маркера JPEG | Открытие изображений
- Просмотр нескольких изображений
- Настройка палитр цветов и образцов
- Изображения с высоким динамическим диапазоном
- Подберите цвета на изображении
- Преобразование между цветовыми режимами
- Цветовые режимы
- Стереть части изображения
- Режимы наложения
- Выберите цвет
- Настройка индексированных таблиц цветов
- Информация об изображении
- Фильтры искажения недоступны
- О цвете
- Цветовые и монохромные настройки с использованием каналов
- Выберите цвета на панелях «Цвет» и «Образцы»
- Образец
- Цветовой режим или Режим изображения
- Цветной оттенок
- Добавить условное изменение режима к действию
- Добавить образцы из HTML CSS и SVG
- Битовая глубина и настройки
- Слои
- Основы слоев
- Неразрушающий монтаж
- Создание и управление слоями и группами
- Выбрать, сгруппировать и связать слои
- Поместите изображения в рамки
- Непрозрачность слоя и смешивание
- Слои маски
- Применение смарт-фильтров
- Композиции слоев
- Переместить, сложить и заблокировать слои
- Слои-маски с векторными масками
- Управление слоями и группами
- Эффекты слоя и стили
- Редактировать маски слоя
- Извлечение активов
- Отображение слоев с помощью обтравочных масок
- Создание ресурсов изображения из слоев
- Работа со смарт-объектами
- Режимы наложения
- Объединение нескольких изображений в групповой портрет
- Объединение изображений с помощью Auto-Blend Layers
- Выравнивание и распределение слоев
- Копировать CSS из слоев
- Загрузить выделение из границ слоя или маски слоя
- Knockout для отображения содержимого других слоев
- Слой
- Выпрямление
- Композит
- Фон
- Выборки
- Рабочая область выбора и маски
- Сделать быстрый выбор
- Начало работы с выборками
- Выберите с помощью инструментов выделения
- Выберите с помощью инструментов лассо
- Выберите диапазон цветов в изображении
- Настройка выбора пикселей
- Преобразование между путями и границами выделения
- Основы канала
- Перемещение, копирование и удаление выбранных пикселей
- Создать временную быструю маску
- Сохранить выделение и маски альфа-канала
- Выберите области изображения в фокусе
- Дублировать, разделять и объединять каналы
- Расчет канала
- Выбор
- Ограничительная рамка
- Настройки изображения
- Деформация перспективы
- Уменьшить размытие изображения при дрожании камеры
- Примеры лечебных кистей
- Экспорт таблиц поиска цветов
- Настройка резкости и размытия изображения
- Понимание настроек цвета
- Применение регулировки яркости/контрастности
- Настройка деталей теней и светлых участков
- Регулировка уровней
- Настройка оттенка и насыщенности
- Настройка вибрации
- Настройка насыщенности цвета в областях изображения
- Быстрая настройка тона
- Применение специальных цветовых эффектов к изображениям
- Улучшите изображение с помощью настройки цветового баланса
- Изображения с высоким динамическим диапазоном
- Просмотр гистограмм и значений пикселей
- Подберите цвета на изображении
- Как обрезать и выпрямить фотографии
- Преобразование цветного изображения в черно-белое
- Корректирующие слои и слои-заливки
- Регулировка кривых
- Режимы наложения
- Целевые изображения для прессы
- Настройка цвета и тона с помощью пипеток «Уровни» и «Кривые»
- Настройка экспозиции и тонирования HDR
- Фильтр
- Размытие
- Осветлить или затемнить области изображения
- Выборочная настройка цвета
- Заменить цвета объектов
- Adobe Camera Raw
- Системные требования Camera Raw
- Что нового в Camera Raw
- Введение в Camera Raw
- Создание панорам
- Поддерживаемые объективы
- Эффекты виньетирования, зернистости и удаления дымки в Camera Raw
- Сочетания клавиш по умолчанию
- Автоматическая коррекция перспективы в Camera Raw
- Как сделать неразрушающее редактирование в Camera Raw
- Радиальный фильтр в Camera Raw
- Управление настройками Camera Raw
- Открытие, обработка и сохранение изображений в Camera Raw
- Исправление изображений с помощью инструмента Enhanced Spot Removal Tool в Camera Raw
- Поворот, обрезка и настройка изображений
- Настройка цветопередачи в Camera Raw
- Обзор функций | Adobe Camera Raw | 2018 выпусков
- Обзор новых функций
- Версии процесса в Camera Raw
- Внесение локальных корректировок в Camera Raw
- Исправление и восстановление изображений
- Удаление объектов с фотографий с помощью Content-Aware Fill
- Content-Aware Patch and Move
- Ретушь и исправление фотографий
- Исправить искажение изображения и шум
- Основные действия по устранению неполадок для устранения большинства проблем
- Преобразование изображений
- Преобразование объектов
- Настройка кадрирования, поворота и размера холста
- Как обрезать и выровнять фотографии
- Создание и редактирование панорамных изображений
- Деформация изображений, форм и путей
- Точка схода
- Используйте фильтр «Пластика»
- Контентно-зависимое масштабирование
- Преобразование изображений, форм и контуров
- Деформация
- Трансформация
- Панорама
- Рисунок и живопись
- Симметричные узоры красками
- Рисование прямоугольников и изменение параметров обводки
- О чертеже
- Рисование и редактирование фигур
- Малярные инструменты
- Создание и изменение кистей
- Режимы наложения
- Добавить цвет к путям
- Редактировать пути
- Краска с помощью кисти-миксера
- Наборы кистей
- Градиенты
- Градиентная интерполяция
- Выбор заливки и обводки, слоев и контуров
- Рисование с помощью инструментов «Перо»
- Создание шаблонов
- Создание рисунка с помощью Pattern Maker
- Управление путями
- Управление библиотеками шаблонов и пресетами
- Рисовать или рисовать на графическом планшете
- Создание текстурированных кистей
- Добавление динамических элементов к кистям
- Градиент
- Нарисуйте стилизованные мазки с помощью Art History Brush
- Краска с рисунком
- Синхронизация пресетов на нескольких устройствах
- Текст
- Добавить и отредактировать текст
- Единый текстовый движок
- Работа со шрифтами OpenType SVG
- Символы формата
- Формат абзацев
- Как создавать текстовые эффекты
- Редактировать текст
- Интервал между строками и символами
- Арабский и еврейский шрифт
- Шрифты
- Устранение неполадок со шрифтами
- Азиатский тип
- Создать тип
- Ошибка Text Engine при использовании инструмента «Текст» в Photoshop | Виндовс 8
- Добавить и отредактировать текст
- Видео и анимация
- Видеомонтаж в Photoshop
- Редактировать слои видео и анимации
- Обзор видео и анимации
- Предварительный просмотр видео и анимации
- Красить кадры в слоях видео
- Импорт видеофайлов и последовательностей изображений
- Создать анимацию кадра
- Creative Cloud 3D-анимация (предварительная версия)
- Создание анимации временной шкалы
- Создание изображений для видео
- Фильтры и эффекты
- Использовать фильтр «Пластика»
- Использовать галерею размытия
- Основы фильтра
- Ссылка на эффекты фильтра
- Добавить световые эффекты
- Используйте адаптивный широкоугольный фильтр
- Используйте фильтр масляной краски
- Эффекты слоя и стили
- Применить определенные фильтры
- Размазать области изображения
- Сохранение и экспорт
- Сохранение файлов в Photoshop
- Экспорт файлов в Photoshop
- Поддерживаемые форматы файлов
- Сохранять файлы в графических форматах
- Перемещение дизайнов между Photoshop и Illustrator
- Сохранение и экспорт видео и анимации
- Сохранение файлов PDF
- Защита авторских прав Digimarc
- Сохранение файлов в Photoshop
- Печать
- Печать 3D-объектов
- Печать из фотошопа
- Печать с управлением цветом
- Контактные листы и презентации в формате PDF
- Печать фотографий в макете пакета изображений
- Плашечные цвета для печати
- Дуотоны
- Печать изображений на коммерческой типографии
- Улучшение цветных отпечатков из Photoshop
- Устранение проблем с печатью | Фотошоп
- Автоматизация
- Создание действий
- Создание графики, управляемой данными
- Сценарий
- Обработать пакет файлов
- Воспроизведение и управление действиями
- Добавить условные действия
- О действиях и панели действий
- Инструменты записи в действиях
- Добавить условное изменение режима к действию
- Набор инструментов пользовательского интерфейса Photoshop для подключаемых модулей и сценариев
- Управление цветом
- Понимание управления цветом
- Поддержание согласованности цветов
- Настройки цвета
- Работа с цветовыми профилями
- Документы с управлением цветом для онлайн-просмотра
- Управление цветом документов при печати
- Импортированные изображения с управлением цветом
- Пробные цвета
- Подлинность контента
- Узнайте об учетных данных содержимого
- Идентичность и происхождение для NFT
- Подключить учетные записи для атрибуции креативов
- 3D и техническое изображение
- Photoshop 3D | Общие вопросы о снятых с производства 3D-функциях
- Creative Cloud 3D-анимация (предварительная версия)
- Печать 3D-объектов
- 3D живопись
- Усовершенствования 3D-панели | Фотошоп
- Основные концепции и инструменты 3D
- 3D-рендеринг и сохранение
- Создание 3D-объектов и анимации
- Стопки изображений
- Рабочий процесс 3D
- Измерение
- DICOM-файлы
- Photoshop и MATLAB
- Подсчет объектов на изображении
- Объединение и преобразование 3D-объектов
- Редактирование 3D-текстур
- Настройка экспозиции и тонирования HDR
- Настройки панели 3D
Неразрушающий
редактирование позволяет вносить изменения в изображение без перезаписи
исходные данные изображения, которые остаются доступными на случай, если вы захотите
чтобы вернуться к нему. Поскольку неразрушающее редактирование не удаляет данные
с изображения, качество изображения не ухудшается при редактировании.
Вы можете выполнить неразрушающее редактирование в Photoshop несколькими способами:
Поскольку неразрушающее редактирование не удаляет данные
с изображения, качество изображения не ухудшается при редактировании.
Вы можете выполнить неразрушающее редактирование в Photoshop несколькими способами:
Работа с корректирующими слоями
Корректирующие слои применяют корректировку цвета и тона к изображения без постоянного изменения значений пикселей.
Преобразование с помощью смарт-объектов
Смарт-объекты обеспечивают неразрушающее масштабирование, вращение и деформация.
Фильтрация с помощью смарт-фильтров
Фильтры, применяемые к смарт-объектам, становятся смарт-фильтрами и позволяют применять неразрушающие фильтрующие эффекты.
Регулировка вариаций, теней и бликов с помощью Смарт-объекты
Команды Shadow/Highlight и Variations могут быть применены к
смарт-объект в качестве смарт-фильтров.
Ретушь на отдельном слое
Инструменты «Штамп», «Восстанавливающая кисть», «Точечная восстанавливающая кисть», «Заплатка с учетом содержимого» и «Перемещение с учетом содержимого» позволяют выполнять неразрушающую ретушь на отдельном слое. Обязательно выберите «Образец всех слоев» на панели параметров (выберите «Игнорировать корректирующие слои», чтобы гарантировать, что корректирующие слои не повлияют на отдельный слой дважды). При необходимости вы можете отказаться от неудовлетворительной ретуши.
Редактирование в Camera Raw
Корректировки пакетов изображений в формате RAW, JPEG или TIFF сохраняют исходные данные изображения. Camera Raw сохраняет настройки для каждого изображения отдельно от исходных файлов изображений.
Открытие файлов Camera Raw как смарт-объектов
Прежде чем редактировать файлы Camera Raw в Photoshop, необходимо
настройте для них параметры с помощью Camera Raw.


 В таком случае ремонт без покраски не всегда возможен ввиду порчи слоя краски.
В таком случае ремонт без покраски не всегда возможен ввиду порчи слоя краски.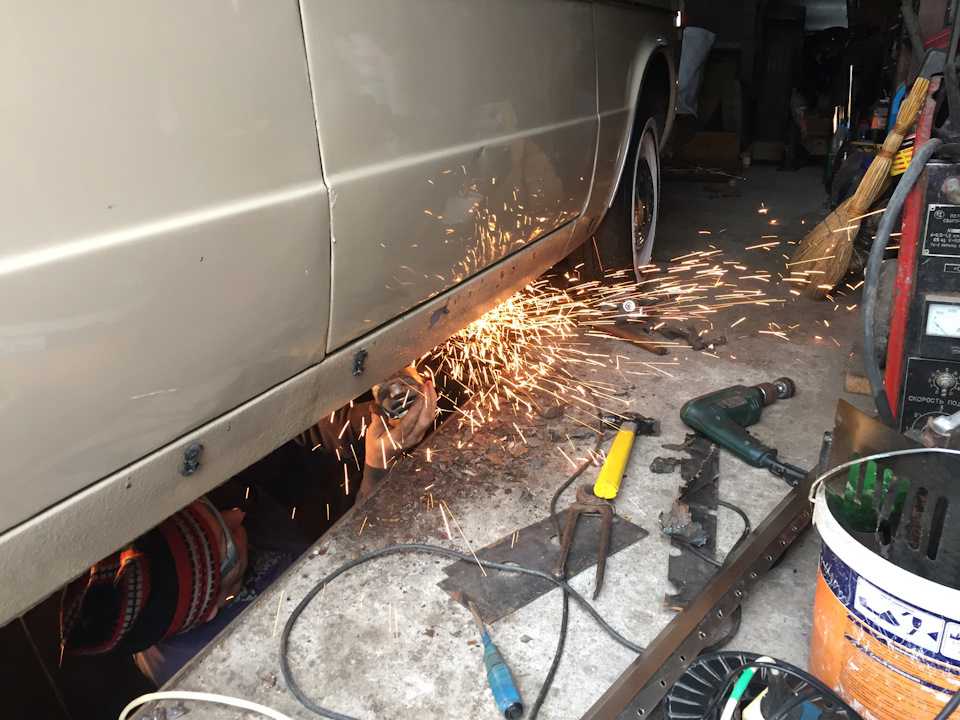
 Главная задача – получить полный доступ к порогам, обеспечить устойчивость после отрезания порогов. Потому точкой опоры нужно выбирать не пороги. Лучше всего использовать подъемник. Поскольку мы понимаем, что речь идет о самостоятельной замене, то ограничиться можно и ямой с кирпичами.
Главная задача – получить полный доступ к порогам, обеспечить устойчивость после отрезания порогов. Потому точкой опоры нужно выбирать не пороги. Лучше всего использовать подъемник. Поскольку мы понимаем, что речь идет о самостоятельной замене, то ограничиться можно и ямой с кирпичами.
 Можно поступить хитро – выслушайте мнение мастера и он ответит, какое решение, по его мнению оптимальное, посетите еще несколько центров и составьте авторитетное мнение, как при опросе. Затем можно принимать решение: если вы в состоянии провести рекомендуемые процедуры своими силами, можно искать в интернете конкретный материал. Если же нет, возвращаемся в понравившийся центр и наслаждаемся процессом.
Можно поступить хитро – выслушайте мнение мастера и он ответит, какое решение, по его мнению оптимальное, посетите еще несколько центров и составьте авторитетное мнение, как при опросе. Затем можно принимать решение: если вы в состоянии провести рекомендуемые процедуры своими силами, можно искать в интернете конкретный материал. Если же нет, возвращаемся в понравившийся центр и наслаждаемся процессом. Такие силовые конструкции по сечению гораздо больше, чем пороги на машинах с несущим кузовом.
Такие силовые конструкции по сечению гораздо больше, чем пороги на машинах с несущим кузовом.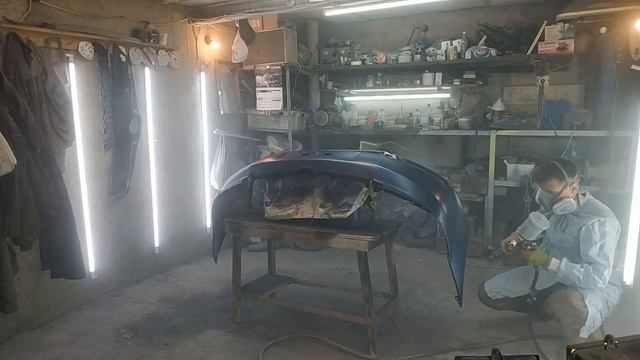

 См. раздел Настройка непрозрачности и краев маски.
См. раздел Настройка непрозрачности и краев маски.