Как прошить навигатор навител через компьютер: Прошивка Навител Навигатор NAVITEL. Установка карт
Прошивка Навител Навигатор NAVITEL. Установка карт
Содержание:
- Как восстановить навигатор
- Восстановление навигатора с помощью прошивки
- Как починить навигатор инструкция
- Как восстановить навигатор Навител
- Сколько займет времени прошивка навигатора
Как восстановить навигатор
Методов воскрешения загрузчика и, соответственно, восстановления навигатора, существует несколько. Содержание этих методов часто определяется архитектоникой той или иной марки устройства. Однако известен и практически универсальный метод восстановления. По этому методу нужно, во-первых, паяльником выпаять так называемую Nard-память. Потом туда при помощи программатора записывается образ с навигатора, который работает без перебоев, с которым всё в порядке. Nard-память после этого, естественно, надо запаять на место. Готово! Теперь устройство обязательно снова включится. А значит, можно заняться его прошивкой.
На словах вышеописанный способ восстановить загрузчик кажется довольно лёгким, но всё-таки нужно иметь некие специальные навыки. Как минимум, у вас должен иметься программатор и паяльник. Есть и такой момент: если прибор находится на гарантии, то после вмешательства она аннулируется.
Как минимум, у вас должен иметься программатор и паяльник. Есть и такой момент: если прибор находится на гарантии, то после вмешательства она аннулируется.
Восстановление навигатора с помощью прошивки
О прошивке тоже стоит сделать несколько разъяснений. Восстановление прошивки GPS-навигатора, в общем, процедура достаточно стандартная, проходит примерно так же, как прошивка телефона или смартфона
Профессионалы советуют делать её весьма осторожно. Перед началом прошивки обязательно нужно зарядить устройство, как говорится, до отказа
Категорически запрещается прерывать процесс прошивки. И уж конечно, ни в коем случае нельзя использовать «неродную» прошивку. Советы дельные, но порой пропускаются человеком мимо ушей. В итоге повреждается всё тот же пресловутый загрузчик.
Кстати, иногда прошивка становится головной болью и по причине того, что трудно найти нужные файлы. Не все производители навигаторов, к сожалению, выкладывают их в сеть, в свободный доступ. И в таком случае лучше обратиться в специализированный сервис — там-то прошивка точно найдётся. При поломке загрузчика тоже лучше отдать его на откуп специалистов. Восстановление навигатора будет устроено лучшем виде, а ваши время и нервы будут сэкономлены. Для занятых людей, смыслящих в технике на дилетантском уровне — отличный вариант.
При поломке загрузчика тоже лучше отдать его на откуп специалистов. Восстановление навигатора будет устроено лучшем виде, а ваши время и нервы будут сэкономлены. Для занятых людей, смыслящих в технике на дилетантском уровне — отличный вариант.
Навигатор — это достаточно сложное устройство и проблемы могут быть не только с прошивкой и загрузчиком. Он может вдруг перестать видеть спутник, перестать связываться с ним даже в ясную погоду. Или «разучится» точно определять местоположение — в общем, станет «глючить».
Для работников специализированных ремонтных мастерских это вполне обыденные вещи. Часто такие мастерские предоставляют широчайший спектр услуг. В их числе и смена сенсорного экрана, и смена дисплея, элементов корпуса, и апгрейд, и восстановление карт в навигаторе.
Можно не сомневаться, что в результате в GPS-навигатор будут поставлены «родные» детали. Прибор снова будет как новенький, снова подарит уверенность, что с правильного курса в любом случае уже не сбиться.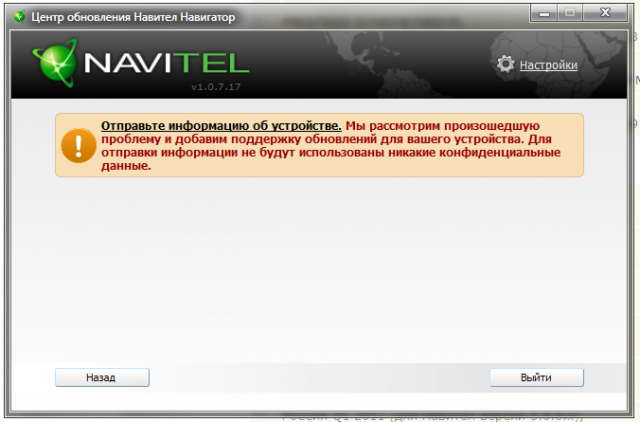
Как починить навигатор инструкция
- Восстановить GPS-навигаторы можно двумя способами — посредством загрузки новой пошивки и без перепрошивки с помощью простого Soft Reset. Первый способ: с помощью загрузки новой прошивки. Этот способ элементарный, т.к. абсолютно полностью схож с перепрошивкой сотового телефона. Вам просто надо скачать из Интернета архив с нужной версией прошивки на компьютер, и распаковать его с помощью разархиватора.
- Затем надо извлечь из вашего навигатора MicroSD – карту памяти, затем ее вставить в картридер и начать копировать в корневой каталог уже скачанный файл с прошивкой. Извлекаете карту памяти из устройства и вставляете обратно в навигатор.
- Включаете ваше устройство и ждёте, пока появится диалоговое окно с запросом о целесообразности перепрошивки. После согласия уже начнется перепрошивка навигатора. После завершения установки надо нажать «Ок», потом на экране появится окно, где будут написаны дальнейшие инструкции и указания.

- Теперь поговорим о SOFT-Reset. Так называется некий программный сброс всех настроек навигатора, имеющихся у него изначально. Для того чтобы начать восстановление GPS-навигатора, надо зайти в «ResidentFlash», а потом в JBSA4UI, где в двух файла: jbssetting.ini и jbssetting.bak в строке «Default Setting»=0 надо изменить «0» на «1».
- После всех этих перечисленных манипуляций надо перезагрузить навигатор. Затем зайти в папку «Настройки» — «Инфо». В самом низу будет три значка: «Настройки USB», «Путь навигации» и «Werkseins», последний их них и будет Soft – Reset., или другими словами, возврат к заводским настройкам. Нажмите по нему. Появится сообщение: «Вы уведены, что хотите восстановить заводские настойки?». Нажимайте «Да». В дальнейшем, исходные параметры вернутся. Теперь навигатор восстановлен.
Как восстановить навигатор Навител
Скачать яндекс навигатор для ноутбука бесплатноНавител – программное обеспечение навигационной системы, которое разработано ЗАО «ЦНТ» специально для пользователей GPS-навигаторами и мобильными устройствами. Данная программа имеет подробную карту России, отображает в трехмерном виде объекты инфраструктуры, магистрали и автодороги, предлагает необходимую информацию для лучшего ориентирования на малознакомой местности. С помощью программы Navitel Navigator Updater вы можете восстановить или обновить карты и саму программу Навител.
Данная программа имеет подробную карту России, отображает в трехмерном виде объекты инфраструктуры, магистрали и автодороги, предлагает необходимую информацию для лучшего ориентирования на малознакомой местности. С помощью программы Navitel Navigator Updater вы можете восстановить или обновить карты и саму программу Навител.
- Для начала надо установить Navitel Navigator Updater на свой компьютер.
- Подключите навигатор к ПК, который должен иметь выход в Интернет, при помощи USB , в режиме подключения Mass Storage.
- Запустите Navitel Navigator Updater.
- Следуйте инструкциям по обновлениям навигационных карт, а также программы Navitel Navigator Updater.
- Обновление карт и программы на навигаторе произойдет автоматически.
Теперь вы знаете, как восстановить автомобильный навигатор. Наши рекомендации будут полезны как при установке нового навигатора, так и при обновлении и восстановлении карт, например, на таком навигаторе как Навител.
Сколько займет времени прошивка навигатора
на частиКак обновить навигатор Explay видео
Как правило, этот процесс не занимает много времени. Для наших специалистов на это уходит от 30 минут.
Не стоит самостоятельно чинить технику. Этим вы рискуете нанести большого ущерба аппарату. Особенно не стоит экспериментировать с разными неизвестными прошивками. Прошивка от навигатора другой марки, не такой как у вас, способна просто навсегда вывести его из строя.
Вся операционная система и основные возможности заложены именно в прошивке. Многие пользователи желают прошить аппарат с надежной расширить его возможности. Не стоит этого делать, как правило, последствия таких экспериментов очень сложные.
Для проведения прошивки понадобиться специальное оборудование. Если вы понятия не имеете, что необходимо и какие меры необходимо предпринять, лучше всего сразу обращаться к специалистам, хотя это и относительно не сложный процесс.
Наш сервисный центр жсммосков специализируется на всех мобильных устройствах, в том числе и навигаторах.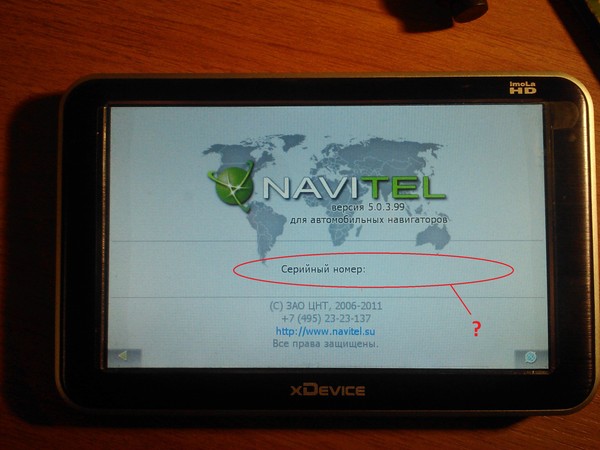 Вот почему осуществить ремонт любой сложности для нас – не проблема. Наши сотрудники всегда с радостью помогут решить любую проблему. Если аппарат необходимо будет перепрошить, для нас это не проблема. Такая работа не займет много времени, тем более она существенно не ударит вам по карману. Мы абсолютно уверенны в том, что починим вашу технику и она снова будет отлично и бесперебойно работать без каких-либо сбоев! Вы сможете полноценно пользоваться оборудованием!
Вот почему осуществить ремонт любой сложности для нас – не проблема. Наши сотрудники всегда с радостью помогут решить любую проблему. Если аппарат необходимо будет перепрошить, для нас это не проблема. Такая работа не займет много времени, тем более она существенно не ударит вам по карману. Мы абсолютно уверенны в том, что починим вашу технику и она снова будет отлично и бесперебойно работать без каких-либо сбоев! Вы сможете полноценно пользоваться оборудованием!
навигатор
Ваш автонавигатор не включается или включается, но не запускается сама навигация?
Тогда эта статья в тему и для тех, кто не видит смысла нести свой навигатор в ремонт и выкладывать n-ную сумму денег за его восстановление. Тем более, ознакомившись со статьей, Вы поймете, что и платить-то тут не за что.
Видеоурок на данную тему:
перепрошивка
Прежде чем приступить к делу, стоит оговориться, что все самостоятельные манипуляции с электронным оборудованием могут привести к поломке, порче и потере устройств и данных навсегда! Если Вы все-таки решились, то делаете это осознанно, добровольно и на свой страх и риск!
прошивка
Рассмотрим пример смены навигационного программного обеспечения (в простонародье — перепрошивку) автонавигатора GOCLEVER Navio 405
.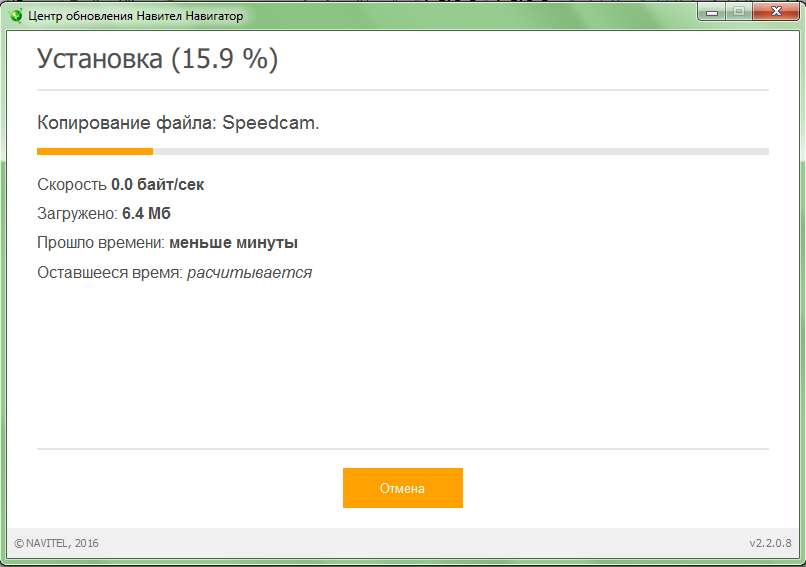 Если у Вас иное устройство, не спешите закрывать эту статью, т.к. процесс смены ПО данных устройств, за редким исключением, однообразен
Если у Вас иное устройство, не спешите закрывать эту статью, т.к. процесс смены ПО данных устройств, за редким исключением, однообразен
. Освоив алгоритм действий на данном примере, Вы с большой долей вероятости сможете удачно перепрошить и свой автонавигатор.
navio 405
Проблема этого навигатора следующая — он включается, но не загружается сама навигация. А алгоритм решения проблемы следующий:
goclever
1. Заряжаем устройство полностью.
перепрошить
2. Скачиваем навигационное ПО для своего навигатора на официальном сайте фирмы-производителя. Для этого во многих случаях потребуются названия марки и модели устройства, серийный номер и версия установленной на нём платформы, т.е. операционной системы. Эти данные Вы можете взять из наклейки на корпусе навигатора. Фирма-изготовитель несет отвественность за качество поставляемого ПО. Если по каким-либо причинам Вам не удается скачать прошивку с официального сайта, прибегаем к помощи безграничных просторов Интернета, как показано в примере.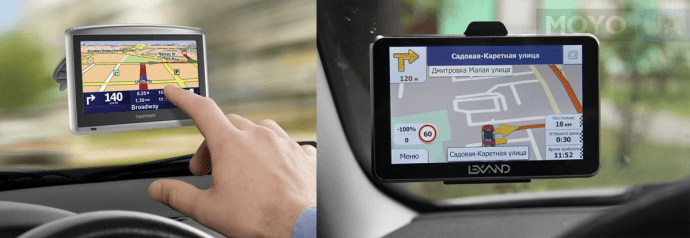
обновить
3. При помощи стандартных средств ОС Windows Вашего компьютера форматируем флэш-карту навигатора в формате FAT16
. Лучше использовать флэшку объёмом 1 или 2 ГБ.
установить
4. Распаковываем и копируем все файлы из скачанного архива с ПО в корень отформатированной флэш-карты навигатора. Среди скопированных файлов находим файл с именем UPD
. В свойствах этого файла оставляем галочку напротив пункта — Только для чтения
.
запустить
5. Подключаем выключенный навигатор к источнику питания, вставляем флэш-карту и перезагружаем навигатор (кнопка Reset
или просто кнопка включения). На экране отобразится процесс смены ПО навигатора, который продлится 3-4 минуты.
прошить
6. По окончании перепрошивки извлекаем карту флэш-памяти и перезапускаем навигатор.
сделать
На этом все манипуляции закончены. Наслаждаемся исправной работой своего автонавигатора.
советы для пользователей, обновление своими силами.
После периода активной эксплуатации навигатора часто возникают проблемы со связью, а также отображением карт. Часть устройств чувствительно относится к условиям использования, в том числе вибрациям, тряскам и не аккуратному обращению. Поэтому каждый внезапно может оказаться один на один с неработающим навигатором.
Часть устройств чувствительно относится к условиям использования, в том числе вибрациям, тряскам и не аккуратному обращению. Поэтому каждый внезапно может оказаться один на один с неработающим навигатором.
Причины прошивки очевидны: некорректное отображение маршрутов, карты с “белыми пятнами”, экран с заставкой (устройство просто не запускается), периодически самостоятельно происходит перезагрузка. И тогда на выбор существует два варианта: нести гаджет в сервис и платить ощутимую сумму, или пытаться справляться с проблемой собственными силами.
Прошивка также при надобности расширяет функционал навигатора. Встает вопрос: как прошить gps навигатор?
Читайте также: Как установить и обновить карты в GPS-навигаторе: 5 популярных навигационных систем
Сложно ли прошить навигатор самостоятельно?
Сам процесс прошивки не подразумевает наличие знаний по навигационному оборудованию. Справиться с такой операцией сможет каждый, кто сталкивался с электронными приборами. Но необходимо соблюдать некоторые правила, чтобы в дальнейшем навигатор продолжил помогать в поездках.
Но необходимо соблюдать некоторые правила, чтобы в дальнейшем навигатор продолжил помогать в поездках.
Следует быть предельно внимательным и аккуратным с такой операцией как прошивка, главное здесь – совместимость устройства и программ.
Готовимся к прошивке
Если обновления устанавливаются быстро за пару кликов, то прошивка – процесс серьезный и требующий много времени.
Обеспечьте эффективную зарядку. Если по ходу операции аккумулятор разрядится, то восстановить прибор будет трудно. Тогда обращения в сервисный центр не избежать.
1. Перед прошивкой следует полностью зарядить аккумулятор, а во время самого процесса подключить прибор к сети.
2. “Универсальность” – это не про навигаторы и их прошивки. Следует тщательно подбирать ее под устройство.
3. Операционная система интегрирована с прошивками. Именно поэтому при желании провести апгрейд навигатора, можно его сделать окончательно неработоспособным.
Дальше следует подготовиться непосредственно к процессу прошивки. Для этого необходимо зайти на сайт производителя устройства, после чего во вкладке “Техподдержка” найти необходимую модель навигатора (никакие другие прошивки не подходят), а затем скачать соответствующие файлы. Надо учитывать все символы в наименовании устройства, например, GARMIN DriveAssist 50 EU LMT и Prestigio GeoVision 5056.
Для этого необходимо зайти на сайт производителя устройства, после чего во вкладке “Техподдержка” найти необходимую модель навигатора (никакие другие прошивки не подходят), а затем скачать соответствующие файлы. Надо учитывать все символы в наименовании устройства, например, GARMIN DriveAssist 50 EU LMT и Prestigio GeoVision 5056.
Официальная прошивка дает гарантию на дальнейшее функционирование прибора. Но не всегда компания-изготовитель гаджета предоставляет лицензионные программы. В таких случаях приходится заниматься их поисками на других интернет-площадках. Крайне не желательно использовать прошивку без лицензии. Как показывает практика, всегда есть возможность найти официальные программы для навигатора.
Правильным будет также зайти в профильные сообщества. Там можно не только подробно ознакомиться с алгоритмами прошивки, но и посмотреть отзывы по интересующей тематике, самому задать вопрос. Иногда встречаются даже полные инструкции от профессионалов по правилам установки.
Попытки прошивать устройство с целью апгрейда могут обернуться полным слетом системы. Тогда навигатор даже не будет включаться. С таким “мертвым грузом” не стоит возиться. Выход только один – относить в сервис, где прибор возможно оживят. Но в таком случае придется повозиться с языком: зачастую устройство выдает меню на родном китайском.
Полезно будет узнать: Какие проблемы бывают с навигаторами? 11 видов неисправностей
Как подготовить карту памяти?
Подготовка SD-карты – важный этап во всей процедуре прошивки. Установка программ на устройство требует использования флеш-памяти. Для выполнения прошивки надо создать ее копию на SD-карте, для таких целей хватит и 2 GB памяти. Скорость передачи для процесса не так важна, а места должно хватить только для самой прошивки.
До того как скопировать файлы, необходимо подвергнуть карту форматированию. Также надо переключить систему с FAT32 (есть навигаторы, которым не подходит такой формат, и возможны ошибки) на FAT, а после создать копию прошивки без создания отдельных папок. Все файлы и программы должны быть в корневом каталоге.
Процесс установки прошивки
Теперь настал черед установки прошивки gps навигатора. Для начала вставляем флеш-память в разъем навигатора. После того как карточка помещена внутрь, нажимаем кнопку включения и перезагружаем устройство. Случается, что устройства автоматически запускают установочные процессы, и никакие манипуляции пользователя не нужны. В остальных случаях необходимо нажимать специальные комбинации кнопок (алгоритм описан в инструкции к прошивке).
После запуска процесса все модели навигаторов ведут себя по-разному. Возможен вариант, когда экран будет проецировать показатель прогресса прошивки, который постепенно заполняется. На новых устройствах с хорошим оснащением, например GARMIN NuviCam НавЛюкс и Prestigio GeoVision 5056, пользователь наблюдает ход процесса установки.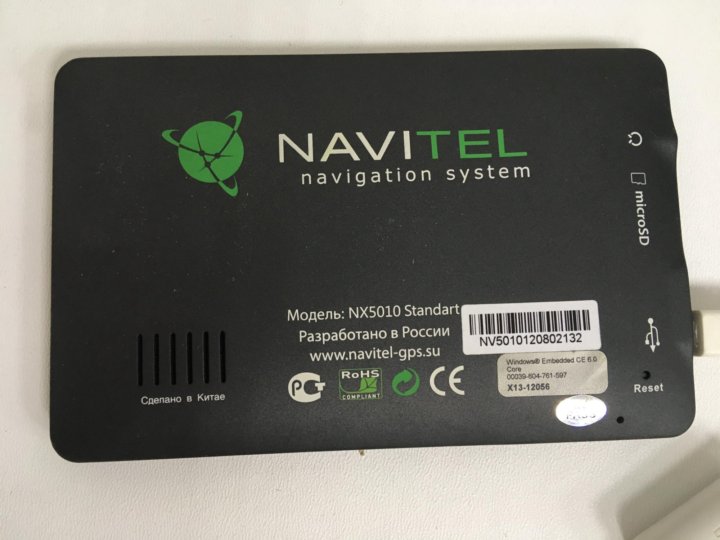 В отдельных моделях такая опция отсутствует, и максимум, что наблюдается после запуска – свет от лампочек (они могут гореть, а могут мигать). Экран в таком случае будет пуст. Подобные детали следует узнать заранее, чтобы лишний раз не трогать устройство. От этого зависит правильная установка.
В отдельных моделях такая опция отсутствует, и максимум, что наблюдается после запуска – свет от лампочек (они могут гореть, а могут мигать). Экран в таком случае будет пуст. Подобные детали следует узнать заранее, чтобы лишний раз не трогать устройство. От этого зависит правильная установка.
У тех, кто видит лишь индикаторы и пустой экран, возникает впечатление, что навигатор не запустился или выключился. Тогда пользователь нажимает кнопку перезагрузки во время прошивки. Однако таким путем можно сделать из прибора бесполезное “железо”.
Прошивка обычно длиться до 15 минут. Тут все зависит от марки и модели навигатора, а также самого пакета программ. Как только процесс окончится, не надо торопиться доставать флеш-карту. Прошивка может содержать несколько этапов установки.
Читайте также: Как выбрать навигатор — 8 основных критериев
Если все советы были соблюдены, то все готово. Прибор надо загрузить, а после этого он будет готов к работе. Перед использованием протестируйте устройство. Когда станет понятно, что после процедуры прошивки навигатор работает без сбоев, то все вышло успешно.
Перед использованием протестируйте устройство. Когда станет понятно, что после процедуры прошивки навигатор работает без сбоев, то все вышло успешно.
Сам процесс загрузки программ несложный, но требует тщательной подготовки и внимательности от пользователя. Необходимо изучить инструкцию по использованию устройства, а также избегать погони за характеристиками и скоростью осуществления прошивки.
Смотрите также: Прошивка навигатора Explay SLS7
Как самому прошить любой GPS навигатор под управлением Windows CE
После покупки GPS навигатора и первичного непродолжительного использования потребитель очень часто начинает понимать, что это не совсем то или совсем не то, что он хотел от GPS навигатора. И поэтому старается разными правдами и неправдами расширить возможности своего прибора, тем более, что GPS навигаторы могут больше, чем кажется на первый взгляд. Данный материал призван помочь разобраться пользователю навигатора в этом нелёгком вопросе на примере GPS навигатора фирмы NEC, модель GPS-501 под управлением Windows Embedded CE 6.
Первое, что необходимо сделать перед прошивкой – это приобрести карту памяти максимальной ёмкости, поддерживаемой навигатором. Как показывает практика, карта должна быть ёмкостью не менее 2 Гб, чтобы вместить все необходимые программы, указанные выше. Тип поддерживаемых карт и максимальная ёмкость указывается в паспорте навигатора. Все программы и альтернативное меню будут устанавливаться только на эту карту памяти, дабы случайно не испортить оригинальный контент навигатора. Карта памяти предварительно должна быть отформатирована на компьютере в файловую систему FAT32.
Также, для соединения с компьютером нам понадобится шнур с разъемами USB – mini USB. Обычно он идёт в комплекте с навигатором, но если его нет – придётся приобрести.
GPS навигатор может взаимодействовать с компьютером двумя способами. Первым способом он распознаётся как синхронизированное с компьютером мобильное устройство, которым можно управлять с помощью программ ActiveSync (для Windows XP) или Windows Mobile Device Center (для Windows Vista ).
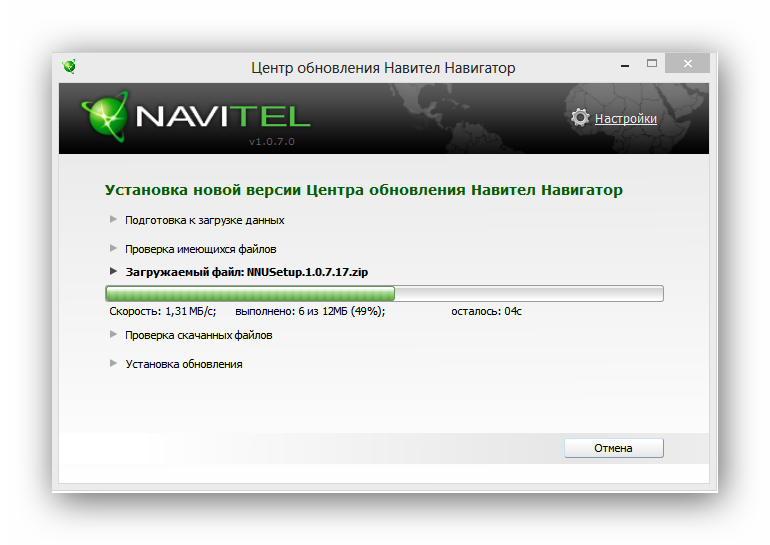 Для этого придётся их скачать и установить на компьютер. Преимуществом такого способа является то, что можно получить доступ непосредственно к самой операционной системе и её компонентам, но преобразование каких либо файлов прямо в навигаторе будет недоступно. Для того, что бы изменить какие-нибудь файлы, надо их скачать на компьютер с навигатора, потом изменить под себя, потом снова закачать в навигатор. При этом скорость очень низкая. Тем более, что менять что либо в Windows нет никакой необходимости. Вторым способом устройство распознаётся как обычная флешка, с возможностью редактирования файлов прямо на навигаторе и соответственно высокой скоростью их записи. При этом способе доступа к файлами Windows нет.
Для этого придётся их скачать и установить на компьютер. Преимуществом такого способа является то, что можно получить доступ непосредственно к самой операционной системе и её компонентам, но преобразование каких либо файлов прямо в навигаторе будет недоступно. Для того, что бы изменить какие-нибудь файлы, надо их скачать на компьютер с навигатора, потом изменить под себя, потом снова закачать в навигатор. При этом скорость очень низкая. Тем более, что менять что либо в Windows нет никакой необходимости. Вторым способом устройство распознаётся как обычная флешка, с возможностью редактирования файлов прямо на навигаторе и соответственно высокой скоростью их записи. При этом способе доступа к файлами Windows нет.Для того чтоб навигатор распознавался компьютером как флеш-накопитель, необходимо включить его, зайти в настройки, и в меню выбора взаимодействия с компьютером установить галочку напротив опции Mass Storage Device . В навигаторе NEC модели GPS-501 это меню просто обозначено рисунком «Флешка».
 При подключении к компьютеру кабелем будет выскакивать изображение батарейки (то есть режим зарядки через USB кабель) и изображение флешки, нажимаем на флешку. После того, как компьютер опознает устройство, в нём появится два новых съёмных диска. Первый по алфавиту из появившихся дисков будет содержать тот контент, который уже установлен в навигаторе, в NEC GPS-501 он называется ResidentFlash, то есть внутренняя флешка навигатора. Этот диск не трогаем. А вот второй (пустой) диск – это установленная карта памяти. Как правило, она имеет название SDMMC (но может называться и иначе, например MMCStorage). Эти названия важны для дальнейшего прописывания путей выполнения программ. Чтобы точно быть уверенным в названии этих дисков, навигатор нужно подключить как синхронизированное с компьютером мобильное устройство (в настройках выбрать соответствующий режим, как указано выше), запустить программу ActiveSync, зайти в навигатор и посмотреть (переписать) названия.
При подключении к компьютеру кабелем будет выскакивать изображение батарейки (то есть режим зарядки через USB кабель) и изображение флешки, нажимаем на флешку. После того, как компьютер опознает устройство, в нём появится два новых съёмных диска. Первый по алфавиту из появившихся дисков будет содержать тот контент, который уже установлен в навигаторе, в NEC GPS-501 он называется ResidentFlash, то есть внутренняя флешка навигатора. Этот диск не трогаем. А вот второй (пустой) диск – это установленная карта памяти. Как правило, она имеет название SDMMC (но может называться и иначе, например MMCStorage). Эти названия важны для дальнейшего прописывания путей выполнения программ. Чтобы точно быть уверенным в названии этих дисков, навигатор нужно подключить как синхронизированное с компьютером мобильное устройство (в настройках выбрать соответствующий режим, как указано выше), запустить программу ActiveSync, зайти в навигатор и посмотреть (переписать) названия.Установка альтернативного меню.
 Альтернативное меню – это меню, из которого будут запускаться все установление нами программы, в том числе навигации. Как правило, альтернативное меню содержит много дополнительных программ, а также игры, что позволяет использовать его как мини-компьютер. Для того, чтобы установить альтернативное меню, необходимо сделать следующие действия:
Альтернативное меню – это меню, из которого будут запускаться все установление нами программы, в том числе навигации. Как правило, альтернативное меню содержит много дополнительных программ, а также игры, что позволяет использовать его как мини-компьютер. Для того, чтобы установить альтернативное меню, необходимо сделать следующие действия:1.Нужно узнать разрешения экрана вашего навигатора, а так же версию операционной системы, под которой работает навигатор. Эти данные есть в паспорте навигатора. От этого зависит, какое меню вам необходимо найти в Интернете и скачать. Следите, чтобы скачанный вами файл содержал не только само пустое меню (оболочку), но и все программы. Найти меню можно, вбив в строке поисковика фразу «альтернативное меню для навигатора». Можно ещё добавить в конце разрешение экрана вашего навигатора, чтобы сузить круг поиска. Методы поиска проверены и работают на 100%.
2.После нахождения меню распаковываем его на установленную карту памяти, для этого соответственно подключаем навигатор к компьютеру как Mass Storage Device.
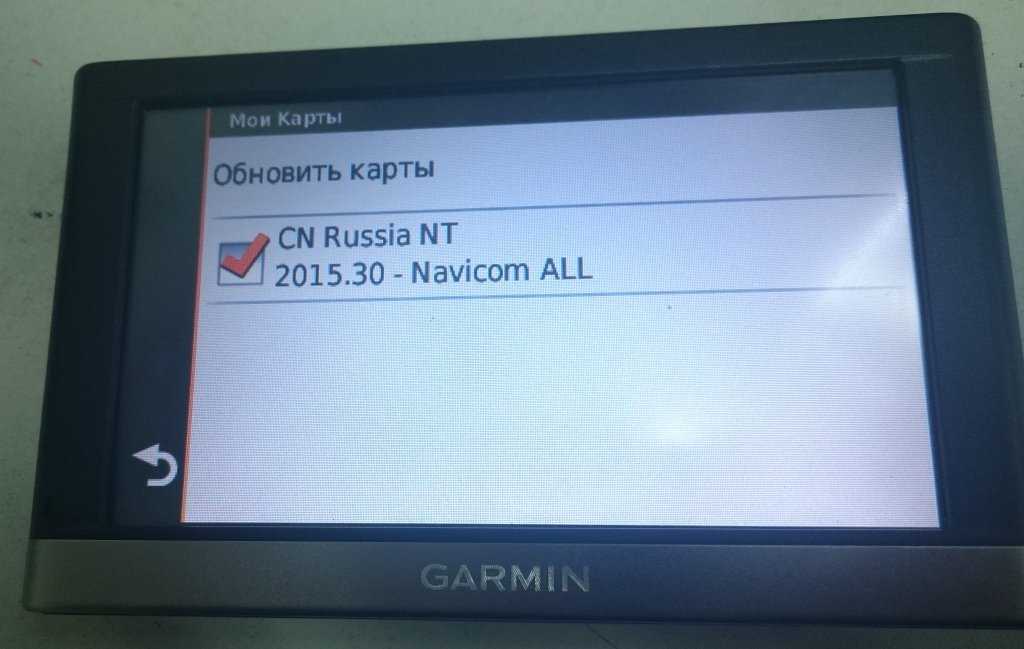
3.При включении любого навигатора мы сразу видим его «родное» меню, которое кроме всего прочего имеет кнопку «Навигация» или «Navigation». Соответственно, этой кнопкой запускаются программы навигации, уже установленные в навигаторе («родные»). Необходимо назначить на эту кнопку запуск нашего альтернативного меню. Для этого заходим в настройки навигатора, далее открываем меню, где указывается запускной файл. В NEC GPS-501 это меню называется «Путь Navi», в других приборах может быть по другому, но суть не меняется. Там увидим две папки, одна – это внутренняя флешка с соответствующим именем, вторая – карта памяти с альтернативным меню. Заходим на карту памяти, заходим в папку с альтернативным меню и выбираем нужный запускной файл. Назначаем его. Выходим из меню, снимаем галочку напротив строки автоматического запуска, сохраняем настройки. Для этого в NEC GPS-501 нажимаем изображение дискеты. Перезагружаем навигатор. После включения нажимаем кнопку «Навигация» – загружается наше альтернативное меню.
 Настраиваем его под себя – выбираем язык, выставляем время и т.д.
Настраиваем его под себя – выбираем язык, выставляем время и т.д.Альтернативное меню обычно содержит большое множество различных дополнительных программ. Нужно проверить их работоспособность путём запуска. Если выскакивает ошибка, что не найден файл и невозможно запустить программу, необходимо произвести правку файла addons.txt, который находится в папке с альтернативным меню. Необходимо найти этот файл, открыть его обычным блокнотом и проверить, чтобы все пути запуска были правильно прописаны. Например, если не запускается MP3Player из раздела Multimedia в альтернативном меню, открываем файл addons.txt и ищем следующую строку:
[Multimedia] MP3Player= "", "ResidentFlashProgsMultimediaMP3Player.exe"
и видим, что она записана неправильно, так как указано размещение запускного файла во внутренней флешке навигатора (ResidentFlash), тогда как нужно указать карту памяти SDMMC (для NEC GPS-501). Поэтому строка должна иметь следующий вид:
[Multimedia] MP3Player= "", " SDMMCProgsMultimediaMP3Player.
 exe"
exe"Если у вас нет потребности в каких либо программах или целых разделах, которые находятся в альтернативном меню, просто удалите строки с соответствующими названиями в файле addons.txt. Например, вам совершенно не нужны офисные программы в вашем навигаторе, для этого в addons.txt в строках:
[modules] Multimedia = "icons/media.bmp", "Multimedia", 0
Navigate = "icons/navigator.bmp", "Navigate", 0
Office = "icons/book1.bmp", "Office", 0
Soft = "icons/utilits.bmp", "Office", 0
удаляем строку «Office = "icons/book1.bmp", "Office", 0» и сохраняем файл addons.txt. При следующем запуске альтернативного меню в навигаторе просто исчезнет раздел Office. Также можно удалить с карты памяти из папки Progs папку Office.
Установка программ навигации.
1.Установка программы Navitel Navigator.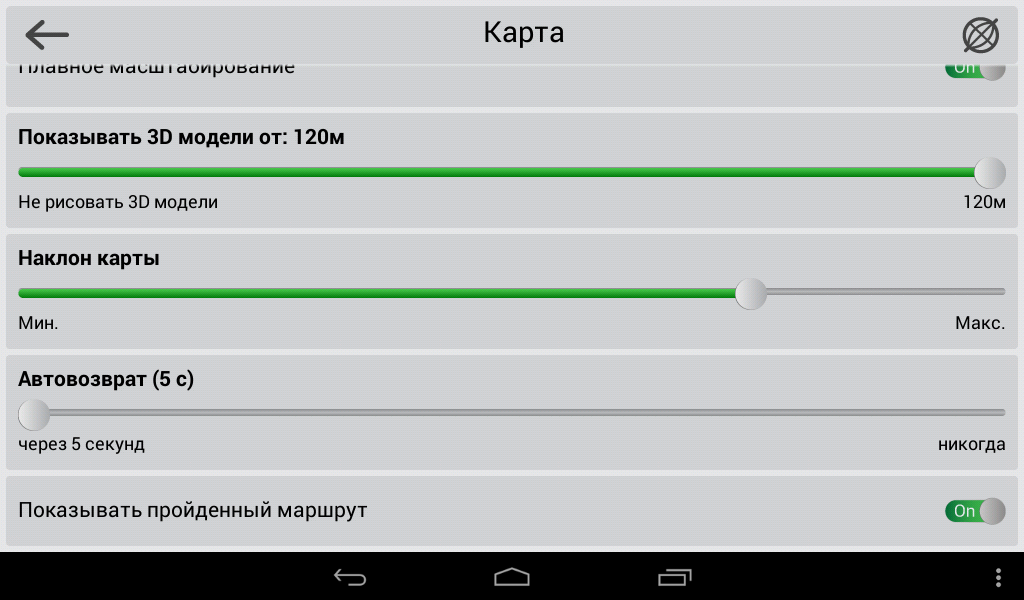 Для начала скачиваем поддерживаемую операционной системой вашего навигатора версию программы Navitel Navigator из Интернета. Не обязательно искать самую последнюю версию. Для рассматриваемого навигатора NEC GPS-501 отлично подошла версия 3.2.Х.ХХХ Лучше всего вбить в строку поиска «скачать NavitelNoUUID». Это «ломанная» прекрасно работающая версия без привязки к UUID навигатора, то есть его идентификатора. Качаем программу, качаем нужные вам карты с интернета. Заливаем Navitel Navigator на карту памяти в корневой каталог, в папку с Navitel Navigator копируем нужные нам карты в отдельную папку. В файле addons.txt делаем правку, как показано ниже:
Для начала скачиваем поддерживаемую операционной системой вашего навигатора версию программы Navitel Navigator из Интернета. Не обязательно искать самую последнюю версию. Для рассматриваемого навигатора NEC GPS-501 отлично подошла версия 3.2.Х.ХХХ Лучше всего вбить в строку поиска «скачать NavitelNoUUID». Это «ломанная» прекрасно работающая версия без привязки к UUID навигатора, то есть его идентификатора. Качаем программу, качаем нужные вам карты с интернета. Заливаем Navitel Navigator на карту памяти в корневой каталог, в папку с Navitel Navigator копируем нужные нам карты в отдельную папку. В файле addons.txt делаем правку, как показано ниже:
[Navigate]
Navitel = "icons/inavi.bmp", SDMMCNavitel
avigator.exe
то есть указываем путь, откуда будет запускаться программа.
Теперь при запуске альтернативного меню в разделе «Навигация» появится иконка навигационной программы «Navitel Navigator». Для того, чтоб начать её использовать, нужно корректно её запустить. Для этого в альтернативном меню нажимаем на кнопку «Explorer» и входим в навигатор как в компьютер. Находим нашу карту памяти, в ней папку с Navitel Navigator,в этой папке находим файл NavStart. Запускаем его двойным щелчком по нему. Затем снова запускаем альтернативное меню, в нём находим раздел «Навигация» и запускаем Navitel Navigator. При первом запуске программа кажет, что нет карты, указываем путь к папке, где лежит скачанная карта. После индексации карты программа готова к работе.
Для этого в альтернативном меню нажимаем на кнопку «Explorer» и входим в навигатор как в компьютер. Находим нашу карту памяти, в ней папку с Navitel Navigator,в этой папке находим файл NavStart. Запускаем его двойным щелчком по нему. Затем снова запускаем альтернативное меню, в нём находим раздел «Навигация» и запускаем Navitel Navigator. При первом запуске программа кажет, что нет карты, указываем путь к папке, где лежит скачанная карта. После индексации карты программа готова к работе.
Иногда существует необходимость в нескольких картах, например Белоруссии, России, Украины или просто Москвы. Чтобы можно было их использовать, скачиваем эти карты, копируем их на карту памяти в папку Navitel Navigator в отдельные папки. После запуска программы индексируем каждую карту отдельно. После индексации они готовы к использованию. Но дело в том, что в Navitel Navigator они не могут работать одновременно, то есть при выезде из России в Украину придется переключить с одной карты на другую.
2. Установка IGO 8.X.
Установка IGO 8.X.
Данная программа навигации является наименее проблематичной для установки на навигаторы. Главное, скачать версию с Интернета, которая поддерживается операционной системой навигатора. Нужно переписать программу на карту памяти в папку IGO 8, затем переписать скачанную карту в соответствующую папку программы «map», которая находится в папке «content». Затем в файле addons.txt правим строку запуска программ навигации. Она должна иметь следующий вид:
[Navigate]
Navitel = "icons/inavi.bmp", "SDMMCNavitel
avigator.exe"
IGO8 = "", " SDMMCiGO8iGO8.exe""
то есть добавляем вторую строку.
Таким образом, при запуске альтернативного меню в разделе «Навигация» мы увидим уже две программы навигации – iGO8 и Navitel Navigator. Наличие пары программ навигации всегда даст дополнительное преимущество, особенно если вы находитесь в незнакомой местности.
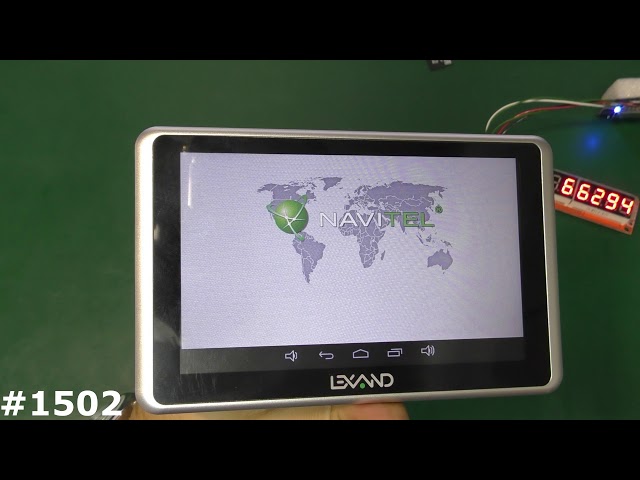 Перепрошивка автонавигатора.
Перепрошивка автонавигатора.Как прошить навигатор?
GPS-навигаторы также, как и большинство других современных технических устройств, работают под управлением специального программного обеспечения — операционной системы. Самым популярным ПО для навигаторов являются операционные системы Windows CE и Android. Прошивку можно выполнять как с самого навигатора, так и с компьютера, используя USB-кабель. Далее мы расскажем, как прошить навигатор, используя оба метода по обновлению.
Подготовительные работы
Самыми популярными марками GPS-навигаторов в России являются Garmin, Prestigio, Texet, Explay и LEXAND. Вне зависимости от используемой модели, перед тем, как приступить к прошивке навигатора, вам необходимо будет проделать следующие шаги:
- Полностью зарядите аккумуляторную батарею навигатора перед прошивкой, а еще лучше, оставьте навигатор подключенным к питанию на момент прошивки. Если во время перепрошивки навигатор отключится, это может привести к необратимой поломке устройства.

- Скачайте последнюю версию прошивки навигатора для вашей марки и вашей модели. Внимание! Мы рекомендуем не пользоваться прошивками сторонних разработчиков, т.к. помимо потери гарантии их использование может привести к серьезным повреждениям.
- На всякий случай сделайте бэкап данных устройства на компьютер.
Прошивка через компьютер
Для прошивки вам потребуются драйвера для вашего навигатора на компьютер, а также найти usb-кабель с разъемом micro-USB с одной стороны. Как правило, и драйвера и кабель идут в комплекте с навигатором. Если у вас их нет, то драйвера можно скачать с официального сайта компании-производителя, а кабель купить в любом компьютерном магазине.
Для прошивки выполните следующие шаги:
- Установите драйвера для вашего навигатора на компьютер.
- Отформатируйте память навигатора.
- Выключите прибор. Навигатор не должен быть подключен к компьютеру.
- Откройте папку с прошивкой на вашем компьютере и запустите исполняемый файл.

- Зажмите кнопку включения прибора и после того, как экран загорится, подключите USB-кабель к навигатору.
- Следуйте инструкциям на экране.
- Дождитесь окончания загрузки.
- Отключите кабель от навигатора и включите прибор.
Прошивка с самого устройства
В этом случае вам потребуется только SD-карта достаточного объема, чтобы загрузить на нее прошивку.
- Вытащите SD-карту из навигатора и подключите ее к компьютеру.
- Перенесите нужные данные с карты на компьютер, а затем отформатируйте ее.
- В качестве файловой системы должна быть выбрана система FAT.
- Загрузите прошивку на карту памяти.
- Вставьте карту с прошивкой в навигатор и перегрузите устройство.
- Для некоторых моделей никаких дополнительных действий не потребуется — процесс установки обновлений начнется автоматически. Для других придется зажать определенное сочетание клавиш, в зависимости от используемой вами модели и марки навигатора.
 Подробнее об этом написано в руководстве по эксплуатации вашей модели.
Подробнее об этом написано в руководстве по эксплуатации вашей модели. - До конца установки обновлений запрещается перезагружать или выключать устройство.
Очень часто, после смены прошивки пользователи GPS-навигаторов сталкиваются с проблемой неправильной калибровки экрана. Для каждой модели процесс калибровки может несколько отличаться. Основные два способа запустить калибровку экрана:
- Удерживайте около 30 секунд верхний левый угол навигатора, после чего должно появиться меню калибровки. Перед вами появится белый экран с крестиком. Вам необходимо будет стилусом попасть точно в центр крестика несколько раз до тех пор, пока экран не будет откалиброван. Применение новых настроек занимает порядка 20 секунд.
- Одновременно зажмите кнопку включения вправо до блокировки и удерживайте палец на середине экрана, пока не появится меню калибровки. Дальше вам необходимо будет действовать описанным выше методом.
В работе с навигатором вам также могут пригодиться следующие статьи.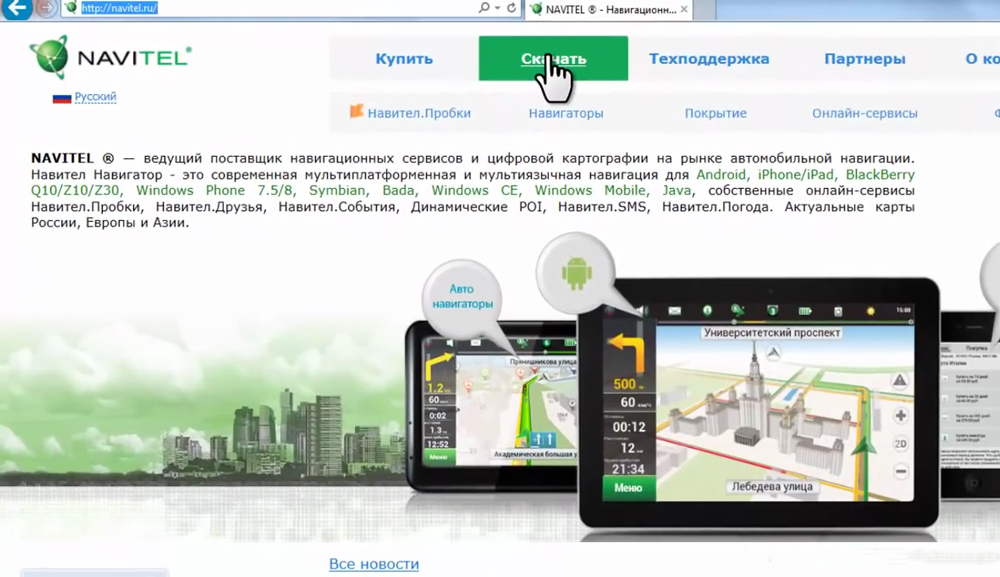
Навигаторы Навител являются одними из самых популярных устройств, с помощью которых можно прокладывать себе путь. Любой автовладелец, которому часто приходится оказываться в незнакомой местности, имеет подобное устройство. Но, бывает, гаджет перестает правильно функционировать или выходит более свежая операционная система. Что делать в таком случае? Решение всего одно – перепрошить навигатор. «Как это сделать?» — об этом как раз и пойдет речь.
Что нужно знать
Для перепрошивки навигатора много знаний не нужно. Достаточно по порядку выполнять инструкцию, которая ниже будет в обязательном порядке приведена. Стоит запомнить, что перед прошивкой устройства, его необходимо обязательно зарядить до максимума. Это важно, так как если во время процесса перепрошивки устройства, аккумулятор сядет, то произойдет программный, так называемый, «глюк», из-за чего устройство вообще перестанет функционировать. Помимо этого настоятельно рекомендуем вам использовать только проверенные прошивки, так как опять-таки, если установить не ту прошивку, то может произойти ошибка, от которой просто так не избавишься. Ну и наконец, не стоит забывать про резервное копирование, которое должно быть выполнено в обязательно порядке.
Ну и наконец, не стоит забывать про резервное копирование, которое должно быть выполнено в обязательно порядке.
Что нужно иметь при себе
Для перепрошивки нужен: скаченный из интернета файл прошивки (чаще всего он находится в архиве), карта microSD, а также кардридер для подключения microSD к персональному компьютеру.
Инструкция по прошивке навигатора Навител
- Извлечь из навигатора microSD карту и подключить её к ПК.
- Отформатировать карточку.
- Закачать на карту памяти разархивированный файл прошивки.
- Вставить microSD обратно и включить навигатор.
- Процесс перепрошики начнется с того момента, как будет включен экран. Во время этого процесса ничего не трогайте и не жмите.
- После того как перепрошивка успешно прошла, на экране появится диалоговое окно, в котором будет предлагаться установить обновленное ПО. Здесь надо будет выбрать «Yes».
- После окончания, отключите устройство и вытащите карту microSD, далее сотрите с неё файл прошивки и вставьте её обратно в навигатор.
 Точно такое же действие необзодимо осущствлять при перепрошивке навигатора Treelogic .
Точно такое же действие необзодимо осущствлять при перепрошивке навигатора Treelogic . - Ваше устройство перепрошито!
Прошивки
Как прошить навигатор навител + прошивка 3.20 out of 5 0 based on 10 voters.
навигатор Ваш автонавигатор не включается или включается, но не запускается сама навигация? Тогда эта статья в тему и для тех, кто не видит смысла нести свой навигатор в ремонт и выкладывать n-ную сумму денег за его восстановление. Тем более, ознакомившись со статьей, Вы поймете, что и платить-то тут не за что.
Видеоурок на данную тему:
перепрошивка Прежде чем приступить к делу, стоит оговориться, что все самостоятельные манипуляции с электронным оборудованием могут привести к поломке, порче и потере устройств и данных навсегда! Если Вы все-таки решились, то делаете это осознанно, добровольно и на свой страх и риск!
прошивка
Рассмотрим пример смены навигационного программного обеспечения (в простонародье — перепрошивку) автонавигатора GOCLEVER Navio 405
. Если у Вас иное устройство, не спешите закрывать эту статью, т.к. процесс смены ПО данных устройств, за редким исключением, однообразен . Освоив алгоритм действий на данном примере, Вы с большой долей вероятости сможете удачно перепрошить и свой автонавигатор.
Если у Вас иное устройство, не спешите закрывать эту статью, т.к. процесс смены ПО данных устройств, за редким исключением, однообразен . Освоив алгоритм действий на данном примере, Вы с большой долей вероятости сможете удачно перепрошить и свой автонавигатор.
navio 405 Проблема этого навигатора следующая — он включается, но не загружается сама навигация. А алгоритм решения проблемы следующий:
goclever 1. Заряжаем устройство полностью.
перепрошить
2. Скачиваем навигационное ПО для своего навигатора на официальном сайте фирмы-производителя. Для этого во многих случаях потребуются названия марки и модели устройства, серийный номер и версия установленной на нём платформы, т.е. операционной системы. Эти данные Вы можете взять из наклейки на корпусе навигатора. Фирма-изготовитель несет отвественность за качество поставляемого ПО. Если по каким-либо причинам Вам не удается скачать прошивку с официального сайта, прибегаем к помощи безграничных просторов Интернета, как показано в примере.
обновить 3. При помощи стандартных средств ОС Windows Вашего компьютера форматируем флэш-карту навигатора в формате FAT16 . Лучше использовать флэшку объёмом 1 или 2 ГБ.
установить 4. Распаковываем и копируем все файлы из скачанного архива с ПО в корень отформатированной флэш-карты навигатора. Среди скопированных файлов находим файл с именем UPD . В свойствах этого файла оставляем галочку напротив пункта — Только для чтения .
запустить 5. Подключаем выключенный навигатор к источнику питания, вставляем флэш-карту и перезагружаем навигатор (кнопка Reset или просто кнопка включения). На экране отобразится процесс смены ПО навигатора, который продлится 3-4 минуты.
прошить 6. По окончании перепрошивки извлекаем карту флэш-памяти и перезапускаем навигатор.
сделать На этом все манипуляции закончены. Наслаждаемся исправной работой своего автонавигатора.
За создание этого раздела приносится благодарность: Catymag, Adrenalin, AlexWhiter, Alexandr, Kunix, Giomen с gpspower.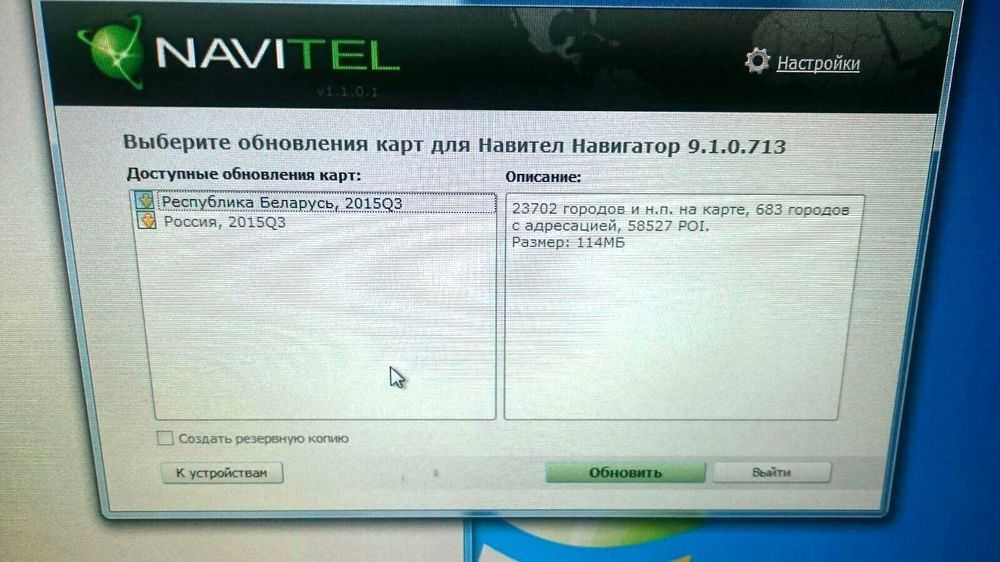 net(noeman), gps-forum.ru, PouchX с garniak.pl, Turboccc с gpspassion.com, и Alviora с 4pna.com. Большинство из выложенных здесь прошивок созданы ими или при помощи знаний, которыми они поделились. Спасибо вам! 🙂
net(noeman), gps-forum.ru, PouchX с garniak.pl, Turboccc с gpspassion.com, и Alviora с 4pna.com. Большинство из выложенных здесь прошивок созданы ими или при помощи знаний, которыми они поделились. Спасибо вам! 🙂
ВНИМАНИЕ! Вся информация в этом разделе может быть использована только на ваш страх и риск, мы не несём ответственности за последствия связанные с её использованием.
Самый лучший, простой и удобный способ прошить это воспользоваться WebUpdater или Garmin Express и в считанные минуты получить самое свежее обновление. Второй по простоте способ это отнести устройство в ближайший сервис-центр. Но иногда ни первый ни второй способ не подходят по ряду причин. В данном разделе выложены сервисные прошивки на GPS-навигаторы Garmin и общая инструкция по их установке, в частных случаях метод установки может отличаться от нижеизложенного
. Все прошивки неоднократно проверены, но мы не несём никакой ответственности за их использование делайте это на свой страх и риск, а лучше всё-таки, отнесите устройство в специализированый центр.
Перед тем как начать прошивать ваше устройство ВНИМАТЕЛЬНО прочитайте этот текст и подумайте, хотите ли вы это сделать сами, но если уже решились, то убедитесь, что навигатор полностью заряжен!
Прошивка навигатора с
карты памяти :1. Определите HWID устройства
2. Скачайте и разархивируйте нужную прошивку
3. Отформатируйте карточку памяти (не «быстрым» форматированием!)
4. Создайте на карточке папку Garmin
5. Перепишите в созданную папку файл прошивки (переименовать файл прошивки в GUPDATE.GCD).
6. Вставьте карточку в навигатор
7. Включите навигатор и дождитесь окончания процесса прошивки.
Прошивка при помощи программы
Garmin Updater (для прошивок в формате .rgn ):1. Определите HWID устройства и скачайте подходящий файл прошивки
2. Перепишите и файл прошивки (xxxxxxxxxx.rgn) в одну папку
3. Выделите курсором файл прошивки, удерживая левую кнопку мышки, перетащите его на иконку Updater. exe
exe
4. В появившемся окне выберитеспособ соединения USB (либо com порт, если шьёте ком кабелем)
5. Выключите навигатор и отсоедините кабель
6. Запустите устройство в режиме Pre-Boot. (Зажмите и удерживайте кнопку включения и(или) один из углов экрана в зависимости от модели устройства, или же просто зажмите верхний левый угол экрана или одну или несколько физических кнопок устройства или переключите ползунок выключателя в положение «lock» и просто удерживайте палец в любом месте тачскрина либо держите палец чуть выше буквы G в логотипе Garmin (для навигаторов серии 3xxx) .)
7. Подключите кабель
8. Подождите пока Windows определит и установит ваше устройство(при необходимости установите драйвера например Garmin USBDrivers_231)
9. Теперь в окне Updater нажимаем ОК и ждём, пока установится прошивка.
Как только на экране появится надпись LOADER, кнопку включения(или где вы там палец удерживали) можно отпустить.
драйвера для устройств Garmin или последнюю версию Map Source (драйвера идут с ней в комплекте).
Процедура должна происходить достаточно быстро, так как при длительном зажатии кнопки включения аппарат выходит из Pre-Boot режима и иногда переходит в режим калибровки экрана.
Если нужно сделать откат (возврат) на предыдущую версию прошивки (при помощи WebUpdater):
1.Скачать нужную прошивку в формате.GCD (SD-Прошивка), извлечь из архива, переименовать файл прошивки в «GUPDATE.GCD» .
2.Установить WebUpdater (если не установлен).
3.Подключить навигатор к компютеру.
4.Перетянуть файл прошивки на иконку WebUpdater (программа автоматически запустится и предложит прошить навигатор).
5.Дождаться окончания прошивки, отключить навигатор от компьютера.
6.Дождаться завершения прошивки. Версия прошивки будет понижена. При этом ни в коем случае аппарат не должен выключаться. Иначе востановить его будет проблематичным даже для сервисного центра.
Перед тем как начать процедуру, установите драйвера для Garmin или последнюю версию Map Source (драйвера идут с ним в комплекте).
Возьмём для примера файл прошивки «SD Firmware 205w v600 0827», в названии указано: название аппарата (205w), тип прошивки (SD), версия прошивки (v600), и HWID устройства (0827)
Название аппарата
Тут указано устройство, с которого была снята прошивка, не стоит воспринимать это как модель, для которой подходит прошивка,! (подробности читайте ниже)
Тип прошивки:
Cure — прошивки используются, в случае если компьютер не видит навигатора, для устранения ошибок связанных с файловой структурой (Например, ошибки в файле карты или файле GUPDATE.GCD что приводит к постоянной перезагрузке аппарата.) Cure-прошивки сами по себе не восстанавливают устройство, но позволяют сбойное устройство подключить к компьютеру и удалить или отредактировать неисправные файлы, после чего для корректной работы устройства прошивку необходимо обновить(перепрошить из режима PRE-BOOT) до самой свежей.
SD — обозначает прошивки с карты памяти и прошивки поддерживаемые WebUpdater-ом.
SM — прошивки, используются для устранения неполадок, при возникновении на экране загрузки, сообщения Software Missin g
Версия текущей прошивки
Тут всё просто за исключением одного момента. Некоторые старые аппараты и некоторые охотничьи, туристические, авиационные и картплоттеры не поддерживаются в Украине, для них выпускались отдельные, переделанные из официальных, прошивки, поэтому, если вы хотите чтобы в них поддерживались украинский язык и клавиатура, вам нужно использовать только такие прошивки. Так, например, для устройства Garmin nuvi 660 была собрана отдельная украинская прошивка на основе официальной прошивки V3.9.
HWID (Hardware Identification)
HWID
этоидентификаторустройства.
Совместимость прошивки и устройства определяется не по модели устройства, а по его HWID
, важно помнить, что у одной и той же серии устройств могут быть разные HWID, так например серия Garmin nuvi 200-250 выпускалась как минимум в трёх вариантах: HWID 0660, HWID 0834, HWID 0760, РЦШВ 1074. Точно также, в разных сериях аппаратов встречаются устройства с одинаковым HWID, так на наш рынок поступали в продажу устройства Garmin nuvi 200 и Garmin nuvi 205 с одинаковым HWID 851. Некоторые прошивки могут подходить для устройств с разным HWID, а на неподходящие просто не ставятся, но мы крайне рекомендуем, перед тем как прошивать аппарат определить его HWID, и использовать только стопроцентно совместимые прошивки
.
Точно также, в разных сериях аппаратов встречаются устройства с одинаковым HWID, так на наш рынок поступали в продажу устройства Garmin nuvi 200 и Garmin nuvi 205 с одинаковым HWID 851. Некоторые прошивки могут подходить для устройств с разным HWID, а на неподходящие просто не ставятся, но мы крайне рекомендуем, перед тем как прошивать аппарат определить его HWID, и использовать только стопроцентно совместимые прошивки
.
Почти каждый автолюбитель, имеющий в своём арсенале навигатор, рано или поздно задаётся вопросом — как прошить навигатор.
Сейчас рынок спутниковых навигационных систем и пестрит разнообразием гаджетов и их функционала. И многие из них, как показывает практика, либо сами весьма ненадёжны и легко ломаются, «просто полежав под солнышком», либо неустойчивы к неграмотному обращению пользователя.
В результате различных воздействий на гаджет рано или поздно любой автолюбитель может стать «счастливым» обладателем неработающего навигатора. «Симптомы смерти» просты: ваш навигатор не загружается дальше, чем стартовая картинка, или постоянно перезагружается при попытке выполнения какого-либо действия. Отчаиваться в таком случае не стоит, раз уж он подаёт признаки активности, то и вернуть к жизни его возможно.
Отчаиваться в таком случае не стоит, раз уж он подаёт признаки активности, то и вернуть к жизни его возможно.
Тут есть два варианта:
- Пойти к специалистам и заплатить им энную сумму денег, получив определённые гарантии, сдать в ремонт свой навигатор.
- Сделать всё самостоятельно.
Если по первому пункту всё просто и понятно, то со вторым у многих возникнет вопрос: Как установить прошивку? Сейчас мы рассмотрим самые основные моменты.
Кстати, новая прошивка может нести в себе исправления каких-то недочётов или добавлять новых возможностей в устройство, поэтому обновить прошивку стоит при её выходе в официальных источниках.
Видео о прошивке навигатора Pioneer:
Так ли это сложно, прошить навигатор?
Подготовка
Ниже будет рассмотрен общий пример, для навигатора. Это не будет касаться официальных обновлений, возможность которых заложена в некоторых навигаторах и делается в пару нажатий кнопок.
Самое первое, что нужно сделать перед «прошивкой» навигатора — это полностью зарядить аккумулятор. Даже если он не загружается и не включается, зарядка всё равно будет расходоваться. Если в процессе «прошивки» батарея разрядится и навигатор выключится, то с вероятностью в 99% вы получите довольно недешёвый «кирпич». Оживить такой аппарат будет почти невозможно, так что не спешите и обязательно восстановите заряд до максимума.
Итак, пока ваш гаджет заряжается, можно сделать необходимые приготовления. Начать стоит собственно с поиска нужной прошивки, и лучше всего это делать на официальном сайте изготовителя. В разделе «поддержка» нужно найти именно вашу модель навигатора и скачать нужные файлы.
Установить официальную прошивку — это верная гарантия последующей работоспособности устройства. Хотя довольно часто бывают случаи, когда производитель не создаёт такой услуги для своих клиентов, тогда искать нужно на сторонних ресурсах.
Ещё один важный момент: берите прошивку именно к своему аппарату, не стоит пытаться устанавливать программное обеспечение, не предназначенное для вашей модели. Все прошивки привязаны к конкретной электронике, это не Windows, так что если вам захочется новых меню, то лучший способ — купить новый навигатор. Любые эксперименты с «прошивками» неизвестного происхождения запросто могут окончательно сломать навигатор, и тогда его точно придётся нести к специалистам.
Все прошивки привязаны к конкретной электронике, это не Windows, так что если вам захочется новых меню, то лучший способ — купить новый навигатор. Любые эксперименты с «прошивками» неизвестного происхождения запросто могут окончательно сломать навигатор, и тогда его точно придётся нести к специалистам.
Прошить «мёртвый» навигатор, который даже , почти невозможно без специального оборудования и программ. Даже в случае успеха вам явно не понравится провести вечер, тыкая пальцем в разные меню на китайском в попытках найти опцию смены языка.
Подготовка SD-карты
Для того чтобы установить прошивку на навигатор, вам необходимо скопировать её на SD-карту. Совсем необязательно брать для этого высокоскоростную карту с максимальным объёмом, который поддерживает ваш навигатор. Скорость тут не играет большой роли, а объём должен быть достаточным лишь для копирования на SD-карту прошивки.
Перед началом копирования карту нужно отформатировать и выбрать файловую систему FAT, поскольку не все навигаторы могут воспринимать файловую систему FAT32, её лучше не выбирать, т. к. можем получить ошибку в процессе обновления. Теперь — просто скопировать «прошивку» на карту, не надо создавать папок, всё нужно скопировать в корневой каталог.
к. можем получить ошибку в процессе обновления. Теперь — просто скопировать «прошивку» на карту, не надо создавать папок, всё нужно скопировать в корневой каталог.
Установка
Аккумулятор заряжен, прошивка в карте памяти, теперь можно установить её в навигатор. Вставляйте SD-карту и перезагружайте (включайте) навигатор. Некоторые модели начнут процесс установки автоматически, без каких-либо действий с вашей стороны. В некоторых же нужно нажать (зажать) определённую комбинацию клавиш (это должно быть описано в руководстве по прошивке).
На экране зачастую появляется прогресс-бар или процентная индикация процесса установки, хотя есть модели, в которых единственным сигналом служит свечение или мигание светодиода, а на экране ничего не происходит. Этот момент очень важно знать, чтобы правильно устанавливать прошивку. Частые случаи, когда люди просто перезапускают навигатор в процессе установки, думая, что не работает, тем самым «добивая» навигатор окончательно.
Процесс установки длится в среднем до 15 минут, зависит от модели и прошивки. После окончания не стоит сразу вытягивать SD-карту, установка может проходить в несколько этапов, это обычно описывается в руководстве.
Также стоит на пункт калибровки экрана, если, конечно, таковой имеется для вашей модели. В некоторых случаях возможны сбои сенсоров экрана, то есть вы пытаетесь зайти в одно меню, а нажимается совсем другая кнопка. Поэтому, если такой пункт в руководстве есть, изучите его очень внимательно, порой запустить процедуру калибровки может быть очень сложно.
Победа!
Ну вот, теперь всё сделано. Прошивка установлена, навигатор загрузился и исправно работает. Можете выдыхать, у вас всё получилось.
В большинстве случаев «прошить» навигатор не представляет сложности, если внимательно и не делать ничего по методу «а вдруг поможет». Не стоит бояться этой процедуры лишь потому, что для вас это впервые.
Невозможно восстановить лишь тот навигатор, который переехал танк.
Как прошить навигатор?
GPS-навигаторы также, как и большинство других современных технических устройств, работают под управлением специального программного обеспечения — операционной системы. Самым популярным ПО для навигаторов являются операционные системы Windows CE и Android. Прошивку можно выполнять как с самого навигатора, так и с компьютера, используя USB-кабель. Далее мы расскажем, как прошить навигатор, используя оба метода по обновлению.
Подготовительные работы
Самыми популярными марками GPS-навигаторов в России являются Garmin, Prestigio, Texet, Explay и LEXAND. Вне зависимости от используемой модели, перед тем, как приступить к прошивке навигатора, вам необходимо будет проделать следующие шаги:
- Полностью зарядите аккумуляторную батарею навигатора перед прошивкой, а еще лучше, оставьте навигатор подключенным к питанию на момент прошивки. Если во время перепрошивки навигатор отключится, это может привести к необратимой поломке устройства.

- Скачайте последнюю версию прошивки навигатора для вашей марки и вашей модели. Внимание! Мы рекомендуем не пользоваться прошивками сторонних разработчиков, т.к. помимо потери гарантии их использование может привести к серьезным повреждениям.
- На всякий случай сделайте бэкап данных устройства на компьютер.
Прошивка через компьютер
Для прошивки вам потребуются драйвера для вашего навигатора на компьютер, а также найти usb-кабель с разъемом micro-USB с одной стороны. Как правило, и драйвера и кабель идут в комплекте с навигатором. Если у вас их нет, то драйвера можно скачать с официального сайта компании-производителя, а кабель купить в любом компьютерном магазине.
Для прошивки выполните следующие шаги:
- Установите драйвера для вашего навигатора на компьютер.
- Отформатируйте память навигатора.
- Выключите прибор. Навигатор не должен быть подключен к компьютеру.
- Откройте папку с прошивкой на вашем компьютере и запустите исполняемый файл.

- Зажмите кнопку включения прибора и после того, как экран загорится, подключите USB-кабель к навигатору.
- Следуйте инструкциям на экране.
- Дождитесь окончания загрузки.
- Отключите кабель от навигатора и включите прибор.
Прошивка с самого устройства
В этом случае вам потребуется только SD-карта достаточного объема, чтобы загрузить на нее прошивку.
- Вытащите SD-карту из навигатора и подключите ее к компьютеру.
- Перенесите нужные данные с карты на компьютер, а затем отформатируйте ее.
- В качестве файловой системы должна быть выбрана система FAT.
- Загрузите прошивку на карту памяти.
- Вставьте карту с прошивкой в навигатор и перегрузите устройство.
- Для некоторых моделей никаких дополнительных действий не потребуется — процесс установки обновлений начнется автоматически. Для других придется зажать определенное сочетание клавиш, в зависимости от используемой вами модели и марки навигатора.
 Подробнее об этом написано в руководстве по эксплуатации вашей модели.
Подробнее об этом написано в руководстве по эксплуатации вашей модели. - До конца установки обновлений запрещается перезагружать или выключать устройство.
Очень часто, после смены прошивки пользователи GPS-навигаторов сталкиваются с проблемой неправильной калибровки экрана. Для каждой модели процесс калибровки может несколько отличаться. Основные два способа запустить калибровку экрана:
- Удерживайте около 30 секунд верхний левый угол навигатора, после чего должно появиться меню калибровки. Перед вами появится белый экран с крестиком. Вам необходимо будет стилусом попасть точно в центр крестика несколько раз до тех пор, пока экран не будет откалиброван. Применение новых настроек занимает порядка 20 секунд.
- Одновременно зажмите кнопку включения вправо до блокировки и удерживайте палец на середине экрана, пока не появится меню калибровки. Дальше вам необходимо будет действовать описанным выше методом.
В работе с навигатором вам также могут пригодиться следующие статьи.
как обновить, установить новые программы, софт для gps навигаторов, карты? Для примера взят навигатор Pioneer MP 2043 на WIN CE 5.
установить, обновить новую версию программы в навигатор
Обновить очень просто, подключаем навигатор к компьютеру при помощи дата кабеля (usb). В Мой компьютер находим Съемный диск, видим следущее (флеш карты StorageCard нет, рассматривается внутренняя память навигатора NANDFlash):
В папке gps находятся программы навигации Navitel, IGO, Автоспутник в папках igo, navitel, AS соответственно.
Во многих навигаторах запуск программ навигации выбрать можно в Системы — GPS путь — выбор папки и файла программы.exe
В случае если навигатор не подключается к компьютеру (не видит внутренний накопитель) необходимо
установить Центр устройств Windows Mobile , зайти в меню — системы — установка USB — ACTIVESYNS потом U-диск .
Перед тем как обновить, установить новые программы, карты следует сохранить существующие папки или файлы на компьютере (диск D) — сделать резервную копию .
Перезапустить (выключить — включить) навигатор, проверить работоспособность новой версии в пункте GPS.
Новая версия Navitel может выдавать ошибку из-за настроек и старой папки Navitel\Content , следует удалить.
Если не видит, не ловит спутники — включить спутники на навигаторе, выключить режим экономии батареи
Почти каждый автолюбитель, имеющий в своём арсенале навигатор, рано или поздно задаётся вопросом — как прошить навигатор.
Сейчас рынок спутниковых навигационных систем и пестрит разнообразием гаджетов и их функционала. И многие из них, как показывает практика, либо сами весьма ненадёжны и легко ломаются, «просто полежав под солнышком», либо неустойчивы к неграмотному обращению пользователя.
В результате различных воздействий на гаджет рано или поздно любой автолюбитель может стать «счастливым» обладателем неработающего навигатора. «Симптомы смерти» просты: ваш навигатор не загружается дальше, чем стартовая картинка, или постоянно перезагружается при попытке выполнения какого-либо действия. Отчаиваться в таком случае не стоит, раз уж он подаёт признаки активности, то и вернуть к жизни его возможно.
Отчаиваться в таком случае не стоит, раз уж он подаёт признаки активности, то и вернуть к жизни его возможно.
Тут есть два варианта:
- Пойти к специалистам и заплатить им энную сумму денег, получив определённые гарантии, сдать в ремонт свой навигатор.
- Сделать всё самостоятельно.
Если по первому пункту всё просто и понятно, то со вторым у многих возникнет вопрос: Как установить прошивку? Сейчас мы рассмотрим самые основные моменты.
Кстати, новая прошивка может нести в себе исправления каких-то недочётов или добавлять новых возможностей в устройство, поэтому обновить прошивку стоит при её выходе в официальных источниках.
Видео о прошивке навигатора Pioneer:
Так ли это сложно, прошить навигатор?
Подготовка
Ниже будет рассмотрен общий пример, для навигатора. Это не будет касаться официальных обновлений, возможность которых заложена в некоторых навигаторах и делается в пару нажатий кнопок.
Самое первое, что нужно сделать перед «прошивкой» навигатора — это полностью зарядить аккумулятор. Даже если он не загружается и не включается, зарядка всё равно будет расходоваться. Если в процессе «прошивки» батарея разрядится и навигатор выключится, то с вероятностью в 99% вы получите довольно недешёвый «кирпич». Оживить такой аппарат будет почти невозможно, так что не спешите и обязательно восстановите заряд до максимума.
Итак, пока ваш гаджет заряжается, можно сделать необходимые приготовления. Начать стоит собственно с поиска нужной прошивки, и лучше всего это делать на официальном сайте изготовителя. В разделе «поддержка» нужно найти именно вашу модель навигатора и скачать нужные файлы.
Установить официальную прошивку — это верная гарантия последующей работоспособности устройства. Хотя довольно часто бывают случаи, когда производитель не создаёт такой услуги для своих клиентов, тогда искать нужно на сторонних ресурсах.
Ещё один важный момент: берите прошивку именно к своему аппарату, не стоит пытаться устанавливать программное обеспечение, не предназначенное для вашей модели. Все прошивки привязаны к конкретной электронике, это не Windows, так что если вам захочется новых меню, то лучший способ — купить новый навигатор. Любые эксперименты с «прошивками» неизвестного происхождения запросто могут окончательно сломать навигатор, и тогда его точно придётся нести к специалистам.
Все прошивки привязаны к конкретной электронике, это не Windows, так что если вам захочется новых меню, то лучший способ — купить новый навигатор. Любые эксперименты с «прошивками» неизвестного происхождения запросто могут окончательно сломать навигатор, и тогда его точно придётся нести к специалистам.
Прошить «мёртвый» навигатор, который даже , почти невозможно без специального оборудования и программ. Даже в случае успеха вам явно не понравится провести вечер, тыкая пальцем в разные меню на китайском в попытках найти опцию смены языка.
Подготовка SD-карты
Для того чтобы установить прошивку на навигатор, вам необходимо скопировать её на SD-карту. Совсем необязательно брать для этого высокоскоростную карту с максимальным объёмом, который поддерживает ваш навигатор. Скорость тут не играет большой роли, а объём должен быть достаточным лишь для копирования на SD-карту прошивки.
Перед началом копирования карту нужно отформатировать и выбрать файловую систему FAT, поскольку не все навигаторы могут воспринимать файловую систему FAT32, её лучше не выбирать, т. к. можем получить ошибку в процессе обновления. Теперь — просто скопировать «прошивку» на карту, не надо создавать папок, всё нужно скопировать в корневой каталог.
к. можем получить ошибку в процессе обновления. Теперь — просто скопировать «прошивку» на карту, не надо создавать папок, всё нужно скопировать в корневой каталог.
Установка
Аккумулятор заряжен, прошивка в карте памяти, теперь можно установить её в навигатор. Вставляйте SD-карту и перезагружайте (включайте) навигатор. Некоторые модели начнут процесс установки автоматически, без каких-либо действий с вашей стороны. В некоторых же нужно нажать (зажать) определённую комбинацию клавиш (это должно быть описано в руководстве по прошивке).
На экране зачастую появляется прогресс-бар или процентная индикация процесса установки, хотя есть модели, в которых единственным сигналом служит свечение или мигание светодиода, а на экране ничего не происходит. Этот момент очень важно знать, чтобы правильно устанавливать прошивку. Частые случаи, когда люди просто перезапускают навигатор в процессе установки, думая, что не работает, тем самым «добивая» навигатор окончательно.
Процесс установки длится в среднем до 15 минут, зависит от модели и прошивки. После окончания не стоит сразу вытягивать SD-карту, установка может проходить в несколько этапов, это обычно описывается в руководстве.
Также стоит на пункт калибровки экрана, если, конечно, таковой имеется для вашей модели. В некоторых случаях возможны сбои сенсоров экрана, то есть вы пытаетесь зайти в одно меню, а нажимается совсем другая кнопка. Поэтому, если такой пункт в руководстве есть, изучите его очень внимательно, порой запустить процедуру калибровки может быть очень сложно.
Победа!
Ну вот, теперь всё сделано. Прошивка установлена, навигатор загрузился и исправно работает. Можете выдыхать, у вас всё получилось.
В большинстве случаев «прошить» навигатор не представляет сложности, если внимательно и не делать ничего по методу «а вдруг поможет». Не стоит бояться этой процедуры лишь потому, что для вас это впервые.
Невозможно восстановить лишь тот навигатор, который переехал танк.
Описание: Отображение приоритетных полос движения при маневре. Навител поможет подготовиться к предстоящему маневру заранее, указав нужную полосу дороги для перестроения. По желанию пользователя, подсказка о выборе полосы для совершения маневра может отображаться вверху или внизу экрана, либо вовсе может быть отключена в настройках программы.
Обновлены датчики сервиса «Навител.Пробки» и информации о спутниках. Датчик «Навител.Пробки» теперь отображает информацию о заторах в городе в баллах — от одного до десяти, а датчик «Спутник» указывает количество активных спутников. Красный цвет иконки спутников означает, что текущее местоположение пользователя не определено, желтый цвет спутника указывает на получение данных о координатах через A-GPS, а зеленой иконка становится когда «поймано» не менее четырех спутников.
Новый поиск «Ближайших» объектов POI . Перед началом поиска ближайшего POI, пользователю предлагается выбрать место, относительно которого будет произведен поиск: рядом с текущим местоположением, рядом с необходимым адресом, вдоль проложенного маршрута, рядом с точкой финиша маршрута, либо вокруг места, предварительно указанного курсором на карте.
Поворот карты двумя пальцами . Если дисплей устройства поддерживает технологию Multitouch, с помощью вращения двумя пальцами по экрану устройства можно менять ориентацию карты по сторонам света. Для устройств без поддержки Multitouch вращение карты доступно при плавном движении пальцем по шкале масштаба.
Предупреждения о превышении скорости. Кроме предупреждения о приближении к Speedcam, Навител теперь может предупредить пользователя о превышении скорости на текущем участке дороги. Настроить параметры оповещения (визуальное или звуковое, и при каких значениях превышения) можно в меню Настроек, в разделе «Предупреждения».
Опция «Вращать по движению» . Изменена работа функции вращения карты при движении. Вращение карты теперь происходит относительно направления движения пользователя, независимо от направления проложенного маршрута.
Улучшен алгоритм построения маршрутов . Обновленный алгоритм маршрутизации с учетом данных о пробках позволяет избегать «петель» при построении маршрута. Исправлена ошибка с периодическим построением маршрутов «по прямой» при автоматической перепрокладке маршрута. Внесены исправления в построение «короткого» маршрута. Адаптирована опция прокладки маршрутов с учетом разворотов.
Исправлена ошибка с периодическим построением маршрутов «по прямой» при автоматической перепрокладке маршрута. Внесены исправления в построение «короткого» маршрута. Адаптирована опция прокладки маршрутов с учетом разворотов.
Улучшено отображение 3D-моделей на карте, при масштабе отображения 2000км цвет фона изменен на черный (Космос) . Максимальное количество прогнозов погоды на карте снижено до 5 объектов. Улучшена отрисовка карты.
Внесены исправления в функцию автоматической проверки обновлений карт.
Подгруженная ранее информация о пробках будет доступна при перезапуске программы.
Улучшена поддержка экранов с большим разрешением.
Исправлены возможные заикания голосовых подсказок.
Повышены стабильность и быстродействие работы.
навигатор
Ваш автонавигатор не включается или включается, но не запускается сама навигация? Тогда эта статья в тему и для тех, кто не видит смысла нести свой навигатор в ремонт и выкладывать n-ную сумму денег за его восстановление. Тем более, ознакомившись со статьей, Вы поймете, что и платить-то тут не за что.
Тем более, ознакомившись со статьей, Вы поймете, что и платить-то тут не за что.
Видеоурок на данную тему:
перепрошивка Прежде чем приступить к делу, стоит оговориться, что все самостоятельные манипуляции с электронным оборудованием могут привести к поломке, порче и потере устройств и данных навсегда! Если Вы все-таки решились, то делаете это осознанно, добровольно и на свой страх и риск!
прошивка Рассмотрим пример смены навигационного программного обеспечения (в простонародье — перепрошивку) автонавигатора GOCLEVER Navio 405 . Если у Вас иное устройство, не спешите закрывать эту статью, т.к. процесс смены ПО данных устройств, за редким исключением, однообразен . Освоив алгоритм действий на данном примере, Вы с большой долей вероятости сможете удачно перепрошить и свой автонавигатор.
navio 405 Проблема этого навигатора следующая — он включается, но не загружается сама навигация. А алгоритм решения проблемы следующий:
goclever
1. Заряжаем устройство полностью.
перепрошить 2. Скачиваем навигационное ПО для своего навигатора на официальном сайте фирмы-производителя. Для этого во многих случаях потребуются названия марки и модели устройства, серийный номер и версия установленной на нём платформы, т.е. операционной системы. Эти данные Вы можете взять из наклейки на корпусе навигатора. Фирма-изготовитель несет отвественность за качество поставляемого ПО. Если по каким-либо причинам Вам не удается скачать прошивку с официального сайта, прибегаем к помощи безграничных просторов Интернета, как показано в примере.
обновить 3. При помощи стандартных средств ОС Windows Вашего компьютера форматируем флэш-карту навигатора в формате FAT16 . Лучше использовать флэшку объёмом 1 или 2 ГБ.
установить
4. Распаковываем и копируем все файлы из скачанного архива с ПО в корень отформатированной флэш-карты навигатора. Среди скопированных файлов находим файл с именем UPD
. В свойствах этого файла оставляем галочку напротив пункта — Только для чтения
.
запустить 5. Подключаем выключенный навигатор к источнику питания, вставляем флэш-карту и перезагружаем навигатор (кнопка Reset или просто кнопка включения). На экране отобразится процесс смены ПО навигатора, который продлится 3-4 минуты.
прошить 6. По окончании перепрошивки извлекаем карту флэш-памяти и перезапускаем навигатор.
сделать На этом все манипуляции закончены. Наслаждаемся исправной работой своего автонавигатора.
Как обновить навигатор навител и карты 2018. Обновление карт навигатора навител.
Пользуетесь навигатором навител, но стали замечать сбои в работе приложения или построении маршрута, либо участок карты недостаточно информативен? Вероятно, устарела карта или программа. Для устранения проблем, необходимо выполнить обновление. В статье подробно поговорим, как обновить навигатор навител, на устройствах под управлением Android и в автомобильном навигаторе.
Содержание
Способы обновления программы
На устройствах под управлением Android
Обновление выполняется двумя способами:
- В магазине приложений Google Play.

- Полной переустановкой.
Для метода с использованием Google Play, следует посетить магазин приложений и принудительно актуализировать утилиту, если автоматическое обновление отключено. При этом способ не годится в случае установки утилиты из других источников.
Читайте также:
Подборка трех приложений для офлайн навигации
Подборка 5 приложений для офлайн навигации
Полная переустановка предусматривает удаление и повторную установку приложения. Такое действие обязательное, если в Google Play происходит сбой, или программа устанавливалась из других источников, например с официального сайта навител.
На автомобильном навигаторе
Доступны 2 способа обновления:
- С использованием программы Navitel Navigator Updater.
- Через официальный сайт.
Метод Navitel Updater подразумевает установку программы на ПК. Затем подключается навигатор, после чего производится автоматическая установка и настройка. Так же утилита позволяет обновить карты.
При использовании сайта, следует скачать архив с новыми файлами и произвести установку в ручном режиме.
Способы обновления карт
Для навигаторов и устройств под управлением Android
- Из меню навигационного приложения.
- С внутреннего или внешнего накопителя.
При использовании метода «из меню приложения», достаточно предоставить навигатору/Android устройству доступ к интернету. Затем перейти в соответствующий раздел и выполнить актуализацию файлов.
Скачанные карты при помощи ПК, следует перенести в память навигатора или мобильного устройства. После произвести обновление через программу, указав путь хранения карт. На автомобильном навигаторе, обновление новых карт выполняется автоматически.
Как обновить навигатор навител на Android
При помощи магазина приложений Google Play
- Открыть магазин приложений Google и отобразить скрытое меню.
- Выбрать пункт «Мои приложения и игры».
- В кладке «Обновления» найти приложение и нажать обновить.

Отсутствие программы в списке говорит о наличии актуальной версии.
Полная переустановка
- Произвести удаление приложения.
- Зайти, при помощи менеджера файлов, в память и очистить остаточные файлы.
- Скачать новую версию программы и выполнить установку. На время инсталляции следует разрешить установку из непроверенных источников, а после вернуть исходные значения.
Читайте также:
Удаление приложений на Андроид
Как обновить карты навител на Android
Из меню навигационного приложения
- Открыть главное меню.
- Выбрать пункт «Мой навител».
- В новом окне нажать на пункт «Обновления».
- При наличии обновлений, появится дополнительная информация с описанием и кнопка «Обновить».
Установкой из памяти устройства
- Удалить ранее установленные карты. Стандартное расположение карт в папке Maps, папки NavitelContent.
- Загрузить скачанные карты в директорию, где хранились предыдущие карты.

- Открыть «Главное меню» приложения, затем пункт «Настройки».
- Далее выбрать пункт «Другие карты».
- В новом окне нажать «Добавить атлас».
- Указать папку с картами. Для упрощения навигации, следует ориентироваться по папкам, содержащим значок земного шара.
- Выбрать файл карты, после чего атлас запустится автоматически.
Обновление приложения в навигаторе
Как обновить навигатор навител через компьютер
Скачать утилиту Updater на ПК по прямой ссылке.
Произвести установку, следуя указаниям мастера установки.
Запустить программу и подключить устройство к компьютеру в режиме съемного носителя.
Выполнить резервное копирование имеющихся файлов.
При наличии обновлений, утилита предложит скачать и установить новые файлы, включая карты.
После подтверждения, операция выполнится в автоматическом режиме.
Обновление через официальный сайт
- Перейти в личный кабинет.
- После авторизации выбрать раздел с добавленными устройствами и проверить обновления.

- Соединить навигатор с ПК при помощи кабеля синхронизации.
- Произвести резервное копирование.
- Скачать архив с обновлениями, для соответствующего устройства, на ПК. Распаковать архив, а затем переместить файлы в память устройства.
Как обновить карты на навигаторе
Из меню приложения
Алгоритм действий аналогичен, как и для устройств на ОС Android. Необходимо запустить программу навигации, выбрать «Меню», далее раздел «Мой навител», а затем пункт «Обновления». Нажать «Обновить всё», а затем подтвердить загрузку карт.
Важно! Требуется предоставить устройству доступ к интернету.
При помощи компьютера
Важно! Перед установкой карт, требуется актуализировать версию программы на устройстве.
Алгоритм действий:
- Скачать карты в личном кабинете из меню «Обновления».
- Соединить устройство с ПК через кабель синхронизации.
- Очистить директорию с картами, после чего поместить скачанные карты.

- Отключить устройство. Актуализация карт произойдет автоматически после первого запуска программы.
Видео инструкции
Вывод
Для обновления навигатора навител или карт, следует воспользоваться автоматическим или ручным способом. Автоматическое обновление легче и содержит меньше дополнительных действий, что подойдет новичкам. Ручной способ ориентирован на продвинутых владельцев, или если автоматический метод не работает в силу разных причин.
Автоматическое обновление легче и содержит меньше дополнительных действий, что подойдет новичкам. Ручной способ ориентирован на продвинутых владельцев, или если автоматический метод не работает в силу разных причин.
Если у вас остались вопросы, то в блоке ниже «Комментарии пользователей» вы можете задать вопрос автору, оставить замечание или поделиться своим опытом. Мы постараемся ответить.
NAVITEL — Установка Навител Навигатор
iPhone/iPad
Приложение Навител Навигатор на iPhone и iPad устанавливается через AppStore.
Требуется подключение к Интернету. Учитывая размер установочного файла, лучше всего использовать соединение Wi-Fi.
- На своем устройстве перейдите в App Store.
- Перейдите на вкладку Поиск и там наберите Навител Навигатор . Из списка предложений выберите Приложение Навител Навигатор .
Откроется экран описания приложения.
- Нажмите кнопку Получить , затем Установить .

Начнется процесс загрузки. После завершения загрузки начнется установка.
- После завершения установки нажмите Открыть .
- Запустить программу в пробном режиме или восстановить ранее сделанную покупку (см. инструкцию по восстановлению покупки и активации пробного режима).
Если пробный период истек и у вас нет лицензионного ключа для программы, вам необходимо приобрести его для продолжения использования программы (см. инструкцию по приобретению лицензионного ключа для программы и карты).
- После активации программы загрузите карты (см. инструкцию по установке карт).
Вы также можете использовать iTunes на своем ПК для установки программы.
- Запустите iTunes на своем ПК.
- Скачать Навител Навигатор на свой ПК.
- Подключите ваш iPhone или iPad к ПК, а затем синхронизируйте их.
- Отключите iPhone или iPad от ПК.
- Запустить программу в пробном режиме или восстановить ранее сделанную покупку (см.
 инструкцию по восстановлению покупки и активации пробного режима).
инструкцию по восстановлению покупки и активации пробного режима).Если пробный период истек и у вас нет лицензионного ключа для программы, вам необходимо приобрести его для продолжения использования программы (см. инструкцию по приобретению лицензионного ключа для программы и карты).
- После активации программы загрузите карты (см. инструкцию по установке карт).
Устройства на базе Android
Способ 1: Установка программы из Google Play
Приложение Навител Навигатор на устройства Android устанавливается через Google Play.
Требуется подключение к Интернету. Учитывая размер установочного файла, лучше всего использовать соединение Wi-Fi.
- Перейти в Google Play.
- В поле поиска начните вводить Навител Навигатор . Из списка предложений выберите приложение Навител Навигатор .
- На экране описания просмотрите описание программы, а затем нажмите Установить .

- Система информирует вас о возможных требованиях программы. Чтобы продолжить, нажмите Принять .
- Начнется процесс загрузки. После завершения загрузки начнется установка.
- После завершения установки нажмите Открыть .
- Запустите программу в пробном режиме или активируйте лицензионный ключ, либо восстановив сделанную ранее покупку, купив лицензионный ключ, либо активировав лицензионный ключ вручную (см. инструкцию).
- После активации программы загрузите карты (см. инструкцию по установке карт).
Способ 2: Установка файла .apk
- Перейдите в раздел Загрузки на сайте, а затем выберите файл .apk , подходящий для вашего устройства (выберите файл, соответствующий вашему экрану разрешение, или файл с примечанием «подходит для отображения любого разрешения» ). Сохраните его на своем ПК.
- Подключите ваше устройство к ПК, а затем скопируйте загруженные файлы на свое устройство. Отключите устройство от ПК.
- На вашем устройстве с помощью файлового менеджера откройте загруженный файл и выполните все шаги установки.
- Запустите приложение.
- Запустите программу в пробном режиме или активируйте лицензионный ключ, либо восстановив сделанную ранее покупку, купив лицензионный ключ, либо активировав лицензионный ключ вручную (см. инструкцию).
- После активации программы загрузите карты (см. инструкцию по установке карт).
Если загруженный файл имеет расширение . zip, измените его на .apk
zip, измените его на .apk
Устройства на базе Windows CE (PND)
Из этого раздела руководства вы узнаете, как восстановить Навител Навигатор для PND и устройств на базе Windows CE, если программа была удалена.
Вы можете восстановить ранее удаленную программу самостоятельно, если знаете лицензионный ключ программы. Ключ состоит из 22 цифровых знаков и имеет следующий формат «ХХХХХ-ХХХХХ-хххх-хххх-хххх». Ключ можно найти в текстовом файле RegistrationKeys , а также на лицензионной карточке, которая идет в комплекте с навигатором. Лицензионный ключ программы больше нигде никак не указывается.
Ключ можно найти в текстовом файле RegistrationKeys , а также на лицензионной карточке, которая идет в комплекте с навигатором. Лицензионный ключ программы больше нигде никак не указывается.
Если программа была установлена при покупке устройства и у вас нет лицензионного ключа, обратитесь в нашу службу поддержки клиентов.
Если при покупке программа не была установлена на устройство, обратитесь в службу поддержки производителя устройства.
Для восстановления удаленной программы:
- На нашем сайте зайдите в личный кабинет. Откройте раздел Мои устройства (обновления) и там в графе Update нажмите Доступные обновления .
Появится список доступных обновлений. - Подключите навигатор к компьютеру.
- Загрузите архив с программой для конкретной модели устройства на свой компьютер, а затем распакуйте файлы.

- Скопируйте извлеченные файлы на свое устройство.
- В личном кабинете на странице Доступные обновления перейдите по ссылке Файл активации , а затем под названием устройства, которое хотите восстановить, нажмите NaviTelAuto_Activation_Key.txt .
Файл будет загружен.
- После того, как файл скачался, поместите его в папку с программой на вашем устройстве.
- Установите карты, следуя инструкции.
ВНИМАНИЕ: Перед установкой приложения на свое устройство убедитесь, что устройство добавлено в список ваших устройств в личном кабинете на нашем сайте.
ПРИМЕЧАНИЕ : Пожалуйста, убедитесь, что имя файла NaviTelAuto_Activation_Key.txt и не содержит лишних символов. При необходимости измените имя. Операционные системы могут иногда скрывать определенные расширения файлов. Если имя файла не имеет расширения .txt в конце, не пишите его.
Если приложение было установлено на память или SD-карту, отличную от той, на которую вы хотите восстановить программу, необходимо повторно активировать лицензионный ключ на этой памяти или SD-карте. Для этого заполните форму деактивации ключа. В таком виде в В поле Причина перерегистрации выберите опцию Смена флэш-карты . Перед отправкой запроса на деактивацию убедитесь, что приложение работает на новой карте памяти.
Для этого заполните форму деактивации ключа. В таком виде в В поле Причина перерегистрации выберите опцию Смена флэш-карты . Перед отправкой запроса на деактивацию убедитесь, что приложение работает на новой карте памяти.
Навител, карты, обновление. Перепрошивка автонавигатора.
Как прошить навигатор?
GPS навигаторы, как и большинство других современных технических устройств, работают под управлением специального программного обеспечения — операционной системы. Наиболее популярным программным обеспечением для навигаторов являются операционные системы Windows CE и Android. Прошивку можно выполнять как с самого навигатора, так и с компьютера с помощью USB-кабеля. Далее мы расскажем, как прошить навигатор обоими способами обновления.
Подготовительные работы
Самые популярные марки GPS-навигаторов в России: Garmin, Prestigio, Texet, Explay и LEXAND. Вне зависимости от используемой модели, прежде чем приступить к прошивке навигатора, вам необходимо будет сделать следующие шаги:
- Полностью зарядить аккумулятор навигатора перед прошивкой, а еще лучше оставить навигатор подключенным к питанию на время прошивки .
 Если во время перепрошивки навигатор выключится, это может привести к необратимому повреждению устройства.
Если во время перепрошивки навигатор выключится, это может привести к необратимому повреждению устройства. - Загрузите последнюю версию прошивки навигатора для вашей марки и модели. Внимание! Рекомендуем не использовать сторонние прошивки, т.к. помимо аннулирования гарантии, их использование может привести к серьезным повреждениям.
- На всякий случай сделайте резервную копию данных устройства на свой компьютер.
Прошивка через компьютер
Для прошивки потребуются драйвера для вашего навигатора на компьютере, а также найдите usb-кабель с разъемом micro-USB с одной стороны. Как правило, в комплекте с навигатором идут и драйвера, и кабель. Если у вас их нет, то драйвера можно скачать с официального сайта производителя, а кабель купить в любом компьютерном магазине.
Для прошивки выполните следующие действия:
- Установите драйвера для навигатора на свой компьютер.
- Отформатировать память навигатора.
- Выключить устройство.
 Навигатор не должен быть подключен к компьютеру.
Навигатор не должен быть подключен к компьютеру. - Откройте папку прошивки на вашем компьютере и запустите исполняемый файл.
- Зажмите кнопку питания устройства и после того, как загорится экран, подключите USB-кабель к навигатору.
- Следуйте инструкциям на экране.
- Дождитесь окончания загрузки.
- Отключите кабель от навигатора и включите устройство.
Прошивка с самого устройства
В этом случае вам понадобится только SD-карта достаточного размера, чтобы загрузить на нее прошивку.
- Извлеките SD-карту из навигатора и подключите его к компьютеру.
- Перенесите нужные данные с карты на компьютер, а затем отформатируйте ее.
- Файловая система должна быть FAT.
- Загрузить прошивку на карту памяти.
- Вставьте карту с прошивкой в навигатор и перезагрузите устройство.
- Для некоторых моделей дополнительных действий не требуется — процесс установки обновления начнется автоматически.
 Для других придется зажать определенную комбинацию клавиш, в зависимости от модели и марки навигатора, которым вы пользуетесь. Подробнее об этом написано в инструкции по эксплуатации к вашей модели.
Для других придется зажать определенную комбинацию клавиш, в зависимости от модели и марки навигатора, которым вы пользуетесь. Подробнее об этом написано в инструкции по эксплуатации к вашей модели. - До окончания установки обновлений запрещается перезагружать или выключать устройство.
Очень часто после смены прошивки пользователи GPS навигаторов сталкиваются с проблемой некорректной калибровки экрана. Для каждой модели процесс калибровки может немного отличаться. Запустить калибровку экрана можно двумя основными способами:
- Удерживайте левый верхний угол навигатора около 30 секунд, после чего должно появиться меню калибровки. появится перед вами Белый экран с крестиком. Вам нужно будет несколько раз ударить стилусом точно по центру креста, пока экран не будет откалиброван. Применение новых настроек занимает около 20 секунд.
- Одновременно нажмите кнопку питания вправо до фиксации и удерживайте палец в середине экрана, пока не появится меню калибровки.
 Затем вам нужно будет следовать методу, описанному выше.
Затем вам нужно будет следовать методу, описанному выше.
Следующие статьи также могут оказаться полезными при работе с навигатором.
Навигаторы Навител – одни из самых популярных устройств, с помощью которых можно ориентироваться в пути. Подобный прибор есть у любого автовладельца, который часто оказывается в незнакомой местности. Но, бывает, что гаджет перестает корректно работать или выходит более свежая операционная система. Что делать в этом случае? Решение одно — перепрошить навигатор. «Как это сделать?» — именно об этом и пойдет речь.
Что нужно знать
Чтобы прошить навигатор много знаний не надо. Достаточно следовать инструкции по порядку, которая будет приведена ниже в обязательном порядке. Стоит помнить, что перед тем, как прошивать устройство, его необходимо зарядить до максимума. Это важно, так как если в процессе прошивки устройства разрядится аккумулятор, то произойдет программный, так называемый «глюк», из-за которого устройство вообще перестанет функционировать. Кроме того, мы настоятельно рекомендуем вам использовать только проверенные прошивки, так как опять же, при установке не той прошивки может возникнуть ошибка, от которой вы просто не сможете избавиться. И, наконец, не забывайте о резервном копировании, которое необходимо выполнять в обязательном порядке.
Кроме того, мы настоятельно рекомендуем вам использовать только проверенные прошивки, так как опять же, при установке не той прошивки может возникнуть ошибка, от которой вы просто не сможете избавиться. И, наконец, не забывайте о резервном копировании, которое необходимо выполнять в обязательном порядке.
Что взять с собой
Для перепрошивки потребуются: файл прошивки, скачанный из интернета (чаще всего он находится в архиве), карта microSD, картридер для подключения microSD к персональному компьютеру.
Инструкция по прошивке навигатора Навител
- Извлеките карту microSD из навигатора и подключите его к ПК.
- Отформатируйте карту.
- Скачать разархивированный файл прошивки на карту памяти.
- Вставьте microSD обратно и включите навигатор.
- Процесс прошивки начнется с момента включения экрана. Во время этого процесса ничего не трогайте и не нажимайте.
- После успешного завершения перепрошивки на экране появится диалоговое окно с предложением установить обновленное ПО.
 Здесь вам нужно будет выбрать «Да».
Здесь вам нужно будет выбрать «Да». - По окончании выключите устройство и вытащите microSD карту, затем удалите с нее файл прошивки и вставьте обратно в навигатор. Точно такое же действие необходимо выполнить при прошивке навигатора Treelogic.
- Ваше устройство прошито!
прошивка
Как прошить навигатор навител + прошивка 3.20 из 5 0 на основании 10 проголосовавших.
ваш навигатор автонавигатор не включается или включается, но сама навигация не запускается? Тогда эта статья в тему и для тех, кто не видит смысла нести свой навигатор в ремонт и выкладывать энную сумму денег на его восстановление. Более того, прочитав статью, вы поймете, что платить не за что.
Видеоурок по теме:
перепрошивка Прежде чем приступить к делу, стоит оговориться, что все самостоятельные манипуляции с электронным оборудованием могут привести к поломке, порче и потере устройств и данных навсегда! Если все-таки решились, то делайте это осознанно, добровольно и на свой страх и риск! Прошивка
Рассмотрим пример смены навигационного ПО (в простонародье — перепрошивка) автонавигатора GOCLEVER Navio 405. Если у вас другое устройство, не спешите закрывать эту статью, т.к. процесс смены программного обеспечения этих устройств, за редким исключением, монотонный . Освоив алгоритм действий в этом примере, вы, скорее всего, сможете успешно перепрошить свой автонавигатор.
Если у вас другое устройство, не спешите закрывать эту статью, т.к. процесс смены программного обеспечения этих устройств, за редким исключением, монотонный . Освоив алгоритм действий в этом примере, вы, скорее всего, сможете успешно перепрошить свой автонавигатор.
navio 405 Проблема с этим навигатором следующая — включается, но сама навигация не загружается. А алгоритм решения проблемы такой:
goclever 1. Заряжаем аппарат полностью.
перепрошить 2. Скачать навигационную программу для вашего навигатора с официального сайта производителя. Для этого во многих случаях потребуются название марки и модели устройства, серийный номер и версия установленной на нем платформы, то есть операционной системы. Взять эти данные можно с наклейки на корпусе навигатора. Производитель несет ответственность за качество поставляемого программного обеспечения. Если по какой-то причине у вас не получается скачать прошивку с официального сайта, прибегаем к помощи бескрайних просторов интернета, как показано на примере.
update 3. Стандартными средствами ОС Windows вашего компьютера отформатируйте флешку навигатора в формате FAT16. Лучше использовать флешку емкостью 1 или 2 ГБ.
установить 4. Распаковать и скопировать все файлы из скачанного архива с ПО в корень отформатированной флешки навигатора. Среди скопированных файлов находим файл с именем UPD. В свойствах этого файла оставьте галочку напротив пункта — Только для чтения.
run 5. Подключаем выключенный навигатор к источнику питания, вставляем флешку и перезагружаем навигатор (кнопкой Reset или просто кнопкой питания). На экране отобразится процесс смены ПО навигатора, который продлится 3-4 минуты.
прошить 6. По окончании прошивки вынуть карту флеш памяти и перезапустить навигатор.
do На этом все манипуляции закончены. Наслаждаемся корректной работой нашего автонавигатора.
Спасибо за создание этого раздела: катымаг, адреналин, AlexWhiteer, Alexander, Kunix, Giomen с gpspower. net(noeman), gps-forum.ru, PouchX с garniak.pl, Turboccc с gpspassion.com и Alviora с сайта www.4pna.com. Большая часть выложенных здесь прошивок создана ими или с помощью знаний, которыми они поделились. Благодарю вас! 🙂
net(noeman), gps-forum.ru, PouchX с garniak.pl, Turboccc с gpspassion.com и Alviora с сайта www.4pna.com. Большая часть выложенных здесь прошивок создана ими или с помощью знаний, которыми они поделились. Благодарю вас! 🙂
ВНИМАНИЕ! Вся информация в этом разделе может быть использована только на свой страх и риск, мы не несем ответственности за последствия, связанные с ее использованием.
Лучший, самый простой и удобный способ прошивки — использовать WebUpdater или Garmin Express и получить последнее обновление за считанные минуты. Второй самый простой способ — отнести устройство в ближайший сервисный центр. Но иногда ни первый, ни второй способ не подходят по ряду причин. В данном разделе размещены сервисные прошивки для GPS навигаторов Garmin и общие инструкции по их установке, в частных случаях способ установки может отличаться от приведенного ниже. Все прошивки многократно проверены, но мы не несем никакой ответственности за их использование, делаете это на свой страх и риск, а еще лучше отнесите аппарат в специализированный центр.
Прежде чем приступить к прошивке своего устройства, ВНИМАТЕЛЬНО прочтите этот текст и подумайте, хотите ли вы это сделать сами, а если уже определились, то убедитесь, что навигатор полностью заряжен!
Прошивка навигатора с
картами памяти :1. Определить HWID устройства
2. Скачать и разархивировать нужную прошивку
3. Отформатировать карту памяти (не «быстрое» форматирование!)
4. Создать папку Garmin на карте
5. Скопировать файл прошивки в созданную папку (переименовать файл прошивки в GUPDATE.GCD).
6. Вставить карту в навигатор
7. Включить навигатор и дождаться окончания процесса прошивки.
Прошивка с помощью программы
Garmin Updater (для прошивки в формате .rgn ):1. Определить HWID устройства и скачать соответствующий файл прошивки
2. Переписать файл прошивки (xxxxxxxxxx.rgn) в одну папку
3. Выделите курсором файл прошивки, удерживая левую кнопку мыши, перетащите его на иконку Updater. exe
exe
4. В появившемся окне выбрать способ подключения USB (или com порт если шьете кабелем)
5. Выключить навигатор и отсоединить кабель
6. Запустить устройство в Pre-Boot режиме . (Нажмите и удерживайте кнопку питания и (или) один из углов экрана, в зависимости от модели устройства, или просто зажмите левый верхний угол экрана или одну или несколько физических кнопок устройства, или переведите переключатель ползунок в положение «замок» и просто удерживайте палец в любом месте тачскрина, либо удерживайте палец чуть выше буквы G в логотипе Garmin (для навигаторов серии 3xxx).)
7. Подключите кабель
8. Подождите, пока Windows обнаружит и установит ваше устройство (при необходимости установите драйверы типа Garmin USBDrivers_231)
9. Теперь в окне Updater нажмите OK и дождитесь установки прошивки .
Как только на экране появится ЗАГРУЗЧИК, кнопку питания (или там, где вы держали палец) можно отпустить.
драйверы для устройств Garmin или последняя версия Map Source (драйверы включены).
Процедура должна проходить достаточно быстро, так как при длительном нажатии на кнопку питания устройство выходит из предзагрузочного режима и иногда переходит в режим калибровки экрана.
При необходимости отката (возврата) на предыдущую версию прошивки (с помощью WebUpdater):
1.Скачать нужную прошивку в формате .GCD (SD-Firmware), извлечь из архива, переименовать файл прошивки в «ГУПДАТЭ.НОД».
2.Установите WebUpdater (если не установлен).
3. Подключить навигатор к компьютеру.
4.Перетащите файл прошивки на иконку WebUpdater (программа автоматически запустится и предложит прошить навигатор).
5. Дождитесь окончания прошивки, отключите навигатор от компьютера.
6. Дождаться окончания прошивки. Версия прошивки будет понижена. При этом ни в коем случае нельзя выключать устройство. В противном случае восстановить его будет проблематично даже для сервисного центра.
Перед началом процедуры установите драйвера для garmin или последнюю версию Map Source (драйвера идут в комплекте).
Возьмем для примера файл прошивки «SD Firmware 205w v600 0827», в названии указано: имя устройства (205w), тип прошивки (SD), версия прошивки (v600) и HWID устройства (0827)
Имя машины
Вот аппарат с которого была снята прошивка, не воспринимайте это как модель для которой подходит прошивка! (подробности читайте ниже)
Тип прошивки:
Лечение — Прошивка используется, если компьютер не видит навигатор для устранения ошибок, связанных с файловой структурой (Например, ошибки в файле карты или файле GUPDATE.GCD, которые приводит к постоянной перезагрузке устройства.) Лечебная прошивка не восстанавливает устройство само по себе, а позволяет подключить вышедшее из строя устройство к компьютеру и удалить или отредактировать неисправные файлы, после чего, для корректной работы устройства, прошивка необходимо обновить (прошить из режима PRE-BOOT) до последней.
SD — обозначает прошивку с карты памяти и прошивку, поддерживаемую WebUpdater.
SM — Прошивка, используемая для устранения неполадок при появлении сообщения Software Missing на экране загрузки
Текущая версия прошивки
Все просто, кроме одного момента. Некоторые старые устройства и некоторые охотничьи, туристические, авиационные и картплоттеры не поддерживаются в Украине, они были выпущены отдельно, конвертированы из официальных прошивок, поэтому если вы хотите, чтобы они поддерживали украинский язык и клавиатуру, вам нужно использовать только такие прошивки. Так, например, для устройства Garmin nuvi 660 была собрана отдельная украинская прошивка на основе официальной прошивки V3.9..
HWID (идентификация оборудования)
HWID — это идентификатор устройства. Совместимость прошивок и устройств определяется не моделью устройства, а его HWID, важно помнить, что одна и та же серия устройств может иметь разные HWID, например, серия Garmin nuvi 200-250 выпускалась как минимум в трех модификациях : HWID 0660, HWID 0834, HWID 0760, РЦШВ 1074. Аналогично в разных сериях аппараты с одинаковым HWID, так на наш рынок поступили устройства Garmin nuvi 200 и Garmin nuvi 205 с одинаковым HWID 851. как прошить устройство, чтобы определить его HWID, и использовать только стопроцентно совместимые прошивки.
Аналогично в разных сериях аппараты с одинаковым HWID, так на наш рынок поступили устройства Garmin nuvi 200 и Garmin nuvi 205 с одинаковым HWID 851. как прошить устройство, чтобы определить его HWID, и использовать только стопроцентно совместимые прошивки.
Практически каждый автолюбитель, имеющий в своем арсенале навигатор, рано или поздно задается вопросом — как прошить навигатор.
Сейчас рынок спутниковых навигационных систем пестрит разнообразными гаджетами и их функционалом. И многие из них, как показывает практика, либо сами по себе очень ненадежны и легко ломаются, «просто лежа на солнышке», либо неустойчивы к неграмотному обращению пользователя.
В результате различных воздействий на гаджет рано или поздно любой автомобилист может стать «счастливым» обладателем неработающего навигатора. «Симптомы смерти» просты: ваш навигатор не загружается дальше стартовой картинки или постоянно перезагружается при попытке выполнить какое-то действие. В этом случае не стоит отчаиваться, так как он проявляет признаки активности, тогда есть возможность вернуть его к жизни.
Здесь есть два варианта:
- Обратиться к специалистам и заплатив им определенную сумму денег, получив определенные гарантии, сдайте свой навигатор в ремонт.
- Сделай все сам.
Если по первому пункту все просто и понятно, то со вторым у многих возникнет вопрос: Как установить прошивку? Теперь рассмотрим самые важные моменты.
Кстати, новые прошивки могут нести исправления некоторых недостатков или добавлять новые возможности в устройство, поэтому обновлять прошивку стоит при ее выходе в официальных источниках.
Видео прошивки навигатора Pioneer:
Неужели так сложно прошить навигатор?
Обучение
Ниже мы рассмотрим общий пример для навигатора. Это не коснется официальных обновлений, возможность которых заложена в некоторых навигаторах и делается в пару нажатий кнопок.
Самое первое, что нужно сделать перед прошивкой навигатора, это полностью зарядить аккумулятор. Даже если он не загрузится или не включится, заряд все равно будет расходоваться. Если в процессе «прошивки» разрядится аккумулятор и выключится навигатор, то с вероятностью 99% вы получите довольно дорогой «кирпич». Оживить такое устройство будет практически невозможно, поэтому не спешите и обязательно восстановите заряд до максимума.
Даже если он не загрузится или не включится, заряд все равно будет расходоваться. Если в процессе «прошивки» разрядится аккумулятор и выключится навигатор, то с вероятностью 99% вы получите довольно дорогой «кирпич». Оживить такое устройство будет практически невозможно, поэтому не спешите и обязательно восстановите заряд до максимума.
Итак, пока ваш гаджет заряжается, вы можете сделать необходимые приготовления. Начать стоит с поиска необходимой прошивки, и лучше всего это сделать на официальном сайте производителя. В разделе «поддержка» нужно найти именно свою модель навигатора и скачать необходимые файлы.
Установить официальную прошивку — это верная гарантия последующей работоспособности устройства. Хотя довольно часто бывают случаи, когда производитель не создает такой сервис для своих клиентов, тогда нужно искать сторонние ресурсы.
Еще один важный момент: берите прошивку именно для вашего аппарата, не пытайтесь установить софт, не предназначенный для вашей модели. Все прошивки привязаны к конкретной электронике, это не винда, так что если хотите новые меню, то Лучший выход- купить новый навигатор. Любые эксперименты с «прошивками» неизвестного происхождения запросто могут полностью сломать навигатор, и тогда его обязательно придется нести к специалистам.
Все прошивки привязаны к конкретной электронике, это не винда, так что если хотите новые меню, то Лучший выход- купить новый навигатор. Любые эксперименты с «прошивками» неизвестного происхождения запросто могут полностью сломать навигатор, и тогда его обязательно придется нести к специалистам.
Прошить «мертвый» навигатор, что даже без специального оборудования и программ практически невозможно. Даже в случае успеха вам, очевидно, не понравится проводить вечера, ковыряясь в различных китайских меню в поисках возможности смены языка.
Подготовка SD-карты
Для того, чтобы установить прошивку на навигатор, необходимо скопировать ее на SD-карту. Не обязательно брать скоростную карту с максимальным объемом, который поддерживает ваш браузер. Скорость здесь не играет большой роли, а объема должно хватить только на то, чтобы скопировать прошивку на SD-карту.
Перед копированием карту необходимо отформатировать и выбрать файловую систему FAT, так как не все навигаторы могут принять файловую систему FAT32, ее лучше не выбирать, так как в процессе обновления мы можем получить ошибку. Теперь — просто скопируйте «прошивку» на карту, папки создавать не надо, все нужно копировать в корневую директорию.
Теперь — просто скопируйте «прошивку» на карту, папки создавать не надо, все нужно копировать в корневую директорию.
Установка
Аккумулятор заряжен, прошивка на карте памяти, теперь можно установить в навигатор. Вставьте SD-карту и перезагрузите (включите) навигатор. Некоторые модели запускают процесс установки автоматически без каких-либо действий с вашей стороны. В некоторых нужно нажать (удерживать) определенную комбинацию клавиш (это должно быть описано в инструкции по прошивке).
На экране часто появляется полоса прогресса или процентная индикация процесса установки, хотя есть модели, в которых единственным сигналом является свечение или мигание светодиода, а на экране ничего не происходит. Этот момент очень важно знать, чтобы правильно установить прошивку. Нередки случаи, когда люди просто перезагружают навигатор в процессе установки, думая, что он не работает, тем самым «добивая» навигатор полностью.
Процесс установки длится в среднем до 15 минут, в зависимости от модели и прошивки. После окончания не стоит сразу вытаскивать SD карту, установка может проходить в несколько этапов, обычно это описано в инструкции.
После окончания не стоит сразу вытаскивать SD карту, установка может проходить в несколько этапов, обычно это описано в инструкции.
Так же стоит пункт калибровки экрана, если он конечно есть для вашей модели. В некоторых случаях могут выходить из строя сенсоры экрана, то есть вы пытаетесь войти в одно меню, а нажимается совсем другая кнопка. Поэтому, если в руководстве есть такой пункт, изучите его очень внимательно, иногда бывает очень сложно начать процедуру калибровки.
Победа!
Ну вот и все. Прошивка установлена, навигатор загрузился и работает исправно. Вы можете дышать, вы преуспели.
В большинстве случаев «прошить» навигатор не составит труда, если аккуратно и ничего не делать по методу «а вдруг поможет». Не бойтесь этой процедуры только потому, что она у вас впервые.
Невозможно восстановить только навигатор, который переехал танк.
Как обновить карты на навигаторе «Навител»: инструкция для новичков
В этой статье пойдет речь о том, как обновить карты в Навител Навигатор. Эта проблема часто беспокоит пользователей данного гаджета. Программное обеспечение «Навител» используется на большинстве навигаторов. Сами карты регулярно обновляются, а потому нет смысла использовать устаревший контент. В статье будет подробно рассмотрено 3 способа выполнения операции обновления.
Эта проблема часто беспокоит пользователей данного гаджета. Программное обеспечение «Навител» используется на большинстве навигаторов. Сами карты регулярно обновляются, а потому нет смысла использовать устаревший контент. В статье будет подробно рассмотрено 3 способа выполнения операции обновления.
Необходимое оборудование
Перед тем, как приступить к описанию самих способов, необходимо обсудить все необходимые инструменты, которые могут пригодиться во время работы. Обновите карту в «Навител» без интернета не обойтись. Желательно, конечно, использовать высокоскоростное и безлимитное соединение, так как во время загрузки входящий трафик может превышать 500 мегабайт. От выбранного способа обновления зависит тип подключения к интернету (какой из них вам подходит, вы узнаете далее). В некоторых случаях может понадобиться usb-кабель (он идет в комплекте с устройством) и, соответственно, сам ПК (и установленные на нем драйвера). Далее вы узнаете, как обновить карты на навигаторе «Навител».
Способ первый
Таким образом нам понадобится ПК, Интернет, USB-кабель и созданная учетная запись на официальном сайте Навител. Суть метода заключается в следующем: вы заходите на портал программы Навител, скачиваете нужные карты (при необходимости и ПО) и загружаете их на свое устройство. А теперь давайте познакомимся поближе.
- Создайте учетную запись. Сам процесс регистрации состоит из привычных и уже стандартных этапов. Вам необходимо заполнить все поля, указав свой адрес электронной почты, имя и желаемый логин. Сразу после создания учетной записи следует зайти в «личный кабинет» и добавить туда новое устройство.
- В панели «Мои устройства» появится столбец «обновление», где должна быть ссылка «доступные обновления».
- Исходя из установленной версии программы «Навител», нужно подобрать нужную карту. Если утилита недостаточно свежая, то содержимое не определится.
- После того, как вы определитесь с подходящей версией, вам необходимо сохранить на свой компьютер архив файлов .
 zip или .nm3.
zip или .nm3. - После полной загрузки всех необходимых файлов подключите навигатор к компьютеру через usb-кабель. Если данная операция выполняется впервые, то потребуется некоторое время для установки необходимых драйверов (после чего потребуется перезагрузка ПК).
- Подключение должно осуществляться в режиме съемных носителей (USB Flash Drive/MassStorage).
- Сразу после обнаружения устройства перейдите в каталог NavitelContent/Maps и удалите все файлы из этой папки. А для их замены скопируйте скачанный ранее архив.
- Затем отключите навигатор от ПК и включите программу Навител. Если утилита не обнаружила новых карт, то вручную укажите их директорию. Для этого заходим в Меню — Настройки — Другие карты — Добавить атлас.
2-й способ
Ранее вы научились обновлять карты в Навител Навигаторе вручную. Но можно также использовать специально созданные автоматические средства. В этом способе вам понадобятся все те же компоненты, что и в предыдущем способе. Плюс установленная программа Navitel Navigator Updater. Скачать его можно на официальном портале Навител. Но обо всем по порядку.
Плюс установленная программа Navitel Navigator Updater. Скачать его можно на официальном портале Навител. Но обо всем по порядку.
- Загрузите программу обновления Навител Навигатор на свой компьютер и установите ее. Установка происходит в стандартной форме.
- Запустите только что установленную программу. При первом включении вы будете искать обновления программного обеспечения. Рекомендуется установить новую версию программы.
- Соедините навигатор и ПК через USB-кабель. Режим подключения — съемный носитель.
- При запуске полностью обновленной программы Navitel Navigator Updater она сразу определяет ваше устройство. ННУ будет самостоятельно искать обновленные карты в Интернете. Если таковые имеются, вас попросят произвести замену. Следуйте инструкциям на экране и нажмите «Далее».
- Если вы не хотите обновлять программу «Навител» на вашем навигаторе, то поставьте галочку «Не обновлять приложение».
- После всех выполненных действий прервите соединение.

Третий способ
Последний способ, который мы сегодня рассмотрим, самый непопулярный. Суть его заключается в использовании прямого подключения к интернету через само устройство. Непопулярность его объясняется двумя важными факторами. Во-первых, большинство навигаторов не поддерживают прямое подключение к Интернету. Во-вторых, скорость процесса достаточно мала. Плюс стоит помнить, что общий вес карт может превышать 300 мегабайт. А так как большинство мобильных операторов жестко ограничивают трафик пользования интернетом, такая операция может вам дорого обойтись. Но если вы все же решили воспользоваться этим методом, то воспользуйтесь следующей инструкцией.
- Откройте программу «Навител» и зайдите в меню.
- Здесь нужно зайти в папку «Мой Навител», а потом в «Мои продукты».
- После нажатия на соответствующую карточку программа предложит обновить (при наличии). Согласитесь с этим предложением, нажав на экране «Ок».
Возможные проблемы
Теперь вы уже знаете, как обновить карты на навигаторе «Навител» тремя разными способами. Но не всегда все происходит гладко. Здесь предлагаю обсудить возможные проблемы. Некоторые жалуются, что программа Navitel Navigator Updater отказывается обновлять их ПО и карты. Обычно проблема заключается в отсутствии файла активации. Решение этого вопроса простое — купить лицензионную версию программы. Также стоит проверить, есть ли у вас интернет-соединение на вашем ПК. Иногда новые карты не могут быть установлены из-за старой версии ПО. В этих случаях нужно просто обновить Навител.
Но не всегда все происходит гладко. Здесь предлагаю обсудить возможные проблемы. Некоторые жалуются, что программа Navitel Navigator Updater отказывается обновлять их ПО и карты. Обычно проблема заключается в отсутствии файла активации. Решение этого вопроса простое — купить лицензионную версию программы. Также стоит проверить, есть ли у вас интернет-соединение на вашем ПК. Иногда новые карты не могут быть установлены из-за старой версии ПО. В этих случаях нужно просто обновить Навител.
Заключение
Вопрос, как обновить карты Навител в навигаторе, в последнее время стал очень популярным. Владельцы устройств зачастую даже не догадываются о возможности замены основного контента. В дополнение к картам необходимо всегда устанавливать последние версии программного обеспечения. Эта операция выполняется теми же методами, которые были описаны в статье. Кстати, стоит отметить, что вес софта гораздо меньше карт. Поэтому способ обновления через мобильный интернет здесь приемлем.
Обновление карты. Как обновить карты в навигаторе
Если вы хотите, чтобы ваш навигатор работал исправно, периодически обновляйте его. Раз в два-три месяца вы заходите на сайт производителя и проверяете, не появилось ли что-то новое для вашего устройства. Есть альтернативные программы, с помощью которых также можно обновиться.
1). Если вы заметили, что навигатор стал зависать или работать с перебоями — обязательно обновите его. Также обновление необходимо, когда новые карты не подходят для текущей версии вашего ПО. В первом случае вы можете просто сбросить настройки и вернуться к стандартным настройкам, которые были установлены на вашем устройстве изначально. Этот метод называется Soft-Reset. Перейдите в раздел ResidentFlash и перейдите в Jbsa4ui.
2). Откройте файл JBSSETTING.INI. Вы увидите строку defaultsetting = 0. Просто измените «0» на «1». Зайдите в файл jbssetting.ini.bak и проделайте те же действия. Перезагрузите устройство. Откройте раздел «Настройки». Перейдите в раздел «Информация». Нажмите на название Werkseins. Появится сообщение с вопросом, хотите ли вы вернуться к стандартным настройкам. Ответьте положительно. Через определенное время ваш навигатор восстановится.
Откройте раздел «Настройки». Перейдите в раздел «Информация». Нажмите на название Werkseins. Появится сообщение с вопросом, хотите ли вы вернуться к стандартным настройкам. Ответьте положительно. Через определенное время ваш навигатор восстановится.
3). Есть альтернативный способ обновления навигатора. Практически у всех крупных производителей таких устройств есть официальные сайты, на которых можно скачать обновление для карты или самой системы. Для обновления навигатора скачайте новую программу. Процедура прошивки навигатора ничем не отличается от прошивки коммуникатора, планшета или смартфона. Загрузите установочный файл с выбранной программой на свой компьютер.
4). Извлеките карту памяти из устройства. Вставьте его в свой компьютер и переместите туда загруженный файл. Снова извлеките карту и установите ее обратно в устройство. Включите его. Дождитесь появления окна — там должно быть предложение подтвердить восстановление навигатора. Сделай это. Когда установка подойдет к концу, нажмите OK. Вы увидите окно с дальнейшими подсказками. Просто следуйте им, чтобы сразу установить навигатор.
Сделай это. Когда установка подойдет к концу, нажмите OK. Вы увидите окно с дальнейшими подсказками. Просто следуйте им, чтобы сразу установить навигатор.
5) Некоторые фирмы не поддерживаются своими пользователями, поэтому им приходится искать подходящие программы самостоятельно. Имейте в виду, что если для вашего навигатора предусмотрена специальная программа, а вы попытаетесь установить на него другое программное обеспечение, скорее всего, устройство просто заблокируется. Поэтому перед установкой любой программы хорошо подумайте.
6). Отформатируйте карту памяти перед установкой, чтобы в какой-то момент у вас не возникло проблем с работой навигационной программы. Самая популярная программа для навигаторов — Навител. Конечно, предпочтительнее версия с лицензией, но можно установить и бесплатную. Если работает хорошо — отлично, если нет, подумайте о приобретении платной версии. Скачайте навигационную программу, а в указанном выше варианте перенесите содержимое папки компьютера в системную папку памяти самого устройства. Включите навигатор. Система предложит вам начать процесс установки. Следуйте дальнейшим подсказкам.
Включите навигатор. Система предложит вам начать процесс установки. Следуйте дальнейшим подсказкам.
Как видите, обновить навигатор очень просто. Практически весь процесс автоматизирован. Все, что вам нужно, это скачать программу установки с официального сайта производителя. Если это не так, скачайте любую понравившуюся программу и обновите.
Практически каждый современный автомобилист, у которого в машине есть навигатор, сталкивался с проблемой обновления карт на этом устройстве. Сегодня у вас есть возможность прибегнуть к помощи специалистов надежного сервиса, который полностью обновит вашу карту и карты на ней. Также можно провести процедуру и самостоятельно. Процедура достаточно проста — главное точно следовать приведенной ниже инструкции по перепрошивке своего устройства и во всем разбираться.
Процедура обновления версии автомобильного навигатора и карт
Стоит отметить, что обновление карт и самого устройства просто невозможно осуществить без выхода в интернет. В первую очередь вам нужно будет снять навигатор с машины и подключить его через специальный кабель, которым комплектуются такие устройства, к вашему компьютеру или ноутбуку. Обязательно запустите резервную копию всех карт и данных с вашего навигатора перед началом процесса. Эта мера необходима для того, чтобы в случае некорректной прошивки можно было все исправить. Резервные копии Рекомендуется хранить на жестком диске компьютера.
В первую очередь вам нужно будет снять навигатор с машины и подключить его через специальный кабель, которым комплектуются такие устройства, к вашему компьютеру или ноутбуку. Обязательно запустите резервную копию всех карт и данных с вашего навигатора перед началом процесса. Эта мера необходима для того, чтобы в случае некорректной прошивки можно было все исправить. Резервные копии Рекомендуется хранить на жестком диске компьютера.
С сайта «Навител» вам необходимо скачать специальную программу «Центр обновлений Навител Навигатор». Компания предоставляет возможность скачать эту программу совершенно бесплатно. Установите скачанную программу на ПК с соблюдением всех правил мастера установки.
После запуска программы Центр обновлений Навител Навигатор начнется автоматический поиск обновлений. В случае обнаружения обязательно установите их, нажав кнопку Next. Более того, необходимо выполнить все пункты мастера установки Windows. Стоит отметить, что при подключении автомобильного навигатора к компьютеру или ноутбуку необходимо выбрать режим подключения «Съемный диск». После подключения потребуется повторно запустить программу Центр обновлений Навител Навигатор, которая начнет поиск подходящих устройств. Если устройство было подключено правильно, программа обязательно его найдет и предложит обновить до текущей версии ПО. Установите все необходимые приложения и в случае необходимости также обновите карты. Стоит упомянуть, что если вам нужны только новые карты, а не программное обеспечение, то при обнаружении устройства установите флажок «Не обновлять приложение».
После подключения потребуется повторно запустить программу Центр обновлений Навител Навигатор, которая начнет поиск подходящих устройств. Если устройство было подключено правильно, программа обязательно его найдет и предложит обновить до текущей версии ПО. Установите все необходимые приложения и в случае необходимости также обновите карты. Стоит упомянуть, что если вам нужны только новые карты, а не программное обеспечение, то при обнаружении устройства установите флажок «Не обновлять приложение».
Не лишним будет заметить, что старые карты в процессе могут не только искажаться, но и удаляться вовсе. Именно поэтому сначала рекомендуется сделать копию.
Как обновить автомобильный навигатор через сайт «Навител»
Для обновления автомобильного навигатора данным способом вам необходимо иметь учетную запись на сайте Навител. Процедура подразумевает следующие действия:
- В «Личном кабинете» нужно будет выбрать вкладку «Мои устройства» и в графе «Обновление» выбрать соответствующую версию прошивки.
 У вас будет список всех доступных файлов в соответствии с купленными или зарегистрированными у вас лицензиями.
У вас будет список всех доступных файлов в соответствии с купленными или зарегистрированными у вас лицензиями. - Подключите автомобильный навигатор или флешку с помощью USB-кабеля (зависит от типа устройства).
- Сделайте резервные копии всех данных на флешке и на самом устройстве и сохраните их на ПК.
- Удалите папку с самой программой с вашего устройства.
- Скачайте архив с выбранными файлами и распакуйте его.
- Полученную папку нужно будет скопировать на карту памяти, как и само приложение.
- Реализуйте карты автомобильного навигатора, следуя предоставленным инструкциям.
Обновить Навител Навигатор от Навител можно двумя способами — автоматически и вручную.
Для того, чтобы навигатор обновлялся автоматически — достаточно на его официальном сайте скачать и установить на свой ПК отдельный файл, отвечающий за обновление.
Подробнее по данному вопросу ознакомимся с ручным обновлением навигатора и программного обеспечения на нем.
Для обновления навигатора картами вручную:
1. Зарегистрируйтесь и войдите в Навител.ру в свой личный кабинет.
2. Перейти на вкладку Мои устройства (Обновления). Оттуда нужно скачать последние обновления программы и карты на свой компьютер.
3. Подключите навигатор к ПК.
Удалить все файлы из папки Навител (или перенести на компьютер), кроме «Ключ активации Навителавто.txt», «Ключ регистрации.txt»
4. Распаковать скачанный с сайта архив с новой версией программы в папку с удаленной старой версией. Новые карты можно скопировать в отдельную папку или на съемный SD-диск вашего навигатора.
5. Запустить навигатор. Новая программа автоматически обнаружит карту через некоторое время и начнет нормально работать.
Для установки Центра обновлений Навител Навигатор на ПК нажмите на кнопку . Загрузите и следуйте инструкциям на экране. После завершения установки запустите Центр обновлений Навител Навигатор на своем компьютере.
Подключите автонавигатор к ПК с помощью USB-кабеля.
Если устройство подключено правильно, программа определит его автоматически. Если программа не запущена, компьютер распознает устройство как съемный диск или USB-накопитель.
Центр обновлений Навител Навигатор отображает на экране доступные обновления карт и программного обеспечения.
Нажмите на кнопку Обновить Чтобы просмотреть подробный список доступных обновлений. Щелкните OK Для загрузки и установки обновлений. Рекомендуется сначала обновить программное обеспечение, так как карты нового релиза оптимизированы для работы с новой версией программного обеспечения.
Нажмите Скачать Чтобы просмотреть полный список карт, доступных для скачивания. Выберите нужные карты и нажмите ОК .
Время, необходимое для загрузки карты, зависит от размера файла и скорости интернет-соединения.
Программное обеспечение и карты обновлены. Отключить автонавигатор от ПК.
Отключить автонавигатор от ПК.
Нажмите Купить И выберите карту страны или пакет карт, которые вы хотите приобрести.
Вы можете приобрести постоянный лицензионный ключ или оформить подписку на навигационную карту сроком действия 1 год.
Нажмите Купить Перейти в корзину и оформить заказ.
Загрузите купленные карты. Отключить автонавигатор от ПК.
Программа не может быть установлена
- Убедитесь, что выполнены минимальные системные требования для установки Центра обновлений Навител Навигатор. Для установки требуется не менее 2,5 ГБ свободного места на диске и 1 ГБ оперативной памяти.
- Некоторые антивирусы и брандмауэры могут блокировать загрузку и установку программ. Отключите их на время или указав такие установки, которые не будут препятствовать загрузке.
Компьютер не видит навигатор
- Чтобы компьютер распознал навигатор, его необходимо зарядить.
 Если вы видите значок батареи на экране навигатора, значит, устройство заряжено не полностью. Подождите, пока устройство достаточно зарядится.
Если вы видите значок батареи на экране навигатора, значит, устройство заряжено не полностью. Подождите, пока устройство достаточно зарядится. - Используйте шнур USB, входящий в комплект поставки устройства. Убедитесь, что устройство правильно подключено к ПК через USB.
- Если устройство по-прежнему не распознается, используйте другой порт USB.
- Проверка подключения к Интернету. Для обновления ПО и карт через программу Центр обновлений Навител Навигатор требуется стабильное высокоскоростное интернет-соединение.
- Убедитесь, что на диске достаточно свободного места.
- Программы для обеспечения безопасности (антивирусы, брандмауэры) могут ограничивать доступ к компьютеру. Отключите их на время или указав такие установки, которые не будут препятствовать загрузке.
Пользователь заблокировал компьютер при загрузке обновлений
- Блокировка экрана компьютера не остановит загрузку обновлений. Если загрузка останавливается, проверьте подключение к Интернету.

- Время, необходимое для загрузки обновлений, зависит от скорости интернет-соединения и размера файла. Если загрузка идет слишком медленно, проверьте наличие и скорость интернет-соединения.
- Если карта занимает большой объем, то ее загрузка будет идти дольше.
Купил карту через Центр обновлений Навител Навигатор. Когда и как я получу ключ активации карты?
При оформлении заказа через Центр обновлений Навител Навигатор не приходит отдельное уведомление на почту с указанием лицензионного ключа. Лицензия автоматически активируется устройством, которое было подключено во время работы программы.
Необходимо повторно подключить данное устройство к ПК и запустить Центр обновлений Навител Навигатор. Купленные карты появятся в списке карт, доступных для установки. Срок заказа в большинстве случаев не превышает 30 минут.
Современная навигационная утилита «Навител» предназначена для подключения к Android, iOS, Windows Mobile Phone, Windows CE, BlackBerry, Symbian, Bada и Tizen. Навител Навигатор требует периодического обновления программного обеспечения и улучшенных карт. Рекомендуемая частота обновления — каждые 6 месяцев.
Навител Навигатор требует периодического обновления программного обеспечения и улучшенных карт. Рекомендуемая частота обновления — каждые 6 месяцев.
Интересную и полезную информацию о том, как выбрать, вы можете прочитать в статье нашего специалиста.
Вас также может заинтересовать материал нашего эксперта, рассказывающий о том, как выбрать.
Многие водители часто задаются вопросом, как проверить наличие новой версии и установить ее на «бортовой компьютер».
Для подключения навигатора к ПК вам понадобится кабель UBS, который идет в комплекте с мобильным гаджетом. Для обновления навигационной системы Навител необходим высокоскоростной интернет. Тип подключения зависит от выбранного метода установки загружаемых файлов. Стоит отметить, что вся процедура может занять от 30 до 90 минут, входящий трафик превышает 500 мегабайт.
Способы обновления
Разработчики современной многоязычной навигационной системы «Навител» предлагают несколько способов обновления системы до последней версии. Рассмотрим пошаговые алгоритмы для каждого из существующих способов.
Рассмотрим пошаговые алгоритмы для каждого из существующих способов.
Вручную через ПК
Произвести обновление файла программы Навител вручную с помощью ПК, подключенного к сети Интернет. Основные этапы процесса обновления навигационной системы включают следующие действия.
- Открыть страницу портала Навител Навигатор. Пройдитесь по реестру пользовательского ресурса.
- Открыв вкладку «Мои устройства», укажите информацию о подключенном навигаторе. Введите лицензионный ключ.
- После автоматической проверки программа отобразит ссылки для скачивания.
- Сохранение обновлений на ПК. Распаковать данные.
- С помощью шнура УБС подключите навигатор к ПК. Для безопасности работы скопируйте системные файлы на жесткий диск ПК.
- Перейти в каталог NavitelContent/Maps. Удалите содержимое папки, кроме файла Registration_key.txt или navitelauto_activation_ket.txt. Вставьте в эту папку новый архив.
- Отключить навигатор от ПК.

- Активировать программный продукт Навител, проверить исправность его работы.
- Если программе не удалось обнаружить обновленные файлы, укажите путь к ним вручную. Откройте главное меню, перейдите в «Настройки». Выберите вкладку «Другие карты» и запустите опцию «Добавить атлас».
Через программу разработчика
Чтобы выполнить апгрейд навигационной системы через специальную программу разработчика, необходимо выполнить ряд простых действий.
- Открыть официальный сайт Навител. Загрузите установщики программы обновления Навител Навигатор.
- Установить программу на компьютер. Активируйте этот программный продукт.
- Navitel Navigator Updater автоматически сканирует базу данных. Установите предлагаемые варианты обновления программного обеспечения.
- Подключите навигатор к ПК или ноутбуку с помощью режима подключения съемных носителей и кабеля UBS.
- Перезапустите утилиту Navitel Navigator Updater.
 Работа с последней версией программы.
Работа с последней версией программы. - Navitel Navigator Updater автоматически обнаружит навигатор, выполнит поиск доступных обновлений в Интернете и предложит их к установке.
- Отметьте интересующие вас объекты. Нажмите кнопку Обновить. После подтверждения замены старых карт на новые это происходит автоматически. Перед пунктом «Не обновлять приложение» необходимо поставить галочку «Нет необходимости в замене объектов».
- Выбрав функцию «Дополнительные параметры», начните поиск обновлений для программного обеспечения навигатора.
- По завершении сканирования и установки выбранных файлов прервите соединение. Нажмите кнопку Выход.
- Отсоедините кабель UBS с подключенным к ПК навигатором.
- Подключите мобильное устройство в автомобиле. Проверьте работу прибора и функциональность установленных карт.
Для установки обновленной версии навигационной системы требуется лицензионный ключ. Стоит отметить, что лицензионный ключ выдается в официальном исполнительном магазине «Навител». Программа, купленная на «черном» рынке, не обновляется.
Программа, купленная на «черном» рынке, не обновляется.
Прямое подключение через устройство
Самый простой способ обновить программное обеспечение системы – это прямое подключение к Интернету.
- Активировать навигационную систему. Откройте главное меню.
- Перейти в раздел «Мой Навител». Нажмите на вкладку «Мои продукты».
- Выберите Карты или определенные населенные пункты, чтобы обновить маршрут.
- Программа автоматически проверяет наличие обновленной версии ПО или локальных карт. Подтвердите свое разрешение на загрузку последней версии утилиты, нажав кнопку «ОК».
По словам разработчиков программного продукта Навител, этот вариант обновления не пользуется популярностью среди водителей.
Большинство моделей навигаторов не поддерживают прямое подключение к Интернету. Современные модернизированные навигаторы имеют доступ в интернет, но скорость загрузки очень низкая. По отзывам пользователей программы Навител, еще один недостаток этого метода заключается в обширном расходе и его дороговизне.
Видит навигатор. Что делать, если не работает центр обновлений Навител
25.08.2009, 21:55
Всем доброго времени суток. Недавно приобрел Texet TN-505. Проблема при подключении к ПК: видит только через ActiveSync и нет USB-накопителя. Может кто сталкивался с такой бедой? Помощь. Заранее спасибо.
01.10.2009, 15:57
У меня такая же ерунда, что делать?
08.10.2009, 13:49
а как флешка-нет.
У меня такое было после использования AMIGO. Эта программа убивает карты памяти SD.
Если устройство было выключено во время записи на карту памяти.
Попробуйте включить карту памяти через картридер. Если его там не будет видно, то попробуйте сделать проверку средствами Windows с включенным исправлением ошибок.
Или отформатируйте в файловой системе FAT32. У меня есть карта Kingston на 4 Гб. Sandisk тоже купил 4 Гб и он тоже начал глючить — не видно ни одной записи на диске. На следующий день карта ожила. Когда снес АМИГО, эти проблемы исчезли, хотя на карточке написано IGO8. 0, IGO8.3 «Автоспутник» и другое.
0, IGO8.3 «Автоспутник» и другое.
PS Но Кингстон восстановить не удалось.
21.10.2009, 15:51
Как флешку — сам видит, надо переставить пункт на USB в меню настроек самой оболочки, тот что автоматически загружается 😉
18.11.2009, 09:47
Пожалуй присоединюсь к вопросу, так как программ еще не было, а в меню настроек через MS ACTIVESYNC видит, а через USB нет. Я просто хотел бы быстро использовать внутреннюю память (4GB). Да и раз уж в навигаторе есть такая функция, думаю, что она должна работать и у ваших близких. Уважаемые Гуру! где проблема, как исправить? пожалуйста, скажите мне.
11.01.2010, 14:22
Видимо никто не знает в чем проблема с неопределенностью навигатора? У меня Pioneer PI 685 — вообще не видит. Я не знаю, что делать. Связался с ребятами из интернет-магазина, те такие же 🙁
18.02.2010, 18:41
Такая же ерунда. Навигатор ООДО 5006, с первого раза все нормально, показал все на флешке .Теперь комп не распознает устройство,и что делать,а то не очень хочется пользоваться картридером???
20. 02.2010, 20:10
02.2010, 20:10
А мой не видит, ни как USB, ни через ACTIVESYNC
15.08.2010, 23:09
для того чтобы винда видела задачу навигатора >> менеджер — офф. или удалить не правильно установленный навигатор со знаком (!) — потом снова вкл. и если не установить обновленный драйвер.
30.09.2010, 13:53
если из вышеперечисленного ничего не помогает, то подключаем навигатор ОРИГИНАЛЬНЫМ проводом (5 проводов), и к задней части компа куда идут от мата. доски.
06.10.2010, 20:25
Спасибо за совет, никто не помогает…(( ни ассет синк ни как вы его видите(
20.11.2010, 03:47
Windows 7 стоит и Windows_Mobile_Device_Center_v6 .1_32-bit не подключается, беда Что не знаю 🙁
А кто будет читать и выполнять правила?
20.11.2010, 19:23
Извините, у меня навигатор mappy iti400n, windows ce 6.0, это наверное какое-то igo, там есть mappy.exe и на иконке написано amigo, в общем 3 дня подключал ПК (виндовс 7 32бит) к навигатору через Windows_Mobile_Device_Center_v6. 1_32-bit, вчера удалось, я установил тотал коммандер в нави, потом открыл панель управления -usbclientswitch выбрал класс серийника и все подключил 🙂
1_32-bit, вчера удалось, я установил тотал коммандер в нави, потом открыл панель управления -usbclientswitch выбрал класс серийника и все подключил 🙂
Евгений 48
10.12.2010, 22:04
Здравствуйте! Подскажите пожалуйста навигатор MYSTERY MNS-350MP (V1GO7) при подключении к ПК определяется как USB GENERIC и требует установки драйвера, но установочный диск успешно разломан, синк актив не находит, что на него какой-то специальный драйвер, или у меня сам аппарат сломался? Навигатор запускается, но Навител на SD его не видит, и иконка навигатора не активна 🙁 На сайте мистери нет ответа от представителей на заданный мною вопрос.
17.03.2011, 02:41
я впервые увидел устройство actvsink. а после просмотра функций win ce с помощью команды total он перестал подключаться :(. то подключается то отключается. При переходе на устройство на карту памяти комп видит 2 флешки (съемную и внутреннюю). Может помогите с прошивкой?только что не знаю подойдет ли
у меня такого названия нет,win ce6
17. 03.2011, 19:56
03.2011, 19:56
При подключении навика к компу в качестве активного синка появляется окно подключения ,так вот случайно нажал на кнопку отмены.В итоге комп пишет неизвестное устройство,отключал,переподключал,менял режимы все безрезультатно.Что делать?
17.03.2011, 22:34
Берем того же зверька, заходим в ResidentFlash3 копируем туда папку в которой есть драйвера для USB (И МНОГОЕ ДРУГОЕ) копируем себе в ResidentFlash3 и все работает.
Желательно после этого сбросить на заводские настройки, навик будет выключаться и включаться, я так постоянно делаю, сегодня восстановил работоспособность зверька, была проблема с ярлыками, они были удалены и плохо контурированы, что есть, нет связи с ВВ
Добавлено через 10 минут
гемуч
Если стабильно подключается как диск, то не ломайте голову, а то еще больше вопросов придется задавать, если пойдет, что-то не так с прошивкой.
18.03.2011, 11:51
Спасибо за совет. Решение оказалось проще, после перезагрузки компа все подключается.
20.03.2011, 19:56
21.04.2011, 00:35
Здравствуйте! Есть коробка корейская GD 7 PLUS 7, WinCE 5.0, 800х480. Два порта USB: хост 2.0 и разъем типа A 1.1. Нет SD-карты в комплекте. Запускается и работает, кроме навигации и ТВ. ПК его не видит и не идентифицирует как устройство. Корейское меню крякозяб. Помогите подключить :тупой:
25.04.2011, 21:34
Привет, похожая проблема, у меня Explay 985 Win CE6, при подключении к компу видит два диска, флешку открывает, а резидентной памяти нет. Включил тотал коммандер, попробовал изменить настройки USB в панели управления. Безрезультатно. Сейчас на многих навиках такое ходит — нет доступа к встроенной памяти. (пересмотрел много навигаторов, сам продаю) :pardon:
28.04.2011, 23:15
Помогите пожалуйста, навик pioneek 4358 bf в один прекрасный день перестал распознаваться компом. При подключении пишет неизвестное устройство и драйвер не найден. Может кто скинуть драйвера?
30.04.2011, 12:12
Есть навигатор со встроенной памятью Resident Flash, при подключении к ПК появляется сразу как флешка, в меню настроек самого навигатора нет выбора подключения.
Как настроить WinCE для подключения в режиме ActiveSync?
03.06.2011, 13:25
GOCLEVER Navio 500 plus
(Win CE 5.0, проц MediaTek, внутренняя память ResidentFlash, внешний SDMMC)
Навигатор новый, при первом подключении к ПК выяснилось чтобы размер внутренней памяти был не 2 гб, а всего 172 мб. Пробовал форматировать с ПК в Fat32, FAT, NTFS — безрезультатно. Пишет: «Винда не может форматировать». Отключил от ПК, потом снова подключил. После этого не получается зайти в резидентфлеш и sdmmc ни с пк, ни из внутреннего меню навигатора.
Есть доступ через Active Sync: вижу файлы Windows и карту памяти sdmmc.
Есть ли решения этой проблемы?
07.06.2011, 07:32
sid-brest, для таких случаев лучше использовать специальные утилиты для грамотного форматирования, они есть на форуме, и кто ищет тот найдет 😉
И ОС не виста случае, у меня всегда были проблемы с форматированием на нем 😥
19.06.2011, 00:44
У меня Prestigio geovision 4120 Windows CE 5. 0. На старом компе с Windows XP все было нормально. На новом компе с виндовс 7 не хочет подключаться, выдает: устройство работает некорректно и винда не может его определить, что делать?
0. На старом компе с Windows XP все было нормально. На новом компе с виндовс 7 не хочет подключаться, выдает: устройство работает некорректно и винда не может его определить, что делать?
25.10.2011, 16:55
виндовс 7 еще очень сырая система и куча проблем с правильной установкой драйверов вернулся на хр потом работало на семёрке никак сколько не пробовал.
06.03.2012, 12:31
В Windows 7 есть почти все драйвера для всех мобильных устройств, читайте матчасть.
Добавлено через 14 минут
И после этого — Windows 7 не подключается через Active Sync, нужно использовать Центр устройств Windows Mobile.
Извините за очередной пост.
11.09.2012, 08:41
Ноутбук 2010 не видит «что делать?»
25.12.2012, 15:01
Подскажите как подключить Explay ST4 к компу. Стандартная оболочка (MStarApp) при подключении usb предлагает на выбор зарядку или usb накопитель, но я не хочу ей пользоваться. Можно ли как-то настроить, чтобы навик подключался либо через мобильный центр, либо как внешний накопитель? В панели управления нет выбора режима usb, пробовал создавать подключения вручную, менял в реестре значение функции драйвера, ничего не происходит, и вообще, если не запускать стандартную оболочку (MSStarApp), устройство в диспетчер отображается как неизвестное устройство
26. 12.2012, 23:14
12.2012, 23:14
Pioneer 5″ PI511A. Для более полного представления о нем:
Процессор ApicalA4Gps09- Atlas IV 800MHz
RAM 128MB
4 Gb встроенная память
Операционная система 1:0150 Microsoft Windows CE 9150 Интерфейсы 1:050 Microsoft Windows CE 60.0.0.0 USB 2.0 +
Слот для карты MicroSD
AV-IN (Вход видеосигнала) 2,5 мм (мини-джек)
FM-передатчик +
Bluetooth (Handsfree) +
Поддержка карт памяти до 8 ГБ
Не стыкуется через USB с компьютером , никак Система (Win7/64) определяет его как устройство, но пишет «Неизвестное устройство. Это устройство было остановлено, поскольку оно сообщило о проблеме. (Код 43).» Перебои с другими портами USB не помогают ни перезагрузки, ни автоматическое исправление ошибок. Кто что посоветует? 🙁
Техноград
11.01.2013, 19:38
plark p17 на андроиде при подключении к пк — комп его не видит
12.02.2013, 16:35
Здравствуйте! Я не могу подключить коробку Palmann 512a к своему ПК. При подключении устройство определяется как mstar usb serial, пытается установить драйвер, естественно ничего не находит. Как флешки определяются, но не могут подключиться к Active sync.
При подключении устройство определяется как mstar usb serial, пытается установить драйвер, естественно ничего не находит. Как флешки определяются, но не могут подключиться к Active sync.
Как его подключить? Какой драйвер ему нужен? (драйвер mstar usb не подходит)
15.02.2013, 20:20
Добрый день. У меня такая проблема, навигатор Prestigio 5250 не хочет подключаться к компу. При подключении система выдает, что usb устройство не опознано, и с навигатором ничего не происходит, только звучит звуковой сигнал. Система на компе Widows 7 x86.
22.02.2013, 18:26
Уважаемые форумчане. Помощь.
Мой Pioneer A-501 Android HD (Wi Fi) не видит комп, а раньше все было ок.
Как быть
08.04.2013, 17:47
Всем доброго времени суток!! 🙂 Не так давно столкнулся с проблемой — комп вообще перестал видеть Навигатор-Тексет ТМ650 А5. До некоторого времени все было просто отлично, подключал и делал что надо и на флешку и на внутреннюю память навигатора, кстати самая плохая модель. .. потому что он так страдает от «издевательств» у меня. ..не знаю, что мне придет в голову))))) Ну и закончилось все (надеюсь временно) после того как я забрал Его навигатор у знакомого. .. кажется Prestigio не помню, модель пробовала подключить и она глючила на чьем-то компе, пришлось перезагружать. Впоследствии компьютер заработал, но ориентироваться невозможно. Что это может быть ?? Навигатор работает без проблем, только во внутреннюю память попасть, флешка через картридер тоже без проблем…так что не интересно)))))
.. потому что он так страдает от «издевательств» у меня. ..не знаю, что мне придет в голову))))) Ну и закончилось все (надеюсь временно) после того как я забрал Его навигатор у знакомого. .. кажется Prestigio не помню, модель пробовала подключить и она глючила на чьем-то компе, пришлось перезагружать. Впоследствии компьютер заработал, но ориентироваться невозможно. Что это может быть ?? Навигатор работает без проблем, только во внутреннюю память попасть, флешка через картридер тоже без проблем…так что не интересно)))))
10.04.2013, 08:24
Проблема с Explay PN-375 на Windows Embeded CE 6.0: при подключении к компу тупо заряжается. Поиск яндекс выдал на этом сайте похожую и связанную с моим устройством тему: но в поисковике была только копия, оригинала здесь нет (выдает «Тема не указана. Если вы пришли по правильной ссылке, пожалуйста сообщить администрации о битой ссылке»). Там написано, что нужно залить файлы по ссылке в теме в папку ReadOnlyFlash. При копировании выдает ошибку на файл «ShellMainDll. dll», он используется системой и не дает заменить. Перезагрузка, и опять только зарядка… Файлы брал по ссылке в теме:
dll», он используется системой и не дает заменить. Перезагрузка, и опять только зарядка… Файлы брал по ссылке в теме:
23.05.2013, 15:37
смени диск в настройках или попробуй отключить синхронизацию активов на компе =)
31.05.2013, 23:22
есть китайские навики типа пионер Atlas V win CE 6.0, к компу не подключается), настроек типа подключения в меню нет, пробовал менять способ подключения из самой winCE (по умолчанию нет) и mass_sotage и activ_sync, не получается помогите, пробовал кабель разный, навики тоже, результат нулевой. Что еще можно сделать?
31.05.2013, 23:25
VileFish, попробуйте сбросить подключенный к компу навигатор в режим массажа.
22.06.2013, 09:06
если есть блютуз — попробуй через него…
А мой не видит, ни как USB, ни через ACTIVESYNC
думаю и не увидит…
Я’ вот уже два месяца бьюсь лбом…
большинство инженеров китайских мастерских озабочено только тем, чтобы поставить как можно больше преград между компом и устройством. .. чтобы никто не залез в него в надежде поковыряться в хоть что-то и кое-что подредактировать… чтобы у клиента был только один выход — обратиться к ним самим, и КУПИТЬ заветную прошивку или программу…))
.. чтобы никто не залез в него в надежде поковыряться в хоть что-то и кое-что подредактировать… чтобы у клиента был только один выход — обратиться к ним самим, и КУПИТЬ заветную прошивку или программу…))
07.07.2013, 10:28
Подскажите, есть ли общие принципы подключения внешнего модуля GPS к навигаторам под CE. Как заставить навигатор брать «Старую» не со своего внутреннего модуля, а с внешнего?
18.07.2013, 13:34
Проблема такая — пользовался этим чудом. И однажды он перестал определяться компом (не только моим) ни в одном из режимов. Дата-кабель уже пробовал менять, бесполезно… Может кто ковырялся, куда лезть? Гарантия закончилась. Или, по крайней мере, как я вижу на нем рабочий стол? А то нужно ставить софт, а через путь к навигационной программе — никак. Заранее благодарен
Можно использовать TotalCommander под WinCe, т.е. запустить его через путь к программе навигации и все настроить.
19.07.2013, 19:39
Моя Windows 7 перестала видеть навигатор. Отображалось как Usb мобильное устройство, от которого толку было «0». Решилось при установке Mobile Device Center. Это в процессе. Я тоже не запускал программу. Пока он только устанавливался, я заметил какое-то движение в трее (в общем, какой-то драйвер мне понравился) и тут на Моем Компьютере появилась иконка системы GPS, нажав на которую я увидел свой заветный Диск и Резидент Флэш»
Отображалось как Usb мобильное устройство, от которого толку было «0». Решилось при установке Mobile Device Center. Это в процессе. Я тоже не запускал программу. Пока он только устанавливался, я заметил какое-то движение в трее (в общем, какой-то драйвер мне понравился) и тут на Моем Компьютере появилась иконка системы GPS, нажав на которую я увидел свой заветный Диск и Резидент Флэш»
P.S.: Перед запуском снесите центр синхронизации для Windows, иначе он не примет старую версию Mobile Device Center.
Прохиндей
29.12.2013, 14:34
Недавно столкнулся с проблемой — комп не видит навигатор. Навигатор Прологи. Перепробовал все порты USB — не видит и все тут. Мой принтер и мышь подключены к портам USB. Я его выключил, подключил старую мышку к порту PS2, подключил навигатор к USB и комп его увидел. Обновил прошивку и карты, короче все нормально.
Получается, что мышка конфликтовала с портом, к которому был подключен навигатор.
Вот, попробуйте, может кому поможет.
19.01.2014, 10:22
Всем добрый день.. Столкнулся с такой же проблемой. 🙁 новый навигатор EXPLAY GT17 (хотел поставить альт меню) не видит его комп.. Пробовал вышеописанными способами.. не совсем :(и вот что заметил похожий случай месяца 3 назад на Навике тексет тоже не хотел подключаться к компу.. в обоих меню нет кнопки «путь навигации»
20.01.2014, 18:00
нашла у соседей но не знаю он или нет? (нажмите на строку OTGPortMode и измените значение на 1
нажмите ОК и перезагрузите устройство, после чего устройство перестанет быть видно с компьютера. Для возврата параметр должен быть установлен в 0 (или 2, запомните значение до меняем на 1) и снова перезагружаемся.)
18.03.2014, 08:42
Было такое, потом само прошло.
Я не понял, что это было…
06.04.2014, 00:50
Добрый день. Мой HP Navigator перестал видеть ПК. Разобрал, нашел сгоревшую микросхему, часть надписи сохранила USB 3300. Где найти и что за деталь. Какие ему аналоги. Заранее спасибо.
Заранее спасибо.
16.04.2014, 10:27
Навигатор устрицы не видит комп, подскажите что делать?
Добавлено через 2 минуты
Вот блин, кабель с фильтром, не дал установить драйвер, все норм
08.05.2014, 22:27
Добрый вечер. проблема в том, что навигатор сам отключается от ПК, можно с ним что-то сделать? Пробовал на 4 машинах, результат один. Буквально 10 сек. и отключается. я даже дрова не успеваю поставить
18.05.2014, 01:03
На другом компе тоже самое???
27.07.2014, 17:44
Здравствуйте.
ПК не видит навик,
пару дней назад сгорела заставка после включения, разобрал, перешел в режим сервера, подключил НЕ прошивал ничего, отключил от ПК, включил навигацию и она заработала , USB работал и вроде все гудело.
Сегодня уже не подключается, пробовал по разному через сервис эффект — 0.
Навик сам работает, заряжается от пк\розетки, ловит спутники и все гуд. Но не могу зайти по usb, не видит ПК и все тут.
Кто сталкивался 912M v2.2
05.08.2014, 18:52
Навител NX4110 не видит ПК через USB, никак, процессор Samsung S3C2416, и не прошивает, помогите пожалуйста!
09.08.2014, 12:18
конверс. У меня были почти такие же беды. Разобрал навик и обнаружил, что от пайки на плате отошла ножка, USB. Впаял и вуаля комп видит навик. Удачи
14.08.2014, 15:30
Добрый день!
Navitel NX4110, не определяется ПК, Win 7 64. Помогите пожалуйста.
19.10.2014, 00:53
добрый вечер пионер пи-9968 в.912с 128? 4гб как съемный носитель заворачивает ББ, а через актив синхронизация ни в какую не на ХР? а на 7ке Центр устройств Windows Mobile.
в серийном USB-накопителе MStar! не обнаружено, ни система, ни драйвер не находит драйвера,
помогите подключить
Думаю нужен этот драйвер MStar USB Serial, но где его найти,
ТАК КАК МОЖЕТ БЫТЬ КТО-НИБУДЬ РЕШЕНИЕ ЭТОЙ ПРОБЛЕМЫ
22.10.2014, 22:56
доброго времени суток, навигатор пионер PI-9968 V. 912s.700100/130910.4G не видит ПК через актив , в диспетчере определяется как MStar USB Serial,
912s.700100/130910.4G не видит ПК через актив , в диспетчере определяется как MStar USB Serial,
в редимоне съемного носителя все нормально, как их подключить?
Мы часто слышим от наших пользователей фразу «Почему-то мой компьютер не видит навигатор Prestigio ». Давайте соберемся. Причин этому может быть много, и на первый взгляд сделать это практически невозможно Мы поможем вам с диагностикой, проверкой, профилактикой и ремонтом практически любой модели Prestigio GEOVISION 5500, 5300,5200, 5120, 4300, 4200, 4120,5300, 3200 и др. У нас работает только квалифицированный персонал, который доставит вам устройство возвращается к жизни
Ниже мы постараемся рассмотреть основные причины этой проблемы. Для начала предлагаем вам обратить внимание на USB-кабель, с помощью которого Prestigio подключается к персональному компьютеру. Возможно, причина именно в нем. Осмотреть на предмет внешних повреждений, перегибов. Для управления попробуйте подключить ресивер другими шнурами.
Почему компьютер не видит навигатор Prestigio GPS даже при подключении целым шнуром? Возможно проблема в USB портах и поэтому навигатор Prestigio не определяется компьютером. Они могут быть неисправны как на ПК, так и на самом устройстве. Попробуйте подключить ресивер к другим портам USB на вашем компьютере. Если это не помогло, следует провести диагностику навигатора.
Если и порты, и шнур целы, возможной причиной неисправности может быть несовместимость устройств. Мы рекомендуем вам проверить последнюю версию программного обеспечения производителя и последние версии драйверов для проверки на официальном сайте производителя. Возможно, что вся проблема кроется в самой операционной системе и компьютер не находит навигатор Prestigio. Попробуйте переустановить его. Мы предпочитаем Linux, так как он работает намного производительнее и надежнее других.
Если суть неисправности в нерабочем порту навигатора, то наши специалисты быстро и качественно его заменят. После диагностики и тестирования мы можем точно сказать, почему навигатор Prestigio не подключается к компьютеру, и при желании поможем устранить причину поломки. Мы гарантируем качество наших услуг и поэтому советуем Вам обращаться в наш сервисный центр. Так же на ПК Windows не видит навигатор Prestigio, если его подключить с полностью разряженным аккумулятором. Вполне вероятно, что персональный компьютер отторгает Prestigio из-за механического повреждения или попадания воды или любой другой влаги.
После диагностики и тестирования мы можем точно сказать, почему навигатор Prestigio не подключается к компьютеру, и при желании поможем устранить причину поломки. Мы гарантируем качество наших услуг и поэтому советуем Вам обращаться в наш сервисный центр. Так же на ПК Windows не видит навигатор Prestigio, если его подключить с полностью разряженным аккумулятором. Вполне вероятно, что персональный компьютер отторгает Prestigio из-за механического повреждения или попадания воды или любой другой влаги.
Возможно, компьютер не определяет навигатор Prestigio из-за проблем с прошивкой или программным обеспечением ресивера. Конечно, в интернете много информации о том, как перепрошить навигатор самостоятельно. Но настоятельно рекомендуем обратиться за помощью в сервисный центр, так как неумелое обращение может привести к непоправимым последствиям.
К нам тоже часто обращаются с такой проблемой: «Навигатор Prestigio не видит флешку». Посмотрите, правильно ли вы вставили флешку в устройство. Обратите внимание, нет ли на нем внешних повреждений. Часто причиной того, что навигатор prestigio не видит карту памяти это точно его неисправность. Попробуйте вставить другую флешку и посмотрите результат. Если все же остается безутешным, причина может быть в поломке флешридера. В любом случае нужна диагностика. У нас это делается абсолютно бесплатно. И если проблема с флеш ридером подтвердится, то наши квалифицированные специалисты в кратчайшие сроки заменят его на оригинальный. Мы не советуем вам пытаться починить навигатор самостоятельно, так как это, скорее всего, приведет к безвозвратной смерти, поэтому лучше обратиться за помощью в мастерскую.
Обратите внимание, нет ли на нем внешних повреждений. Часто причиной того, что навигатор prestigio не видит карту памяти это точно его неисправность. Попробуйте вставить другую флешку и посмотрите результат. Если все же остается безутешным, причина может быть в поломке флешридера. В любом случае нужна диагностика. У нас это делается абсолютно бесплатно. И если проблема с флеш ридером подтвердится, то наши квалифицированные специалисты в кратчайшие сроки заменят его на оригинальный. Мы не советуем вам пытаться починить навигатор самостоятельно, так как это, скорее всего, приведет к безвозвратной смерти, поэтому лучше обратиться за помощью в мастерскую.
Часто можно встретить вопрос «почему комп не видит GPS навигатор Explay ? Сразу ответить на этот вопрос невозможно, но мы знаем, как можно помочь вашей проблеме. Конечно, все зависит от причины. Наш сервисный центр предлагает вам тестирование, диагностику, ремонт и техническое обслуживание вашего устройства. Работаем с любой моделью Explay pn 990, pn 980, pn 970, pn 935, pn 930, pn 925, pn 920, pn 445, pn 430, pn 375, GN-510 и др. С вашим устройством будут работать квалифицированные специалисты . Наш сервисный центр сотрудничает только с поставщиками оригинальных запчастей и работает только с лицензионным ПО. В кратчайшие сроки мы продиагностируем и вылечим ваш экспресс. И будьте уверены в качестве наших услуг. Вы будете приятно удивлены соотношением цены и качества.
Работаем с любой моделью Explay pn 990, pn 980, pn 970, pn 935, pn 930, pn 925, pn 920, pn 445, pn 430, pn 375, GN-510 и др. С вашим устройством будут работать квалифицированные специалисты . Наш сервисный центр сотрудничает только с поставщиками оригинальных запчастей и работает только с лицензионным ПО. В кратчайшие сроки мы продиагностируем и вылечим ваш экспресс. И будьте уверены в качестве наших услуг. Вы будете приятно удивлены соотношением цены и качества.
Давайте рассмотрим возможные проблемы, которые могут дать ответ на поставленный выше вопрос. Если компьютер не видит навигатор Explay, то в первую очередь советуем обратить внимание на USB-кабель, которым Экспресс подключается к персональному компьютеру. Если на нем есть явные признаки повреждения, то, скорее всего, причина проблемы именно в нем и его следует заменить. Чтобы быть уверенным, что проблема именно в шнуре, предлагаем попробовать подключиться к ПК другими шнурами.
Если неисправность осталась, то возможно на ПК с Windows навигатор Explay не видит из-за проблемы в одном из портов USB. Их можно сломать, как на системном блоке персонального компьютера, так и на самом навигаторе. Стоит попробовать рабочим шнуром подключить устройство к другому порту. Если порты там оба рабочие, то несовместимость устройств можно рассматривать как вариант проблемы. Советуем скачивать ПО и драйвера с официального сайта производителя.
Их можно сломать, как на системном блоке персонального компьютера, так и на самом навигаторе. Стоит попробовать рабочим шнуром подключить устройство к другому порту. Если порты там оба рабочие, то несовместимость устройств можно рассматривать как вариант проблемы. Советуем скачивать ПО и драйвера с официального сайта производителя.
Если навигатор Explay не продолжает подключаться к компьютеру, то проблема может заключаться в сбое в работе операционной системы вашего персонального компьютера. Попробуйте переустановить его, установить другую версию или даже другую ОС. Возможно, программное обеспечение конфликтует с ОС.
Если причина сбоя в неработоспособности порта, то наши мастера легко и быстро заменят его, а вы сможете продолжать пользоваться функциями своего устройства. Настоятельно рекомендуем обращаться к нам, если explay navigator не определяется компьютером . После проведения процедуры диагностики и тестирования (услуга бесплатная) наши специалисты определят причину и суть вашей неисправности и, при желании, помогут с ее решением в короткие сроки и по доступной цене.
Также компьютер не определяет навигатор Explorer при его подключении с разряженным аккумулятором. Вполне вероятно, что ваш персональный компьютер не видит GPS-приемник из-за механического повреждения или попадания внутрь устройства воды или любой другой влаги. Проблемы с прошивкой следует рассматривать как один из вариантов, приводящих к тому, что компьютер не находит навигатор Explay. Затем ресивер необходимо перепрошить. Настоятельно рекомендуем обращаться за данной услугой в сервисный центр, а не проводить ее самостоятельно. Самолечение может очень сильно навредить устройству.
Также часто встречаемся с вопросом «Почему навигатор Explay не видит флешку?». Убедитесь, что флеш-карта правильно установлена в флеш-ридер и на ней нет явных механических повреждений. Частой причиной того, что Эксплей не видит карту памяти, является неисправность самой карты памяти. Попробуйте вставить другую флешку и посмотрите, работает ли она. Если навигатор Explay не видит карту памяти как раньше, то скорее всего причина в сбое флеш ридера.
Вам пришлось столкнуться с серьезной проблемой — компьютер не видит GPS навигатор Навител? Естественно, вы не сможете обновлять карты или программное обеспечение. В этом случае важно, к кому вы обратитесь за помощью. Если вы до сих пор не знаете, кто может помочь в этом случае, приходите в наш сервисный центр. Здесь вам всегда готовы оказать квалифицированную помощь.
Перед тем, как принести нам устройство, вы должны проверить, исправен ли кабель, соединяющий компьютер и GPS. В большинстве случаев его замена решает эту проблему. Если кабель не поврежден, то проблемы кроются внутри устройства. Без помощи специалистов уже не обойтись. Мы проведем полную диагностику, чтобы определить, почему комп не видит навигатор. Далее наши мастера сделают качественный ремонт.
Причины, по которым компьютер не видит навигатор Навител.
Одна из самых частых причин, почему ПК не видит навигатор — сломанный разъем. Больше всего он страдает от различных механических повреждений. Для того, чтобы вы могли продолжить работу, необходимо будет полностью заменить его на новый. Для наших специалистов это не такой сложный процесс. Мы можем отремонтировать оборудование в кратчайшие сроки.
Больше всего он страдает от различных механических повреждений. Для того, чтобы вы могли продолжить работу, необходимо будет полностью заменить его на новый. Для наших специалистов это не такой сложный процесс. Мы можем отремонтировать оборудование в кратчайшие сроки.
Часто навител не подключает к компу так как разъем шатается. Значит он просто вырван из печатной платы, из-за чего и нет контакта. Вы можете решить эту проблему. Нужно будет заняться восстановлением всей контактной группы. Это довольно трудоемкий процесс. Сделать все правильно с помощью специального оборудования может только профессионал.
Не определено Компьютер навигатор есть и по другим не столь распространенным причинам. Вряд ли у вас получится самостоятельно определить поломку. Именно поэтому мы проводим комплексную диагностику. Это не занимает много времени, зато сразу становится известно, в чем неисправность и какие меры необходимо принять.
Чаще всего устройство страдает от различных механических и физических повреждений. Вот почему всегда необходимо следить за тем, чтобы его случайно не уронили и не ударили. Также к нам часто обращаются с тем, что Навител перестает нормально функционировать после попадания в него жидкости. Это тоже влечет за собой довольно серьезные проблемы.
Вот почему всегда необходимо следить за тем, чтобы его случайно не уронили и не ударили. Также к нам часто обращаются с тем, что Навител перестает нормально функционировать после попадания в него жидкости. Это тоже влечет за собой довольно серьезные проблемы.
Сколько времени занимает устранение проблемы, когда компьютер не видит навигатор Навител?
Если ваш компьютер не распознает навигатор, и вы решили обратиться с этой проблемой именно в наш сервисный центр Жсммосков, вы сделали действительно правильный выбор. Только здесь работают высококвалифицированные и опытные мастера, которые всегда знают, что делать. Для того, чтобы точно определить поломку, проводим полную диагностику. На его выполнение уходит 30 минут. Когда становится известно, почему Навител не находит компьютер , сразу приступаем к работе. Для этого у нас есть все необходимое оборудование. В основном на устранение поломки у нас уходит до трех часов. Все будет зависеть от того, какой компонент поражен. В любом случае здесь вы всегда можете приобрести оригинальные аналоги. Мы гарантируем качественную работу в кратчайшие сроки и, что немаловажно, по самым доступным ценам в городе! Мы уверены, что вы останетесь довольны нашей работой!
В любом случае здесь вы всегда можете приобрести оригинальные аналоги. Мы гарантируем качественную работу в кратчайшие сроки и, что немаловажно, по самым доступным ценам в городе! Мы уверены, что вы останетесь довольны нашей работой!
Вы столкнулись с достаточно серьезной проблемой — комп не видит навигатор? Для каждого пользователя это становится действительно серьезно, так как становится невозможно загружать новые карты или обновлять программное обеспечение. Но это не повод покупать новое устройство. Любые проблемы вам помогут решить в нашем сервисном центре gsmmoscow. Здесь работают настоящие профессионалы, которые каждый день помогают решать все самые сложные задачи.
Если компьютер не видит GPS навигатор Prestigio, В первую очередь необходимо установить причину. Однозначный ответ дать невозможно. Как правило, для этого мы проводим диагностику. В первую очередь необходимо проверить сам кабель на работоспособность. Для этого достаточно использовать другой. Если устройство заработало, то проблема решается довольно просто (покупкой нового шнура), если нет, то привозите устройство в наш сервисный центр. Определим поломку. Здесь нужно рассмотреть несколько вариантов.
Если устройство заработало, то проблема решается довольно просто (покупкой нового шнура), если нет, то привозите устройство в наш сервисный центр. Определим поломку. Здесь нужно рассмотреть несколько вариантов.
Причины, по которым компьютер не видит навигатор Prestigio.
1. Одна из самых частых причин, почему ПК не видит навигатор, — сам разъем приходит в негодность. Эта ситуация очень распространена. Как правило, исправить это невозможно. В этом случае необходима полная замена компонента.
2. К нам тоже часто обращаются с проблемой, что разъем шатается. Естественно, это может послужить компьютер не распознает навигатор. Это говорит об отсутствии контакта. В этом случае мы предлагаем полностью заменить деталь. Только это поможет возобновить нормальную работоспособность.
3. Не подключайте Perstigio к компьютеру и по другим причинам. Хотя это случается довольно редко. Как правило, определить такую поломку без профессионального оборудования невозможно. Именно поэтому наши специалисты в первую очередь проводят комплексную диагностику. Самое главное, что наш сервис абсолютно бесплатный.
Именно поэтому наши специалисты в первую очередь проводят комплексную диагностику. Самое главное, что наш сервис абсолютно бесплатный.
Как правило, данные повреждения возникают по вине самого пользователя, небрежно относящегося к своей технике. Необходимо помнить, что любое механическое повреждение может привести к серьезным последствиям. Также навигатор не определяется компьютером и после того как вы его мочите. Вряд ли вы сможете справиться со всем этим самостоятельно. Именно поэтому большое значение имеет то, кто будет заниматься ремонтом. Доверьте эту работу нашим мастерам.
Сколько времени занимает устранение проблемы, когда компьютер не видит навигатор Prestigio?
Перед выполнением ремонта важно определить истинную причину поломки. Именно поэтому мы в первую очередь проводим полную диагностику. Это не сложная процедура, которая обычно занимает 30 минут. На устранение поломки и возобновление нормальной работы GPS уходит три часа. Продолжительность будет зависеть от того, насколько сильно пострадал Prestigio.
Ни в коем случае не рекомендуем ремонтировать такую сложную технику самостоятельно, так как это приведет к серьезным и сложным последствиям. В этом случае ремонт оборудования будет намного сложнее и, конечно же, дороже. Если комп не находит Prestigio, принесите его нам. Мы быстро во всем разберемся, сделаем все, чтобы вы могли продолжить его нормальную работу. Для этого в нашей мастерской есть все необходимое — опытные мастера, профессиональное оборудование и т.д. Мы осуществляем качественный ремонт уже несколько лет, поэтому вы можете нам доверять!
Как прописать карты в Навител. Как установить карты на навигатор. Установка нескольких карт
Навигатор позволяет сэкономить не только время на поиск маршрута, но и нервы автомобилистов. Однако иногда устройству тоже нужна помощь. Карты навигатора могут устареть, и пользователю придется позаботиться о «напарнике».
Способы установки
У владельца будет несколько вариантов выбора способа загрузки карт в навигатор. Проще всего установить лицензионный продукт. Однако этот метод подходит не всегда. Другой вариант сопряжен с некоторыми рисками. Пользователю нужно будет найти карту в Интернете. Вроде ничего сложного, но это довольно сложный процесс.
Проще всего установить лицензионный продукт. Однако этот метод подходит не всегда. Другой вариант сопряжен с некоторыми рисками. Пользователю нужно будет найти карту в Интернете. Вроде ничего сложного, но это довольно сложный процесс.
Самым трудоемким для владельца будет создание карты самостоятельно. Хотя этот метод звучит угрожающе, он довольно прост. Пользователю необходимо отталкиваться от системы, на которой работает его устройство. Карты разных производителей несовместимы и не будут работать на платформе конкурента.
Официальное обновление
Если вы хотите получить качественный продукт и хорошую поддержку, лучше приобрести лицензию. Не жадничая и не покупая официальный ключ, пользователь сможет в любой момент загрузить карты в навигатор. Преимущество этого метода заключается в получении максимально свежего продукта. Способ загрузки идентичен для всех компаний. Владельцу потребуется установить фирменную программу и загружать карты через нее.
Обычно после подключения гаджета к ПК приложение самостоятельно находит новинки и предлагает их установить. Скачать необходимую программу можно на сайте дилера. Существует также более простой метод загрузки. Единственное, что вам нужно, это навигатор, подключенный к Интернету, и лицензия. В настройках устройства выбирается пункт обновления, и устройство предложит доступные новинки. Минусы этого способа не только в финансовых затратах, но и в возможном отсутствии нужной карты у производителя.
Скачать необходимую программу можно на сайте дилера. Существует также более простой метод загрузки. Единственное, что вам нужно, это навигатор, подключенный к Интернету, и лицензия. В настройках устройства выбирается пункт обновления, и устройство предложит доступные новинки. Минусы этого способа не только в финансовых затратах, но и в возможном отсутствии нужной карты у производителя.
Карты сторонних производителей
Вы также можете найти нужный продукт в Интернете. С помощью этого метода пользователь может не только найти то, что ему нужно, но и получить массу полезных советов, как загрузить карту в навигатор. Сначала вам нужно найти необходимый файл, адаптированный к платформе вашего руководства. Затем простым копированием нужно отправить карту в папку maps в навигаторе.
Недостатком этого метода является возможность повреждения устройства. Не все карты будут работать стабильно, а некоторые даже не запустятся. Кроме того, сторонние файлы могут привести к аннулированию гарантии на устройство. Более интересным вариантом могут быть растровые карты, конечно, если ваше устройство их поддерживает. Это, можно сказать, самый простой ответ на вопрос, как загрузить карты в навигатор.
Более интересным вариантом могут быть растровые карты, конечно, если ваше устройство их поддерживает. Это, можно сказать, самый простой ответ на вопрос, как загрузить карты в навигатор.
Сделай сам
Если вы не можете найти то, что хотите, не отчаивайтесь. При желании вы можете создать карту полностью с нуля. Принцип аналогичен растровым файлам. Для изготовления вам понадобится скан карты нужного региона с ориентацией на север и несколько контрольных точек.
Далее необходимо определить координаты этих мест и ввести их в текстовый документ. Полученному файлу присваивается расширение .htm. Затем скан в формате .jpeg и текстовый документ переносятся в отдельную папку на машине, после чего указывается путь к нему. Это довольно простой и даже интересный способ, показывающий, как загружать карты в навигатор.
Полезно знать
Каждый метод имеет свои недостатки. Например, при загрузке официальной карты пользователь потеряет ее старую версию. Чтобы закрепить за предшественником новинку, следует ее скопировать. Самый ненадежный способ показать, как загружать карты в навигатор, — это интернет. Вместо удовлетворения от качественного продукта пользователь может получить массу проблем или даже поломку. Карта, собранная своими руками, выглядит довольно безобидно на общем фоне. К сожалению, продукт получается довольно примитивным, поэтому похвастаться достоинствами не в состоянии.
Самый ненадежный способ показать, как загружать карты в навигатор, — это интернет. Вместо удовлетворения от качественного продукта пользователь может получить массу проблем или даже поломку. Карта, собранная своими руками, выглядит довольно безобидно на общем фоне. К сожалению, продукт получается довольно примитивным, поэтому похвастаться достоинствами не в состоянии.
Многие не умеют устанавливать карты на навител навигатор. Большинство купленных навигаторов не предоставляют карты или имеют устаревшие данные только о крупных городах России. Что делать, если мне нужно поехать в другую страну? Установка новых карт поможет избежать многих проблем.
Загрузка через беспроводной интернет
Как правильно загрузить новые карты в навигатор? Ответ на этот вопрос может предотвратить поездки по неверному маршруту. Официальный сайт Навител предлагает 2 способа загрузки — с помощью программы и с помощью компьютера. Скачать необходимые пакеты продуктов можно будет только после простой регистрации и обновления ПО до последней версии.
Первый способ требует наличия беспроводного интернета, при подключении выполните следующие действия:
- При первом запуске устройства обычно предлагается скачать карты, нужно нажать на «скачать».
- Если какие-то пакеты продуктов уже доступны, а нужны другие, выберите конкретный пакет данных в разделе «Скачать» и нажмите «Скачать».
Загрузка может занять до 30 минут, иногда больше. Система сразу предложит установить скачанный файл, следует нажать на «Да». С этого момента начнется индексация установленной информации. При следующей загрузке будет использована установленная информация.
Совет! Если следить за зарядом аккумулятора гаджета, можно избежать сбоя загрузки при внезапном выключении.
Скачать с официального сайта.
Через ПК
Многие не знают, как загружать карты в навигатор через компьютер. С ПК скачать не намного сложнее, чем с гаджета. В этом случае также должно выполняться исходное условие для обновления до последней версии. Действовать нужно следующим образом:
Действовать нужно следующим образом:
- Зайдите в личный кабинет Навител, выберите «Доступные обновления».
- Из списка выберите нужные карты местности или страны.
- Подключите флешку от устройства или сам гаджет через USB-кабель к компьютеру.
- На флешке нужно создать папку NavitelContent, а в ней другую — Карты. Создание папки необходимо, если она не предусмотрена на устройстве изначально.
- Начать загрузку выбранного файла в выбранную (или созданную) папку.
Последним действием будет отключение устройства от компьютера и его запуск. После индексации автоматически будет создан новый атлас.
Важно! Дополнительные пакеты данных, не предоставляемые системой при обновлении, являются платными. Для того, чтобы их скачать, нужно нажать «Активировать» в соответствующем разделе и ввести лицензионный ключ продукта.
Сохранить на компьютер.
В большинстве случаев проблем с загрузкой и дальнейшим запуском новых атласов не возникает. Главное действовать по инструкции. Если новые файлы не открываются, или их невозможно скачать, можно обратиться в сервисный центр, где за небольшую сумму помогут специалисты.
Главное действовать по инструкции. Если новые файлы не открываются, или их невозможно скачать, можно обратиться в сервисный центр, где за небольшую сумму помогут специалисты.
В наше время практически каждый автомобилист пользуется навигатором. С ним удобно находить нужную улицу и адрес дома, просматривать пробки в городе, а также прокладывать оптимальный маршрут. Обычно навигаторы поставляются с предустановленными картами города, однако эти карты могут быть устаревшими или неточными. Потом автолюбители ищут, как загрузить в навигатор новые карты, причем не только официальные, но и любительские.
Давайте подробнее рассмотрим, как можно самостоятельно правильно загрузить новые официальные и неофициальные карты в разные навигаторы.
Установка официальных карт
Навигатор Garmin
Для установки бесплатного обновления карт на навигатор Garmin необходимо
- Скачать и установить программу MapChecker с официального сайта.
- Запустите программу и проверьте версии карт в навигаторе.
 Для этого нужно подключить навигатор через usb кабель к компьютеру или использовать флешку от навигатора.
Для этого нужно подключить навигатор через usb кабель к компьютеру или использовать флешку от навигатора. - Затем программа выдаст ссылку для перехода и загрузки новых карт в навигатор или флешку.
После этого в вашем навигаторе появится последняя версия официальных карт.
Навигатор Навител
Для установки карт Навител на навигатор необходимо
- Войти в личный кабинет на официальном сайте Навител. Перейдите в подраздел «Мои устройства (обновления)».
- Выберите последнее обновление в таблице и загрузите его. Необходимо учитывать совместимость с вашим устройством.
- Подключаем устройство или карту памяти к компьютеру.
- Перед загрузкой карт удалите предыдущие версии из папки «\NavitelContent\Maps\».
- Заливаем в эту же папку обновленные карты и запускаем устройство, чтобы оно обновило атласы.
Также можно загрузить обновление карт навигатора Навител по беспроводным сетям на само устройство. Заходим в меню в пункт «Мой Навител — обновления» и выбираем карты, которые необходимо обновить. После этого файлы будут скачиваться из сети.
Заходим в меню в пункт «Мой Навител — обновления» и выбираем карты, которые необходимо обновить. После этого файлы будут скачиваться из сети.
Навигатор Автоспутник
Установка неофициальных карт
Навигатор Garmin
Установка неофициальных бесплатных карт на основе OpenStreetMap происходит так
- Загрузите и установите программу MapSource с официального сайта Garmin.
- Распакуйте файлы и запустите файл MSMAIN.msi, а затем файл Setup.exe. Программа установится автоматически.
- Скачать неофициальные карты для навигатора Garmin. Важно, чтобы файлы имели то же расширение, что и официальные.
- Для каждого файла карты необходимо запустить файл INSTALL, чтобы добавить данные в реестр компьютера.
- Запустите MapSource и в разделе «Утилиты->Управление картографическими продуктами» вы увидите все установленные карты.
После завершения процесса вы сможете просмотреть все файлы в окне программы и отправить их на навигатор Garmin, который подключен к компьютеру.
Навигатор Навител
Для установки любых карт на навигатор Навител нужен
- Скачать любительские карты с файлового хранилища Рамблер.
- Подключить навигатор или флешку от него к компьютеру.
- Создайте любую отдельную папку для неофициальных карт. Название может быть любым, но на английском языке.
- В новой папке создайте дополнительные папки для каждого добавляемого файла.
- Переместить все загруженные файлы в папки.
- Отключить навигатор от компьютера или вставить флешку с картами в навигатор.
- В меню навигатора нажмите пункт «Открыть атлас» и создайте новый атлас. Для этого идем по пути к новым картам и нажимаем на них.
- Ждем создания нового атласа.
После этого можно будет пользоваться новыми картами на устройстве Навител.
Навигатор Автоспутник
Неофициальные карты для навигатора Автоспутник загружаются так же, как и официальные, но с пропуском пункта регистрации. Посмотреть, как происходит процесс на этом навигаторе, можно в пункте «Установка официальных карт (на навигатор Автоспутник)».
Посмотреть, как происходит процесс на этом навигаторе, можно в пункте «Установка официальных карт (на навигатор Автоспутник)».
BlackBerry Q10/Z10/Z30
Установка программы Навител Навигатор на BlackBerry Q10/Z10/Z30 осуществляется через магазин приложений BlackBerry World.
iPhone/iPad
Установка пробной версии программы Навител Навигатор на iPhone или iPad, а также приобретение полной версии осуществляется через магазин приложений AppStore.
Требуется подключение к Интернету. Учитывая размер установочного файла, рекомендуется использовать соединение Wi-Fi.
Вы также можете установить программу через iTunes на свой компьютер:
- Запустите iTunes на своем компьютере.
- Скачать программу Навител Навигатор на компьютер.
- Подключите ваш iPhone или iPad к компьютеру и синхронизируйте их.
- Отключите iPhone или iPad от ПК.
- Запустите Навител на своем устройстве, активируйте пробный режим или восстановите ранее совершенную покупку (см.
 инструкцию по активации пробного периода и восстановлению покупки).
инструкцию по активации пробного периода и восстановлению покупки).инструкция
- Скачать карты (см. инструкцию по установке карт).
Android-устройства
Способ 1: Установка программы из Google Play
Установка программы Навител Навигатор на платформу Android осуществляется через магазин Google Play.
Требуется подключение к Интернету. Учитывая размер установочного файла, рекомендуется использовать соединение Wi-Fi.
Способ 2: Установка файла .apk
- Перейдите в раздел «Загрузки» на этом сайте. выберите файл .apk , подходящий для вашего устройства (выберите файл, соответствующий разрешению экрана вашего устройства, или файл с пометкой «подходит для всех разрешений экрана» ). Сохраните файл на свой ПК.
Если после скачивания вы получили файл с расширением zip, а не apk, переименуйте zip в apk.
- Подключите устройство к ПК и скопируйте загруженный файл в память устройства, затем отключите устройство от ПК.

- Запустите файл с помощью файлового менеджера устройства и выполните все шаги установки.
- Запустить программу.
- Активировать пробный период, либо активировать Премиум версию, восстановив покупку, купив ключ или активировав ключ вручную (см. инструкции по активации программы, активации пробного периода и восстановлению покупки).
Если пробный период истек и до этого не было совершено ни одной покупки, то необходимо приобрести лицензионный ключ (см. инструкцию по приобретению программы или карт).
- Скачать карты (см. инструкцию по установке карт).
Устройства Windows Phone
Установка Навител Навигатор на устройства Windows Phone осуществляется через магазин приложений Windows Phone Store или MarketPlace.
Требуется подключение к Интернету. Учитывая размер установочного файла, рекомендуется использовать соединение Wi-Fi.
Устройства на базе Windows CE (автонавигаторы)
Программа предустановлена производителем
Вы можете самостоятельно восстановить удаленную программу, если знаете лицензионный ключ: он состоит из 22 символов и имеет вид ХХХХХ-ХХХХХ-хххх-хххх-хххх. Ключ можно указать в текстовом файле RegistrationKeys , который находится либо во внутренней памяти устройства, либо на SD-карте (в зависимости от места установки программы). Ключ также указан на лицензионной карточке, поставляемой с навигатором. Ни на корпусе навигатора, ни в системной информации об устройстве это не указано.
Ключ можно указать в текстовом файле RegistrationKeys , который находится либо во внутренней памяти устройства, либо на SD-карте (в зависимости от места установки программы). Ключ также указан на лицензионной карточке, поставляемой с навигатором. Ни на корпусе навигатора, ни в системной информации об устройстве это не указано.
Если лицензионный ключ неизвестен, но программа была установлена при покупке устройства, обратитесь в нашу службу технической поддержки по электронной почте для ее восстановления. Укажите модель устройства и причину запроса.
Для восстановления удаленной программы:
- Войдите в личный кабинет на сайте NAVITEL®. Выберите раздел Мои устройства (обновления). Устройство, на которое будет установлена программа, необходимо добавить, указав лицензионный ключ и имя устройства. Если устройство уже добавлено, перейдите к шагу 2.
- В разделе Мои устройства (обновления) в графе Обновить нажмите ссылку Доступные обновления напротив лицензии устройства, на котором установлена программа.

Открывается список доступных обновлений по купленным и зарегистрированным лицензиям.
- Подключите навигатор к ПК с помощью кабеля. Если программа была установлена на карту памяти, достаточно подключить только карту памяти к ПК с помощью картридера.
- Скачайте архив с программой для вашей модели на свой ПК и разархивируйте его. В архиве программы находится папка с программой (Навител, НавиУан, МобайлНавигатор или другие варианты — в зависимости от модели устройства) и, возможно, еще какие-то папки и файлы.
- Скопировать содержимое архива на карту памяти или во внутреннюю память устройств.
- На странице Доступные обновления ссылка Файл активации скачать файл активации под именем устройства.
- Поместить в папку с программой в память устройства или на флешку, предварительно удалив старый файл(ы) активации NaviTelAuto_Activation_Key.txt и/или NaviTelAuto Activation Key.txt (при наличии) из папки NaviTelContent/License и папки с программой.

Убедитесь, что скопированный файл называется NaviTelAuto_Activation_Key.txt и в его имени нет дополнительных символов (например, скобок и цифр). При необходимости переименуйте.
- Перейдите в раздел загрузки этого сайта. Категория Устройства на базе Windows CE выберите и загрузите на свой ПК соответствующий архив со сборкой программы Навител Навигатор.
- Подключите навигатор к ПК с помощью кабеля. Если программа будет установлена на карту памяти, подключите к ПК только карту памяти с помощью картридера.
- Скопировать папку Навител из скачанного архива во внутреннюю память навигатора или на карту памяти соответственно.
- Активируйте программу согласно инструкции.
- Установите карты согласно инструкции Установка карты с помощью ПК.

При наличии интернет-соединения на самом навигаторе рекомендуется Активация из меню программы . В противном случае Активация лицензионного ключа приложения через сайт .
Вопрос как загрузить карту в навигатор в некоторых случаях может быть неактуален. Например, если ваше устройство уже куплено с навигационной программой. Он прокладывает маршрут по картам, предустановленным производителем. Базовый набор зависит от того, какой у вас навигатор. То есть карты, предназначенные для работы с Навител, не будут работать с Гармином, и наоборот.
При всем вышесказанном, говоря о базовом наборе, следует понимать некоторые его особенности. Может не содержать карты некоторых регионов, необходимых пользователю. Тогда, конечно, вы должны знать, как загружать карты в навигатор дополнительно. Это можно сделать несколькими способами. Одним из таких способов является приобретение лицензионных карт, либо их можно бесплатно скачать из Интернета.
Неофициальные карты различных регионов в основном разрабатываются на основе существующих. Их делают продвинутые пользователи навигаторов и, как правило, установка неофициальных карт проходит без техподдержки и обновлений. Кроме того, они должны быть читаемы вашей навигационной программой, подходить ей по формату.
Кроме того, они должны быть читаемы вашей навигационной программой, подходить ей по формату.
Как загрузить карты в навигатор, откуда их лучше брать. Хороший ресурс, с помощью которого они создаются, — «OpenStreetMap». Следует принять во внимание следующее важное замечание: установка неофициальных карт на ваш навигатор связана с определенной долей риска. Соответственно, вам следует предварительно позаботиться о создании резервных копий всех имеющихся данных на вашем персональном компьютере. Уверенность в том, что программное обеспечение работоспособно и не повлияет негативно на устройство, можно получить, купив и установив официальные карты.
Как загрузить карты в навигатор, давайте пошагово рассмотрим на примере:
Шаг первый: Подключаем устройство к нашему персональному компьютеру. Если предлагаемая в качестве примера программа найдена на флеш-карте, ее следует извлечь из навигатора и открыть на ПК. Мы будем работать с ней.
Шаг второй: На флешке нужно создать (в корне) специальную папку, в которой будут размещаться сторонние карты для навигатора. Вы можете назвать это традиционно UserMaps.
Вы можете назвать это традиционно UserMaps.
Шаг третий: В созданной папке «UserMaps» нужно создать подпапку. Он будет содержать карту соответствующего региона. Ему можно дать название «Регион».
Шаг четвертый: Необходимые файлы карт копируются во вновь созданную папку «Регион».
Шаг пятый: Флешку нужно вернуть в навигатор и открыть на ней программу Навител. В результате проделанных манипуляций появится меню.
Шаг шестой: В появившемся меню, в предложенной например программе Навител, нас интересует пункт позволяющий создать новый атлас. В нижней части окна находим иконку с изображением папки и нажимаем на нее правой кнопкой мыши.
Шаг седьмой: Выполнив предыдущие рекомендации, вы увидите новое окно. Вам нужно будет найти папку «Регион», если вы дали ей такое имя. Речь идет о папке, в которой сохраняются новые карты. Нажимаем на нее, после чего следует выбрать команду, с помощью которой создается атлас – «Создать атлас».



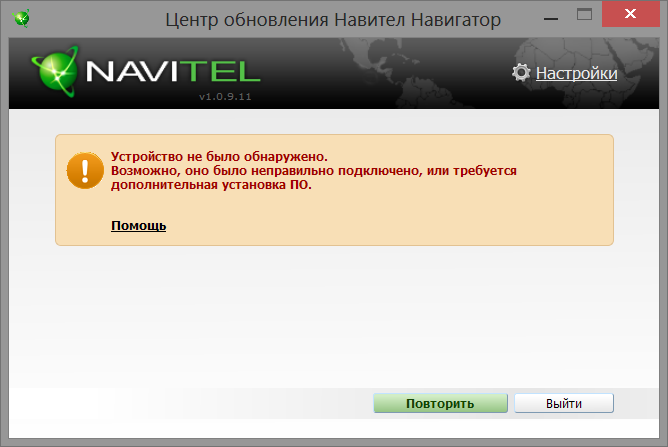

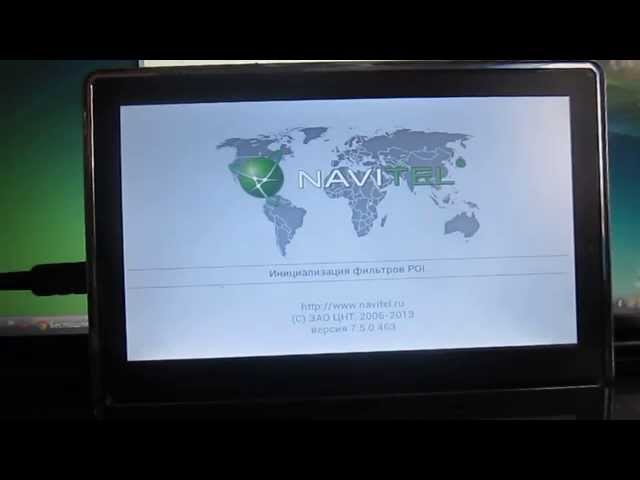 Подробнее об этом написано в руководстве по эксплуатации вашей модели.
Подробнее об этом написано в руководстве по эксплуатации вашей модели.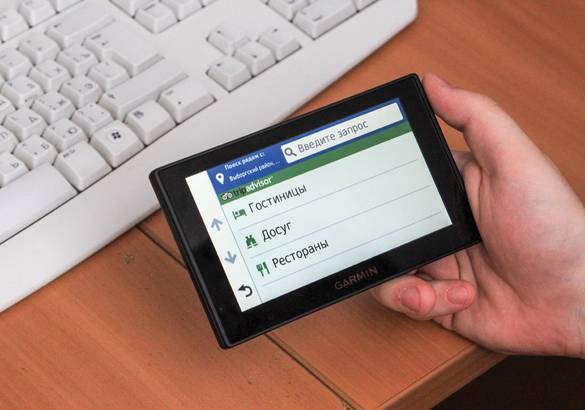 Точно такое же действие необзодимо осущствлять при перепрошивке навигатора Treelogic .
Точно такое же действие необзодимо осущствлять при перепрошивке навигатора Treelogic .