Карты на навигатор: Яндекс Карты — подробная карта мира
В данном упражнении вы будете администратором ГИС для городской Администрации развития малого бизнеса в Париже. Вашим коллегам требуется проверить магазины, которым департамент предоставил кредиты в течение последнего года, чтобы понять, были ли эти средства должным образом потрачены, и осуществил ли департамент свою миссию помощи росту малого бизнеса. Инспекторам необходимо просматривать, выполнять поиск и получать путевые листы для этих магазинов, используя дороги в наборе сетевых транспортных данных, с которым ваша организация работает ежедневно. Некоторые магазины располагаются в пешей доступности друг от друга. Чтобы включить проверку, необходимо создать карту, которую инспекторы могут использовать в Navigator, содержащую магазины, дороги, а также пользовательский режим передвижения, который создает путевые листы пеших маршрутов к магазинам.
Для создания необходимой инспекторам карты вы воспользуетесь ArcGIS Pro. Вы добавите данные о магазинах к набору транспортных сетевых данных, с которым ваша организация работает ежедневно. Затем вы включите поиск магазинов, создадите пользовательский режим передвижения для получения путевого листа для пешеходного маршрута, упакуете данные в пакет мобильной карты и опубликуете его в организации ArcGIS. Инспекторы смогут скачивать карту в Navigator и работать с ней, чтобы добираться до магазинов, разбросанных по Парижу.
Вы добавите данные о магазинах к набору транспортных сетевых данных, с которым ваша организация работает ежедневно. Затем вы включите поиск магазинов, создадите пользовательский режим передвижения для получения путевого листа для пешеходного маршрута, упакуете данные в пакет мобильной карты и опубликуете его в организации ArcGIS. Инспекторы смогут скачивать карту в Navigator и работать с ней, чтобы добираться до магазинов, разбросанных по Парижу.
Если вы хотите изменить предоставленную Esri навигационную карту, а не создавать карту, используя собственные данные, обратитесь к другим упражнениям ArcGIS Navigator. Чтобы определить, какое упражнение вам необходимо, см. Выбор нужного вам упражнения.
Требования
Чтобы выполнить это упражнение, вам потребуются следующие программные продукты и лицензии:
Администратор вашей организации ArcGIS отвечает за настройку этих лицензий. Если у вас есть учетная запись организации ArcGIS и нужен один из этих продуктов или лицензия, попросите администратора ArcGIS вашей организации отправить email по адресу services@esri.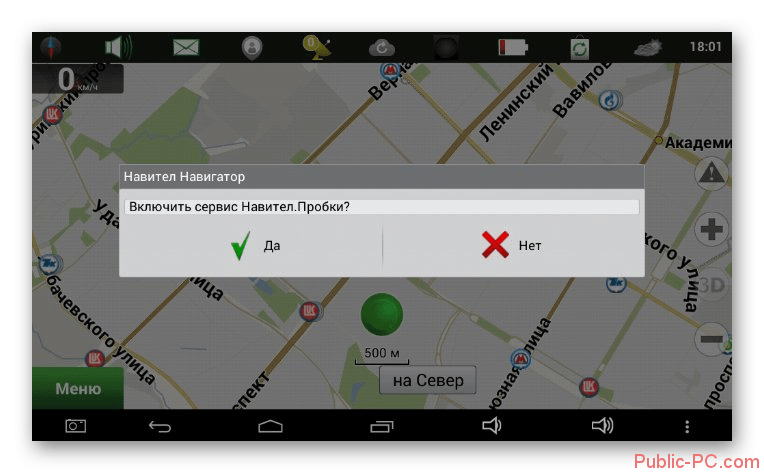 com. Если у вас нет учетной записи организации ArcGIS, войдите, чтобы получить бесплатную пробную версию.
com. Если у вас нет учетной записи организации ArcGIS, войдите, чтобы получить бесплатную пробную версию.
Если вы являетесь участником организации ArcGIS Online и вам требуется пробная лицензия ArcGIS Navigator, запросите бесплатную пробную версию.
Дополнительные продукты и лицензии, необходимые для выполнения конкретных частей упражнения, отмечены в начале каждой из них.
Для выполнения данного упражнения подготовлен пример данных, но если вы хотите использовать собственные данные для выполнения всех шагов, убедитесь, что данные вашей базовой карты хранятся в отдельной базе геоданных, которая не включает ваши рабочие данные.
Создание проекта
Откройте ArcGIS Pro и создайте новый проект для работы с навигационной картой проверок парижских магазинов.
- Запустите ArcGIS Pro.
- На стартовой странице в разделе Новый нажмите Запуск без шаблона.
Откроется пустой проект и вы готовы к созданию базовой карты с использованием набора транспортных сетевых данных вашей организации.

Создание базовой карты
Создайте базовую карту, содержащую набор сетевых данных вашей организации, поверх которой вы отобразите данные магазинов.
- На вкладке Вставить в группе Проект щелкните ниспадающий список Новая карта и выберите Новая базовая карта .
Открывается новая чистая карта. Теперь вы можете сохранить свой проект, а затем добавить слои на базовую карту.
- Нажмите Сохранить .
Откроется окно Сохранить проект как.
- Перейдите в папку, где хотите сохранить проект. В поле Имя введите название проекта, которое будет запоминающимся для вас, например Проверка магазинов Парижа.
- Щелкните Сохранить.
- На вкладке Карта, в группе Слой, щелкните Добавить данные .
- Выберите слои базовой карты, которые вы хотите добавить на карту. Город Париж хранит эти данные в пакете слоя, доступном на портале. Под пунктом Портал щелкните Весь портал .

- На линейке Поиск введите Navigator tutorial basemap и нажмите Ввод.
Появится пакет слоя Navigator for ArcGIS Tutorial – Basemap Layers.
- Щелкните пакет, а затем –OK.
Слой с именем Новый составной слой появится на панели Содержание.
- Щелкните стрелку слева от Нового составного слоя, чтобы просмотреть сгруппированные слои.
На панели Содержание появятся четыре слоя: Paris Streets, Parks, Water и ParisMultimodal_ND. Слой Paris Streets – это ваши дорожные данные. Слои Parks и Water содержат местные парки и водные объекты, соответственно. Эти данные помогут инспекторам, если они захотят сориентироваться относительно известного парка или водоема в городе. Слой ParisMultimodal_ND – это ваш полный набор транспортных сетевых данных, включающий как дорожные данные, так и логику, используемую при создании маршрутов. Все данные базовой карты находятся в отдельной базе геоданных – это необходимое требование при создании базовых карт для Navigator.

- На панели Содержание щелкните По источнику данных , чтобы убедиться, что все слои вашей базовой карты находятся в одной базе геоданных.
Слои перечислены в зависимости от своих источников данных, и вы можете видеть, что все слои находятся в одной базе геоданных.
- На панели Содержание дважды щелкните имя базовой карты по умолчанию и измените его на Paris Store Inspections_BM, нажмите OK.
- Щелкните Сохранить проект .
- На вкладке Вставить в группе Проект щелкните ниспадающую стрелку Новая карта и выберите Новая карта .
Будет создана новая карта с World Topographic Map в качестве базовой карты.
- На ленте, нажмите вкладку Карта, щелкните Базовая карта , прокрутите вниз и выберите только что созданную новую базовую карту, Paris Store Inspections_BM.
Базовая карта World Topographic Map поменяется на вашу новую базовую карту Paris Store Inspections_BM.
- Щелкните слой Paris Store Inspections_BM правой кнопкой мыши и выберите Приблизить к слою .

Слои вашей базовой карты появятся на карте.
- Щелкните Сохранить проект .
Добавление слоя активов
Теперь, когда вы создали базовую карту, использующую набор сетевых данных вашей организации, добавьте данные магазинов на вашу карту, чтобы инспекторы могли просматривать, выполнять поиск и строить маршруты до нужных им магазинов г. Париж.
- На вкладке Карта, в группе Слой, щелкните Добавить данные .
- Выберите данные магазинов, которые вы хотите добавить на карту. Как и с данными базовой карты, город Париж хранит эти данные в пакете слоя, доступном на портале. Под пунктом Портал щелкните Весь портал .
- На линейке Поиск введите Navigator tutorial stores и нажмите Ввод.
Появится пакет слоя Navigator for ArcGIS Tutorial – Stores.
- Щелкните пакет, а затем –OK.
Магазины появятся карте, а слой появится на панели Содержание.
- На панели Содержание щелкните По источнику данных , чтобы убедиться, что все слой Stores находится в базе геоданных, отличной от базы геоданных слоев базовой карты.

Рабочий слой должен находиться в другой базе геоданных, чем слои базовой карты. База геоданных, содержащая слои базовой карты, будет сжата при упаковке всех данных в пакет мобильной карты, и вы не хотите, чтобы ваши рабочие данные были сжаты вместе с данными базовой карты.
Вы можете видеть, что слой магазинов и слои базовой карты находятся в разных базах геоданных.
Внимание:
Ваша карта и набор сетевых данных должны иметь одинаковую систему координат, в противном случае при попытке упаковать все данные в пакет мобильной карты вы получите предупреждение. Чтобы проверить её для набора сетевых данных, на панели Содержание щелкните слой правой кнопкой мыши и выберите Свойства . В окне Свойства слоя щелкните вкладку Источник и затем раскройте раздел Пространственная привязка. Аналогично, чтобы проверить систему координат карты, щелкните на ней правой кнопкой мыши в панели Содержание и выберите Свойства . В окне Свойства карты щелкните Системы координат.
На данном этапе вы создали карту для инспекторов с дорогами и магазинами.
 Но вы пока не настроили возможность поиска магазинов или не предоставили инспекторам возможность получить путевой лист для перемещения пешком.
Но вы пока не настроили возможность поиска магазинов или не предоставили инспекторам возможность получить путевой лист для перемещения пешком.
Включить поиск активов
Инспекторы магазинов идентифицируют магазины, в которые им нужно попасть, по их названиям. Включите в Navigator возможность поиска магазинов по имени, настроив слой активов для поиска по определенному полю. Включение поиска по имени с помощью панели Найти местоположение позволит инспекторам быстро находить нужные им пункты назначения.
Подробнее о поиске объектов по настроенным полям на указанных слоях.
- Если слой Stores еще не выбран на панели Содержание, щелкните его.
- На вкладке Карта, в группе Запрос, щелкните Найти местоположение .
Появится панель Найти местоположение.
- Щелкните Настройки.
На панели Найти местоположение отображается список доступных источников поиска.
- Щелкните кнопку Добавить , затем щелкните Добавить слой, чтобы добавить слой с карты на панель Найти местоположение.

- Выберите слой Stores и щелкните OK.
На панели Найти местоположение отображается вид Настройка слоев для поиска местоположений для слоя Stores.
- Поскольку вы хотите включить поиск по названиям магазинов, щелкните стрелку раскрывающегося списка рядом с пунктом NOM в столбце Режим поиска и выберите Содержит.
NOM — поле, которое локатор использует для поиска объекта. В данном случае вы добавляете провайдер поиска местоположений, который будет выполнять поиск магазинов по их названиям.
- Нажмите кнопку Сохранить и вернуться к настройкам , чтобы выйти из вида Настроить слой для поиска местоположений.
Слой Stores добавлен список поставщиков поиска местоположений в панели Найти местоположение.
- Щелкните Stores в списке поставщиков поиска местоположений и перетащите его в верхнюю часть списка.
Магазины будут приведены первыми в результатах поиска Найти местоположения.
Подсказка:
В отличие от создания пользовательского локатора адресов, добавление слоя активов в качестве поставщика поиска местоположений не увеличивает размер файла . mmpk. Однако при добавлении слоя активов в качестве поставщика поиска местоположений предложения не отображаются в Navigator. Если вы хотите включить предложения поиска активов в Navigator, вам нужно создать пользовательский локатор адресов с помощью инструмента Создать локатор адресов. Для этого упражнения панель Создать локатор адресов должна соответствовать изображению, показанному ниже.
mmpk. Однако при добавлении слоя активов в качестве поставщика поиска местоположений предложения не отображаются в Navigator. Если вы хотите включить предложения поиска активов в Navigator, вам нужно создать пользовательский локатор адресов с помощью инструмента Создать локатор адресов. Для этого упражнения панель Создать локатор адресов должна соответствовать изображению, показанному ниже.
Тестирование поиска активов
Перед публикацией карты для инспекторов проверьте корректную работу поиска определенного магазина.
- В ArcGIS Pro можно запустить поиск с помощью инструмента Найти местоположение. Если панель Найти местоположение еще не открыта, щелкните на вкладке Карта, в группе Запрос Найти местоположение .
- Щелкните вкладку Найти местоположения. На линейке Поиск введите название того магазина на карте, который вы хотите найти. К примеру, введите имя ELYSEE 26 и нажмите Ввод.
Результаты поиска для двух локаторов адресов отображаются на панели Найти местоположения.

- Дважды щелкните результат поиска, указанный под Stores.
Карта приблизится к магазину, который вы искали, и магазин появится в результатах поиска на панели Найти местоположение. Вы успешно включили поиск активов.
Создание пользовательского режима передвижения
Так как ваши инспекторы будут посещать определенные магазины, им потребуются путевые листы для передвижения пешком. Создайте режим передвижения, который инспекторы будут выбирать в Navigator, и предоставьте им путевые листы с пешими маршрутами к магазинам, чтобы сократить затраты вашей организации на бензин.
Для выполнения этого раздела упражнения требуется ArcGIS Network Analyst .
- На панели Содержание щелкните слой ParisMultimodal_ND правой кнопкой и выберите Свойства .
- В левой нижней части диалогового окна щелкните Режимы передвижения.
Вы увидите подробную информацию о режиме передвижения Время на автомобиле, который включен в набор сетевых данных вашей организации.

- Откройте меню в верхнем правом углу и щелкните Новый .
В диалоговом окне появляются поля для вашего режима передвижения.
- Первое поле – название вашего нового режима передвижения. Замените имя по умолчанию Новый режим передвижения на Время пешком, чтобы инспекторы понимали назначение этого режима передвижения: создать путевые листы пеших маршрутов к магазинам, которые минимизируют время, необходимое для перемещения между магазинами.
- В поле Описание введите Использовать этот режим передвижения для создания путевых листов пеших маршрутов к магазинам, чтобы минимизировать время, необходимое для перемещения между магазинами.
В описании инспекторам предоставляется более подробная информация об этом режиме передвижения.
- Задайте в поле Тип значение Пешком.
- В разделе Стоимости задайте Импеданс как PedestrianTime.
Импеданс задает атрибут стоимости, по которому оптимизируется анализ.
 Указывая в качестве импеданса >PedestrianTime, вы определяете, что атрибут стоимости, по которому оптимизируется анализ для режима передвижения Время пешком, должен сохранять время, которое требуется для пешего пути вдоль ребер сети или по дорогам.
Указывая в качестве импеданса >PedestrianTime, вы определяете, что атрибут стоимости, по которому оптимизируется анализ для режима передвижения Время пешком, должен сохранять время, которое требуется для пешего пути вдоль ребер сети или по дорогам. - Щелкните Ограничения, чтобы развернуть этот раздел.
Появляется список атрибутов режима передвижения и значений параметров. Атрибуты, которые вы увидите, зависят от атрибутов вашего набора сетевых данных.
- Пролистайте вниз до тех пор, пока не увидите атрибут Односторонняя и щелкните на нем.
Под атрибутом появляется параметр Использование ограничений.
- Измените значение параметра Использование ограничений с Запрещено на Предпочитать (низкое), так как хотите, чтобы инспекторы могли получать путевые листы пеших маршрутов, включающие улицы с односторонним движением, но не хотите, чтобы улицы с односторонним движением были значительно предпочтительнее улиц с двусторонним движением.

- Установите новый режим передвижения в качестве режима передвижения по умолчанию для карты. Щелкните меню и нажмите Установить по умолчанию .
Установка нового режима передвижения в качестве режима передвижения по умолчанию гарантирует, что все инспекторы, использующие пакет карты в Navigator, будут использовать режим передвижения Время пешком по умолчанию.
- Нажмите OK.
Вы создали пользовательский режим передвижения, который позволяет инспекторами получать путевые листы пеших маршрутов к магазинам.
Тестирование режима передвижения
Перед упаковкой карты проверьте, правильно ли работает ваш режим передвижения, создав две остановки рядом с магазинами, до которых можно добраться пешком или на автомобиле, и где маршруты пешком и на автомобиле различны. Если режим передвижения Время на автомобиле и режим передвижения Время пешком создают различные маршруты к магазинам, ваш режим передвижения работает.
Для выполнения этого раздела упражнения требуется ArcGIS Network Analyst .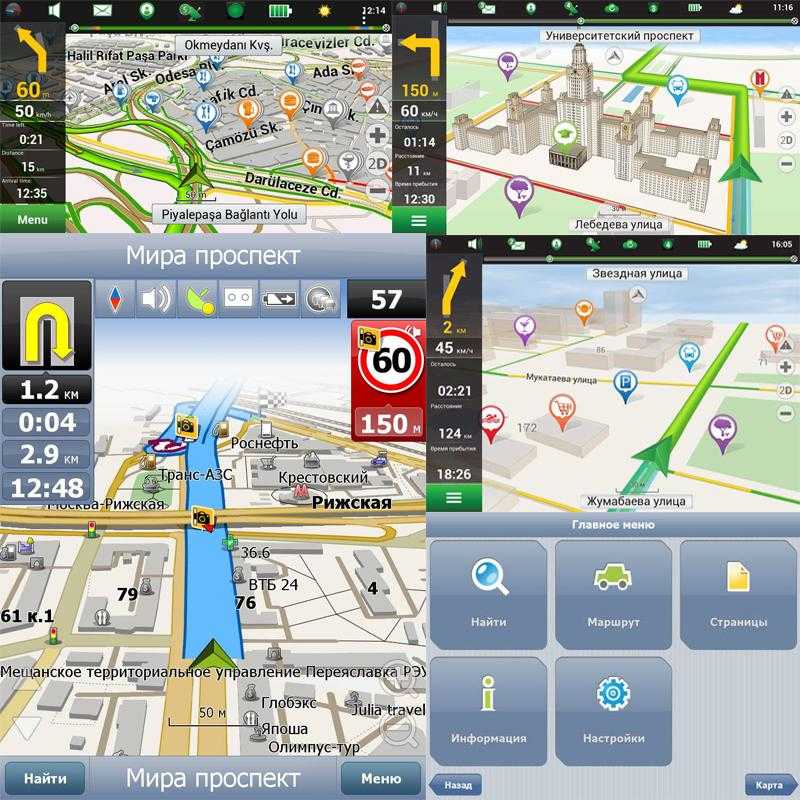
- На панели Найти местоположение введите в окне поиска имя магазина SAMARITAINE.
Карта приближается к магазину, который вы искали.
- Слегка уменьшите масштаб, пока не увидите магазине по имени GALERIE CARROUSEL DU LOUVRE к западу от SAMARITAINE. Дважды щелкните его в результатах поиска.
Инспекторы могут перемещаться между этими двумя магазинами пешком или на автомобиле. Пеший маршрут более прямой. В следующих шагах вы создадите остановки в каждом из этих магазинов и выполните сетевой анализ, используя режим передвижения Время на автомобиле и вновь созданный режим передвижения пешком. Если ваш режим передвижения создаёт более прямой маршрут, чем режим Время на автомобиле, то ваш режим передвижения работает.
- На вкладке Анализ щелкните Сетевой анализ и выберите Маршрут .
На панели Содержание появится слой Маршрут. Это слой, который вы будете использовать, чтобы добавить остановки к маршруту.
- На вкладке Редактирование в группе Объекты щелкните Создать .

- На панели Создать объекты введите в поиске остановки и щелкните на них в результатах поиска.
- Установите замыкание остановки на вершине магазина SAMARITAINE и для другой остановки – на магазине GALERIE CARROUSEL DU LOUVRE.
- На вкладке Маршрут в группе Настройки передвижения убедитесь, что поле Режим имеет значение Время на автомобиле.
- В группе Анализ щелкните Запустить .
Маршрут ниже создается между двумя остановками.
- В группе Настройки передвижения задайте для поля Режим значениеВремя пешком и щелкните Запустить снова .
Создаётся другой, более прямой маршрут.
Вы успешно создали пользовательский режим передвижения, который создает путевые листы пеших маршрутов к магазинам. Когда в следующем разделе вы упакуете свою навигационную карту в пакет мобильной карты, будет включен пользовательский режим перемещения, чтобы ваши мобильные сотрудники могли получить к нему доступ в Navigator.

- Поскольку эти остановки были созданы только для тестирования, на панели Содержание щелкните правой кнопкой слой Route, выберите Удалить и щелкните Отменить.
Упаковка и публикация данных
Теперь у вас есть все необходимые сотрудникам компоненты навигационной карты: опоры линий электропередач, частные дороги, доступные для поиска активы, общий локатор адресов и пользовательский режим передвижения. Объедините все компоненты в одном файле, который можно опубликовать сотрудникам для автономной работы в Navigator. После публикации пакета мобильной карты для сотрудников они загрузят ее на свои устройства, как и любую другую карту в Navigator.
Теперь у вас есть магазины, дороги, доступные для поиска активы и пользовательский режим передвижения, готовый для ваших инспекторов. Объедините все компоненты в одном файле, который можно опубликовать инспекторам для автономной работы в Navigator. После публикации пакета мобильной карты для инспекторов они загрузят ее на свои устройства, как и любую другую карту в Navigator.
Для выполнения этого раздела упражнения требуется ArcGIS Network Analyst .
Подсказка:
Если вам нужно создать несколько похожих пакетов мобильных карт, автоматизируйте этот процесс с помощью Python, используя инструменты Создать пакет мобильной карты и Опубликовать пакет. Обязательно используйте для создания и публикации пакета настройки, указанные в этом разделе.
Обратите внимание, что мобильные сотрудники будут искать пакет, используя имя, указанное в поле Выходной файл, а после загрузки его имя изменится на имя, указанное в поле Заголовок.
- На вкладке Общий доступ в группе Пакет щелкните Мобильная карта .
Откроется панель Пакет мобильной карты.
- Под пунктом Начать создание пакета выберите Выгрузить пакет в учетную запись ArcGIS Online.
- В поле Имя укажите имя пакета, по которому инспекторы будут искать его в Navigator.
- Поля Общая информация и Теги будут автоматически заполнены используемым по умолчанию текстом.
 Редактирование этих полей необязательно.
Редактирование этих полей необязательно. - Перейдите к нужному экстенту карты.
- В Опциях выберите Экстент текущего отображения.
- Если вы хотите, чтобы в Navigator пакет соответствовал текущему экстенту в ArcGIS Pro, поставьте отметку Вырезать.
Если поставлена отметка Вырезать, объекты будут вырезаны для соответствия экстенту отображения. Если опция Вырезать не отмечена, для выбора всех объектов, попадающих на дисплей, будет использоваться экстент отображения.
- Если вы хотите добавить в проект локатор, например пользовательский локатор адресов, установите флажок Включить локатор и щелкните стрелку раскрывающегося списка, чтобы выбрать нужный локатор.
- Используйте меню Папка, чтобы указать, где будет храниться пакет в ресурсах вашего портала. По умолчанию пакет хранится в корневом каталоге содержимого. Дополнительно можно нажать кнопку обзора , чтобы создать нужную папку или выбрать среди уже имеющихся другую.
 Вы также можете указать имя нужной папки в текстовом окне.
Вы также можете указать имя нужной папки в текстовом окне. - Поставьте отметку рядом с именем вашей организации, чтобы опубликовать пакет в вашей организации.
- Щелкните Анализировать для проверки на наличие ошибок и проблем. Вы должны исправить все ошибки. При обнаружении проблем, они будут отображены на вкладке Сообщения. Щелкните правой кнопкой мыши каждое сообщение, чтобы получить более подробную информацию, прочитать справку об ошибке или предупреждении, и выбрать подходящее решение.
Анализ завершается без ошибок или предупреждений.
- Нажмите кнопку Упаковать, чтобы создать пакет мобильных карт.
Появится сообщение о том, что пакет мобильной карты был успешно создан. Теперь пакет опубликован в вашей организации. Пользователи организации могут войти в Navigator, найти пакет и загрузить его на своё устройство для автономной работы.
Протестируйте свою карту в Navigator, чтобы убедиться в том, что ваши инспекторы могут ее просматривать, осуществлять по ней поиск и строить маршруты к магазинам в Париже.
Для тестирования карты необходима учетная запись организации ArcGIS с лицензией ArcGIS Navigator. Также вам потребуется мобильное устройство с установленным ArcGIS Navigator.
- Найдите, скачайте и откройте свою карту..
Вы видите карту магазинов и дорог Парижа, созданную вами в ArcGIS Pro. Возможно, появится сообщение Невозможно перейти к местоположению. Ваше местоположение находится за пределами карты. Это нормально: Navigator просто пытается использовать ваше текущее GPS-местоположение в качестве начальной точки, но вы зададите начальную точку позднее, поэтому просто нажмите OK, чтобы закрыть сообщение.
- Проверьте, можете ли вы выполнить поиск Местоположений для определенного магазина по его названию.
- Создайте маршрут к этому магазину, чтобы определить, смогут ли инспекторы строить путевые листы к магазинам.

На устройствах Android — коснитесь Назад , выберите Профиль и три раза коснитесь вашего имени пользователя. Нажмите Разработчик, а затем — Имитировать местоположение. После загрузки карты приблизьтесь и коснитесь местоположения на карте, для его использования в качестве начальной точки. Коснитесь Готово , затем — Назад и закройте свой профиль. Коснитесь текущей карты, нажмите на результат ранее выполненного поиска и нажмите Маршруты.
Чтобы очистить настройки имитирования местоположения, выполните выход и перезапустите приложение, коснитесь Профиль и нажмите три раза на имя пользователя, чтобы закрыть настройки Разработчика.
На устройствах iPhone или iPad — коснитесь Карты, Профиль и три раза коснитесь вашего имени пользователя. В Дополнительных настройках нажмите Симуляция и журналирование и коснитесь Выбрать местоположение.
 После загрузки карты приблизьтесь и коснитесь местоположения на карте, для его использования в качестве начальной точки. Коснитесь Использовать, Профиль и Готово. Коснитесь текущей карты, нажмите на результат ранее выполненного поиска и нажмите Маршруты.
После загрузки карты приблизьтесь и коснитесь местоположения на карте, для его использования в качестве начальной точки. Коснитесь Использовать, Профиль и Готово. Коснитесь текущей карты, нажмите на результат ранее выполненного поиска и нажмите Маршруты.Чтобы очистить настройки имитирования местоположения, выполните выход и перезапустите приложение, коснитесь Профиль и нажмите три раза на имя пользователя, чтобы закрыть Дополнительные настройки.
- Выберите режим передвижения, который вы создали, чтобы увидеть, могут ли инспекторы создавать путевые листы пеших маршрутов к магазинам.
Вы создали навигационную карту, которая включает магазины и набора транспортных сетевых данных вашей организации. Вы также дали возможность инспекторам выполнять поиск магазинов и получать путевые листы пеших маршрутов к магазинам с помощью пользовательского режима передвижения. Затем вы упаковали все данные, как пакет мобильной карты, и опубликовали его для инспекторов. Теперь они могут открыть карту в Navigator и просматривать, выполнять поиск магазинов, а также строить маршруты по транспортной сети организации в автономном режиме.
Теперь они могут открыть карту в Navigator и просматривать, выполнять поиск магазинов, а также строить маршруты по транспортной сети организации в автономном режиме.
Отзыв по этому разделу?
Обновление карты
В связи с высокой волатильностю курса валют актуальную цену уточняйте у наших менеджеров
Установка карт водоемов на навигаторы Garmin*
Больше информации об окружающей местности
ВНИМАНИЕ! АКЦИЯ ЭТОГО ЛЕТА! ОБНОВЛЕНИЕ И ЗАГРУЗКА ЛЮБЫХ ТРЕХ КАРТ ПО ЦЕНЕ ОДНОЙ!
Благодаря данным BlueChart® g2 Вы сможете более четко увидеть окружающую местность. С BlueChart g2 Вы получите подробную морскую картографию, которая обеспечивает удобный обзор морского контента. Картография BlueChart g2 позволяет Вам видеть точное положение Вашего судна относительно навигационных знаков, береговых объектов, якорных стоянок, препятствий, водных путей, запретных областей и многих других объектов.
Щелкните закладку «Продукты», чтобы узнать, совместима ли данная карта с Вашим прибором Garmin.
Функции
- Реалистичные навигационные объекты: на карте показано все от затененных контуров глубины и береговых линий до отметок глубины, навигационных знаков, планов портов, препятствий, приливных зон, запретных зон, символов IALA и т.д.
- Плавное представление картографии на экране: включает бесшовный переход между уровнями зума и увеличенную непрерывность при переходе через границы карты.
- Безопасное затенение: позволяет пользователям включить затенение контуров для всех контуров глубины с глубиной меньше заданного пользователем безопасного значения.
- Рыболовные карты: помогают выбирать контуры глубины и отметки глубины с меньшей визуальной перегруженностью дисплея.

- Выбор стандартного 2-Dвида сверху или вида 3-D: перспектива карты «над носом судна» для более простого чтения карты и ориентации на местности.
- Совместимость с HomePort™ — программное обеспечение, которое позволяет Вам использовать данные BlueChart для удобного планирования и создания маршрутов на компьютере перед путешествием.
Список карт**
- G2 Vision VRU002R-Черное и Азовское море
- EU047R – Финляндия, Швеция, Ботнический
- EU710L –Дания, проливы Скагеррак и Каттегат
- EU491S — Финский залив
- EU050R –Балтийское море, Рижский залив
- EU505S — Балтийское море (восточная часть)
- EU046R-Балтийское море (западная часть), Швеция
- RU002R-Черное и Азовское море
- VAE002R — Желтое море
- VEU055R – Финские озера
- VEU010R – Испания, средиземноморское побережье
- VEU011R – Франция, Южное побережье и Корсика
- VEU012R – Италия, Западное побережье
- VEU013R – Юго-запад Италии и Тунис
- VEU014R – Италия, Адриатическое море
- VEU015R – Эгейское и Мраморное море
- VEU016R – Юго-восток Средиземноморья
- VEU713L — Финляндия
- VEU716L – Центральное Средиземноморье
- VEU715L – Западное Средиземноморье
- Онега
- Каспийское море
- Байкал озеро
- Сямозеро
- Белое море
* Возможность установки карт водоемов должна поддерживаться Вашим навигатором, для консультации можете обратиться к нашим специалистам.
** Указана стоимость работ по установке 1 карты из этого списка.
Любой товар доступен по безналичному расчету. Уважаемые посетители сайта, цены могут отличаться от фактических. Просьба уточнять наличие и цену товаров по тел. (814 2) 78-53-90. Обращаем Ваше внимание на то, что данный интернет-сайт и его содержимое носит исключительно информационный характер, информационные материалы, каталоги товаров, статьи и цены, размещенные на сайте, не является публичной офертой, определяемой положениями Статьи 437 Гражданского кодекса РФ.
НавигаторБесплатно | Приложение GPS-навигации MapFactor
- Дом
- Новости
- Скачать
- Карты show»> Функции
- Для грузовиков
- Навигатор ПРО
- Поддерживать
- Контакты
Профессиональная навигация для стандартных и больших автомобилей
Вы ищете простую и надежную навигацию для ежедневных поездок?
Navigator PRO — это профессиональная автономная GPS-навигация для всех водителей легковых автомобилей , грузовиков, микроавтобусов и автодомов . Маршрутизация основана на профессиональных автономных картах TomTom (стандартных или грузовых). Когда вы находитесь в сети, Navigator также избегает всех проблем с дорожным движением благодаря данным Live HD Traffic.
Все содержимое приложения в одном удобном пакете.

Сэкономьте до 48%!
Выгодная месячная или годовая региональная подписка включает в себя не только последние карты с всеми ежеквартальными обновлениями карт и трафик в реальном времени , но и все другие платные дополнения Navigator, такие как альтернативные маршруты, онлайн-поиск , проекционный дисплей, цветовые схемы приложений, удаленные команды .
Навигатор CAR PRO (Android)
Навигатор TRUCK PRO (Android)
Навигатор PRO (iOS)
ПРО или БЕСПЛАТНО?
Выберите лучшее навигационное решение для вашего автомобиля и потребностей:
| Навигатор БЕСПЛАТНО | Навигатор CAR Pro | Навигатор TRUCK Pro | |
| Бесплатная версия | Годовая/Ежемесячная подписка | Годовая/Ежемесячная подписка | |
| Бесплатные офлайн-карты OpenStreetMaps | ✔️ | ✔️ | ✔️ |
| Голосовая GPS-навигация | ✔️ | ✔️ | ✔️ |
| Офлайн-навигация (подключение для передачи данных не требуется) | ✔️ | ✔️ | ✔️ |
| Подключение к Android Auto * | ✔️ | ✔️ | ✔️ |
| Стандартные профессиональные карты TomTom | Покупка в приложении (годовая подписка) | ✔️ | ✔️ |
| Профессиональные карты TomTom Truck Maps (оптимизация маршрута для больших транспортных средств) | Покупка в приложении (годовая подписка) | ❌ | ✔️ |
| Прямой трафик HD | Покупка в приложении (подписка) | ✔️ | ✔️ |
| Премиум-функции Mega Pack | Покупка в приложении (годовая подписка) | ✔️ | ✔️ |
| — Альтернативные маршруты (MP) | Покупка в приложении (годовая подписка) | ✔️ | ✔️ |
| — Проекционный дисплей (MP) | Покупка в приложении (годовая подписка) | ✔️ | ✔️ |
| – Цветовые схемы приложений (MP) | Покупка в приложении (годовая подписка) | ✔️ | ✔️ |
| — Без рекламы (MP) | Покупка в приложении (годовая подписка) | ✔️ | ✔️ |
| Поиск в Интернете | Покупка в приложении (годовая подписка) | ✔️ | ✔️ |
| Удаленные команды | Покупка в приложении (годовая подписка) | ✔️ | ✔️ |
| Ограничения скорости и предупреждения о камерах | ✔️ | ✔️ | ✔️ |
| Ассистент движения по полосе | ✔️ | ✔️ | ✔️ |
| Любимые маршруты и места | ✔️ | ✔️ | ✔️ |
| Достопримечательности (POI) | ✔️ | ✔️ | ✔️ |
| режим карты 2D/3D режим день/ночь | ✔️ | ✔️ | ✔️ |
* Navigator 7 и более поздние версии
(MP) — доступны для покупки в приложении отдельно или включены в Mega Pack
Обновления карт включены.
НавигаторБесплатно | Приложение GPS-навигации MapFactor
- Дом
- Новости
- Скачать
- Карты
- Функции
- Для грузовиков
- Навигатор ПРО
- Поддерживать
- Контакты
Руководства по функциям
Резервное копирование настроек
Часто задаваемые вопросы
Сообщить о проблеме
Регистрация продукта
Руководства
Резервное копирование настроек
Если вы меняете Android-устройство или выполняете новую переустановку Навигатора, вы, скорее всего, столкнетесь с вопросом, как сделать резервную копию и скопировать настройки Навигатора, избранные места, маршруты и так далее. Навигатор предлагает множество вариантов настройки, поэтому было бы неприятно начинать с нуля. Существует два основных способа резервного копирования настроек в Navigator.
Навигатор предлагает множество вариантов настройки, поэтому было бы неприятно начинать с нуля. Существует два основных способа резервного копирования настроек в Navigator.
Часто задаваемые вопросы
Как часто доступны обновления карт?
Карты OSM обновляются ежемесячно. Новые карты TomTom выпускаются ок. каждые 3 месяца.
Обновления карт бесплатные?
Если вы используете NavigatorFREE с картами из OpenStreetMaps, все обновления карт бесплатны.
Если вы используете Navigator (iOS, Windows) с картами TomTom, мы предлагаем скидку 50% на обновление карт TomTom.
Navigator 6.2 для Android представил новую концепцию годовой подписки на карты TomTom, которая включает также ежеквартальные обновления.
Для клиентов с версиями Navigator PRO (Android, iOS) обновления карт также включены в их подписку.
Раньше я покупал лицензию на использование карт TomTom, и теперь приложение предлагает мне обновить карту. Должен ли я купить его?
iOS, Windows, WinCE: Карты TomTom не имеют срока годности, обновления оплачиваются примерно по 50%.


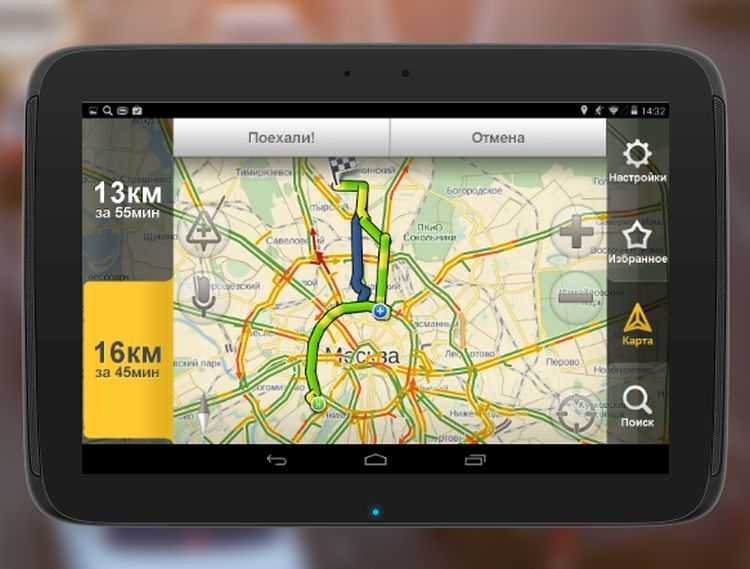

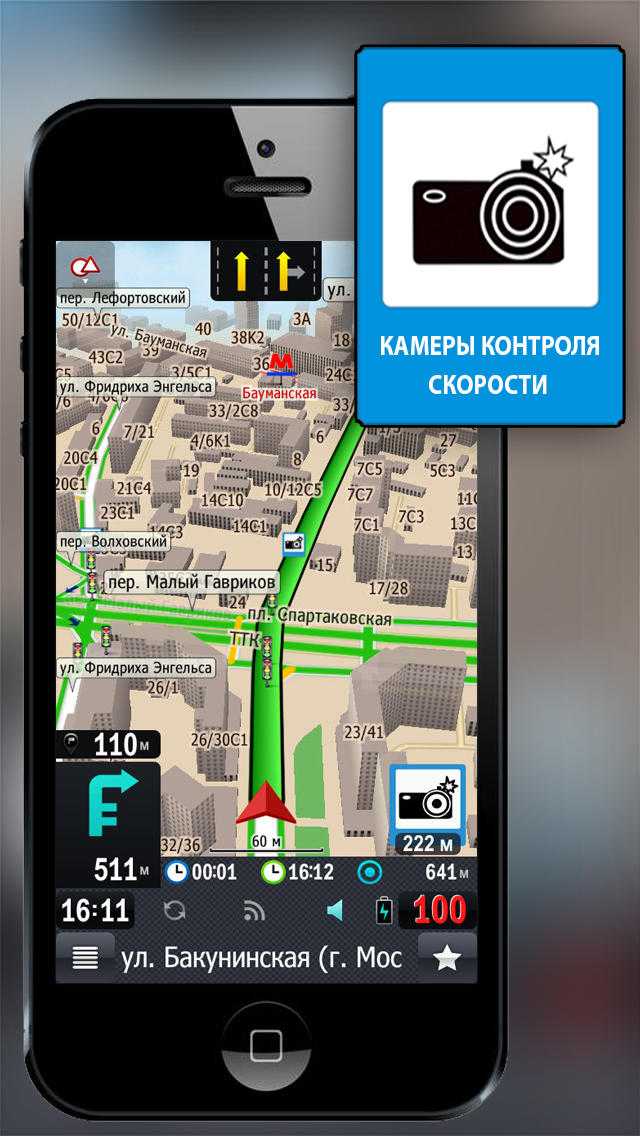

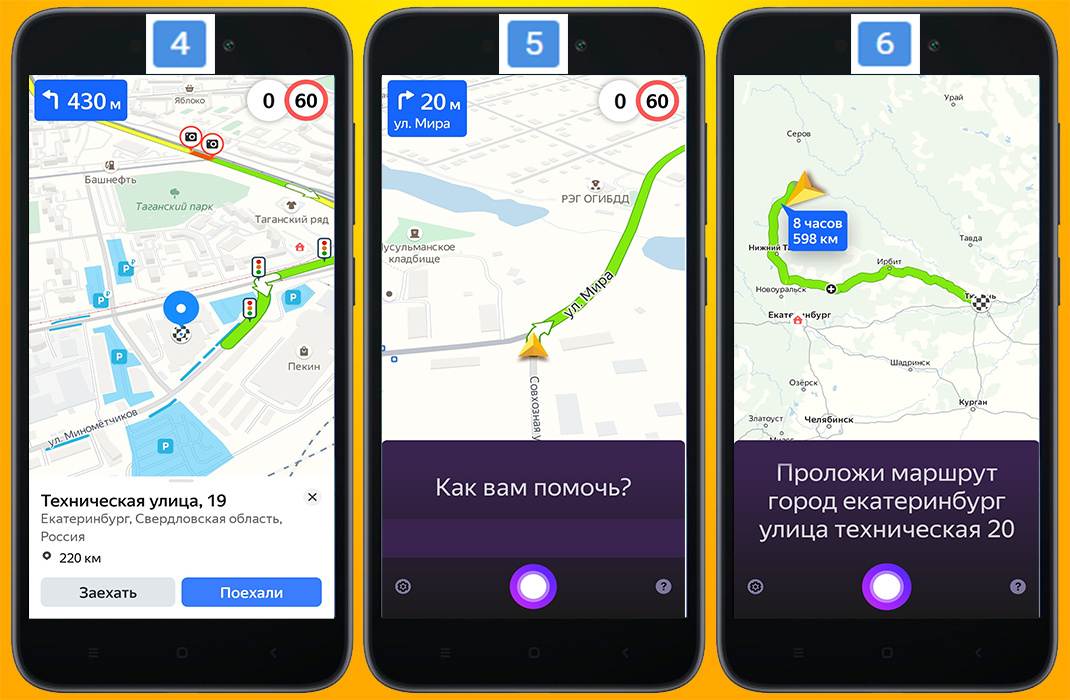
 Но вы пока не настроили возможность поиска магазинов или не предоставили инспекторам возможность получить путевой лист для перемещения пешком.
Но вы пока не настроили возможность поиска магазинов или не предоставили инспекторам возможность получить путевой лист для перемещения пешком.


 Указывая в качестве импеданса >PedestrianTime, вы определяете, что атрибут стоимости, по которому оптимизируется анализ для режима передвижения Время пешком, должен сохранять время, которое требуется для пешего пути вдоль ребер сети или по дорогам.
Указывая в качестве импеданса >PedestrianTime, вы определяете, что атрибут стоимости, по которому оптимизируется анализ для режима передвижения Время пешком, должен сохранять время, которое требуется для пешего пути вдоль ребер сети или по дорогам.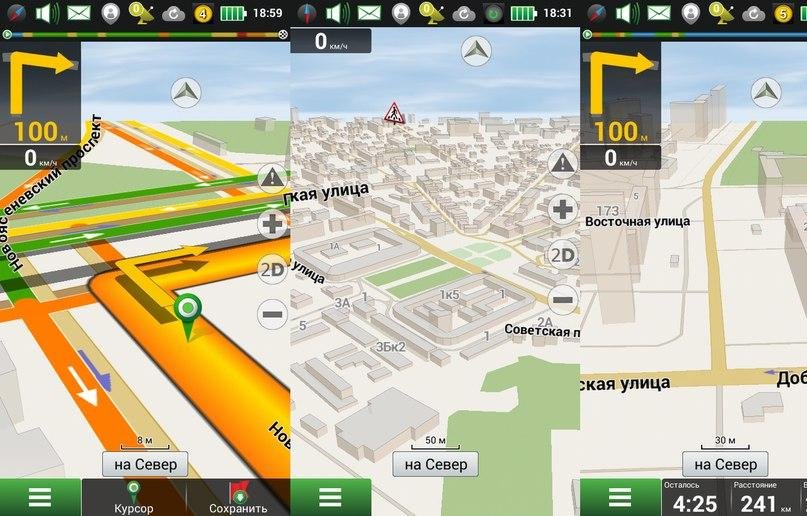
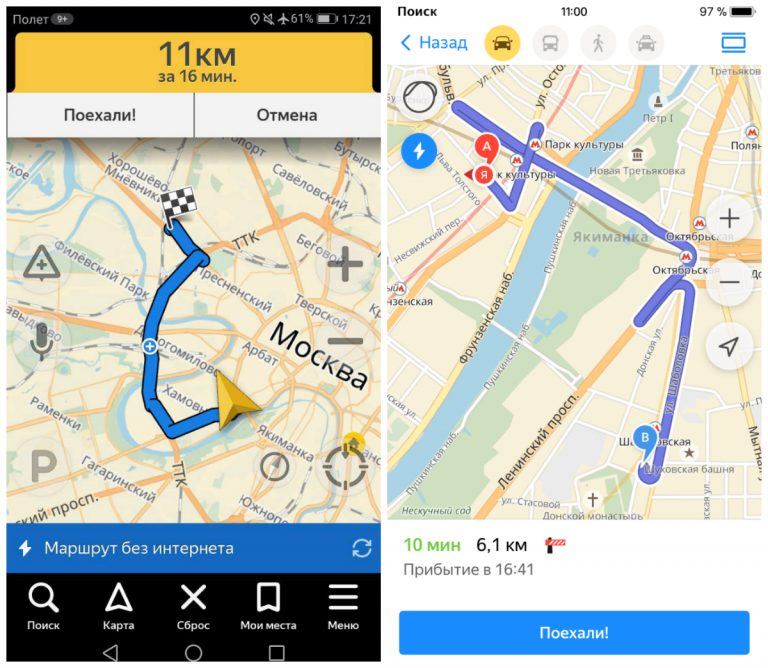

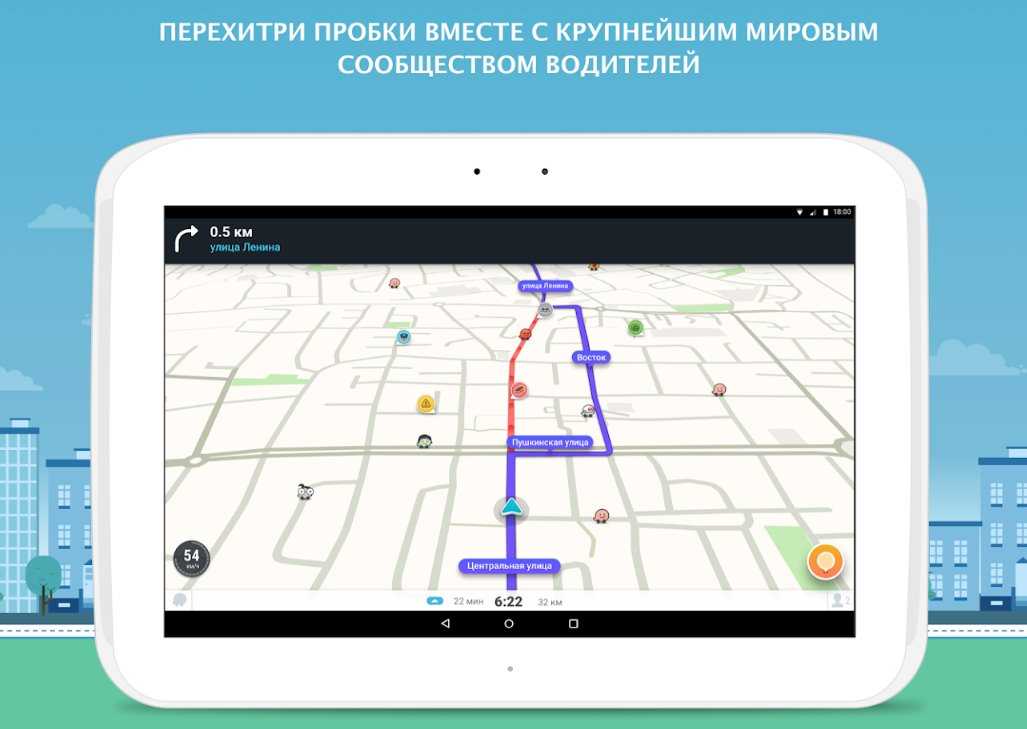 Редактирование этих полей необязательно.
Редактирование этих полей необязательно.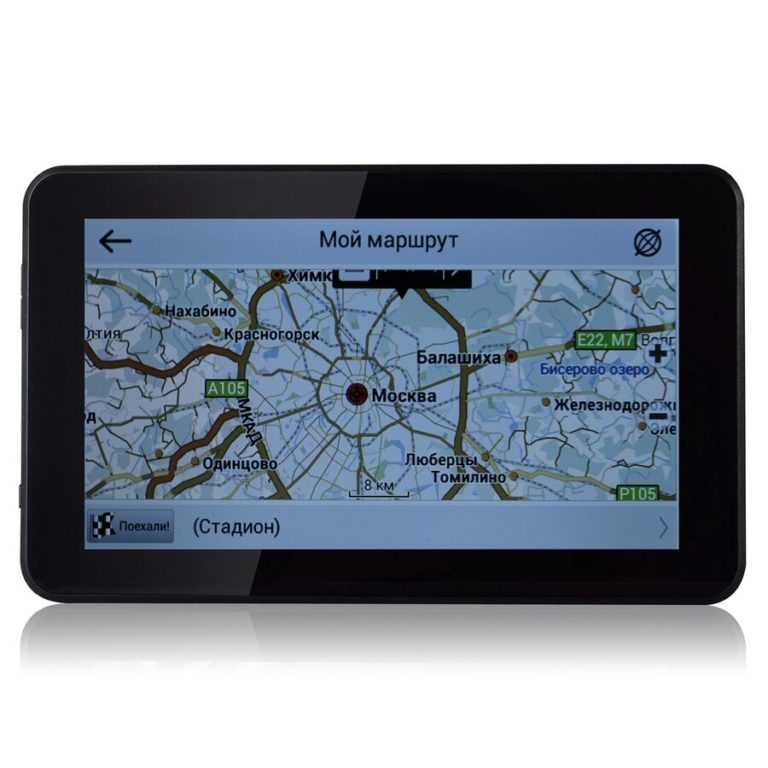 Вы также можете указать имя нужной папки в текстовом окне.
Вы также можете указать имя нужной папки в текстовом окне.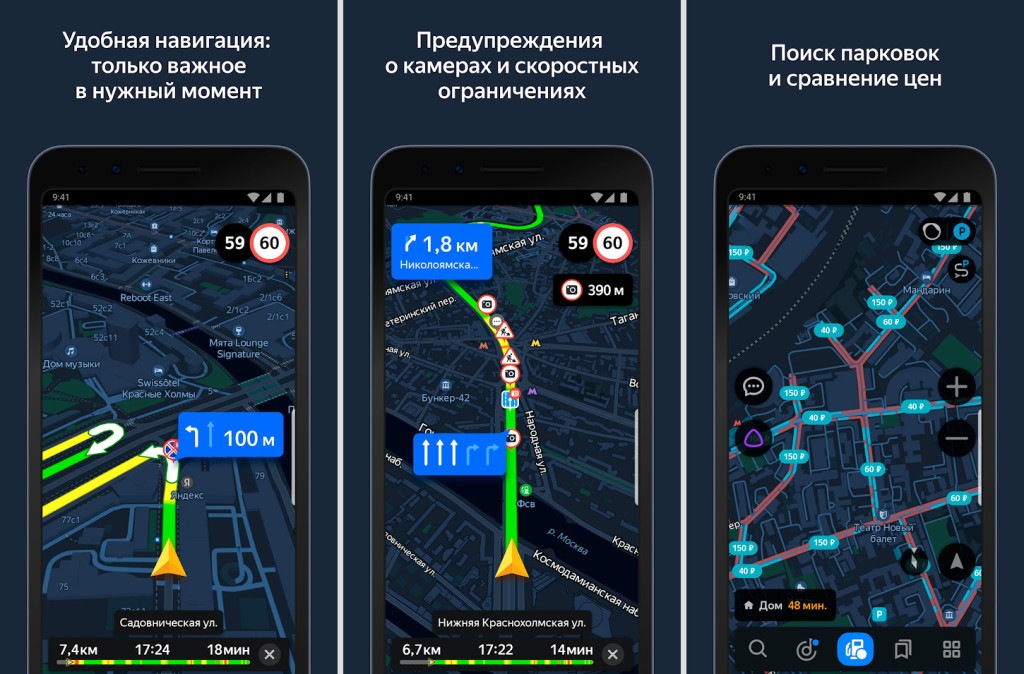
 После загрузки карты приблизьтесь и коснитесь местоположения на карте, для его использования в качестве начальной точки. Коснитесь Использовать, Профиль и Готово. Коснитесь текущей карты, нажмите на результат ранее выполненного поиска и нажмите Маршруты.
После загрузки карты приблизьтесь и коснитесь местоположения на карте, для его использования в качестве начальной точки. Коснитесь Использовать, Профиль и Готово. Коснитесь текущей карты, нажмите на результат ранее выполненного поиска и нажмите Маршруты.