Правильная настройка видеорегистратора: Как правильно настроить запись видеорегистратора: простая инструкция по самостоятельной настройке автомобильного регистратора
Самостоятельная установка и настройка видеорегистратора по инструкции
Автор admin На чтение 7 мин Просмотров 120 Опубликовано
При самостоятельной установке системы видеонаблюдения одной из основных проблем, с которой может столкнуться пользователь, является правильная настройка видеорегистратора. В большинстве случаев те бюджетные модели регистраторов, которые обслуживают системы видеонаблюдения до 15-20 камер, имеют сходную структуру операционной оболочки. А меню пользовательских настроек у различных производителей отличается только оформлением (разные пиктограммы и расположение строчек в списке команд).
В этой статье приведена [link_webnavoz]пошаговая инструкция[/link_webnavoz] того, как правильно настроить видеорегистратор для полноценного функционирования системы видеонаблюдения.
ВАЖНО! После первого запуска регистратор предложит отформатировать HDD диск.
[link_webnavoz]Нужно выполнить эту операцию[/link_webnavoz], нажав на кнопку ОК.
[contents]
Прежде всего необходимо:
- Установить HDD диск в новый видеорегистратор.
- После повторного сбора корпуса подключить в USB порт поставляемую в комплекте мышь.
- Подключить соответствующий шнур монитора в VGA разъем.
ВАЖНО! Вход в меню осуществляется нажатием правой кнопки мыши или соответствующей кнопки на пульте дистанционного управления.
Содержание
- Язык программной оболочки
- Основные настройки пользователя
- Настройки файлов записи
- Программный детектор движения
- Подключение к локальной сети
- Подключение к локальной сети через сетевой коммутатор
- Интернет соединение через локальную сеть
- Web-интерфейс и преимущества его использования
- Использование специального программного обеспечения
Язык программной оболочки
По умолчанию языком программной оболочки регистратора является английский.
Дла настройки языка необходимо выполнить следующие операции:
- Вызвать всплывающее командное окно.
- Найти на нем строку «MAIN MENU».
- После открытия окна авторизации пользователя ввести логин и пароль. В большинстве случаев пользователем выступает “admin”, а в качестве пароля могут быть использованы «1111», «0000» или ”без пароля” (в зависимости от предпочтений производителя). Точный пароль можно узнать в поставляемой в комплекте инструкции по [link_webnavoz]использованию видеорегистратора[/link_webnavoz] или на официальном сайте производителя.
- Войти в меню системных настроек.
- Выбрать пункт меню «General» и найти в нем пункт «Language».
- Выбрать в появившемся выпадающем списке русский язык.
- Подтвердить изменение настроек системы.
- Перезагрузить регистратор.
Основные настройки пользователя
Далее после настройки нужно:
- Зайти в пункт меню «Общие».
- Установить текущую дату и время в соответствующих пунктах.

Следующим важным параметром является настройка действий при заполнении HDD диска: «Перезапись» или «Остановка записи». Все изменения осуществляются в соответствующих пунктах меню, найти которые в русском варианте интерфейса не представляет трудностей.
Настройки файлов записи
По умолчанию пункт меню «Запись» настроен на [link_webnavoz]осуществление непрерывной записи[/link_webnavoz] в максимальном качестве на каждый канал. В большинстве случаев такое количество и детализация видеоинформации совершенно излишние.
Для начала, в «Настройках записи» необходимо установить один из режимов:
- Постоянно (Непрерывно).
- По расписанию.
- По детектору движения.
- Вручную (используется крайне редко).

Как показывает практика, наиболее оптимальными режимами являются «По расписанию» и «По детектору движения». Для первого режима можно установить день недели и временной период суток. Если выбран режим «По детектору движения», то необходимо дополнительно установить длину файла предзаписи.
ВАЖНО! Предзапись – параметр определяющий период времени перед началом действия, с которого будет осуществляться сохранение видеоинформации.
В более продвинутых моделях видеорегистраторов [link_webnavoz]можно настроить[/link_webnavoz] разрешение и скорость (количество кадров в секунду) записи на каждый канал, что дополнительно оптимизирует работу системы.
Программный детектор движения
Настойка детектора движения осуществляется в пункте меню «Тревога» → «Детектор движения». Существует возможность настраивать зону сканирования или приватные зоны для каждой камеры отдельно. А можно задать общие настройки, при этом зоной сканирования будет все пространство обзора видеокамеры.
Так же необходимо определить действия устройства при наступлении тревожных событий (потеря обзора видеокамеры и прекращение подачи сигнала). Все действия (реакции на тревожные события) могут быть выбраны из соответствующих пунктов меню. Как правило, они представляют собой пересылку тревожного сообщения на монитор оператора. Если осуществлено подключение видеорегистратора к интернету через роутер, то на электронную почту посылаются тревожные сообщения.
Подключение к локальной сети
На практике используется несколько вариантов того, как настроить видеорегистратор самостоятельно и подсоединить его к сети офиса для удаленной работы. Наиболее простым способом при наличие на компьютере двух сетевых карт является подключение напрямую.
Для этого нужно:
- Подключиться к компьютеру при помощи Crossvoer кабеля на основе витой пары.
- Осуществить ввод основных параметров в сетевых настройках регистратора. Они находятся в пункте меню «Сетевые подключения» → «Подключение по локальной сети».

- Найти протокол интернета Tcp/IP.
- Установить переключатель в положение «Использовать следующий IP адрес», который и вводится в соответствующее поле.
- Зайти в программной оболочке видеорегистратора в пункт меню «Сетевые настройки».
- Указать ip-адрес, отличающийся от ip-адреса ПК последними цифрами.
ВАЖНО! Указанное расположение пунктов [link_webnavoz]меню на компьютере[/link_webnavoz] соответствует ОС Windows XP.
Подключение к локальной сети через сетевой коммутатор
Настройка осуществляется аналогично с предыдущим пунктом, единственное отличие заключается в распиновке коннектора патчкорда (прямой тип соединения). Преимуществом такого способа соединения является возможность работы с видеозаписями с нескольких ПК одновременно на нескольких видеорегистраторах.
При подборе адресов всех устройств одной локальной сети (независимо от того, компьютер это или видеорегистратор) они должны отличаться последними цифрами. К примеру, 198.162.0.100 — ПК1, 198.162.0.110 — ПК2, 198.162.0.201 — ВР1 и т.п.
К примеру, 198.162.0.100 — ПК1, 198.162.0.110 — ПК2, 198.162.0.201 — ВР1 и т.п.
Помощь в настройке. Перед присвоением очередного ip-адреса убедитесь, что он уникален для данной сети. Для проверки нажимаем «Пуск» и в командной строке набираем cmd. Появится рабочее окно, в которое вводим команду ping (пробел) и проверяемый ip-адрес. Если команда осуществит соединение, то ip-адрес занят и использовать его невозможно.
Интернет соединение через локальную сеть
Настройка видеорегистратора для просмотра через интернет может осуществляться несколькими способами.
Наиболее простой, но при этом самый [link_webnavoz]дорогостоящий вариант — это использование[/link_webnavoz] статического ip-адреса. Его можно получить у провайдера, оплатив соответствующую услугу. Стоит отметить, что многие региональные провайдеры не предоставляют подобных услуг. Получить статический выделенный IP-адрес, необходимо прописав его в соответствующих пунктах меню видеорегистратора, а затем осуществить проброс портов с роутера.
Проброс портов осуществляется в такой последовательности:
Web-интерфейс и преимущества его использования
Используя сетевые настройки и операционную оболочку регистратора, можно осуществить работу с устройством через web-интерфейс. Такой метод имеет свои достоинства и недостатки.
К основным преимуществам можно отнести отсутствие необходимости в специальной программе для видеорегистратора.
Недостатков существенно больше, основными из них являются:
Использование специального программного обеспечения
Многие производители разработали и установили специальные облачные сервисы, которые работают только с видеорегистраторами конкретной компании. А сторонние разработчики выпускают коммерческие программы, которые могут функционировать с устройствами от различных производителей. Как правило, такое программное обеспечение является весьма дорогостоящим. В противном случае на него налагаются существенные ограничения относительно функциональных возможностей и периоду использования.
Подключить и настроить регистратор для видеонаблюдения: 7 советов
Andrey | 13.11.2021 | Обновлено | Электропроводка | 2 483 просмотров | Комментариев нет
Содержание статьи
Подключение и правильная настройка регистратора для видеонаблюдения позволит удалённо наблюдать за происходящим через камеры видеонаблюдения, управлять всеми функция видеокамер, иметь удалённый доступ к архиву видеозаписей. О том, как правильно это всё подключить и настроить, пойдёт речь в этой статье.
Функции видеорегистратора
Прежде чем покупать себе регистратор для видеонаблюдения, необходимо разобраться в его функционале, возможностях. Ведь зная все характеристики устройства, можно подобрать для себя именно тот видеорегистратор, функционал которого будет востребован на полную. Тем самым, удастся избежать ненужных трат за невостребованные функции.
Функции видеорегистратора
В зависимости от модели видеорегистратора, данные устройства могут иметь следующие функции:
Основные функции DVR видеорегистратора
- Трансляция видео и аудио в реальном времени.

- Сжатие и запись видеосигнала по специальному алгоритму.
- Просмотр архива.
- Запись аудиосигнала.
- Выведение изображения на экран (один, или несколько экранов сразу).
Основные функции NVR видеорегистратора
NVR видеорегистратор имеет те же функции, что и DVR регистратор, только с некоторыми дополнениями.
- Передача данных через LAN порт (локальная сеть).
Вспомогательные функции видеорегистратора
- Smart детектор. Многие современные видеорегистраторы обладают функцией умного детектора. К таким функциям относится детекция лиц, номеров автомобиля, пересечения заданной линии, появление/исчезновение предметов и многие другие.
- Управление PTZ (поворотными) камерами. Управление поворотными функциями видеокамеры (при условии, что в системе видеонаблюдения установлены поворотные PTZ камеры).
- Подключение тревожных датчиков. Приём и обработка сигналов, поступающих от всевозможных датчиков.
 Таких, как датчик движения, датчик звука и др.
Таких, как датчик движения, датчик звука и др. - DDNS. Встроенная служба Dynamic DNS. Применяется для подключения к интернету без использования статического IP адреса.
Как настроить видеорегистратор
Для того, чтобы подключить и настроить видеорегистратор, необходимо придерживаться следующих рекомендаций:
Камеры видеонаблюдения
Камеры устанавливаются согласно плану охраняемой территории, выставляются углы обзора, необходимое количество камер. Для поворотных PTZ камер настройку можно произвести самостоятельно с поста управления, т.е. непосредственно с видеорегистратора.
Вход в меню видеорегистратора
Перед использованием регистратора, необходимо установить жёсткий диск, устройство предложит его отформатировать. Делать это обязательно! В некоторых моделях устройство отформатирует диск автоматически.
Большинство видеорегистраторов имеют похожее меню, поэтому рекомендации по настройке прибора носят рекомендательный характер.
Итак, вход в меню осуществляется правой кнопкой мыши:
Регистрация
На экране, среди прочего, должна отобразиться строка «Main Menu». Далее следует указать имя пользователя и пароль. Эта информация должна быть указана в инструкции к описанию устройства, если такой информации нет, скорее всего это: имя пользователя (user name) «admin», и пароль (password) «1111» или «0000». После авторизации, пароль и имя пользователя можно изменить.
Выбор языка
Высока вероятность того, что меню будет на английском языке. После авторизации, находим строку «General». Нажав на кнопку «General», появится кнопка «Language». После нажатия предлагается выбор языка.
Общие настройки
В этом подменю предлагается выбрать часовой пояс, дату, время.
Настройка записи жёсткого диска
Настройка действия видеорегистратора при заполнении жёсткого диска (HDD). На выбор будут представлены следующие варианты:
- Перезапись.
 При заполнении жёсткого диска, новые видеофайлы будут записываться на старые, без возможности восстановления.
При заполнении жёсткого диска, новые видеофайлы будут записываться на старые, без возможности восстановления. - Остановка записи. Видеорегистратор после заполнения винчестера перестаёт вести запись видео.
Подключение кабелей
- Первым делом подключается кабель к видеокамере, затем от видеокамеры к видеорегистратору через разъёмы видеовхода.
- Следующий этап, это подключение видеорегистратора к монитору с помощью разъёмов видеовыхода. По такому же принципу подключаются аудио входы/выходы.
- В зависимости от подключаемого монитора, потребуются кабели с разъёмами BNC, VGA, HDMI.
Настройка записи
На выбор будут представлены следующие варианты:
1. Непрерывно.
2. По расписанию.
3. По детектору движения/звука и т.д. Словом, от каких-либо датчиков если такие имеются.
4. В ручную.
Подключить камеру к регистратору
Для подключения камеры видеонаблюдения, будь-то IP камера, или аналоговая, видеорегистратор должен быть уже настроен в соответствии с инструкцией по подключению.
Подключить IP камеру
- Подключение видеокамеры. Камеру видеонаблюдения можно подключить напрямую к регистратору или через коммутатор (коммутатор, такой прибор, который объединяет несколько IP камер в одну сеть, для обмена данными. Чем-то похож на обычный роутер, только с некоторыми ограничениями).
- Добавить камеру. В меню регистраторов разных производителей этот пункт может отличаться, но выглядеть он будет примерно так «add IP-camera», что означает «добавить IP камеру».
- Доступ к настройкам. После нажатия на кнопку «Поиск камер», устройство выполнит поиск всех видеокамер в системе видеонаблюдения. После поиска, откроется доступ к настройкам видеокамер.
- Подключение IP камеры к видеорегистратору. Для подключения IP камеры, нужно изменить IP-адрес, последний блок адреса должен быть уникальным для каждой видеокамеры. Так же , пароль для регистратора должен совпадать с паролем видеокамер.

Подключить аналоговую камеру
- Подключение видеокамеры. Аналоговая камера подключается так же как и IP камеры. Через коммутатор или напрямую к регистратору.
- Добавить камеру. Для аналоговых камер видеонаблюдения ничего добавлять не нужно. Они будут отображаться автоматически. Для доступа к аналоговым устройствам не нужны пароли и IP адреса.
- Доступ к настройкам. Так как аналоговые видеокамеры отображаются автоматически, доступ к настройкам видеокамеры открывается также автоматически.
Как подключить видеорегистратор к телевизору (монитору)
Для подключения телевизора, либо монитора к видеорегистратору, могут понадобиться следующие кабели:
- HDMI.
- DVI.
- RCA.
- BNC.
- S-video.
Какой именно кабель будет необходим, зависит от самого видеорегистратора и телевизора (монитора). Также бывают случаи, когда определённого кабеля нет в наличии, или даже такой не существует, тогда на выручку может прийти переходник с одного разъёма, на другой. Например, переходник с RCA («банан», «тюльпан») на BNC (выглядит как штекер для ТВ антенны).
Также бывают случаи, когда определённого кабеля нет в наличии, или даже такой не существует, тогда на выручку может прийти переходник с одного разъёма, на другой. Например, переходник с RCA («банан», «тюльпан») на BNC (выглядит как штекер для ТВ антенны).
Далее, один конец кабеля вставляется в разъём на задней панели видеорегистратора, другой разъём, соответственно, в разъём телевизора или монитора.
Не все кабеля способны передавать видео и аудио сигнал по одному каналу, поэтому может возникнуть ситуация, когда понадобиться дополнительный кабель для передачи аудио. Аудио кабели подключаются по цветам и соединяют аудиовход одного устройства с аудиовыходом другого.
Настройка телевизора (монитора)
После того, как все кабели подключены согласно инструкции, необходимо настроить телевизор (монитор). Для этого необходимо выполнить следующие шаги:
- Включить телевизор.
- Вызвать меню на экран.
- В меню найти «подключённые устройства», «используемые разъёмы» и т.
 д. В разных моделях телевизоров этот пункт меню может отличаться.
д. В разных моделях телевизоров этот пункт меню может отличаться. - Найти среди подключённых разъёмов необходимый, и поставить напротив него «галочку». На экране должно появится изображение, передаваемое через подключённый кабель.
Как подключить видеорегистратор к компьютеру
Видеорегистраторы NVR не требуется подключать к компьютеру, поскольку они по своему определению предназначены для работы и передачи данных в интернете. NVR регистраторы работают с IP камерами напрямую, те в свою очередь подключаются к регистратору с помощью UTP (unshielded twisted pair, в переводе с англ. неэкранированная витая пара) или с помощью Wi-Fi.
Видеорегистраторы DVR могут подключаться к компьютеру. Делятся DVR регистраторы на:
- Видеорегистратор PC-based DVR. В принципе, это тот же персональный компьютер, только с установленной платой видеозахвата.
- Видеорегистратор Stand-Alone DVR. Автономное устройство осуществляющее запись, обработку, и хранение видеоматериала в двоичном коде.

Подключение регистратора PC-based DVR к компьютеру
В данном случае, компьютер используется в качестве сервера системы видеонаблюдения. Видеорегистратор PC-based DVR представляет собой плату видеозахвата, которую необходимо установить в свободный разъём материнской платы (в паспорте платы видеозахвата должно быть указано, с какими слотами совместима карта).
Сама плата должна соответствовать следующим параметрам:
- Количество входов должно соответствовать количеству видеокамер.
- Конструкция платы должна подходить для данного компьютера по размерам.
- Плата видеозахвата должна быть совместима с материнской платой.
- Совместимость с видеокартой.
В случае использования персонального компьютера для одной-двух камер видеонаблюдения, возможно применение компьютера, работающего на любой версии Windows, даже с небольшим объёмом оперативной памяти.
Для большего количества камер потребуется производительный процессор, объём оперативной памяти минимум 2 Гб, а также высокоскоростной жёсткий диск на 320-500 Гб.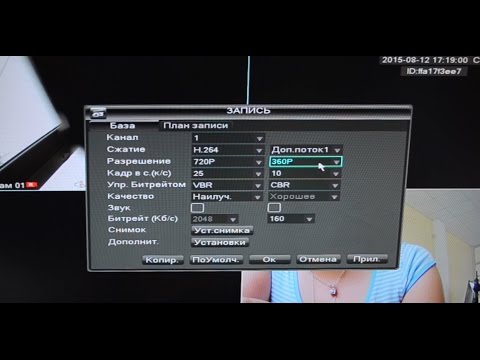 Недостаточный объём оперативной памяти приводит к «зависанию» изображения.
Недостаточный объём оперативной памяти приводит к «зависанию» изображения.
Подключаются аналоговые камеры к плате видеозахвата при помощи кабелей, которые обычно идут в комплекте с оборудованием для видеонаблюдения или с помощью разветвителя BNC-SVGA, такой способ позволяет подключить до 8 камер видеонаблюдения на один разъём платы. В свою очередь, плата видеозахвата должна комплектоваться установочным диском с комплектом необходимых драйверов для обеспечения совместимости устройств. Помимо драйверов, установочный диск должен иметь установочную программу, позволяющую управлять функциями видеонаблюдения, таких, как:
- Одновременный просмотр и запись видео в круглосуточном режиме.
- Запись с камер видеонаблюдения по расписанию.
- Запись и отправка тревожных сообщений при срабатывании датчиков движения.
- Сортировка видеоархива по заданным параметрам.
- Удалённое управление всей системой через интернет.
Система PC-based DVR должна быть надёжной и защищённой от таких факторов как:
- Перепады или отключение напряжения.
 Требуется источник бесперебойного питания.
Требуется источник бесперебойного питания. - Взлом системы видеонаблюдения. Компьютер или сервер должен быть защищён надёжной системой паролей.
Подключение регистратора Stand-Alone DVR к компьютеру
Регистратор такого типа представляет собой самостоятельное устройство, способное на следующие действия:
- Принимать видеосигнал с камер видеонаблюдения.
- Сжимать сигнал по заданному алгоритму.
- Архивировать видеофайлы на жёсткий диск.
- Записывать звук с микрофонов, встроенных в камеры видеонаблюдения.
- Обработка сигналов с датчиков.
Подключить регистратор Stand-Alon DVR к компьютеру можно с помощью специальных кабелей. На задней панели регистратора находится разъём «NET», через который происходит подключение регистратора и ПК. Но так как этот разъём в корпусе ПК единственный, и он занят соединением с интернетом, потребуется ещё одна сетевая карта, которая вставляется в свободный слот материнской платы и соединяется с помощью патч-корда с видеорегистратором. Далее потребуются настройки сетевой карты.
Далее потребуются настройки сетевой карты.
Настройка сетевой карты для видеорегистратора
Шаги настройки сетевой карты могут отличаться в зависимости от установленной на компьютере версии Windows. После соединения регистратора с ПК, на компьютере необходимо выполнить следующие действия:
- Зайти в меню «Пуск» и найти раздел «Панель управления».
- В открывшемся окне найти «Центр управления сетями и общим доступом».
- В левой части экрана должно появится «Изменение параметров адаптера».
- После нажатия на «Изменение параметров адаптера» появится окно «Подключение по локальной сети», нажать ПКМ.
- Далее найти и нажать «Свойства».
- В появившемся списке отыскать и поставить «галочку» в пункте «Протокол Интернета версии 4 (TCP/IPv4)».
- Далее следует нажать на «Свойства».
- В появившемся окне найти и отметить «Использовать следующий IP-адрес». Далее, прописать в строке:
Тип IP: статический (услуга может быть платной у провайдера).
Порт сервера: Порт сервера (или в некоторых моделях он называется «медиа-порт») — 9000.
HTTP-порт: 80. Если он занят другим приложением, то производитель рекомендует прописывать 81, 8080, 8888 или другой номер.
IP-адрес: 192.168.1.1
Маска подсети: 255.255.255.0
Основной шлюз: 192. 68.1.1 - По окончанию жать «Ok».
- Далее, нужно сделать отметку в строке «Использовать следующие адреса DNS-серверов». Поля в этой вкладке можно не заполнять. Следует сохранить действия нажатием кнопки «Ok».
- Перезагрузить персональный компьютер.
Настройка видеорегистратора
- Войти в меню.
- Отыскать и войти в «Сетевые настройки».
- В строке IP адрес, последняя цифра должна отличаться на одну единицу, от значения прописанного на ПК.
- Строка «Маска подсети»: 255.255.255.0
- Сохранить значения и перезагрузить устройство.
Как подключить видеорегистратор к интернету
После того, как выполнены все действия по подключению видеорегистратора и камер видеонаблюдения, можно подключить систему видеонаблюдения к сети интернет, что даёт возможность удалённо наблюдать за происходящим и управлять системой видеонаблюдения.
Скорость передачи данных
При подключении системы видеонаблюдения к сети интернет, обязательно нужно учитывать скорость передачи данных, поскольку при скорости менее 2 Мбит/сек изображение может «тормозить», т.е. зависать, искажаться. Качество изображения напрямую зависит от скорости трафика.
Как подключить видеорегистратор к интернету (роутеру)
Для удалённого доступа к видеоархиву, управлению, просмотра видео в режиме реального времени потребуется настроить видеорегистратор и сам роутер. Настройка происходит в два этапа:
Настройка видеорегистратора для удалённого доступа
- Открыть «Меню».
- Зайти в подменю «Сеть».
- Сменить DHCP (получение автоматического IP) на STATIC (статический IP адрес).
После вышеперечисленных действий ввести следующие значения:
- IP-адрес видеорегистратора в сети: 192.168.0.111
- Маска подсети: 255.255.255.0
- Шлюз маршрутизатора: 192.168.0.1
- Адрес DNS сервера: 192.
 168.0.1 (как правило, это значение определяется по умолчанию, но при наличии пустой строки «Адрес DNS сервера», необходимо внести адрес, указанный производителем на специальной наклейке внизу устройства).
168.0.1 (как правило, это значение определяется по умолчанию, но при наличии пустой строки «Адрес DNS сервера», необходимо внести адрес, указанный производителем на специальной наклейке внизу устройства). - Нажать «Сохранить настройки».
- Перезагрузить устройство.
Адрес шлюза, должен соответствовать настройкам маршрутизатора (роутера), который будет подключен к регистратору. У различных производителей роутеров эти данные могут отличаться. Чтобы узнать эти параметры, достаточно зайти в меню настройки. Все данные роутера и видеорегистратора будут идентичными, кроме IP-адреса.
Настройка роутера для видеорегистратора
- Зайти в меню роутера. Для этого в адресную строку браузера вводится IP «192.168.1.1» или «192.168.0.0».
- Ввести логин и пароль. Они указаны на корпусе маршрутизатора.
- Перейти в раздел меню «Безопасность».
- Зайти в подменю «Удаленное управление».
- Указать порт управления «9011».
- Перейти в «Виртуальные серверы» и добавить новое устройство.

- В открывшемся окне указать порт и IP-адрес видеорегистратора.
После выполнения вышеперечисленных действий необходимо открыть браузер и в адресную строку прописать IP регистратора. Должно открыться меню устройства.
Настройка удалённого доступа к видеорегистратору
Подключить видеорегистратор к облаку
Рекомендуется приобретать готовый комплект видео наблюдения с возможностью подключения к облачному сервису. Такой подход гарантированно позволит успешно использовать все функции видеорегистратора, камеры видеонаблюдения и облачного хранилища. Но часто возникают ситуации, когда потребность в облачном хранилище возникает спустя какое-то время, и система видеонаблюдения собрана из разных комплектующих разных фирм производителей. Можно организовать удалённое подключение к «облаку» следующим способом:
- Подключится к роутеру с компьютера. Камера в свою очередь уже должна быть подключена к роутеру с помощью патч-корда (обычный кабель для интернет-соединения).

- Далее следует открыть браузер Internet Explorer (так как именно через этот браузер происходит настройка всех камер) и ввести в поисковой строке адрес устройства, например 192.168.1.168.
- Перейти по адресу. В открывшейся страничке ввести логин и пароль. По умолчанию это admin, admin.
- Откроется меню. Найти и нажать «Настройки», затем «Сеть».
- В подменю «Сеть» нажать «Расширенная настройка», затем вкладка «Wi-Fi».
- Выбрать действующую сеть Wi-Fi, ввести логин и пароль, снять галочку напротив DHCP и нажать «Сохранить».
- Отсоединить патч-корд от роутера и перезайти на страницу устройства видеонаблюдения, только на этот раз по Wi-Fi.
- В разделе «Видео» рекомендовано выбрать кодек H.264. Это рекомендованный кодек для облачного сервиса.
- Открыть в браузере новую вкладку с сайтом облачного сервиса. Допустим, это облачный сервис Ivideon.

- Далее нажать на «Для дома»-«Подключить»-«Облачная IP камера».
- Применить следующие настройки для доступа к программе:
Имя: ISON (имя взято для примера).
IP-адрес камеры: 192.168.1.58
Логин: admin
Пароль: **** (произвольный пароль от пользователя).
URL: Ссылка запрашивается у производителя оборудования. - Нажать «Ok». В начальном окне нажать «Запустить».
- Войти в Личный кабинет и ввести логин и пароль который был указан в предыдущей операции.
- Открыть камеру, найти пункт «Подключить», выбрать тариф из предложенных вариантов, оплатить. Услуга станет доступна.
- Доступ к архиву будет доступен через личный кабинет с помощью программы для ПК или в приложении, установленном на смартфон.
Подключить телефон к видеорегистратору
Для подключения к видеорегистратору с помощью P2P, необходимо активировать этот режим на видеорегистраторе.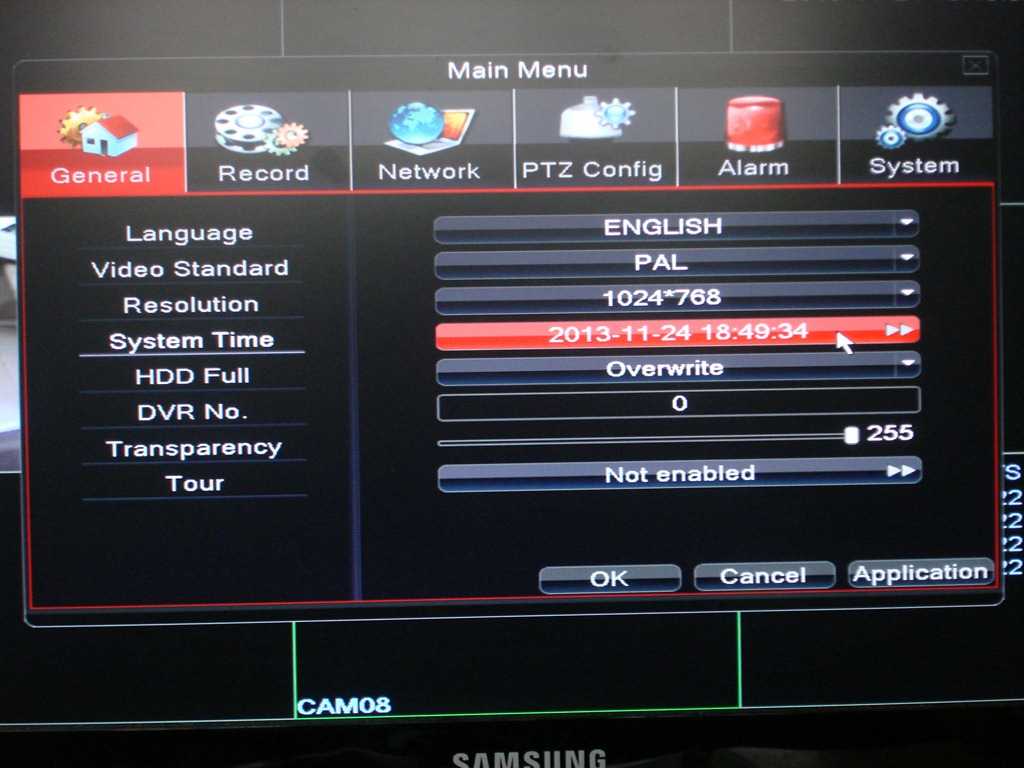 Для этого нужно:
Для этого нужно:
- Зайти в главное меню видеорегистратора.
- Открыть раздел «Настройки»
- Найти и нажать «Сетевые настройки» и выбрать пункт «P2P».
- Установить «галочку» на «Вкл».
- Сохранить.
- После сохранения должно появиться окно с QR-кодом. Будет представлено на выбор несколько кодов, выбрать нужно будет один, в зависимости от операционной системы смартфона. Закрывать страницу пока не нужно.
- Далее следует перейти к настройкам со своего мобильного устройства. Предварительно следует установить на смартфон приложение для видеонаблюдения, которое поддерживает протокол P2P.
- Запустить приложение. Нажать на пиктограмму устройства (ярлык производителя камеры видеонаблюдения).
- Найти и нажать «Менеджер устройств».
- Выбрать пункт «P2P» и нажать пиктограмму QR-кода.
- Отсканировать код на экране видеорегистратора с мобильного устройства, подождать пока программа считает код. В случаях, когда не удаётся считать код, нужно ввести серийный номер регистратора в соответствующее поле (серийный номер указан на задней крышке или по следующему пути «Настройки»-«Информация»-«Система»).

- После завершения сканирования, программа издаст звуковой сигнал и на экране мобильного устройства появится серийный номер видеорегистратора. В некоторых случаях, номер может не появится, тогда номер нужно присвоить самому.
- Активировать доступ нажатием «Старт отображения». Появится изображение с подключённых к регистратору камер.
Программы для видеорегистратора
По завершению настройки видеорегистратора и роутера, необходимо будет установить программное обеспечение для просмотра видео. С помощью ПО открываются разные возможности для записи видео, фото, просмотра архива, возможность взаимодействия с датчиками движения и многое другое. Далее будут рассмотрены некоторые из них.
- IP Camera Viewer. Бесплатная программа, для просмотра видео с USB или IP-камер. Программа имеет широкие функциональные возможности, и позволяет делать фотоснимки, перематывать и записывать видео. При необходимости можно увеличить или уменьшить изображение.

- Active Webcam. Программа для транслирования аудио и видео в реальном времени. При срабатывании датчиков движения, программа отправляет оповещения на E-Mail и мобильный номер.
- ZoneMinder. Софт создан для управления камерами наблюдения. Использовать софт можно на устройствах с ОС Windows и Linux. ZoneMinder поддерживает большинство аналоговых, IP и USB камер. После настройки, открывается возможность просматривать видео с компьютера или смартфона, из любого браузера. Программа работает с камерами любого типа.
- Sighthound Video. Эта программа обладает умным датчиком движения, способным отличить друг от друга такие объекты, как человек, автомобиль, животное. Работает с IP- и веб-камерами. Однако, в бесплатной версии можно наблюдать за происходящим только с одной камеры.
- EyeLine Video Surveillance. Данная программа может задействовать до 100 каналов одновременно. В качестве источников позволяет использовать как веб-, так и IP‑камеры.
 Программа оснащена детектором движения, менеджером архивных записей и возможностью загрузки видео на FTP‑сервер. Уведомления о событиях можно получать по электронной почте или SMS.
Программа оснащена детектором движения, менеджером архивных записей и возможностью загрузки видео на FTP‑сервер. Уведомления о событиях можно получать по электронной почте или SMS. - IP Camera Viewer. Бесплатная программа способная обеспечить потребности большинства пользователей. Данный софт поддерживает более 2000 моделей USB- и IP‑камер различных производителей. В случае отсутствия какой-либо модели устройства из списка, предусмотрена возможность добавить своё устройство в службу технической поддержки для добавления этого устройство в список. Приложение обладает очень простым интерфейсом, где способен разобраться даже новичок. Можно одновременно просматривать видео с четырёх камер и управлять ими. Имеется поддержка цифрового зума, настройки параметров изображения и многое другое. Так же можно подключить видеорегистратор к облачному сервису.
Статья написана для сайта remstroiblog.ru.
Метки:Видеонаблюдение
Как самостоятельно настроить видеорегистратор — советы экспертов
Что даёт приобретение и установка видеорегистратора владельцу автомобиля:
- защиту от неправомерных действий службы автоинспекции;
- получение доказательной базы своей невиновности в дорожно-транспортном происшествии;
-
защиту от кражи личных вещей из салона автомобиля на стоянке.

Но и одного пункта из списка достаточно, чтобы не считать покупку данного устройства напрасной тратой денег. А для выбора хорошей модели рекомендуем посмотреть наш ТОП-20 лучших видеорегистраторов.
Что следует запомнить
Покупка регистратора хорошего качества будет гарантированно не напрасной, если за этим последует правильная установка и настройка. Как показала практика, приобретение очень «навороченного» прибора не равно его качественной работе при плохой регулировке и настройке. В таком случае покупка себя не оправдает, и деньги будут потрачены впустую.
Установка
ВНИМАНИЕ. Совершать навигацию по меню видеоустройства и вносить в него какие-либо изменения имеет смысл только после его установки и успешного подключения.
Правильная установка и подключение прибора предполагают:
-
выбор подходящего места для установки. Это может быть точка за зеркалом заднего вида или чуть ниже его.
 Устройство не должно мешать обзору;
Устройство не должно мешать обзору; - отражение в объективе фиксирующего устройства всего участка дороги перед машиной, с обеими обочинами включительно. Для отображения капота достаточно его видимого края.
Подключение
Для дальнейшей качественной работы устройства важно его успешное подключение.
Недостаточно просто прицепить прибор на лобовое стекло, да ещё и не закрепив питающий шнур при этом. В этом случае шнур от видеорегистратора будет болтаться перед взором, и отвлекать от дороги.
Устройство можно подключить следующими способами:
- стандартным – непосредственно в прикуриватель, через штатный разъём. При этом провод укладывается в специальные пазы по периметру лобового стекла и закрепляется под торпедой. Для этого варианта — длины провода достаточно;
-
подключением к плафону освещения. Прибор «запитывается» от плафона, размещённого на потолке автомобиля.
 В этом случае провод прокладывают под обшивкой и подключают к проводам питания. Такое подключение имеет аккуратный вид. Важно соединить прибор с теми проводами, на которых будет напряжение независимо от того, в каком положении находится переключатель плафона.
В этом случае провод прокладывают под обшивкой и подключают к проводам питания. Такое подключение имеет аккуратный вид. Важно соединить прибор с теми проводами, на которых будет напряжение независимо от того, в каком положении находится переключатель плафона.
ВАЖНО. Питание на прибор подаётся только после включения зажигания. Функция записи во время стоянки автомобиля зависит от ёмкости аккумулятора.
Настройка
Когда аппарат установлен и подключён, необходимо его правильно настроить.
При настройке особое внимание уделяется таким параметрам:
-
разрешению и частоте кадров. У современных аппаратов имеется широкий диапазон разрешения: самый низкий – 640*480, и наиболее качественный HD-режим – 1920*1080. Большее разрешение даёт высокую детализацию изображения. Частота кадров, которая при этом выставляется, как правило, имеет от 30 до 60 кадров в секунду.

Важно помнить, что, при высоком разрешении и частоте кадров, и размер файла видео будет немаленьким. Если в устройство вмонтирована карта памяти с небольшим объёмом, это создаст в дальнейшем сложности с сохранением важных фрагментов, так как видео будет перезаписываться. Для видео максимального качества понадобится карта памяти с размером не менее 16-32 Гб;
- цикличности записи. Важный критерий в рассматриваемом устройстве. Потребитель должен определиться, какой продолжительности будет каждый записанный на регистратор видеоролик. Аппараты предлагают различные варианты – от одной до сорока пяти минут. На практике, оптимальным вариантом будет ролик на 2-5 минут, что сведёт к минимуму потерю нужного фрагмента на видео при возможной перезаписи;
-
повороту экрана. Опция установлена на всех аппаратах без исключения, даже на самых недорогих.
 Правда, необходимость в ней возникает лишь в том случае, когда аппарат (в силу разных причин) устанавливают в нестандартном положении: боком или перевернув его «вверх ногами»;
Правда, необходимость в ней возникает лишь в том случае, когда аппарат (в силу разных причин) устанавливают в нестандартном положении: боком или перевернув его «вверх ногами»; - датчику движения. Крайне полезная характеристика. Активировав датчик движения, аппарат будет автоматически записывать всякое движение, попадающее в поле зрения его объектива. Автомобиль начинает движение – автоматически включается и запись. При ручном режиме есть вероятность лишиться нужной видеозаписи, позабыв однажды включить устройство. Активированная (включённая) функция датчика движения даёт возможность держать под контролем всё, что происходит перед автомобилем на стоянке. Известны случаи, когда с помощью видео с прибора раскрывались преступления.
Прибор, реагирующий на движущийся предмет (силуэт) и отключающийся при его неподвижности, способен намного сэкономить заряд аккумулятора и место на карте памяти. Отдельные аппараты имеют опцию чувствительности датчика движения:
- «единица» – минимальный уровень;
- «восьмёрка» – максимальный;
-
«тройка» – оптимальный.

С помощью опции «запись после» устанавливается время, в течение которого будет записываться видео, как только появится движущийся объект. Диапазон, которым можно воспользоваться – от 5 до 60 секунд. 30 секунд считается оптимальным временем. Опция «датчик движения» должна быть включена;
- дате. Обязательно должна быть установлена точная дата и выбран максимально удобный для владельца авто формат. Если этого не сделать, записанное видео будет сложно идентифицировать и соотнести с каким-либо событием. Позже такая запись не может быть использована в качестве доказательства;
- записи звука. Многими видеорегистраторами записывается не только изображение, но и звук. Каждый потребитель сам определяет необходимость такой опции в избранном устройстве. На практике, прибор со звуком имеет свои преимущества. Так, при записи общения, например, с сотрудником ДПС, у водителя есть возможность отстоять свою правоту в дальнейшем;
-
автоматическому отключению дисплея.
 По этому параметру устанавливается время самостоятельного отключения дисплея. Такой настройкой полезно пользоваться в тёмное время суток, чтобы яркий свет от экрана не бил в глаза и не отвлекал от дороги. Время установки автоотключения варьируется от нескольких секунд до пары-другой минут;
По этому параметру устанавливается время самостоятельного отключения дисплея. Такой настройкой полезно пользоваться в тёмное время суток, чтобы яркий свет от экрана не бил в глаза и не отвлекал от дороги. Время установки автоотключения варьируется от нескольких секунд до пары-другой минут; - инфракрасной подсветке. Важно помнить, что она не достаточно сильная, даже у самых дорогих аппаратов. Максимальное «освещение» в рабочем режиме — 2-3 метра от установленного аппарата. К тому же, свет от инфракрасных диодов будет отражаться лобовым стеклом, и ухудшать качество изображения. Но практика показывает, что желательно иметь прибор с этой опцией;
-
приёмнику GPS. Данный параметр установлен не во всех устройствах, но он крайне полезен. С ним все записанные видео чётко привязываются к конкретным координатам, с указанием скорости движения. Наличие записей с подобной информацией, которую способен обеспечить приёмник GPS, помогут в решении проблем, когда нужны чёткие факты и неопровержимые доказательства.

Заключение
Этот список характеристик и функций видеорегистраторов далеко не полон, но он может быть взят за основу при настройке уже приобретённого аппарата.
На этой странице приведены инструкции по настройке программного обеспечения удаленной камеры видеонаблюдения / программы просмотра цифрового видеорегистратора для цифровых видеорегистраторов JPEG2000. Профессиональные производители камер видеонаблюдения используют DVR с двойным кодеком JPEG2000, однако эти цифровые видеорегистраторы JPEG были заменены новейшей камерой безопасности Viewtron CCTV / HD DVR 9. Цифровые видеорегистраторы Viewtron включают в себя лучшие приложения для удаленного просмотра камер для iPhone, Android, Mac и Windows. Удаленный просмотр камеры видеонаблюдения из приложений iPhone, Android, Mac и Windows
Программное обеспечение DVR, поставляемое с цифровыми видеорегистраторами JPEG, называется встроенной удаленной станцией (IRS). Встроенная удаленная станция также позволяет просматривать ранее записанные кадры видеонаблюдения. Последнюю выпущенную версию встроенной удаленной станции DVR viewer можно скачать здесь: Интегрированная удаленная станция. Встроенная удаленная станция, также называемая программой просмотра цифрового видеорегистратора, работает на компьютере под управлением Microsoft Windows. Пожалуйста, следуйте этим инструкциям по установке, чтобы настроить удаленный доступ в Интернет для цифрового видеорегистратора JPEG с двойным кодеком:
В этом разделе мы назначим вашему видеорегистратору IP-адрес.
Интегрированная удаленная станция позволяет вам получать доступ к камерам безопасности локально в сети, а также удаленно через Интернет. Прежде чем приступить к удаленному доступу в Интернет, рекомендуется сначала протестировать локальный доступ. Кроме того, если вы планируете использовать средство просмотра цифрового видеорегистратора / интегрированную удаленную станцию из той же сети, что и ваш цифровой видеорегистратор, вы получите гораздо лучшую производительность, используя локальный IP-адрес вашей сети .
Переадресация портов должна быть настроена на вашем маршрутизаторе, чтобы компьютер в Интернете мог удаленно связываться с вашим цифровым видеорегистратором. Нажмите здесь, если хотите узнать больше о том, как работает переадресация портов. Следуйте приведенным ниже инструкциям, чтобы настроить переадресацию портов. Помните: ваш цифровой видеорегистратор будет использовать порт 8000 (а не 50000). 50000 был портом по умолчанию для устаревших цифровых видеорегистраторов без двойного кодека). Если у вас нет одного из маршрутизаторов, перечисленных ниже, обратитесь к руководству для маршрутизатора, который у вас есть, или обратитесь за помощью к своему поставщику услуг Интернета (ISP), если вы используете модем / маршрутизатор, предоставленный ими.
Несмотря на то, что ранее вы настроили цифровой видеорегистратор так, чтобы он всегда запрашивал один и тот же IP-адрес от вашего маршрутизатора, когда вы устанавливаете настройку DHCP в ручной режим в конфигурации цифрового видеорегистратора, все же рекомендуется также настроить маршрутизатор так, чтобы он всегда назначал один и тот же IP-адрес вашему маршрутизатору. видеорегистратор. Некоторые маршрутизаторы поддерживают эту функцию, а некоторые нет. Если нет, можно пропустить этот раздел. Причина, по которой вы можете настроить это, заключается в том, что если ваш маршрутизатор необходимо перезапустить или если произойдет сбой питания, существует риск того, что вашему цифровому видеорегистратору будет назначен новый IP-адрес. Это сделает настройку переадресации портов, которую вы только что закончили, бесполезной.  Следуйте этим инструкциям, чтобы настроить статический IP-адрес для вашего DVR. Следуйте этим инструкциям, чтобы настроить статический IP-адрес для вашего DVR.
Последние три раздела необходимы для настройки удаленного доступа в Интернет к вашим камерам видеонаблюдения. Первое, что нужно сделать для настройки удаленного доступа, это выяснить, имеет ли ваше интернет-соединение статический или динамический IP-адрес. Если вы не знаете, обратитесь к своему интернет-провайдеру и спросите их. Если у вас статический IP-адрес, вы можете пропустить следующие два раздела и сразу перейти к настройке интернет-соединения с цифровым видеорегистратором для наблюдения.Если ваш цифровой видеорегистратор будет подключен к Интернету с использованием динамического IP-адреса (большинство кабельных и DSL-соединений), вам необходимо настроить бесплатную службу для управления DNS (службой доменных имен), чтобы вы могли получить удаленный доступ к своему цифровому видеорегистратору без необходимость отслеживать ваш IP-адрес. Если вы не уверены, использует ли ваше подключение к Интернету статический или динамический IP-адрес, обратитесь к поставщику услуг Интернета. Если вы используете статический IP-адрес, вы можете пропустить этот раздел и следующий раздел «Настройка динамического DNS на вашем маршрутизаторе». Если вы используете динамический IP-адрес, нажмите здесь, чтобы настроить бесплатную службу динамического DNS. Вернитесь к этому экрану, чтобы продолжить после настройки бесплатной службы динамического DNS. Если вы не уверены, использует ли ваше подключение к Интернету статический или динамический IP-адрес, обратитесь к поставщику услуг Интернета. Если вы используете статический IP-адрес, вы можете пропустить этот раздел и следующий раздел «Настройка динамического DNS на вашем маршрутизаторе». Если вы используете динамический IP-адрес, нажмите здесь, чтобы настроить бесплатную службу динамического DNS. Вернитесь к этому экрану, чтобы продолжить после настройки бесплатной службы динамического DNS. Динамический DNS используется, когда подключение к Интернету, которое вы будете использовать для вашего цифрового видеорегистратора, использует динамический IP-адрес. Настройки, которые вы устанавливаете с помощью службы DynDNS, будут добавлены в конфигурацию DDNS вашего маршрутизатора, чтобы всегда поддерживать ваш IP-адрес в актуальном состоянии. Выбранное вами имя хоста, например «mydvr.dyndns.org», всегда будет обновляться с учетом последнего IP-адреса, назначенного вашему Интернет-соединению вашим провайдером. Таким образом, вы можете использовать свое имя хоста для удаленного подключения к вашему цифровому видеорегистратору вместо того, чтобы пытаться отслеживать свой динамический IP-адрес. В CCTV Camera Pro есть инструкции по настройке DDNS для маршрутизаторов D-Link и LinkSys. Инструкции основаны на определенных моделях, но, вероятно, одинаковы или близки к другим моделям маршрутизаторов D-Link и LinkSys. Если вам нужны конкретные инструкции для вашего маршрутизатора, обратитесь к прилагаемому к нему руководству и загляните в раздел, посвященный поддержке динамического DNS. Большинство современных маршрутизаторов/коммутаторов поддерживают динамический DNS. Таким образом, вы можете использовать свое имя хоста для удаленного подключения к вашему цифровому видеорегистратору вместо того, чтобы пытаться отслеживать свой динамический IP-адрес. В CCTV Camera Pro есть инструкции по настройке DDNS для маршрутизаторов D-Link и LinkSys. Инструкции основаны на определенных моделях, но, вероятно, одинаковы или близки к другим моделям маршрутизаторов D-Link и LinkSys. Если вам нужны конкретные инструкции для вашего маршрутизатора, обратитесь к прилагаемому к нему руководству и загляните в раздел, посвященный поддержке динамического DNS. Большинство современных маршрутизаторов/коммутаторов поддерживают динамический DNS.
Последним шагом является настройка подключения к Интернету в интегрированной удаленной станции для доступа из-за пределов вашей локальной сети.
DVR Viewer / Методы устранения неполадок передатчика
Рекомендуемые приложения и программное обеспечение для просмотра камерыВас могут заинтересовать эти мобильные приложения и программное обеспечение для настольных ПК, которые поддерживают удаленный просмотр камеры видеонаблюдения.
Сопутствующие продукты для систем видеонаблюдения и наблюденияЭто одни из самых продаваемых продуктов CCTV Camera Pro.
|
На этой странице приведены инструкции по настройке программного обеспечения удаленной камеры видеонаблюдения / программы просмотра цифрового видеорегистратора для цифровых видеорегистраторов JPEG2000. Цифровые видеорегистраторы Viewtron включают в себя лучшие приложения для удаленного просмотра камер для iPhone, Android, Mac и Windows. Удаленный просмотр камеры видеонаблюдения из приложений iPhone, Android, Mac и Windows
Программное обеспечение DVR, поставляемое с цифровыми видеорегистраторами JPEG, называется встроенной удаленной станцией (IRS). Встроенная удаленная станция также позволяет просматривать ранее записанные кадры видеонаблюдения. Последнюю выпущенную версию встроенной удаленной станции DVR viewer можно скачать здесь: Интегрированная удаленная станция. Встроенная удаленная станция, также называемая программой просмотра цифрового видеорегистратора, работает на компьютере под управлением Microsoft Windows. Пожалуйста, следуйте этим инструкциям по установке, чтобы настроить удаленный доступ в Интернет для цифрового видеорегистратора JPEG с двойным кодеком:
В этом разделе мы назначим вашему видеорегистратору IP-адрес.
Интегрированная удаленная станция позволяет вам получать доступ к камерам безопасности локально в сети, а также удаленно через Интернет. Прежде чем приступить к удаленному доступу в Интернет, рекомендуется сначала протестировать локальный доступ. Кроме того, если вы планируете использовать средство просмотра цифрового видеорегистратора / интегрированную удаленную станцию из той же сети, что и ваш цифровой видеорегистратор, вы получите гораздо лучшую производительность, используя локальный IP-адрес вашей сети .
Переадресация портов должна быть настроена на вашем маршрутизаторе, чтобы компьютер в Интернете мог удаленно связываться с вашим цифровым видеорегистратором. Нажмите здесь, если хотите узнать больше о том, как работает переадресация портов. Следуйте приведенным ниже инструкциям, чтобы настроить переадресацию портов. Помните: ваш цифровой видеорегистратор будет использовать порт 8000 (а не 50000). 50000 был портом по умолчанию для устаревших цифровых видеорегистраторов без двойного кодека). Если у вас нет одного из маршрутизаторов, перечисленных ниже, обратитесь к руководству для маршрутизатора, который у вас есть, или обратитесь за помощью к своему поставщику услуг Интернета (ISP), если вы используете модем / маршрутизатор, предоставленный ими.
Несмотря на то, что ранее вы настроили цифровой видеорегистратор так, чтобы он всегда запрашивал один и тот же IP-адрес от вашего маршрутизатора, когда вы устанавливаете настройку DHCP в ручной режим в конфигурации цифрового видеорегистратора, все же рекомендуется также настроить маршрутизатор так, чтобы он всегда назначал один и тот же IP-адрес вашему маршрутизатору. видеорегистратор. Некоторые маршрутизаторы поддерживают эту функцию, а некоторые нет. Если нет, можно пропустить этот раздел. Причина, по которой вы можете настроить это, заключается в том, что если ваш маршрутизатор необходимо перезапустить или если произойдет сбой питания, существует риск того, что вашему цифровому видеорегистратору будет назначен новый IP-адрес. Это сделает настройку переадресации портов, которую вы только что закончили, бесполезной.  Следуйте этим инструкциям, чтобы настроить статический IP-адрес для вашего DVR. Следуйте этим инструкциям, чтобы настроить статический IP-адрес для вашего DVR.
Последние три раздела необходимы для настройки удаленного доступа в Интернет к вашим камерам видеонаблюдения. Первое, что нужно сделать для настройки удаленного доступа, это выяснить, имеет ли ваше интернет-соединение статический или динамический IP-адрес. Если вы не знаете, обратитесь к своему интернет-провайдеру и спросите их. Если у вас статический IP-адрес, вы можете пропустить следующие два раздела и сразу перейти к настройке интернет-соединения с цифровым видеорегистратором для наблюдения.Если ваш цифровой видеорегистратор будет подключен к Интернету с использованием динамического IP-адреса (большинство кабельных и DSL-соединений), вам необходимо настроить бесплатную службу для управления DNS (службой доменных имен), чтобы вы могли получить удаленный доступ к своему цифровому видеорегистратору без необходимость отслеживать ваш IP-адрес.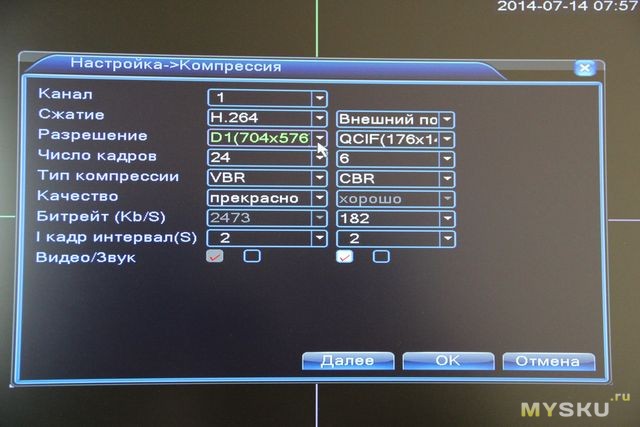 Если вы не уверены, использует ли ваше подключение к Интернету статический или динамический IP-адрес, обратитесь к поставщику услуг Интернета. Если вы используете статический IP-адрес, вы можете пропустить этот раздел и следующий раздел «Настройка динамического DNS на вашем маршрутизаторе». Если вы используете динамический IP-адрес, нажмите здесь, чтобы настроить бесплатную службу динамического DNS. Вернитесь к этому экрану, чтобы продолжить после настройки бесплатной службы динамического DNS. Если вы не уверены, использует ли ваше подключение к Интернету статический или динамический IP-адрес, обратитесь к поставщику услуг Интернета. Если вы используете статический IP-адрес, вы можете пропустить этот раздел и следующий раздел «Настройка динамического DNS на вашем маршрутизаторе». Если вы используете динамический IP-адрес, нажмите здесь, чтобы настроить бесплатную службу динамического DNS. Вернитесь к этому экрану, чтобы продолжить после настройки бесплатной службы динамического DNS. Динамический DNS используется, когда подключение к Интернету, которое вы будете использовать для вашего цифрового видеорегистратора, использует динамический IP-адрес. Настройки, которые вы устанавливаете с помощью службы DynDNS, будут добавлены в конфигурацию DDNS вашего маршрутизатора, чтобы всегда поддерживать ваш IP-адрес в актуальном состоянии. Выбранное вами имя хоста, например «mydvr.dyndns.org», всегда будет обновляться с учетом последнего IP-адреса, назначенного вашему Интернет-соединению вашим провайдером. Таким образом, вы можете использовать свое имя хоста для удаленного подключения к вашему цифровому видеорегистратору вместо того, чтобы пытаться отслеживать свой динамический IP-адрес. В CCTV Camera Pro есть инструкции по настройке DDNS для маршрутизаторов D-Link и LinkSys. Инструкции основаны на определенных моделях, но, вероятно, одинаковы или близки к другим моделям маршрутизаторов D-Link и LinkSys. Если вам нужны конкретные инструкции для вашего маршрутизатора, обратитесь к прилагаемому к нему руководству и загляните в раздел, посвященный поддержке динамического DNS. Большинство современных маршрутизаторов/коммутаторов поддерживают динамический DNS. Таким образом, вы можете использовать свое имя хоста для удаленного подключения к вашему цифровому видеорегистратору вместо того, чтобы пытаться отслеживать свой динамический IP-адрес. В CCTV Camera Pro есть инструкции по настройке DDNS для маршрутизаторов D-Link и LinkSys. Инструкции основаны на определенных моделях, но, вероятно, одинаковы или близки к другим моделям маршрутизаторов D-Link и LinkSys. Если вам нужны конкретные инструкции для вашего маршрутизатора, обратитесь к прилагаемому к нему руководству и загляните в раздел, посвященный поддержке динамического DNS. Большинство современных маршрутизаторов/коммутаторов поддерживают динамический DNS.
Последним шагом является настройка подключения к Интернету в интегрированной удаленной станции для доступа из-за пределов вашей локальной сети.
DVR Viewer / Методы устранения неполадок передатчика
Рекомендуемые приложения и программное обеспечение для просмотра камерыВас могут заинтересовать эти мобильные приложения и программное обеспечение для настольных ПК, которые поддерживают удаленный просмотр камеры видеонаблюдения.
Сопутствующие продукты для систем видеонаблюдения и наблюденияЭто одни из самых продаваемых продуктов CCTV Camera Pro.
|
На этой странице приведены инструкции по настройке программного обеспечения удаленной камеры видеонаблюдения / программы просмотра цифрового видеорегистратора для цифровых видеорегистраторов JPEG2000. Цифровые видеорегистраторы Viewtron включают в себя лучшие приложения для удаленного просмотра камер для iPhone, Android, Mac и Windows. Удаленный просмотр камеры видеонаблюдения из приложений iPhone, Android, Mac и Windows
Программное обеспечение DVR, поставляемое с цифровыми видеорегистраторами JPEG, называется встроенной удаленной станцией (IRS). Встроенная удаленная станция также позволяет просматривать ранее записанные кадры видеонаблюдения. Последнюю выпущенную версию встроенной удаленной станции DVR viewer можно скачать здесь: Интегрированная удаленная станция. Встроенная удаленная станция, также называемая программой просмотра цифрового видеорегистратора, работает на компьютере под управлением Microsoft Windows. Пожалуйста, следуйте этим инструкциям по установке, чтобы настроить удаленный доступ в Интернет для цифрового видеорегистратора JPEG с двойным кодеком:
В этом разделе мы назначим вашему видеорегистратору IP-адрес.
Интегрированная удаленная станция позволяет вам получать доступ к камерам безопасности локально в сети, а также удаленно через Интернет. Прежде чем приступить к удаленному доступу в Интернет, рекомендуется сначала протестировать локальный доступ. Кроме того, если вы планируете использовать средство просмотра цифрового видеорегистратора / интегрированную удаленную станцию из той же сети, что и ваш цифровой видеорегистратор, вы получите гораздо лучшую производительность, используя локальный IP-адрес вашей сети .
Переадресация портов должна быть настроена на вашем маршрутизаторе, чтобы компьютер в Интернете мог удаленно связываться с вашим цифровым видеорегистратором. Нажмите здесь, если хотите узнать больше о том, как работает переадресация портов. Следуйте приведенным ниже инструкциям, чтобы настроить переадресацию портов. Помните: ваш цифровой видеорегистратор будет использовать порт 8000 (а не 50000). 50000 был портом по умолчанию для устаревших цифровых видеорегистраторов без двойного кодека). Если у вас нет одного из маршрутизаторов, перечисленных ниже, обратитесь к руководству для маршрутизатора, который у вас есть, или обратитесь за помощью к своему поставщику услуг Интернета (ISP), если вы используете модем / маршрутизатор, предоставленный ими.
Несмотря на то, что ранее вы настроили цифровой видеорегистратор так, чтобы он всегда запрашивал один и тот же IP-адрес от вашего маршрутизатора, когда вы устанавливаете настройку DHCP в ручной режим в конфигурации цифрового видеорегистратора, все же рекомендуется также настроить маршрутизатор так, чтобы он всегда назначал один и тот же IP-адрес вашему маршрутизатору. видеорегистратор. Некоторые маршрутизаторы поддерживают эту функцию, а некоторые нет. Если нет, можно пропустить этот раздел. Причина, по которой вы можете настроить это, заключается в том, что если ваш маршрутизатор необходимо перезапустить или если произойдет сбой питания, существует риск того, что вашему цифровому видеорегистратору будет назначен новый IP-адрес. Это сделает настройку переадресации портов, которую вы только что закончили, бесполезной.  Следуйте этим инструкциям, чтобы настроить статический IP-адрес для вашего DVR. Следуйте этим инструкциям, чтобы настроить статический IP-адрес для вашего DVR.
Последние три раздела необходимы для настройки удаленного доступа в Интернет к вашим камерам видеонаблюдения. Первое, что нужно сделать для настройки удаленного доступа, это выяснить, имеет ли ваше интернет-соединение статический или динамический IP-адрес. Если вы не знаете, обратитесь к своему интернет-провайдеру и спросите их. Если у вас статический IP-адрес, вы можете пропустить следующие два раздела и сразу перейти к настройке интернет-соединения с цифровым видеорегистратором для наблюдения.Если ваш цифровой видеорегистратор будет подключен к Интернету с использованием динамического IP-адреса (большинство кабельных и DSL-соединений), вам необходимо настроить бесплатную службу для управления DNS (службой доменных имен), чтобы вы могли получить удаленный доступ к своему цифровому видеорегистратору без необходимость отслеживать ваш IP-адрес. Если вы не уверены, использует ли ваше подключение к Интернету статический или динамический IP-адрес, обратитесь к поставщику услуг Интернета. Если вы используете статический IP-адрес, вы можете пропустить этот раздел и следующий раздел «Настройка динамического DNS на вашем маршрутизаторе». Если вы используете динамический IP-адрес, нажмите здесь, чтобы настроить бесплатную службу динамического DNS. Вернитесь к этому экрану, чтобы продолжить после настройки бесплатной службы динамического DNS. Если вы не уверены, использует ли ваше подключение к Интернету статический или динамический IP-адрес, обратитесь к поставщику услуг Интернета. Если вы используете статический IP-адрес, вы можете пропустить этот раздел и следующий раздел «Настройка динамического DNS на вашем маршрутизаторе». Если вы используете динамический IP-адрес, нажмите здесь, чтобы настроить бесплатную службу динамического DNS. Вернитесь к этому экрану, чтобы продолжить после настройки бесплатной службы динамического DNS. Динамический DNS используется, когда подключение к Интернету, которое вы будете использовать для вашего цифрового видеорегистратора, использует динамический IP-адрес. Настройки, которые вы устанавливаете с помощью службы DynDNS, будут добавлены в конфигурацию DDNS вашего маршрутизатора, чтобы всегда поддерживать ваш IP-адрес в актуальном состоянии. Выбранное вами имя хоста, например «mydvr.dyndns.org», всегда будет обновляться с учетом последнего IP-адреса, назначенного вашему Интернет-соединению вашим провайдером.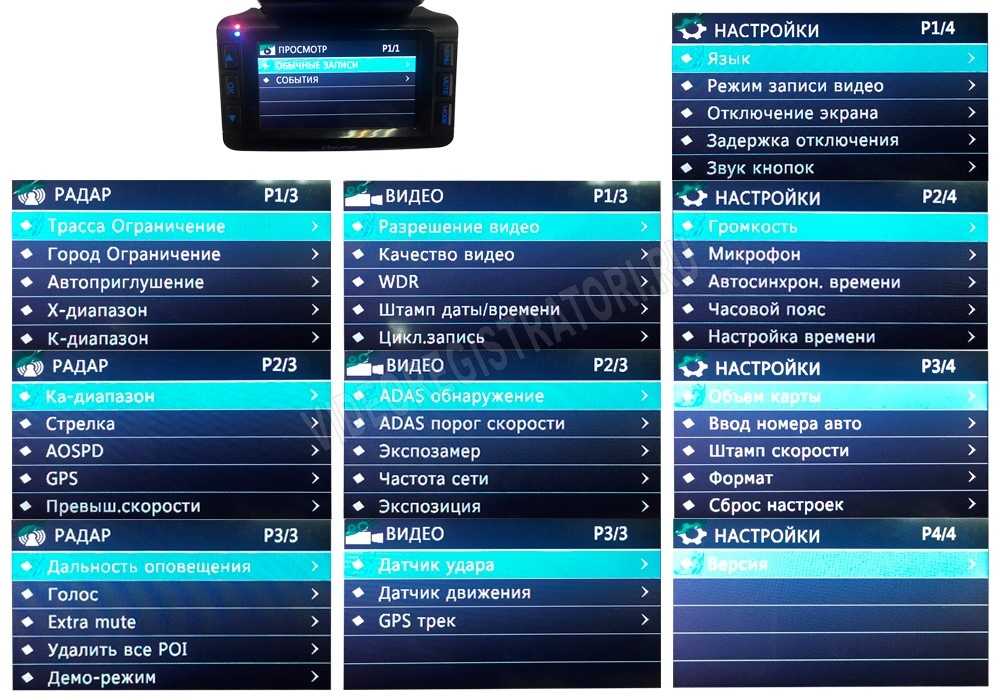 Таким образом, вы можете использовать свое имя хоста для удаленного подключения к вашему цифровому видеорегистратору вместо того, чтобы пытаться отслеживать свой динамический IP-адрес. В CCTV Camera Pro есть инструкции по настройке DDNS для маршрутизаторов D-Link и LinkSys. Инструкции основаны на определенных моделях, но, вероятно, одинаковы или близки к другим моделям маршрутизаторов D-Link и LinkSys. Если вам нужны конкретные инструкции для вашего маршрутизатора, обратитесь к прилагаемому к нему руководству и загляните в раздел, посвященный поддержке динамического DNS. Большинство современных маршрутизаторов/коммутаторов поддерживают динамический DNS. Таким образом, вы можете использовать свое имя хоста для удаленного подключения к вашему цифровому видеорегистратору вместо того, чтобы пытаться отслеживать свой динамический IP-адрес. В CCTV Camera Pro есть инструкции по настройке DDNS для маршрутизаторов D-Link и LinkSys. Инструкции основаны на определенных моделях, но, вероятно, одинаковы или близки к другим моделям маршрутизаторов D-Link и LinkSys. Если вам нужны конкретные инструкции для вашего маршрутизатора, обратитесь к прилагаемому к нему руководству и загляните в раздел, посвященный поддержке динамического DNS. Большинство современных маршрутизаторов/коммутаторов поддерживают динамический DNS.
Последним шагом является настройка подключения к Интернету в интегрированной удаленной станции для доступа из-за пределов вашей локальной сети.
DVR Viewer / Методы устранения неполадок передатчика
Рекомендуемые приложения и программное обеспечение для просмотра камерыВас могут заинтересовать эти мобильные приложения и программное обеспечение для настольных ПК, которые поддерживают удаленный просмотр камеры видеонаблюдения.
Сопутствующие продукты для систем видеонаблюдения и наблюденияЭто одни из самых продаваемых продуктов CCTV Camera Pro.
|


 [link_webnavoz]Нужно выполнить эту операцию[/link_webnavoz], нажав на кнопку ОК.
[link_webnavoz]Нужно выполнить эту операцию[/link_webnavoz], нажав на кнопку ОК.
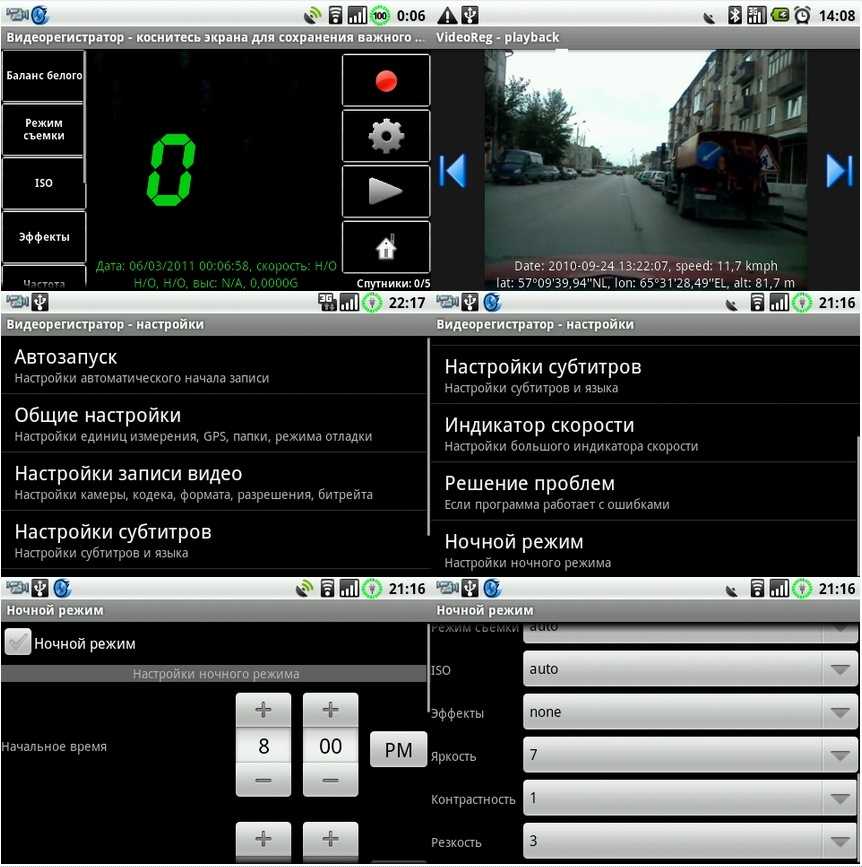


 Таких, как датчик движения, датчик звука и др.
Таких, как датчик движения, датчик звука и др. При заполнении жёсткого диска, новые видеофайлы будут записываться на старые, без возможности восстановления.
При заполнении жёсткого диска, новые видеофайлы будут записываться на старые, без возможности восстановления.
 д. В разных моделях телевизоров этот пункт меню может отличаться.
д. В разных моделях телевизоров этот пункт меню может отличаться.
 Требуется источник бесперебойного питания.
Требуется источник бесперебойного питания.
 168.0.1 (как правило, это значение определяется по умолчанию, но при наличии пустой строки «Адрес DNS сервера», необходимо внести адрес, указанный производителем на специальной наклейке внизу устройства).
168.0.1 (как правило, это значение определяется по умолчанию, но при наличии пустой строки «Адрес DNS сервера», необходимо внести адрес, указанный производителем на специальной наклейке внизу устройства).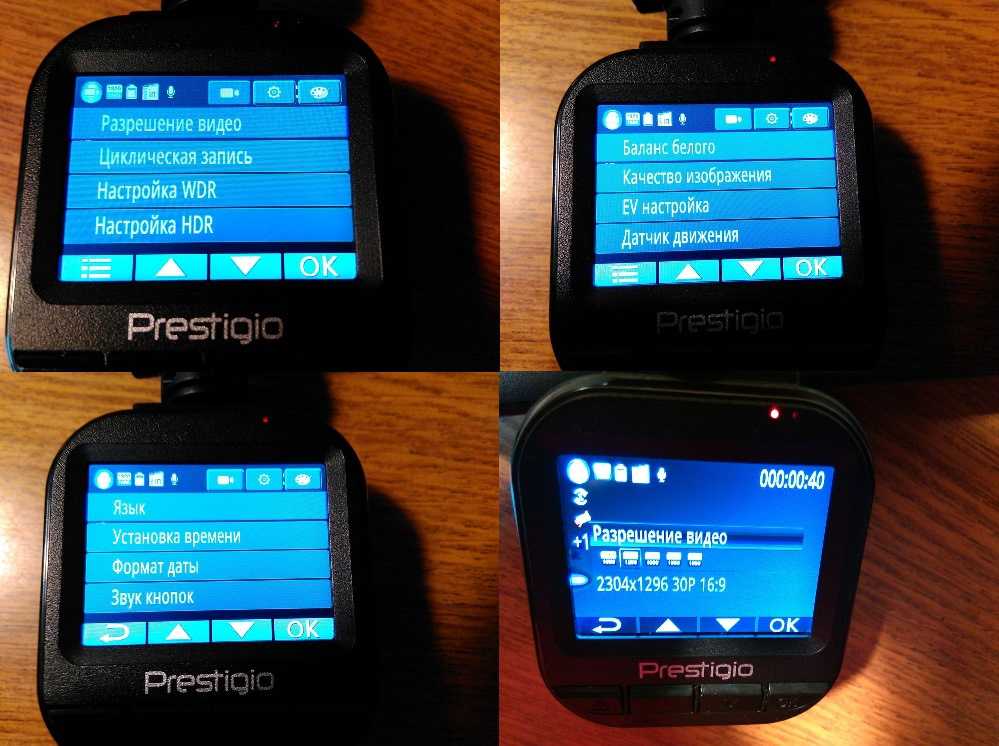



 Программа оснащена детектором движения, менеджером архивных записей и возможностью загрузки видео на FTP‑сервер. Уведомления о событиях можно получать по электронной почте или SMS.
Программа оснащена детектором движения, менеджером архивных записей и возможностью загрузки видео на FTP‑сервер. Уведомления о событиях можно получать по электронной почте или SMS.
 Устройство не должно мешать обзору;
Устройство не должно мешать обзору; В этом случае провод прокладывают под обшивкой и подключают к проводам питания. Такое подключение имеет аккуратный вид. Важно соединить прибор с теми проводами, на которых будет напряжение независимо от того, в каком положении находится переключатель плафона.
В этом случае провод прокладывают под обшивкой и подключают к проводам питания. Такое подключение имеет аккуратный вид. Важно соединить прибор с теми проводами, на которых будет напряжение независимо от того, в каком положении находится переключатель плафона.
 Правда, необходимость в ней возникает лишь в том случае, когда аппарат (в силу разных причин) устанавливают в нестандартном положении: боком или перевернув его «вверх ногами»;
Правда, необходимость в ней возникает лишь в том случае, когда аппарат (в силу разных причин) устанавливают в нестандартном положении: боком или перевернув его «вверх ногами»;
 По этому параметру устанавливается время самостоятельного отключения дисплея. Такой настройкой полезно пользоваться в тёмное время суток, чтобы яркий свет от экрана не бил в глаза и не отвлекал от дороги. Время установки автоотключения варьируется от нескольких секунд до пары-другой минут;
По этому параметру устанавливается время самостоятельного отключения дисплея. Такой настройкой полезно пользоваться в тёмное время суток, чтобы яркий свет от экрана не бил в глаза и не отвлекал от дороги. Время установки автоотключения варьируется от нескольких секунд до пары-другой минут;
 0017, который работает с аналоговыми камерами видеонаблюдения, камерами безопасности HD-over-Coax, камерами безопасности 4K BNC и сетевыми IP-камерами. Вы по-прежнему можете использовать инструкции по настройке средства просмотра JPEG2000 DVR здесь.
0017, который работает с аналоговыми камерами видеонаблюдения, камерами безопасности HD-over-Coax, камерами безопасности 4K BNC и сетевыми IP-камерами. Вы по-прежнему можете использовать инструкции по настройке средства просмотра JPEG2000 DVR здесь. Одним из приложений в IRS является передатчик, который позволяет вам наблюдать за камерами безопасности через Интернет или Интранет (внутренняя сеть / локальная сеть). Передатчик предназначен для замены программы просмотра DVR, которая использовалась в последней версии JPEG DVR.
Одним из приложений в IRS является передатчик, который позволяет вам наблюдать за камерами безопасности через Интернет или Интранет (внутренняя сеть / локальная сеть). Передатчик предназначен для замены программы просмотра DVR, которая использовалась в последней версии JPEG DVR. Убедитесь, что ваш цифровой видеорегистратор подключен к вашей сети, подключив кабель Ethernet к задней панели цифрового видеорегистратора, а другой конец подключив к маршрутизатору.
Убедитесь, что ваш цифровой видеорегистратор подключен к вашей сети, подключив кабель Ethernet к задней панели цифрового видеорегистратора, а другой конец подключив к маршрутизатору.
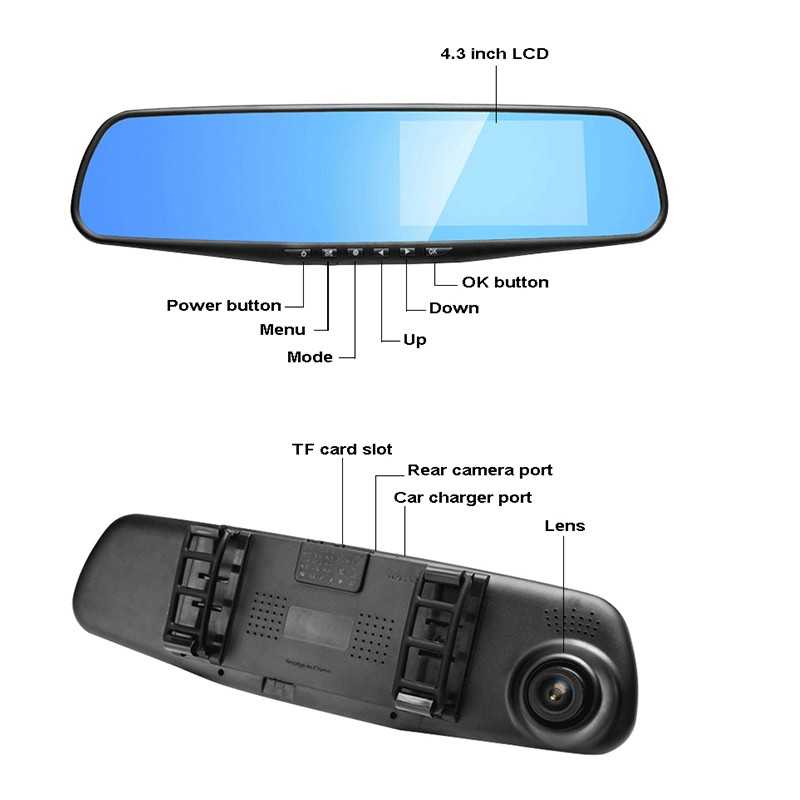 Порт по умолчанию — 8000. Если ваш цифровой видеорегистратор не настроен на порт 8000, измените это значение на 8000. ПРИМЕЧАНИЕ. Не обращайте внимания на то, что на приведенном ниже снимке экрана показан порт 50000. Порт 50000 использовался для последней версии цифрового видеорегистратора JPEG. .
Порт по умолчанию — 8000. Если ваш цифровой видеорегистратор не настроен на порт 8000, измените это значение на 8000. ПРИМЕЧАНИЕ. Не обращайте внимания на то, что на приведенном ниже снимке экрана показан порт 50000. Порт 50000 использовался для последней версии цифрового видеорегистратора JPEG. . Откроется новое окно, в котором вы можете добавить настройки для подключения к вашему цифровому видеорегистратору. Этот экран можно увидеть ниже.
Откроется новое окно, в котором вы можете добавить настройки для подключения к вашему цифровому видеорегистратору. Этот экран можно увидеть ниже.
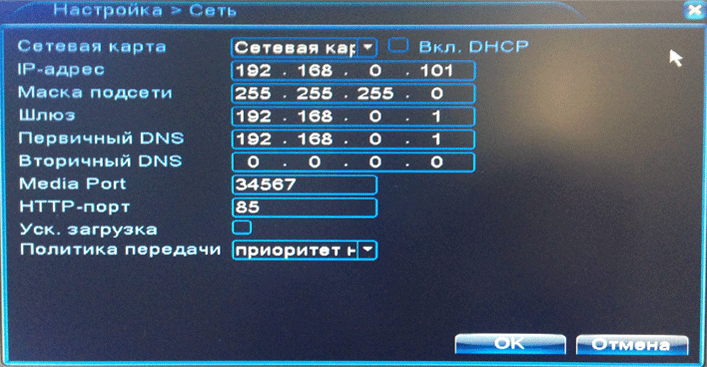
 Скажите им, что вам нужно открыть и перенаправить порт 8000 на DVR в вашей сети.
Скажите им, что вам нужно открыть и перенаправить порт 8000 на DVR в вашей сети.

 264 MPEG-4.
264 MPEG-4.

 Профессиональные производители камер видеонаблюдения используют DVR с двойным кодеком JPEG2000, однако эти цифровые видеорегистраторы JPEG были заменены новейшей камерой безопасности Viewtron CCTV / HD DVR 9.0017, который работает с аналоговыми камерами видеонаблюдения, камерами безопасности HD-over-Coax, камерами безопасности 4K BNC и сетевыми IP-камерами. Вы по-прежнему можете использовать инструкции по настройке средства просмотра JPEG2000 DVR здесь.
Профессиональные производители камер видеонаблюдения используют DVR с двойным кодеком JPEG2000, однако эти цифровые видеорегистраторы JPEG были заменены новейшей камерой безопасности Viewtron CCTV / HD DVR 9.0017, который работает с аналоговыми камерами видеонаблюдения, камерами безопасности HD-over-Coax, камерами безопасности 4K BNC и сетевыми IP-камерами. Вы по-прежнему можете использовать инструкции по настройке средства просмотра JPEG2000 DVR здесь. Одним из приложений в IRS является передатчик, который позволяет вам наблюдать за камерами безопасности через Интернет или Интранет (внутренняя сеть / локальная сеть). Передатчик предназначен для замены программы просмотра DVR, которая использовалась в последней версии JPEG DVR.
Одним из приложений в IRS является передатчик, который позволяет вам наблюдать за камерами безопасности через Интернет или Интранет (внутренняя сеть / локальная сеть). Передатчик предназначен для замены программы просмотра DVR, которая использовалась в последней версии JPEG DVR. Убедитесь, что ваш цифровой видеорегистратор подключен к вашей сети, подключив кабель Ethernet к задней панели цифрового видеорегистратора, а другой конец подключив к маршрутизатору.
Убедитесь, что ваш цифровой видеорегистратор подключен к вашей сети, подключив кабель Ethernet к задней панели цифрового видеорегистратора, а другой конец подключив к маршрутизатору.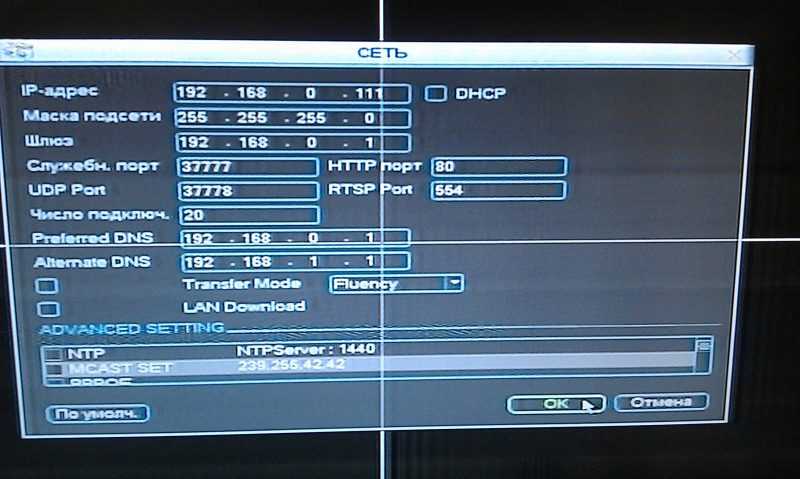
 Порт по умолчанию — 8000. Если ваш цифровой видеорегистратор не настроен на порт 8000, измените это значение на 8000. ПРИМЕЧАНИЕ. Не обращайте внимания на то, что на приведенном ниже снимке экрана показан порт 50000. Порт 50000 использовался для последней версии цифрового видеорегистратора JPEG. .
Порт по умолчанию — 8000. Если ваш цифровой видеорегистратор не настроен на порт 8000, измените это значение на 8000. ПРИМЕЧАНИЕ. Не обращайте внимания на то, что на приведенном ниже снимке экрана показан порт 50000. Порт 50000 использовался для последней версии цифрового видеорегистратора JPEG. . Откроется новое окно, в котором вы можете добавить настройки для подключения к вашему цифровому видеорегистратору. Этот экран можно увидеть ниже.
Откроется новое окно, в котором вы можете добавить настройки для подключения к вашему цифровому видеорегистратору. Этот экран можно увидеть ниже.

 Скажите им, что вам нужно открыть и перенаправить порт 8000 на DVR в вашей сети.
Скажите им, что вам нужно открыть и перенаправить порт 8000 на DVR в вашей сети.

 264 MPEG-4.
264 MPEG-4.

 Профессиональные производители камер видеонаблюдения используют DVR с двойным кодеком JPEG2000, однако эти цифровые видеорегистраторы JPEG были заменены новейшей камерой безопасности Viewtron CCTV / HD DVR 9.0017, который работает с аналоговыми камерами видеонаблюдения, камерами безопасности HD-over-Coax, камерами безопасности 4K BNC и сетевыми IP-камерами. Вы по-прежнему можете использовать инструкции по настройке средства просмотра JPEG2000 DVR здесь.
Профессиональные производители камер видеонаблюдения используют DVR с двойным кодеком JPEG2000, однако эти цифровые видеорегистраторы JPEG были заменены новейшей камерой безопасности Viewtron CCTV / HD DVR 9.0017, который работает с аналоговыми камерами видеонаблюдения, камерами безопасности HD-over-Coax, камерами безопасности 4K BNC и сетевыми IP-камерами. Вы по-прежнему можете использовать инструкции по настройке средства просмотра JPEG2000 DVR здесь. Одним из приложений в IRS является передатчик, который позволяет вам наблюдать за камерами безопасности через Интернет или Интранет (внутренняя сеть / локальная сеть). Передатчик предназначен для замены программы просмотра DVR, которая использовалась в последней версии JPEG DVR.
Одним из приложений в IRS является передатчик, который позволяет вам наблюдать за камерами безопасности через Интернет или Интранет (внутренняя сеть / локальная сеть). Передатчик предназначен для замены программы просмотра DVR, которая использовалась в последней версии JPEG DVR.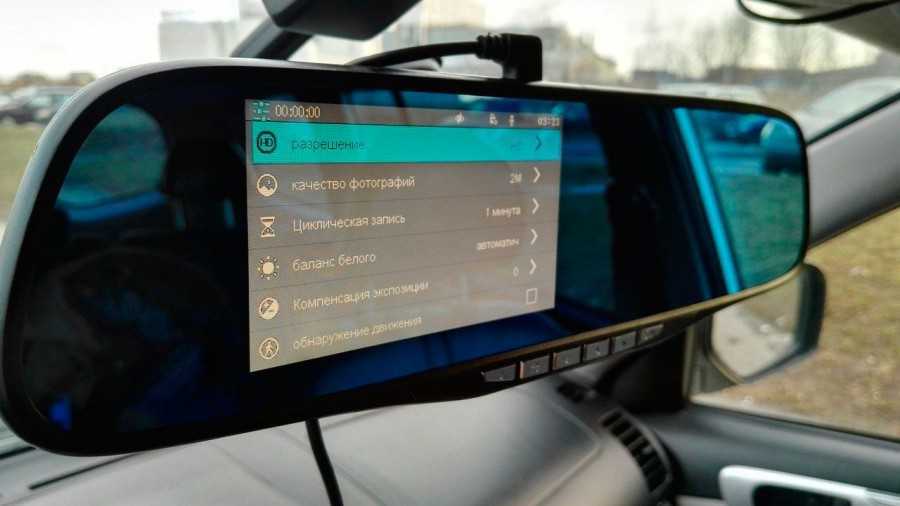 Убедитесь, что ваш цифровой видеорегистратор подключен к вашей сети, подключив кабель Ethernet к задней панели цифрового видеорегистратора, а другой конец подключив к маршрутизатору.
Убедитесь, что ваш цифровой видеорегистратор подключен к вашей сети, подключив кабель Ethernet к задней панели цифрового видеорегистратора, а другой конец подключив к маршрутизатору.
 Порт по умолчанию — 8000. Если ваш цифровой видеорегистратор не настроен на порт 8000, измените это значение на 8000. ПРИМЕЧАНИЕ. Не обращайте внимания на то, что на приведенном ниже снимке экрана показан порт 50000. Порт 50000 использовался для последней версии цифрового видеорегистратора JPEG. .
Порт по умолчанию — 8000. Если ваш цифровой видеорегистратор не настроен на порт 8000, измените это значение на 8000. ПРИМЕЧАНИЕ. Не обращайте внимания на то, что на приведенном ниже снимке экрана показан порт 50000. Порт 50000 использовался для последней версии цифрового видеорегистратора JPEG. . Откроется новое окно, в котором вы можете добавить настройки для подключения к вашему цифровому видеорегистратору. Этот экран можно увидеть ниже.
Откроется новое окно, в котором вы можете добавить настройки для подключения к вашему цифровому видеорегистратору. Этот экран можно увидеть ниже.

 Скажите им, что вам нужно открыть и перенаправить порт 8000 на DVR в вашей сети.
Скажите им, что вам нужно открыть и перенаправить порт 8000 на DVR в вашей сети.

 264 MPEG-4.
264 MPEG-4.
