Закачать в навигатор карты: Как установить, загрузить, обновить, закачать карты в навигаторе
Как установить и обновить карты в GPS-навигаторе: пошаговая инструкция
Без навигатора современному автомобилисту обойтись сложно. Именно благодаря картам на этих девайсах владельцы автотранспорта легко ориентируются на дорогах и не рискуют сбиться с курса. Тем не менее, для того, чтобы девайс предоставлял исключительно актуальную информацию, его програмные средства желательно периодически обновлять. И хоть сперва задача выглядит непростой, на практике с ней справится любой желающий. А мы расскажем о том, как обновить карту на GPS-навигаторе оперативно и без проблем.
Для чего нужно обновлять карты в навигаторе
Усовершенствованные версии GPS карт появляются в среднем раз в 6 месяцев. В их создании принимают участие как опытные картографы, так и вебмастера со стажем.
Каждая обновленная карта отличается от предыдущей расширенной зоной покрытия. В эту территорию включаются дома, которые были возведены в последние месяца, новые развязки и дороги. Кроме того, в измененных картах исправлены те неточности, которые были обнаружены в прежних версиях. И хоть определенные ошибки могут встречаться и дальше, эффективность GPS-навигатора с каждой новой версией существенно повышается.
Кроме того, в измененных картах исправлены те неточности, которые были обнаружены в прежних версиях. И хоть определенные ошибки могут встречаться и дальше, эффективность GPS-навигатора с каждой новой версией существенно повышается.
Кстати, пользователи некоторых автонавигаторов могут лично поучаствовать в улучшении работы этих устройств. К примеру, девайсы Garmin позволяют направить участок карты, где была допущена неточность, разработчику для дальнейшего исправления.
Что необходимо для обновления навигатора
Практически все популярные системы автонавигации предоставляют возможность быстро и бесплатно обновлять карты на автонавигаторах. Поэтому с актуализацией GPS карт вы легко сможете справиться самостоятельно.
Что же вам нужно для этого?
- Компьютер или ноутбук с подключением к сети.
- Непосредственно навигатор. Проследите, чтобы он был заряжен.
- USB-кабель для подключения девайса к компьютеру. Как правило, этот шнур идет в комплекте с самим устройством.

А еще подготовьтесь к тому, что на выполнение всех необходимых действий у вас уйдет время. Дело в том, что “весят” карты, как правило, немало. Если же ваше интернет-соединение большой скоростью не отличается, то приготовьтесь ждать.
Читайте также: Как работает навигатор: обзор 2 спутниковых систем
Эти навигационные карты на протяжении уже долгого времени считаются одними из лучших. Компания Navitel подготавливает обновления к выпуску в среднем раз в полгода и позволяет устанавливать их бесплатно. Выполнить установку можно двумя способами — через компьютер и через меню соответствующей программы. Вам же остается только выбрать наиболее подходящий и удобный конкретно для вас вариант.
1. Использование программного обеспечения.
Как обновить GPS-навигатор Навител через меню приложения? Для этого необходимо сперва проверить наличие интернет-соединения. Поскольку “весят” карты немало, то желательно загружать их при помощи Wi-Fi.
На своем навигационном устройстве откройте программу Навител Навигатор и в ее меню найдите раздел «Обновления». Теперь нажмите на клавишу «Обновить всё». Перед вами откроется окно с детальным описанием всех доступных карт. Нажатием клавиши «Обновить» вы дадите свое согласие на их загрузку. Больше никакие действия от вас не требуются.
2. Обновление на компьютере.
Прежде, чем приступать к загрузке карт, следует сперва обновить приложение Навител Навигатор вместе с активационным файлом.
После этого действуйте следующим образом:
- Откройте официальный сайт Навител и войдите в Личный кабинет.
- В разделе под названием «Мои устройства» вашему вниманию откроется перечень доступных по вашей лицензии обновлений. Конечно, это только в том случае, если навигатор уже находится в списке устройств в вашем личном кабинете. Если же нет, то потратьте немного времени на то, чтобы добавить его.
- Выберете из всего перечня карт те, которые отвечают версии Навител Навигатор, что установлена на вашем девайсе.

- С правой стороны от названия каждой из представленной в списке карт находится кнопка «Скачать». На нее и следует теперь нажать.
- Файл, который вы качаете, будет иметь расширение .nm7. Установите его на свой персональный компьютер.
- Теперь, когда нужное улучшение уже скачано, осталось установить его на автонавигатор. Подключите навигационный девайс к персональному компьютеру или ноуту. Это можно сделать либо при помощи USB-кабеля, либо же используя карту памяти.
- Откройте на устройстве папку, в которой находятся карты, и сотрите прежние файлы. Вместо них переместите в папку новые версии карт, которые были закачены накануне. Как бы не хотелось оставить на устройстве и старые, и новые файлы, делать этого не стоит. Дело в том, что разные версии могут оказаться несовместимы между собой, что в итоге нарушит нормальную работу навигатора. Поэтому удаление старых карт является необходимым шагом.
- Сохранив скачанные файлы в отведенную для них папку, отсоедините автонавигатор от компьютера.

- Включите девайс и откройте на нем Навител Навигатор. Обновление местности теперь завершится автоматически.
Ранее мы писали о том, Как выбрать GPS-навигатор для автомобиля
Как загрузить и обновить карты в навигаторе Garmin
Обновлять карты Garmin также нужно время от времени, поскольку обновленные их версии содержат более точные данные, в точности которых не придется сомневаться. Именно благодаря их улучшенным версиям ваш автонавигатор будет хорошо ориентироваться на улицах и просчитывать наиболее точные и удобные маршруты на пути к намеченной цели.
Если настала пора обновить навигационные данные Garmin, то поможет в этом специальное приложение под названием Garmin Express. Оно существует в двух вариантах — для Windows и для компьютеров Apple. Другими словами, пользоваться удобными картами смогут пользователи обеих популярных операционных систем.
Итак, как обновить GPS-навигатор Garmin? Сама установка проходит поэтапно. И действовать предстоит следующим образом:
И действовать предстоит следующим образом:
1. Откройте компьютер и перейдите на сайт Garmin
2. Далее вы увидите предложение скачать программу либо для Windows, либо для Mac. Выберите тот вариант, который подходит конкретно вам.
3. Загрузите файл и в соответствии с инструкциями установите его на свой компьютер или ноутбук. Установка программы происходит в обычном режиме.
5. Тем временем возьмите свой GPS-навигатор и подключите его к ПК. Используйте для этих целей стандартный кабель USB.
6. На экране компьютера сразу же после того, как вы подключили автонавигатор, появится окно с сообщением об обнаружении нового девайса. Нажмите на кнопку «Добавить устройство».
7. Теперь вернитесь к приложению Garmin Express. В нем уже также отобразился новый добавленный девайс. Для того, чтобы добавить его в программу, следуйте по инструкциям, предложенным самим приложением.

8. Если все предыдущие действия были выполнены успешно, Garmin Express тут же приступит к поиску существующих обновлений. Речь идет как об обновлении программного обеспечения для автонавигатора, тек и о поиске улучшенных версий карт.
9. Довольно скоро будет предложен широкий выбор различных доступных обновлений. Если вы считаете всех их нужными и полезными, то просто нажмите на кнопку «Установить все». После этого все имеющиеся в наличии улучшения будут установлены на ваше устройство. Но если вы не уверены, что обновление вам нужно, то жмите на «Подробнее». Это позволит почитать о том, что именно несет в себе то или другое обновление, и затем уже решить, нужно ли его устанавливать.
10. Выбранные обновления программа Garmin Express загрузит и установит на ваше устройство самостоятельно.
Обратите внимание на то, что карты и обновления к ним, как правило, весят много. А это означает, что процесс их загрузки и установки потребует немало времени. Особенно в том случае, если интернет-соединение не очень хорошее, а скорость закачивания медленная.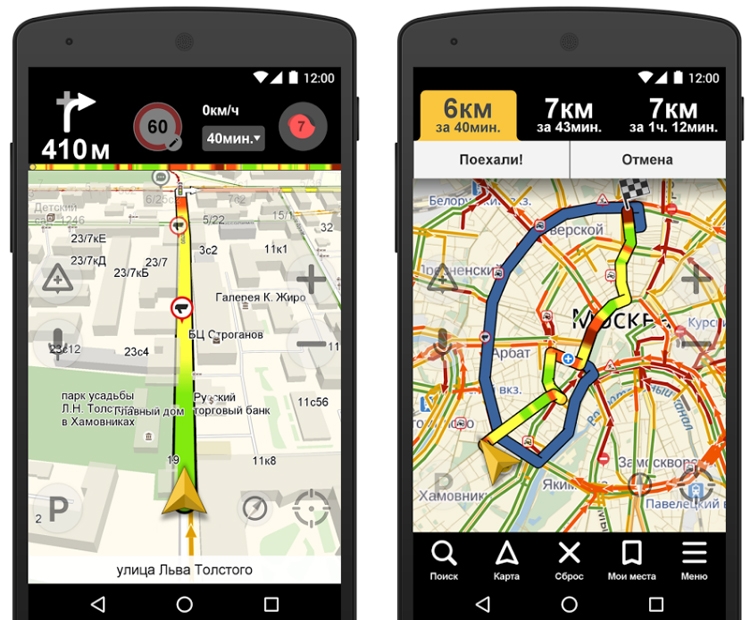 Потому заранее запаситесь терпением и приготовьтесь подождать.
Потому заранее запаситесь терпением и приготовьтесь подождать.
Полезно будет знать: Как выбрать GPS-навигатор — 8 основных критериев
Установка и обновление программного обеспечения СитиГид
Пользователей навигационной службы СитиГид на сегодняшний день также насчитывается немало. Если вы также являетесь одним из них, то при установке обновлений для карт действуйте следующим образом:
- В первую очередь, необходимо зайти на сайт официальный сайт навигационной системы. И уже оттуда в свой «Личный кабинет».
- Откройте графу под названием «Все Лицензии», где вы увидите длинный перечень самых разных лицензий. В этом списке найдите вашу.
- Ваш следующий шаг должен заключаться в том, чтобы установить обновленную версию приложения. Для этого понадобится клавиша «Обновить». Помните, что вернуться к старой версии у вас уже не получиться.
- После того, как вы выбрали обновление программы, сайт попросит вас покинуть системы и затем снова войти в нее, заново вводя пароль и логин.
 Выполните эти действия, и тогда уже в перечне доступных карт будут видны актуальные для вас обновления. Подберите нужное из них и нажмите клавишу «Загрузить».
Выполните эти действия, и тогда уже в перечне доступных карт будут видны актуальные для вас обновления. Подберите нужное из них и нажмите клавишу «Загрузить». - Закачайте файл на свой ПК.
- Как и обновления для программы, усовершенствованные карты также представлены в вашем Личном кабинете в категории с соответствующим названием. Вы в любой момент можете выбрать и скачать любую из них. Помните, что перечень доступных вариантов будет напрямую зависеть от вашей лицензии.
- Если ваш автонавигатор не имеет доступа в интернет, как, например, GARMIN Drive 50 Навлюкс, то есть смысл загрузить еще и дорожную обстановку.
- Все скачанные файлы переместите во заблаговременно созданную на ПК папку. Присвойте ей имя CGMaps.
- Следующим шагом следует вынуть загруженный ранее файл с программой из архива. В результате этого перед вами окажутся две папочки — INET и NOINET. Первая будет нужна, если ваш навигатор умеет выходить в интернет. Вторая — если не умеет.

- Подключите свое GPS-устройство к ПК. Осуществить это можно при помощи кабеля USB, если вы планируете сохранять информацию в его встроенное хранилище данных. Если же она должна быть сохранена на карте памяти устройства, то извлеките карту из девайса и поместите в кард-ридер.
- Откройте на компьютере содержимое девайса и закиньте туда папку CityGuide, извлеченную либо из INET, либо из NOINET.
- Далее внутрь папки CityGuide поместите CGMaps.
- После этого уже можно отключить навигационный девайс и запустить на нем соответствующую программу.
- Положите навигатор на открытом месте, чтобы он мог успешно настроить COM порт и найти свое месторасположение. Нередко этот процесс занимает до часа, а потому запаситесь терпением.
Рекомендуем также почитать: ТОП-3 лучших автомобильных GPS-навигаторов в 2017.
Как установить, обновить программное обеспечение Яндекс. Навигатор
Программное обеспечение Яндекс. Навигатора тоже можно быстро и легко обновить собственноручно. Что же следует для этого делать? В действительности все предельно просто. Нужно лишь сохранять последовательность определенных действий.
Навигатора тоже можно быстро и легко обновить собственноручно. Что же следует для этого делать? В действительности все предельно просто. Нужно лишь сохранять последовательность определенных действий.
1. Для того, чтобы скачать карту, вызовите панель инструментов. Для этого достаточно прикоснуться к нижней части экрана своего навигатора.
2. В открывшемся Меню перейдите к настройкам и откройте раздел «Загрузка карт».
3. Следующим шагом найдите необходимый город. Сделать это можно двумя способами. Первый вариант — просто найти его в предоставленном списке, что не так и сложно, ведь все города в перечне выстроены в алфавитном порядке. Второй способ — начать вводить название города в поисковую строку и затем только выбрать его в предоставленных подсказках.
4. После этого вы увидите информацию о том количестве свободной памяти на устройстве, которое необходимо для успешной загрузки карты. И если его хватает, то можно уверенно приступать к скачиванию. Если же памяти недостаточно, то в случае необходимости можно поместить информацию не на девайс, а на карту памяти.
При желании настройте также и автообновление. Выполнить это тоже можно в разделе «Обновление карт». Чтобы загрузкой карт больше не приходилось заниматься вручную, запустите функцию «Автоматически». Обратите внимание, что навигационные файлы намного проще скачивать по Wi-Fi, так как ресурсов мобильного интернета часто бывает недостаточно. Чтобы загрузка не началась в неподходящий о момент, выберите вариант «Только по Wi-Fi». Это позволит избежать неприятных сюрпризов.
Иногда также возникает необходимость удаления той или другой карты. Сделать это также предельно просто. Достаточно через Меню зайти в раздел Настройки и перейти в категорию «Загрузка и удаление». Именно там и хранятся скачанные карты. Отметьте необходимые и нажмите клавишу «Стереть». Сразу же после этого откроется окно с просьбой подтвердить действие. Нажмите на клавишу удаления повторно. Вот и все. Утратившие для вас свою актуальность карты будут навсегда стерты из памяти устройства.
Советуем почитать: Какие проблемы бывают с навигаторами? 11 видов неисправностей
Установка и обновление IGO
Система навигации iGO входит в список наиболее примечательных. Ее новые версии отличаются объемными картинками, на которых можно видеть рельеф местности, трехмерные изображения самых разных объектов и не только. Есть возможность поворачивать изображение на экране навигатора на 360 градусов для того, чтобы как можно вернее сориентироваться на местности.
Ее новые версии отличаются объемными картинками, на которых можно видеть рельеф местности, трехмерные изображения самых разных объектов и не только. Есть возможность поворачивать изображение на экране навигатора на 360 градусов для того, чтобы как можно вернее сориентироваться на местности.
Если вы приобрели программное обеспечение iGO для своего портативного навигатора, то периодически обновлять карты нужно будет на сайте NNG. Какая должна быть последовательность шагов?
- Зайдите на сайт NNG и зарегистрируйтесь на нем.
- С вышеупомянутого сайта скачайте и установите на свой ПК приложение под названием Naviextras Toolbox. Это приложение будет отслеживать появление обновлений. С ее помощью вы будете их и загружать.
- Затем подключите к компьютеру свой автомобильный навигатор, воспользовавшись кабелем USB. Убедитесь, что программа Naviextras Toolbox нашла его в списке устройств, обновление которых поддерживается ею.
- Войдите в систему, введя свои имя пользователя и пароль.
 После этого Toolbox автоматически распознает устройство и зарегистрирует его в вашем профиле пользователя.
После этого Toolbox автоматически распознает устройство и зарегистрирует его в вашем профиле пользователя. - Теперь пора посвятить время просмотру доступных обновлений и дополнительных карт. Они представлены прямо в программе Naviextras Toolbox. Для того, чтобы их увидеть, следует нажать на кнопку «Каталог» в пункте меню.
- Доступные обновления можно отфильтровать в зависимости от географического района либо типа данных. Рядом с каждым вариантом указана и его цена. Многие обновления доступны бесплатно, в таком случае вместо цены будет отображаться иконка «free».
- После того, как вы выбрали нужное обновление, оно встанет в очередь на установку. Прежде, чем жать на клавишу «Install» для установки новых версий, лучше создать резервную копию ваших данных. Это позволит исключить нежелательные сложности в том случае, если установка пойдет не так, как изначально планировалось. На создание резервной копии обычно уходит разное время. И зависит это от возможностей USB-порта, а также самого устройства.
 Поэтому будьте готовы к тому, что процесс затянется.
Поэтому будьте готовы к тому, что процесс затянется. - После того, как резервная копия будет уже создана, Naviextras Toolbox запустит процесс загрузки и установки необходимых обновлений. Ход процесса будет виден на основе двух шкал индикации. Верхняя будет показывать общее состояние выполняемых работ, а нижняя позволит ознакомиться с процессом загрузки конкретного файла. По завершению операции вы получите соответствующее уведомление.
Обратите внимание, что загрузить обновления можно не только при помощи Naviextras Toolbox, но и прямо с сайта NNG. Последовательность действий будет такой же.
Обновленные версии программ для автонавигаторов появляются в среднем раз в 3-10 месяцев. А это значит, что и обзаводиться последними картами желательно не реже. Иначе информация, которая будет находится в вашем использовании, уже не будет достоверной. Поэтому уделите обновлению своих GPS-навигаторов должное внимание. Тем более, что с этой задачей вы легко справитесь самостоятельно.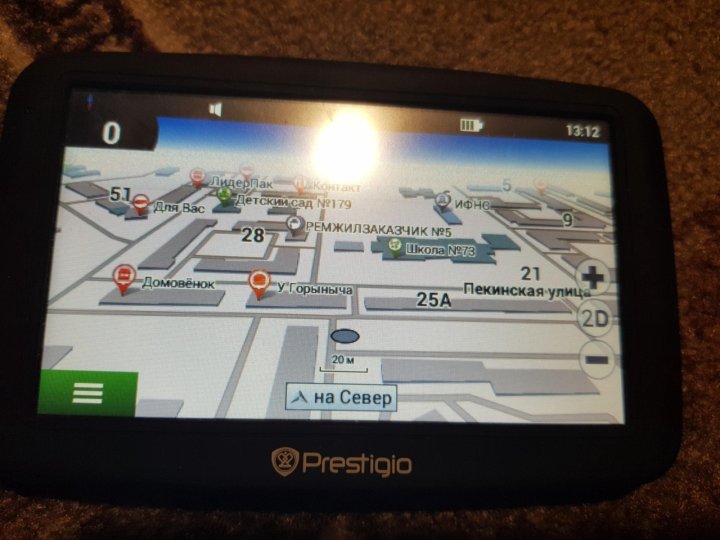
Видео
Бесплатная GPS-навигация. Карты России и стран мира. Раздел «Загрузка, обновление, документация».
- Обновления и загрузки
Здесь Вы можете бесплатно скачать GPS-навигацию АВТОСПУТНИК, карты России и стран мира и документацию. Также при необходимости можно по номеру лицензии коммерческой версии скачать программы для конкретных GPS-навигаторов и карты, которые поставлялись по Вашим лицензиям и в данный момент недоступны.
| Бесплатная GPS-навигация АВТОСПУТНИК 5. Чтобы скачать бесплатно, нажмите кнопку «Скачать» и выберите свою операционную систему. Программа скачивается без карты. Карты регионов России нужно скачать и установить отдельно. |
Карты России для навигации АВТОСПУТНИК 5.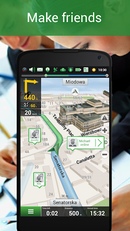 Чтобы скачать бесплатно, нажмите кнопку «Скачать» и выберите свой регион. Скачайте нужные карты, скопируйте их в подкаталог /maps/ и откройте из программы. Это также совершенно бесплатно. Чтобы скачать бесплатно, нажмите кнопку «Скачать» и выберите свой регион. Скачайте нужные карты, скопируйте их в подкаталог /maps/ и откройте из программы. Это также совершенно бесплатно. |
|
Открытые карты стран СНГ, Европы, Азии, Америки и других стран мира. Поддерживаются сообществом OpenStreetMap, доступны для бесплатной загрузки в формате АВТОСПУТНИК 5 с сайта openstreetmaps.ru. |
|
Голосовые пакеты для АВТОСПУТНИК 5 (ZIP|~16 MB). После загрузки распакуйте архив и скопируйте его содержимое в каталог с программой АВТОСПУТНИК, подкаталог \Audio\. Запустите программу и выберите нужный голосовой пакет через «Меню — Настройки — Дополнительно — Голос подсказок». |
| Руководство пользователя АВТОСПУТНИК 5 (PDF|~2,1 MB) |
|
Для загрузки файлов и карт коммерческой программы АВТОСПУТНИК 5 по номеру лицензии нажмите кнопку «Скачать», перейдите в «Личный кабинет» и введите Ваш номер лицензии продукта. |
| Программы семейства Автоспутник 3. Карты для Автоспутник 3. Руководства пользователя и другая документация. Наборы точек POI. Дополнительные голосовые пакеты. Утилиты. |
Карты для Гармин Етрекс 20: как загрузить карты в навигатор
Современные научные и технические разработки могут существенно облегчить человеческую жизнь. Одним из наиболее популярных таких новшеств является навигационное оборудование. Чтобы представилась возможность его более эффективного применения, требуется регулярно обновлять базы карт и загрузить карты в навигатор Гармин. Обычно в навигационном оборудовании Garmin имеется предустановленный набор карт в своей комплектации. Наряду с этим, стоит отметить, что вряд все карты для гармин етрекс 20 устроят каждого потребителя. Наряду с этим…
Одним из наиболее популярных таких новшеств является навигационное оборудование. Чтобы представилась возможность его более эффективного применения, требуется регулярно обновлять базы карт и загрузить карты в навигатор Гармин. Обычно в навигационном оборудовании Garmin имеется предустановленный набор карт в своей комплектации. Наряду с этим, стоит отметить, что вряд все карты для гармин етрекс 20 устроят каждого потребителя. Наряду с этим…
Современные научные и технические разработки могут существенно облегчить человеческую жизнь. Одним из наиболее популярных таких новшеств является навигационное оборудование. Чтобы представилась возможность его более эффективного применения, требуется регулярно обновлять базы карт и загрузить карты в навигатор Гармин. Обычно в навигационном оборудовании Garmin имеется предустановленный набор карт в своей комплектации. Наряду с этим, стоит отметить, что вряд все карты для гармин етрекс 20 устроят каждого потребителя. Наряду с этим возникает потребность самому закачать карту в навигатор Гармин, а как это сделать, вам поможет узнать наша статья.
Как загрузить карты в навигатор Гармин? Разновидности установок карты для Гармин Етрекс 20
Для начала стоит определить, какую именно закачать карту в навигатор Гармин – лицензионную версию или находящуюся в свободном распространении. Первый вариант предполагает проведение оплаты разработчикам, а второй – свободное скачивание через различные интернет-ресурсы.
На потребительском рынке предоставляется возможность приобретения специализированных CD дисков, где можно найти все необходимое. Однако можно заказать карты и на официальном сайте с домашнего компьютера или в интернет-магазине навигационного оборудования «Тропоход». Стоит отметить, что за заказ требуемого файла нужно будет заплатить, но зато можно не переживать за работоспособность карт.
Как загрузить карты в навигатор Гармин: официальная версия
Загрузить карты в навигатор Гармин можно при помощи программного обеспечения MapChecker. Благодаря такому ПО осуществляется поиск новой версии карты в автоматическом режиме, после чего предоставляются данные по их закачке. Чтобы данная программа хорошо функционировала, стоит провести подключение навигационного оборудования к компьютеру, который имеет доступ в интернет.
Как закачать карту в навигатор Гармин: неофициальные карты для Гармин Етрекс 20
Чтобы закачать карту в навигатор Гармин данного типа, нужно будет затратить несколько больше времени. Навигационное оборудование потребует подключения к компьютеру, на который загружается программа MapSourse, посредством которой и будет проводиться установка новых карт.Распаковываются архивные данные. Сначала запускается файл mamain.msi, после чего – setup.exe. Теперь стоит дождаться установки программы. Скачиваются карты для гермин етрекс 20, которые предполагается установить. Чтобы правильно загрузить карты в навигатор Гармин, они должны распаковываться в отдельной папке. Каждая загруженная карта потребует отдельного запуска файла Install. Это нужно для прописи информации о картах в системном реестре.
После этого потребуется запуск приложения MapSourse, где нужно найти пункт управления картографическим продуктом, благодаря чему предоставить возможность обнаружения всех карт системы. Выпадает список, где находятся закачанные карты для гармин етрекс 20. Нужно выбрать ту, которая должна быть установлена.
Сначала нужно кликнуть по пятиугольной пиктограмме, расположенной на инструментальной панели, после чего нужно кликнуть по выбранной карте. Данная операция потребуется для всех карт, требующих установки. Теперь нужно нажать на стрелочку вниз, после чего все карты для гармин етрекс 20 будут отправлены в навигатор.
Как закачать карту в навигатор Гармин версии Nuvi?
Можно закачать карту в навигатор Гармин напрямую в папку Map. Это предоставляется возможным, если имеется версия навигационного оборудования Nuvi. Для этого требуется подключить навигационное оборудование к компьютеру и открыть соответствующую папку. С интернет-ресурсов нужно загрузить карты навигатор в Гармин, имеющие расширение img. Их нужно переименовать в gmapsupp.img и добавить к названию цифру. Например, новый файл может иметь вид gmapsupp.img1 и так далее. Теперь стоит перезапустить навигационное оборудование и проверить функциональность карт.
Если процесс кажется слишком сложным, то всегда можно приобрести официальные карты в интернет-магазине навигационного оборудования «Тропоход» и не беспокоиться за их работоспособность.Как закачать карты в навигатор treelogic. Как загрузить карты в навигатор? А Вы это знали
Вопрос о том, как загрузить карту в навигатор, может быть неактуальным в определенных случаях. Например, если ваш аппарат приобретен уже с наличием программы навигации. Она прокладывает маршрут по заранее установленным изготовителем картам. Базовый набор зависит от того, какой именно у вас навигатор. То есть карты, предназначенные для работы с «Навител», не подойдут для работы с «Garmin», как и наоборот.
При всем вышеизложенном, говоря о базовом наборе, следует понимать некоторую его специфику. В нем могут отсутствовать карты некоторых, необходимых пользователю регионов. Тогда, конечно, следует знать, как загрузить карты в навигатор дополнительно. Сделать это можно несколькими способами. Один из таких способов — это докупка лицензионных карт, а можно и бесплатно закачать их из сети Интернет.
Неофициальные карты разных регионов в основном разрабатываются на базе уже существующих. Изготавливают их продвинутые пользователи навигаторов и, как правило, установка неофициальных карт идет без технической поддержки и обновлений. К тому же они должны читаться вашей программой навигации, подходить ей по формату.
Как загрузить карты в навигатор, откуда лучше их брать. Неплохим ресурсом, с помощью которого они создаются, является «OpenStreetMap». Следует принять во внимание следующее немаловажное замечание: установка неофициальных карт на свой навигатор сопряжена с определенной долей риска. Соответственно предварительно следует позаботиться о том, чтобы создать резервные копии всех имеющихся данных на свой персональный компьютер. Уверенность в том, что ПО работоспособно и не повлияет отрицательно на прибор, может дать приобретение и установка официальных карт.
Как загрузить карты в навигатор, пошагово рассмотрим на примере :
Шаг первый: Подключаем аппарат к своему персональному компьютеру. В случае нахождения предложенной в качестве примера программы на флеш-карте, именно ее следует извлечь из навигатора и открыть на ПК. С ней и будем работать.
Шаг второй: На флеш-карте необходимо создать (в корне) специальную папку, в которой будут размещаться сторонние карты для навигатора. Можно назвать ее традиционно UserMaps.
Шаг третий: В созданной папке «UserMaps» нужно создать подпапку. В нее будет помещена карта соответствующего региона. Ей можно дать название «Region».
Шаг четвертый: Файлы необходимой карты копируются в только что созданную папку «Region».
Шаг пятый: Флеш-карту нужно вернуть в навигатор и открыть на нем программу «Навител». В результате проделанных манипуляций появится меню.
Шаг шестой: В появившемся меню, в предложенной для примера программе «Навител» нас интересует пункт, позволяющий создать новый атлас. Внизу окна находим значок с изображением папки и кликаем на нем правой кнопкой мыши.
Шаг седьмой: Выполнив предыдущие рекомендации, вы увидите новое окошко. Нужно будет разыскать папку «Region», если вы дали ей именно такое название. Речь о папке, в которой сохранены новые карты. Кликаем на ней, а затем следует выбрать команду, при помощи которой создается атлас — «Создать атлас». Его создание будет выполнено автоматически, а вам останется только нажать кнопочку с галочкой. Практически это и все. В списке выбирайте нужный атлас и пользуйтесь новыми картами!
Как загрузить карты в навигатор на примере бесплатных «Garmin» (Гармин):
- С сайта Garmin.com на ПК должна быть загружена и установлена программа «MapSource».
- Нужно скачать необходимые карты «Garmin» и поместить (распаковать) их в специальные папки.
- Каждую карту следует отдельно инсталлировать при помощи установочного файла «Install».
- Запускается «MapSource», в которой обнаруживаются ранее инсталлированные карты.
- Доступные видны вверху слева. Выбираются по очереди все нужные и отправляются на устройство «Garmin». Соответственно оно должно быть подключено заблаговременно.
Таким образом, мы рассмотрели установку в навигатор ряда карт, которые сегодня пользуются популярностью.
Навител – программа спутниковой навигации, ставшая крайне популярной в странах СНГ благодаря точности отображения местности и координат. Поэтому неудивительно, что вопрос, как установить Навител на Андроид бесплатно, возникает у пользователей всё чаще. Установка производится двумя способами: через Play Market и из APK-файла.
Скачивание в Play Market
Чтобы бесплатно скачать и установить Navitel с Play Market, требуется подключение к Wi-Fi. Сама программа занимает немного места, но когда вы начнете загружать и ставить карту на смартфон, то потратите большое количество мегабайт при условии использования мобильного интернета.
Те же действия можно выполнить с компьютера, через сайт Play.Google.com. Чтобы загрузить на мобильное устройство Navitel на Андроид, мы авторизуемся в том же аккаунте Google, который подключен на телефоне. При нажатии на кнопку «Установить» на Play.Google.com появится список с доступными устройствами. Для скачивания программы и карт также лучше использовать Wi-Fi подключение.
Когда приложение установлено, необходимо активировать на нем карты:
- Запустите Навител. Выберите язык и голос.
- Примите лицензионное соглашение.
- Начните пробный период, чтобы оценить возможности программы, прежде чем приобретать платную версию.
- Загрузите карты. После скачивания программа предложит их установить – соглашаемся и устанавливаем.
В течение 7 дней приложением можно пользоваться бесплатно, но затем Навител предложит приобрести лицензию. Сделать это можно двумя способами:
- На сайте Navitel.
- В самом приложении.
Посмотрим, как совершить покупку на сайте и как установить карты, которые вы приобрели у разработчиков программы:
После оплаты вы получите ключ активации. Чтобы использовать его, запустите Navitel и пройдите по пути Меню – Мой Навител – Купить – Карта – Активировать. Введите полученный ключ, чтобы карта заработала. В принципе, больше ничего не нужно знать о том, как скачать Навител на Андроид и установить карты через Play Market.
Установка из APK-файла
Если нет возможности подключиться к Wi-Fi, можно использовать для загрузки навигатора компьютер. Давайте посмотрим, на Андроид как установить Навител, используя файл APK.
- Зайдите на сайт разработчиков navitel.ru. Перейдите в раздел «Техподдержка» и откройте вкладку «Скачать».
- В поле «Дистрибутивы» внимательно изучите предложения для Android. Если вы знаете, какое разрешение у телефона/планшета, выбирайте подходящий дистрибутив. Если вы ничего не знаете о разрешении экрана, скачайте универсальную версию программы.
- Перейдите на вкладку «Карты для Навител Навигатор» и скачайте нужные карты. Обратите внимание: можно скачать карту России, которая весит 1 Гб, или ограничиться местностью отдельного федерального округа – такая карта займет в 4 раза меньше места.
Файлы скачаны, осталось разобраться, как установить навигатор на телефон или планшет. Чтобы выполнить инсталляцию, подключите устройство к компьютеру через USB. Перенести на карту памяти файлы – установщик программы с расширением *.apk и карту с расширением *.nm7. После перемещения данных можно отключить устройство от компьютера.
Подготовка завершена, можно смотреть, как установить карты Навител на Андроид через APK-файл.
- Откройте раздел «Безопасность» в настройках. Включите установку приложений из неизвестных источников.
- Запустите любой файловый менеджер и найдите в памяти устройства установочный файл навигатора с расширением *.apk. После завершения установки его можно удалить с устройства, чтобы освободить место.
Программа установлена, но карт в ней пока нет. Чтобы добавить их, необходимо переместить файл с расширением *.nm7 в папку / NavitelContent/ Maps. Если вы используете файловый менеджер типа ES Проводник, то файл необходимо положить в папку /storage/ extSdCard/ Android/ data/ com.navitel/ files/ NavitelContent/ Maps.
Необходимо подключение к Интернету. Учитывая размер файлов карт, рекомендуется использовать Wi-Fi-соединение.
Установка карты с помощью ПК
Данный способ не предназначен для iPhone/iPad и устройств под управлением ОС Windows Phone 7.x.
- Перед установкой дополнительных карт обновите программу и установленные карты до актуальных версий согласно инструкции и обновите активационный файл согласно инструкции .
- Зайдите в личный кабинет на сайте NAVITEL ® , затем перейдите в раздел Мои устройства (обновления) и в столбце Обновить выберите Доступные обновления . Откроется список обновлений, доступных в рамках приобретенных и активированных лицензий.
- Подключите к ПК навигационное устройство или карту памяти от него.
- Найдите в списке доступных обновлений необходимую карту, нажмите Скачать и сохраните файл в папку \NavitelContent\Maps\ в памяти устройства или на карте памяти. Если указанные папки отсутствуют — создайте в корневом каталоге вашего устройства папку NavitelContent , а внутри нее папку Maps . Обратите внимание на соответствие версии карты и версии установленной программы.
Если ваше устройство работает под управлением ОС Android 4.4 и выше, то путь к папке с картами на внешней карте памяти должен быть: \Android\data\com.navitel\files\NavitelContent\Maps\
Если устройство, на которое вы хотите скачать карты, не добавлено в список устройств в вашем личном кабинете, его необходимо добавить .
Навител — инструмент, экономящий нервы и деньги многих автолюбителей. Российская система навигации помогает избегать скоплений машин и сокращает временные затраты и расходы на бензин, который прожигается в пробках.
Комплекс данных со спутников помогает легко найти путь даже в отдаленных и неизвестных районах, выстроив оптимальный маршрут. Навигационный сервис регулярно обновляется, существуют версии для навигаторов с разными операционными системами. Именно поэтому все больше обывателей принимают решение установить программу Навител на свой гаджет.
ВАЖНО! Перед тем как установить Навител на навигатор, стоит уточнить операционную систему гаджета. Желательно, чтобы это был Windows старше 5 версии. Это связано с тем, что базы навигации постоянно обновляются и старой оперативной системе уже не под силу корректно отображать весь массив данных. Например, фирма Explay предлагает массовому потребителю доступный PN 375 навигатор, установить систему Навител, на который можно не более чем за 5 минут.
Установка Navitel начинается с подключения навигатора к компьютеру. Это позволяет увидеть структуру файловой системы устройства и установить базы в память гаджета. Российская компания не стоит на месте, постоянно обновляя карты и их формат. Так, последние версии не только подробнее, но и весят на треть меньше первых генераций, что позволяет записывать на средний навигатор карты двух-трех стран без потери производительности устройства, не используя внешнюю память.
Интерфейс программы интуитивно понятен, поэтому загрузив систему навигации на устройство, вы уже точно поймете, как установить очередную новую версию Навител на навигатор. В файловой структуре самого гаджета система записывает три папки: Navi, Navitel и Navitel content. Первую папку перед повторной загрузкой можно смело удалить. Наибольшую смысловую нагрузку несёт папка Navitel Content — в ней лежат старые карты и файлы индексации. Они могут пригодиться, если вы захотите вернуться к предыдущей генерации системы. Например, если понадобится выяснить, на каком ком-порте и скорости работала предыдущая версия, поскольку не всегда оптимальный ком-порт универсален и выставляется автоматически. Поэтому есть смысл сохранить содержимое папок на компьютер и перед тем как заново установить программу на устройство, просто скопировать старые данные с компьютера. Другой способ — поискать в интернете наименования стартовых файлов, пути и ком-порты для той или иной модели. На большинство гаджетов такие данные в сети имеются.
Чтобы установить на устройство программу новой генерации взамен старой, необходимо скачать файл установки на компьютер, и скопировать папку Navitel, заменив одноименную паку во внутренней памяти устройства. Аналогично можно обратиться к сохраненным данным перед тем, как заново установить Навител на навигатор.
Файлы переносятся просто перетягиванием мыши. Важно, чтобы названия папок в файле установки новой версии и в корневой папке навигатора совпадали, иначе устройство не сможет найти путь внутри самой системы, чтобы выстроить маршруты и коректнно отобразить карты.
По окончании копирования файлов, полная установка Навител на навигатор произойдет после перезагрузки устройства. Несложный процесс настройки программы заключается в согласии с запросами программы, постановка галочки на лицензионном соглашении.
Существуют две версии программы: пробная и полная. Обе имеют одинаковый функционал, но пробная действует лишь 30 дней с момента установки. Многие автолюбители, стремясь воспользоваться софтом бесплатно, сканируют интернет, чтобы найти загрузочный файл и установить ломаный Навител 2017 года на свои навигаторы. В сети выложены ключи взломанный файлы установки, но они быстро блокируются.
ВНИМАНИЕ! Аналогично с другим софтом, установка Навител взломанной версии — это нарушение прав. Кроме того, скачка файлов должна проходить с проверенных источников, дабы не подхватить вирус, который может повредить систему гаджета.
Карты тоже платные, их можно скачать на официальном сайте. Как установить навител-карты мы уже описали выше. Разработчики предлагают потребителю удобный способ работы с базами данных и системой навигатора — установить Navitel Navigator Updater на ПК.
Версия программы для персональных компьютеров бесплатная. Она предназначена для быстрого обновления системы и карт на автомобильном навигаторе, работающем на базе Windows CE. Доступна покупка карт как по бессрочному, так и одногодичному тарифу. Удобный интерфейс делает процесс обновления системы более легким, простым и прозрачным. Центр обновления синхронизирован с официальным сайтом Navitel, на котором зарегистрированные пользователи могут выбрать одну из 5 оболочек (скинов), или подобрать «голос» навигатору. Программа для ПК все равно не заменяет личный кабинет в части выявления ошибок работы и настройки, системы выбора онлайн-сервисов, параметров поездки.
К сожалению, пока не разработана версия программы для ПК на базе других операционных систем.
Обычно карта на навигатор продаётся на дисках CD, DVD или на картах памяти формата Micro SD и т.д. Но здесь всё зависит от того, будет ли у вас самый обычный навигатор автомобильный штурман к примеру, или вам нужны карты на коммуникатор, ноутбук или планшет с поддержкой GPS.
Всё дело в том, что на продвинутые устройства (которыми не являются обычные навигаторы) карты можно без труда скачать с официальных сайтов производителей картографической продукции. Там же берутся и программы управления картами и навигацией в целом (через интернет можно также и расплатиться). Всё это устанавливается на ПЗУ «продвинутого» устройства, и, после этого, можно пользоваться.
Карты для gps навигаторов, записанные на диски, устанавливаются на компьютер при помощи специального программного обеспечения (например, для навигаторов марки Garmin это программа Map Source). Затем, с компьютера они скидываются на gps навигатор. К примеру, можно скачать карту навител для навигатора штурман к себе на компьютер, и затем через USB кабель залить её в навигатор. Таким же образом происходит обновление gps карт BECKER или любого другого не китайского навигатора.
Карта памяти просто вставляете в GPS навигатор. В нем уже есть операционная система позволяющая работать с картой. Таким образом, при желании, карта может быть установлена самостоятельно.
Установка нескольких карт
Пожалуй, стоит упомянуть ещё одну возможность (что бы было меньше вопросов у новичков). Знаете как в навигаторе поставить несколько карт, и для чего это нужно? Во-первых в пределах одной навигационной программы можно использовать несколько карт и переключать их в настройках (скажем для разных регионов, или, даже, для одного региона). Во-вторых, даже обычные навигаторы делают с одновременной поддержкой нескольких навигационных программ (нужную вы будете выбирать при запуске навигатора), и для каждой из них можно установить свои карты. И, конечно же, при владении продвинутыми устройствами (ноутбук, коммуникатор и т.д.) можно устанавливать столько программ и карт для них, сколько вам захочется. А нужно всё это по одной причине — все карты имеют свои сильные и слабые стороны. Где-то лучше прорисованы города, где-то дороги за городом, где-то дома неправильно пронумерованы и т.д.
Что дальше?
После установки карты, необходимо получить от ее производителя специальный код разблокирования. Код может использоваться только один раз и только для разблокирования карты одного выбранного региона только на один прибор. Именно стоимость этого кода и составляет основную часть стоимости карты.
Купив официальную кату, как правило, вы получаете возможность бесплатного обновления, которое происходит несколько раз в год и учитывает появление новых дорог, закрытие дорог на ремонт и другие значимые для навигации изменения.
Можно скачать карты, которые распространяются бесплатно и подходят к вашей модели навигатора, однако, они почти всегда уступают по качеству официальным.
6 альтернатив Яндекс.Навигатору. Выберите свою — журнал За рулем
Подавляющее большинство ездит на Яндекс.Навигаторе. Некоторые — на Google Maps. На самом деле выбор гораздо шире, причем некоторые варианты подойдут вам больше.
Навигационная программа — это только программа и она работает под конкретной ОС, используя её функции для доступа к файлам, экрану, GPS. На подавляющем большинстве навигаторов и автомобильных головных устройствах сегодня операционная система Андроид, как правило, не ниже версии 4.2. Реже встречается Windows CE.
1. Навител
- Ссылка в Play Market
- Оценка пользователей 3.8 (195 тыс отзывов)
Это известная и хорошо зарекомендовавшая себя программа, у которой имеются версии под Андроид, Windows CE и iOS. Количество отзывов на Андроид-версию не велико, потому что бОльшая часть пользователей использует WinCE-версию.
Программа бесплатная, а вот карты (кроме общемировой) под неё платные. Можно купить карту всей России или отдельно по округам. Часто навигаторы с Навител, продающиеся в магазинах, содержат лицензию на карты всей России, Казахстана, Беларуси. Лицензия привязывается к серийному номеру устройства. Сторонних поставщиков бесплатных карт под Навител нет. Карты бесплатно обновляются 1–3 раза в год. Причем чтобы использовать новые карты, обычно требуется обновить и саму программу.
Материалы по теме
Обновления карт можно скачивать прямо из программы Навител, но судя по отзывам этот процесс порой зацикливается до бесконечности. Хорошо что на сайте Навител в личном кабинете можно скачать файлы карт отдельно и потом скопировать их в нужную папку на устройство.Источник карт — Роскартография (Федеральная служба геодезии и картографии России). Детализация карт средняя. Внутриквартальные проезды прорисованы частично, иногда условно. Однако есть режим 3D (то есть карта содержит информацию о высоте зданий). Карты оффлайновые — для работы навигации не требуется интернет.
Дополнительные возможности Навител
Можно загружать данные SpeedCam (это единая база дорожных предупреждений о камерах контроля скорости ГИБДД, постах ДПС, ограничениях скорости и других «опасностях» для водителя). Информация о трафике и погоде подгружаются онлайн, можно самому добавить/указать событие (ДТП, например).
Наша оценка
Прокладка маршрута, ведение к цели, оповещения — всё это работает в Навителе очень хорошо. Единственный минус в том, что не предусмотрен голосовой поиск. В целом это удобная навигация для дальних поездок, без доступа к интернету.
Интересный факт: разрабочик из Чехии, но программа заточена под Россию (вернее, постсоветское пространство).
2. iGO Primo
- Ссылка в Play market
- Оценка пользователей 3.2 (16 тыс отзывов)
Навигация использует карты TeleAtlas, которые обновляются раз в квартал и покрывают свыше двухсот городов России, а также более 70-ти стран. Самая хорошая детализация — Европейской зоны. Разработчик базируется в Венгрии.
Дополнительные возможности iGO PrimoУ iGo Primo имеется особая версия под названием iGO Primo Truck для грузового транспорта.
Наша оценка
Прокладка маршрута, ведение к цели, оповещения — хорошо. Навигация iGo подойдет для поездок по Европе. В России пользоваться ей неудобно из-за недостаточной детализации карт.
3. Яндекс.Навигатор
- Ссылка в Play Market
- Оценка пользователей 4.6 (1 млн 167 тыс отзывов)
Дополнительные возможности Яндекс.Навигатора
Материалы по теме
Имеются предупреждения о камерах ГИБДД и скоростных ограничениях, есть возможность оставить на карте комментарий или предупреждение. Предусмотрен поиск парковочных мест, а также дистанционная оплата топлива на многих АЗС. Есть прокладка маршрута для грузовиков.Наша оценка
Прокладка маршрута, ведение, оповещения, трафик — все на отлично. И максимум полезной информации. Удобное приложение для мегаполиса со стабильным и быстрым интернетом.
4. 2ГИС
- Ссылка в Play Market
- Оценка пользователей 4.5 (904 тыс отзывов)
Дополнительные возможности 2ГИС
Найдя организацию, программа покажет, где находится нужный вам вход в здание. Карта демонстрируется не просто в 3D-формате, можно искать нужный отдел на конкретном этаже супермаркета.
Наша оценка
Навигация, трафик (для его отображения требуется доступ в интернет), скоростные ограничения — очень хорошо. Удобное приложение для крупных городов, с детальным поиском организаций. Больше подойдет не водителю, а пешеходу или, к примеру, курьеру, который много передвигается по городу в поисках конкретной организации, офиса.
Материалы по теме
5. Google Карты
- Ссылка в Play Market
- Оценка пользователей 4.1 (11 млн отзывов)
Наша оценка
Наиболее точен в крупных городах, но и там по части навигации уступает вышеупомянутым сервисам. Часто не имеет точных данных о недавно застроенных районах. В регионах России практически не применим.
6. MAPS.ME
- Ссылка в Play Market
- Оценка пользователей 4.6 (1 млн 160 тыс отзывов)
Наша оценка
Этой навигацией имеет смысл пользоваться только в поездках за границу, если планируете посещение местных достопримечательностей и вам нужен аудио-гид.
7. OsmAnd
- Ссылка в Play Market
- Оценка пользователей 4.7 (82 тыс отзывов)
Дополнительные возможности OsmAnd
Есть режимы навигации для общественного транспорта, машины, мотоцикла, велосипеда, пешехода, запись треков. А еще рекомендации по занимаемой полосе перед развязкой и прочие полезные навигационные подсказки. Через интернет может подгружаться геоинформация из википедии.
Наша оценка
Хорошо, что есть возможность загрузить карту любой точки мира. При этом детализация очень хорошая. Пожалуй, единственный минус в том, что нет голосового поиска. Подойдет для путешественников, причем одинаково удобна будет и для водителя, и для туриста без машины.
Интересный факт: OsmAnd очень популярен у мото- и велотуристов, поэтому в навигации часто прорисованы грунтовые дороги в полях и тропинки, о которых другие навигации и не подозревают.
Рекомендации «За рулем»
Для крупного города, с хорошим мобильным интернетом лучше всего подходят:
- 2ГИС
- Яндекс.Навигатор
Для поездок за город:
- Навител
- Яндекс.Навигатор
- OsmAnd
Для поездок за границу:
- Навител
- iGo
- OsmAnd
- MAPS.ME
Только не забудьте позаботиться о загрузке нужной карты заранее, до поездки.
навигация — выбор навигатора, карты, программы
Обновлено Автор Олег Лажечников Просмотров 5184
Гостевой пост от моего друга-походника. Сейчас как раз походный сезон, и совсем скоро осень, прекрасное время для Крыма, так что информация про навигаторы может прийтись очень кстати.
Добрый день! Я – Андрей Лунячек. Туризмом я занимаюсь достаточно давно, но тема GPS-навигации увлекла меня всего лишь несколько месяцев назад. До этого момента всё, что связано с магическим словом «GPS», казалось мне чем-то страшным и непонятным. Однако я быстро убедился, что ничего особо сложного в этом деле нет, и даже написал ряд статей о навигаторах и навигации. А в этой статье я хочу по возможности просто и доступно рассказать о навигаторах и их использовании в туризме.
В различных местах данной статьи я буду приводить ссылки на различные материалы (как мои, так и чужие), которые очень хорошо дополняют то, что вы прочтёте ниже. Эти ссылки будут весьма полезны, так как в рамках одной статьи невозможно полностью осветить все необходимые моменты.
С самого начала хочу уточнить, что я буду говорить исключительно об оффлайн-навигации. Ситуации, когда мы, пользуясь смартфоном, лезем в интернет и копаемся там во всяких картах Гугл и Яндекс, я здесь рассматривать не буду. Во-первых, интернет есть не везде. Не только среди дикой природы, но и среди большого города возможно такое, что у вас не будет доступа к интернету. Во-вторых, если обсуждать онлайн-навигацию, то это получится разговор не о навигаторах, а о различных интернет-ресурсах.
А я хочу рассказать именно о GPS-навигаторах – о специальных устройствах, которые могут сильно облегчить нам жизнь и выручить в трудную минуту. Разговор пойдёт в первую очередь об их использовании в дикой природе. Во-первых, я сам предпочитаю именно турпоходы, а не поездки по городам. Во-вторых, на природе зачастую помочь вам некому, а в городе вы можете обратиться с вопросом «как проехать туда-то» к любому прохожему. Тем не менее, GPS-навигацию в городе я буду упоминать в тех местах статьи, где это уместно.
Итак, что же нам нужно для полноценной навигации? Нам понадобятся:
- навигатор (или что-то, выполняющее его функции)
- карты, которые можно в него загрузить
- точки, отмечающие интересующие нас объекты
Эти пункты взаимосвязаны, но начать с чего-то нужно. Для того, чтобы лучше понять характеристики навигаторов (о чём речь пойдёт позже), сначала рассмотрим ту информацию, которую мы в него загружаем, то есть, поговорим о точках и картах. Есть ещё такие виды навигационных данных, как маршруты (это связки путевых точек) и треки (пройденный путь, записанный навигатором). На мой взгляд, для ориентирования они менее важны, чем точки, поэтому на маршрутах и треках я не буду подробно останавливаться.
Путевые точки (Waypoints) и точки интереса (POI)
Несмотря на то, что эти виды точек друг от друга принципиально не отличаются, точками интереса (Points Of Interest, или POI) принято называть точки, входящие в состав векторной карты (о картах читайте ниже), а путевыми точками (Waypoints) – точки, которые вы сами можете добавлять в навигатор.
Общим для путевых точек и точек интереса является то, что можно включить так называемую навигацию на точку. При этом на экране навигатора будут отображаться стрелка, указывающая направление, в котором находится данная точка, и расстояние до этой точки. Вам остаётся только идти в нужном направлении. Даже если тропинка или рельеф местности уведёт вас в сторону, поглядывая на стрелку, вы всё равно выйдете туда, куда надо.
Где брать путевые точки? Лучше всего поискать их в интернете. Есть даже целые сайты с подобными точками, например, сайт «Родники Крыма» (список подобных сайтов смотрите здесь). Другой, несколько менее точный способ – отметить точку на карте при помощи одной из навигационных программ и сохранить её в файл. Точки могут храниться в файлах разных форматов – GPX, WPT, KML. Однако универсальным форматом, который понимают навигаторы и все навигационные программы, является формат GPX. Если у вас оказались точки в другом формате, то их нужно преобразовать в GPX при помощи какой-либо программы-конвертера (например, GPSBabel).
Типы карт: векторные и растровые карты
Проще всего объяснить, что такое растровая карта. Это просто картинка, состоящая из пикселей, аналогично фотографии, которую делает ваш фотоаппарат. К примеру, можно взять бумажную карту (или, например, свой рисунок карандашом на бумаге) и отсканировать её. Далее с помощью одной из популярных программ привязываем эту картинку к координатам (для чего указываем на картинке точки, координаты которых нам известны), а затем конвертируем её в тот формат, который понимает наш навигатор. То есть, любое графическое изображение относительно несложно превратить в растровую карту, понятную навигатору.
Растровая топографическая карта Карпат в программе Locus MapВекторная карта – это не картинка. Это набор объектов (улицы, дороги, дома, реки, тропинки и т.д.). А программа, установленная в навигаторе, превращает этот набор объектов в готовую картинку, которую выдаёт на экран. Минус векторных карт состоит в том, что их достаточно сложно (а иногда и невозможно) сделать самому. Поэтому обычно приходится довольствоваться тем, что сделали другие. А плюс заключается в том, что, поскольку векторная карта состоит из отдельных объектов, то можно осуществлять поиск и навигацию по этим объектам, а также использовать автопрокладку маршрута при помощи имеющихся на карте дорог и тропинок. Соответственно, зачастую нет необходимости иметь отдельно файлы с какими-то полезными точками, поскольку множество точек (в виде тех или иных объектов) уже включено в состав векторной карты.
Векторная карта Ялты в программе OsmAndВекторные карты будут удобны для тех, кто путешествует по городам и крупным автодорогам. А для ценителей дикой природы более полезны будут растровые карты. Дело в том, что дикая природа лучше всего изображена на топографических картах (и сделанных на их основе туристических картах). А эти карты бывают только в растровом виде.
Многие карты можно бесплатно скачать в интернете. Кроме того, растровые карты относительно несложно изготовить самому, что позволяет владельцу навигатора не зависеть от чужой «милости», а иметь на экране прибора именно то, что хочется.
Более подробно о картах читайте в моей статье: Карты для GPS-навигаторов: где их брать?
Навигаторы и другие устройства, используемые для навигации
Какие виды устройств обычно используются для навигации? Наиболее распространены следующие:
- автомобильные навигаторы
- туристические навигаторы
- смартфоны и планшеты с GPS-приёмником
На автомобильные навигаторы обычно устанавливают одну из нескольких популярных программ, работающих только с определёнными картами. А вот к походным навигаторам предъявляются совсем другие требования. Для похода нужно быть готовым запихнуть в навигатор всё, что угодно – спутниковый снимок, какую-то редкую (возможно, старинную) карту, короче говоря, всё самое лучшее, что вы сможете нарыть в интернете для данной территории. Что-то, возможно, найдёте только в бумажном виде, и придётся сканировать и привязывать к координатам. И так далее.
К нашему счастью, карты популярных туристских регионов раздобыть не проблема. Но смысл заключается в том, что походный навигатор должен быть «всеяден», то есть, позволять загружать любую карту (уточню – растровую карту, поскольку с векторными картами так не получится). Это очень пригодится, если вы поедете не в Крым, а в дебри Сибири или джунгли Амазонки. А даже если в Крым? Почему бы не добавить к распространённым туристическим картам что-то ещё? Например, спутниковые снимки от Google, Яндекса или Bing? Или аэрофотосъёмку времён Второй мировой войны? Нет проблем! Качаем то, что нам нужно, из интернета, и загружаем на GPS-навигатор. Программы, которые это делают, я описываю ниже.
Подобной «всеядностью» обладают как туристические навигаторы, так и многие программы, устанавливаемые на смартфоны и планшеты. Об этих двух видах устройств мы и поговорим подробнее.
Смартфоны и планшеты с GPS-приёмником
Смартфоны и планшеты сейчас очень популярны. Многие из них (за исключением самых дешёвых) имеют встроенные GPS-приёмники, что позволяет использовать их в качестве GPS-навигаторов. Для этого на смартфон или планшет должна быть установлена соответствующая программа. Например, целый ряд хороших программ существует для операционной системы Android. Эти программы либо бесплатны, либо стоят недорого, около 5-8 долларов.
Любителям максимальной простоты можно посоветовать программу MapsWithMe. Кроме кнопок «+» и «-», здесь имеются ещё четыре кнопки. Одна из них вызывает меню загрузки карт, где (при наличии интернета) можно выбрать и загрузить карту нужного региона, после чего пользоваться этой картой уже оффлайн. Вторая кнопка позволит показать на карте ваше местонахождение. Третья кнопка открывает окно поиска по названиям и категориям объектов, включённых в состав данной векторной карты. Четвёртая кнопка позволяет отметить место на карте и сохранить его в «Закладках». На этом возможности программы исчерпываются. Карты в программе используются векторные, своего собственного формата. Они достаточно хороши для города, но для дикой природы будут слабоваты. Другие карты (кроме «родных») в программу загрузить нельзя.
Программа MapsWithMe. Векторная карта Московской областиБолее требовательным пользователям устройств на Android подойдёт программа OsmAnd (вот инструкция). Она будет полезна как туристам-пешеходам, так и автомобилистам, поскольку, используя свои собственные векторные карты (кстати, весьма неплохие), поддерживает автоматическую прокладку маршрута (либо по автодорогам, либо по тропинкам) и ведение по маршруту, включая голосовые подсказки. И всё это в отсутствие интернета! К этому добавим наличие в карте множества точек POI, возможность загрузки любых растровых карт, путевых точек, треков, запись трека и т.д.
Программа OsmAnd. Векторная картаЕщё одна хорошая программа для Android – это Locus Map. В отличие от предыдущей, более напоминает традиционный туристический навигатор и используется в основном с растровыми картами. Векторные карты для неё тоже имеются, как бесплатные (довольно простенькие, к тому же без точек POI), так и платные (наверное, они хорошие, но я их не скачивал). Ну а растровые карты вы можете закачать любые.
Программа Locus Map. Растровая туристическая карта КарпатВ чём заключаются плюсы и минусы использования смартфонов и планшетов в качестве навигаторов? Плюсы: а) если уже есть смартфон с GPS, то не нужно покупать дополнительное устройство; б) можно подобрать навигационную программу на свой вкус, или даже поочерёдно пользоваться несколькими программами; в) большой удобный экран. Минусы: а) смартфоны и планшеты требуют более бережного обращения, чем туристические навигаторы, которые и попрочнее будут, и полностью водонепроницаемы; б) смартфоны и планшеты быстро разряжаются (буквально за день в режиме непрерывной навигации), то есть для многодневных походов не подходят (если не таскать с собой чудо-зарядку или же включать смартфон только изредка).
Туристические навигаторы
Эти устройства созданы именно для походов по дикой местности. Они полностью водонепроницаемы, что позволяет спокойно их использовать под дождём, и долго держат заряд (на хороших аккумуляторах – около недели при условии активного каждодневного использования). К тому же для питания используют широко распространённые пальчиковые батарейки и пальчиковые аккумуляторы, которые можно взять с собой в любом количестве.
На что обратить внимание при выборе туристического навигатора? Во-первых, узнать, поддерживает ли он загрузку карт, как векторных, так и растровых (наиболее дешёвые навигаторы этого не умеют). Во-вторых, позволяет ли он загружать достаточное количество точек, треков и маршрутов. В-третьих, какой у него объём памяти (это должна быть либо карточка, либо достаточно ёмкая внутренняя память). Экран у навигатора должен быть цветной, а вот размеры его – на ваше усмотрение. Большой экран удобнее, но сильнее «кушает» батарейку.
И ещё один немаловажный вопрос, который мы сейчас рассмотрим, касается фирмы-производителя навигатора. Какую же фирму выбрать?
Выбор фирмы: Garmin, Magellan или что-то ещё?
Наиболее известной фирмой-производителем туристических навигаторов является Garmin. Настолько известной, что о каких-то других навигаторах многие и не слыхивали. И кое-кто из друзей советовал мне покупать именно Garmin. Это, конечно, хорошие навигаторы. Однако я подумал, и купил навигатор несколько менее известной фирмы Magellan. Объясняю, почему.
Всё дело в картах. Если вам нужны векторные карты, то покупайте Garmin. Для него найти векторную карту не проблема, а некоторые их и сами делают. Векторные карты для Магелланов – это большая редкость, а самостоятельно их сделать намного сложнее, чем для Гарминов.
Зато с растровыми картами ситуация у Магелланов лучше. А именно они и нужны туристу-походнику. Давайте сравним.
Garmin имеет два формата растровых карт: KMZ и JNX. Формат KMZ имеет ограничение: суммарный объём всех карт этого формата, находящийся на навигаторе, не может превышать 32 МБ, при этом карты в сумме могут состоять не более чем из 100 фрагментов размером 1024х1024 пикселя. То есть, в случае с картой-пятисотметровкой получаем кусок около 80х80 км, чего не всегда бывает достаточно.
В отличие от KMZ, карта формата JNX может быть любого размера и состоять из пяти слоёв. Вот только при создании карты необходимо указать, какая карта в каком слое должна показываться, поскольку навигатор Garmin сам этого не понимает. А главный недостаток формата JNX заключается в том, что свободное его использование заблокировано производителем. Фирма Garmin создала его для того, чтобы владельцы навигаторов за определённую плату скачивали спутниковые снимки с сайта фирмы. Поэтому для свободного использования формата JNX необходимо «поколдовать» с прошивкой навигатора.
В отличие от Гарминов, растровые карты Магелланов (формат RMP) не имеют никаких ограничений. Они могут быть любого размера и состоять из любого количества слоёв. Можно загрузить в навигатор множество карт (столько, сколько поместится в его памяти), а он сам разберётся какую карту когда нужно показывать. Навигатор будет стыковать карты, накладывать их друг на друга и делать всё для того, чтобы вы видели на экране наиболее подходящую в данный момент карту.
Поэтому Магелланы мне и понравились больше Гарминов, тем более, что по остальным параметрам они ничем не уступают.
Мой навигатор Magellan eXplorist GC. На экране — топографическая карта Харьковской областиЧто же касается туристических навигаторов других фирм, то их покупать я крайне не советую. По одной простой причине: вы, скорее всего, просто не найдёте для них карт. Или же не найдёте программу, способную делать карты для этих навигаторов.
Программы, устанавливаемые на компьютер
Для полноценного использования навигатора нужно иметь на компьютере кое-какие программы. Они помогут подготовиться к предстоящему походу, а после его окончания обработать полученные навигационные данные.
Самыми главными программами можно считать те, которые выпускают фирмы-производители для своих навигаторов. Для Garmin это программа BaseCamp, для Magellan – программа Vantage Point. С их помощью можно осуществлять импорт и экспорт данных с навигатора на компьютер и обратно. Кроме того, эти программы поддерживают базовые функции работы с картами, точками, треками и маршрутами, позволяя обрабатывать данные у себя на компьютере.
Если их возможностей вам покажется мало, тогда нужно установить более «серьёзные» программы, которые имеют больше функций для обработки навигационных данных. Наиболее популярной навигационно-картографической программой является OziExplorer. Минус её в том, что она платная, но есть и плюс – в интернете можно найти много полезной информации по работе с этой программой. Не хотите платить – воспользуйтесь менее популярной, но бесплатной программой OkMap, имеющей примерно те же функции.
Для работы с онлайн-картами очень удобна программа SAS Планета. Используя её, вы можете быстро переключаться между множеством различных онлайн-карт: Google, Яндекс, спутниковые снимки, топографические карты и т.д. Благодаря этому можно оперативно просмотреть положение точки или трека на нескольких картах. Многообразие источников карт и является её главным плюсом. Программа позволяет сохранять нужные куски онлайн-карт на компьютер, а также поддерживает базовые функции работы с точками и треками.
Для того, чтобы изготавливать карты нужного вам формата, чрезвычайно удобна программа Mobile Atlas Creator. Она позволяет скачивать нужные участки различных онлайн-карт и конвертировать их в необходимые форматы: RMP для Magellan, KMZ для Garmin, ряд форматов для Android и iPhone, а также формат для OziExplorer. Работа с программой очень проста: вы выбираете в её меню нужный онлайн-источник, выделяете мышкой нужную область на карте, отмечаете птичками нужные уровни зума (что позволяет создавать многослойные карты), выбираете требуемый формат и получаете вашу карту, готовую к загрузке в навигатор.
Интерфейс программы Mobile Atlas CreatorПоскольку навигационные данные могут встречаться в разных форматах, вам может пригодиться программа-конвертер. Несмотря на то, что ряд функций конвертирования встроены в некоторые из уже рассмотренных программ, я посоветую вам установить небольшую, но полезную программу GPSBabel. Она умеет многое: конвертировать данные из одного формата в другой, обрезать и склеивать треки, превращать точки, треки и маршруты друг в друга. Программа поддерживает все основные форматы: универсальный формат GPX, форматы программы Google Earth (KML и KMZ), форматы программы OziExplorer (WPT, PLT и RTE) и ещё ряд менее популярных форматов.
Как быстро освоить работу с навигатором?
Рассмотрим необходимые действия новичка на примере. Допустим, вы хотите побродить с навигатором по Горному Крыму. Тогда вам нужно предпринять следующие шаги:
- купить навигатор
- разобраться, как им пользоваться
- скачать из интернета нужные карты (в нашем случае – Крыма) и загрузить их на навигатор.
Самостоятельное изготовление карт мы отложим на потом. Новичку лучше для начала воспользоваться уже готовыми картами.
Допустим, вы купили навигатор фирмы Magellan. Тогда вам прямой путь на сайт Дмитрия Калинина (известного также как Paganel). Читаем написанную Дмитрием инструкцию к навигатору Magellan eXplorist 310. Далее читаем инструкцию к программе Vantage Point и устанавливаем её на компьютер. Качаем приготовленные Дмитрием карты для навигаторов Magellan и загружаем их в навигатор. Всё! Можно ехать в Крым!
Если же вы имеете смартфон или планшет на Android, то установите на него программу OsmAnd или Locus Map. К сожалению, качественных инструкций к этим программам никто не писал, но пару-тройку статей средней паршивости на просторах интернета найти можно. А карты для этих программ (как Крыма, так и других регионов) вы можете скачать на этой странице.
Что касается навигаторов Garmin, то я с ними особо не сталкивался. Но, поскольку они очень популярны, то вы без труда найдёте в интернете множество информации по использованию этих навигаторов. А нужные вам карты для Гарминов вы сможете найти на одном из этих ресурсов.
Следующий шаг после того, как вы освоили навигатор и успешно воспользовались скачанными картами – научиться делать карты самостоятельно. И здесь вам поможет простая программа Mobile Atlas Creator. Читаем краткий мануал по ней. А уже после этого, если есть желание и необходимость, можно осваивать более сложные способы создания карт, включающие использование других программ.
На этом мой краткий обзор всего, что связано с GPS-навигацией, можно считать законченным. Дополнительную информацию вы можете получить, если прочтёте мои статьи о картах и навигации. В этих статьях я описываю не только навигаторы, но и привожу ссылки для скачивания различных топографических карт.
Кроме того, вы можете задавать вопросы прямо в комментариях к этой статье, и я, по мере своих знаний и возможностей, постараюсь на них ответить.
Настройка Locus Map — навигатора для андроид. Установка карт
UPD: 29.12.2020. Добавлено о закачке векторных карт (один регион — один файл)
UPD: 20.02.2021. Обновление и дополнение о закачке векторных карт
О том как устроена GPS навигация вообще, написано в отдельной статье. Если ваши задачи просты: не заблудиться в лесу или в городе, то установите приложение Maps.me. Эта статья как пользоваться продвинутой навигацией на Android с помощью Locus Map. Для IPhone этого приложения нет, только такие, которые украли название и ничего кроме него.
Навигатор в телефоне нужен тем, кто не имеет Garmina, кому не нужен Garmin (в походах до недели включительно можно успешно пользоваться смартфоном с повербанком), тем, кто хочет больше удобных возможностей вдобавок к своему Гармину. (Последние походы я часто достаю смартфон с Locus Map, куда скачены разные спутниковые снимки и карты, которые в Гармин закачать сложно, а смотреть и переключать убого. Очень помогает на сложных участках переложить маршртут.) Кому надо подробнее о сравнении Garmin и смартфона с Locus Map читайте тут.
Приложение немного гиковское, и, в отличие от например простенького maps.me, нуждается в первичной настройке. В этой же инструкции вы увидите некоторые фишки этого приложения, за которое я его люблю.
Что тут будет:
Итак, устанавливаем приложение Locus Map с PlayMarket. Можно даже Pro версию, в ней больше возможностей.
Настраиваем главный экран
Когда откроете приложение выглядеть оно будет примерно так (по закону подлости все что угодно в оформлении может изменится через день после анонса этой статьи в следующей версии программы, но суть останется):
Сначала давайте уберем яркий синий кружок с восклицательным знаком вверху слева. Это уведомления о всяких обновлениях, они нам только мешают карту смотреть. Нажмем туда.
Смахиваем каждую новость пальцем вправо или жмем на корзину внизу справа. Кружок исчезнет сам. (Если захотите позже отключите новости совсем в меню: Настройки — Разное — Промо-уведомления.)
Теперь настроем главный экран. В принципе, все функции Локуса можно найти в меню, которое появляется при нажатии на три горизонтальные полосочки (Обозначил на скриншоте внизу красным).
Но самые часто используемые функции можно вывести в виде маленьких кнопочек к верхнему и правому краю экрана (обозначил синими стрелками на скриншоте вверху). Тем и хорош Локус, что каждый может его настроить под свои задачи. В этом деле поможет кнопка в виде плюсика (вверху обозначил желтой рамочкой). Жмем на неё.
Появится вот такое. Собственное главное там уже написано «Перетащите значок для….» А новые функции добавляются кнопкой в виде плюсика внизу.
Когда нажмете на плюсик, выбирайте «Встроеннные функции Locus«. Ссылки на приложения потом ставить будете.
Вот пример того, как в итоге это выглядит у меня:
Ну и собственно главный экран.
Обратите внимание на красную рамку — поле внутри неё тоже настраивается. Нажмите туда, где по умолчанию было просто название приложения, и выберете, что вам захочется. Я выбрал отображение координат. При долгом тапе на них координаты копируются в буфер обмена — очень удобно иногда.
Желтой рамкой я обозначил значок, который назывался «Быстрая закладка WWW». Он хитрый. При нажатии на него открывается окно настроек этой кнопки. С помощью неё я узнаю прогноз погоды по координатам центра карты и скачиваю быстро файл высот. Сделать это не сложно, надо только скопировать кусок кода в строку из статьи Евгения https://melda.ru/locus/quick-www-bookmarks/ . Файл высот вам может пригодится, чтобы создаваемые треки-маршруты сохранялись сразу с графиком высоты или чтобы настроить затенение карты.
Это конечно только пример оформления экрана. Экспериментируйте, ставьте что-то, смотрите пользуйтесь вы этим или нет. Меняйте на другое и придете к своему варианту. Бегунам-спортсменам, велосипедистам, парапланеристам, автомобилистам офроудщикам нужно разное. Мой вариант — для просмотра карт и планирования маршрутов для пешего туризма.
Многие наверное захотят настроить запись трека. (У меня этого не настроено в Локус, так как трек я пишу Гармином). Помните только, что Андроид любит выключать и ограничивать приложения для экономии энергии. Поэтому для Locus отключите оптимизацию энергопотребления в настройках системы (например для Android 7: Настройки — Диспетчер питания — Экономия заряда батареи), иначе вы рискуете не записать участки трека при выключенном экране.
Устанавливаем карты
Под «установкой» в этом разделе понимается организация доступа к карте из приложения Locus map. В телефоне у вас появится кнопка установленной карты, при нажатии на которую карта будет появляться на экране, скачиваясь из интернета по мере просмотра.
По умолчанию в Локус стоит некий набор карт, которые для пользователя в РФ бесполезны. При наличии прямых рук, просмотра пары роликов на Youtube и чтения форумов можно прицепить туда любую карту. Я же покажу простой способ как в пару кликов поставить в Locus Map одним пакетом карты, нужные для путешествий по РФ (Яндекс, Гугл карты и снимки, разные виды OSM, Генштаба и ГГЦ, Slazav, карты покрытия сотовых сетей, спутники Bing и т.д.). Практически все из них описаны в статье о картах для подготовки к походу.
Идем в меню карт. Или через три точки (Главное меню)
или через кнопку, которую вы поставили на главный экран.
В любом случае приходим к меню карт. Видим список карт, большая часть которых — далекая нам Австрия, Швейцария и т.д. Игнорируем их жмем на три точки вверху справа.
Идем настраивать список доступных карт
И убираем там галочки везде! (Быстрее всего это сделать нажав вверху на кнопку «гаечный ключ» и там «Отменить выделение всего»). Даже если там и было что полезное нам, то мы сейчас всё это установим.
Можно свернуть приложение Locus Map и открыть браузер на вашем смартфоне. В адресной строке набираем https://melda.ru/locus/maps/
Там видим список карт, которые автор поместил в этот пакет.
Прокручиваем ниже, видим там рекомендацию удалить «прочие карты» (мы только что это сделали) и ниже видим кнопочку «Установить пакет» Жмем на неё.
Всё! Карты установлены в Локусе.
Еще интересный набор карт есть тут https://nnngrach.github.io/AnyGIS_maps/Web/Html/Download/Locus_Maps_Short_ru , в том числе и перевалы из каталога Вестры.
Если мы зайдем в меню карт, то увидим там теперь такое:
Это лишь папочки. Нажав на каждую откроется список карт. Вот на примере Яндекса и Гугла. В остальных папках еще интересней.
Когда вы первый раз выберете карту, программа попросит у вас подтверждения того, что вы осознаете степень несовершенства мира в общем, карт в частности и готовы умереть без претензий к создателю приложения.
Такое сообщение появится 1 раз на одной карте и потом беспокоить не будет.
Закачка карт в Locus Map в память телефона
Всё это классно, но при выборе одной из карт, она начнет подкачиваться у вас из интернета в тех областях, которые вы просматриваете. А как быть, если вы собираетесь туда, где нету связи, и надо сохранить карты в память телефона?
Вариант 1. Закачиваем готовый файл карты OSM нужного нам региона
Простой и сердитый вариант. Инструкция на английском и видео
- Открываем на телефоне Locus Map
- Открываем браузер на телефоне и там идём на сайт openandromaps.org
- Там жмем три палочки (меню) -> Map Downloads ->Download maps for Countrys and Regions ->выбираем нужное
- Видим список регион, рядом с нужным жмем на «+».
- Выпадет меню. Там надо нажать кнопку со знакомым именем LocusMap
- У вас откроется Locus Map и сам начнет закачивать карту. После завершения процесса выбранная вами карта оказывается во вкладке «офлайн» в меню карт.
После выбора такой векторной карты на главном экране появится вот такая кнопка. Нажмите её
В выпавшем меню идите в «Темы карт».
Там можно будет настроить типы объектов, которые вам нужны для отображения на карте.
1.2 Помимо openandromaps.org есть похожий сайт freizeitkarte-osm.de
Вариант 2. Закачиваем произвольные карты (например из пакета на melda.ru)
Вариант для тех, кто хочет закачать спутниковые снимки или еще какие карты кроме OSM.
Выбираем нужную нам карту, например ГГЦ масштабом 1 км в 1 см. Жмем на три точки справа от неё. В выпавшем меню выбираем «Загрузка».
Программа спросит вас каким образом вы хотите выбрать кусок карты для сохранения. Их много, мне лично нравятся две опции: Произвольная область и Произвольный маршрут (последнее кажется доступно только в pro версии)
Произвольная область — это где вы двигаете на карте точки, ограничивающие область загрузки. Пример внизу.
Произвольный маршрут, это веселей. Сначала программа предложит вам выбрать трек на устройстве (он мог быть ранее создан, скачан или записан), а потом вы задаете «ширину» — расстояние на которое карта будет выкачана вдоль трека. Это позволяет не качать лишнего и экономить память на телефоне.
Карты в большом объёме, особенно спутниковые снимки, рекомендуется закачивать при наличии Wi-fi подключения.
После завершения процесса выбранная вами карта оказывается во вкладке «офлайн» в меню карт.
Как видите, и названия я сохраняемым кусочкам давал свои, так мне было удобней.
Всё! Вы вооружены картами для похода.
Советую также нажать верху справа три точки и зайти в настройки карт.
В этих двух подменю много интересного. Попробуйте. Например там я настроил отображение высоты над уровнем моря у крестика в центре экрана на карте.
Организуем работу с точками и треками, подключаем облачные сервисы
Приложение позволяет создавать треки, рисуя их на карте (маршруты), записывать самим телефоном или экспортировать их из внешних источников. Тоже самое с точками.
Сохраненные на телефоне точки и треки можно просмотреть, как и в случае с картами, или через основное меню или через быструю кнопу на главном экране, если вы её добавили туда.
Быстрая кнопка с права у меня вызывает именно меню треков. Мне они чаще нужны, да и в точки переключится с треков просто. Они просто в соседней вкладке расположены.
Это опять таки не сами треки/точки, а папки с ними. Я группирую их по походам. В локусе точки и треки лежат в разных папках и название им можно давать отдельное.
Обратите внимание, что напротив названия папки стоят числа через дробь. Первое число — сколько треков или точек сейчас отображается на карте, второе число — сколько треков/точек сейчас в папке. Короткий тап на иконку папки включает/отключает отображения всего её содержимого сразу. О том, как настроить отображение отдельных треков будет ниже (спойлер: зайдите в папку и всё увидите).
Треки и точки можно записать самим локусом. На главный экран я вывел только добавление точек. Трек я редко пишу телефоном, и кнопка его записи осталась в основном меню только.
Можно нарисовать самому. (Об этом будет в конце статьи подробней).
В любом случае по итогу процесса программа спросит вас в какую папку сохранять результат. Заранее папку можно не создавать — это можно будет сделать в момент сохранения.
Треки можно импортировать в локус из файла на телефоне или из облачных хранилищ Dropbox или Google Drive.
Эту возможность уже запрятали в «Дополнительные функции» в Главном меню
А там уже выбираем «Импорт»
Этой функцией я часто пользуюсь и добавил её вызов на главный экран.
В итоге мы заходим в меню импорта файлов. В первой вкладке «На устройстве» мы видим файловую систему нашего телефона. Например, если вам переслали файл через Вконтакте или Telegramm, вы сначала сохраните его в телефоне, а потом через это окно импортируете в Локус.
Вкладка облачных хранилищ будет сначала выглядеть вот так:
Надо лишь залогиниться. И станет вот так.
Заметьте, что файловый менеджер выделяет цветом те файлы, которые являются хранилищем треков/точек. Например видеофайл не добавится.
Все свои треки я храню в Гуглдиске и Дропбоксе и, сидя вечером у костра в месте, где есть связь, могу показать вам треки из похода нескольколетней давности.
Если надо импортировать несколько файлов, то жмем на одном из них длинным тапом и справа появляются галочки для выбора. Выбираем нужное и жмем галку сверху для подтверждения.
Опа. В выбранных мною файлах хранились и треки и точки. Программа спрашивает, куда мне сохранить содержимое.
Надо выбрать отдельную папку для треков, отдельную для точек. Папку можно создать прям сейчас при импорте. Название у папок треков и точек может быть разное.
Нажимаем «импорт» и треки оказываются в приложении.
В меню треков, которое мы обсуждали выше, нажав внизу на кнопку с Плюсиком, мы попадаем в меню добавления треков и тут видим все вышеперечисленные способы.
Зайдем теперь в какую-нибудь папку с треками.
Чтобы включить отображение некоторых треков/точек на карте надо зайти в папку и понажимать на глазки напротив соответствующих треков.
Интуитивно понятный момент интерфейсаЕсли нажать на Гаечный ключ внизу, то появится меню всяких настроек, статистики и объединения треков в папке. Из веселого тут можно расцветить выбранные треки в зависимости от скорости передвижения.
Если нажать на отдельный трек то, появится тоже много информации и настроек этого конкретного трека. Помимо всякой статистики там будет и график высот. Его можно настраивать и, например, включить отображение градиента высоты — можно сказать участникам , когда их ждет крутой подъём, а когда выполаживание. 🙂
Как видите в Locus Map очень много возможностей, о всех которых не рассказать. Надо потыкать самому)
Прокладка маршрутов (рисование трека).
Рисование своих треков (маршрутов) в Локусе легко и понятно интуитивно, но я всё-таки покажу.
Появится вот такое. Обратите внимание на кнопку, которую я обвёл красной рамкой. Это смена режимов прокладки маршрута. Сейчас стоит прокладка маршрута по линейке — у вас выйдет ломаная линия с количеством поворотов, зависящем от вашей усердности. Этот режим работает всегда, но мы же хотим проложить маршрут точно по тропе, пока она есть!
Жмем на кнопку, появится вот такое меню. Выбираем тут человечка и жмем галочку для подтверждения выбора.
Теперь маршрут будет прокладываться по дорожке автоматически. Я просто указал точку старта и финиша. Да, конечно же это работает только на картах OSM.
Но всё меняется, когда нету интернета. Чтобы прокладка маршрута работала вне сети надо немного потанцевать с бубном.
Настройка офлайн маршрутизации в Locus Map.
Идем в Play Market и ставим оттуда приложение Brouter.
Заходим в приложение. Внимание, оформление Broutera может вызвать разные эмоции: от рвотного рефлекса, до ностальгии по DOS и Windows 95.
Выбираем Download Manager
У нас появится карта. Приближаемся к той местности, по которой мы собираемся путешествовать без интернета. И тыкаем на квадратик или несколько, покрывающих наш район. Например Кавказ. Жмем Start Download
Появится вот такое. Это не Sky Net готовится начать восстание машин, не процесс загрузки необратимого процесса, уничтожающего вселенную, который главный герой остановит на 99% прогресса! Это просто файл маршрутизации грузится на телефон…
Выходим из Broutera, его можно теперь поместить в самую дальнюю папку на самый дальний экран — не понадобится, пока не захотите еще один «квадратик» скачать.
Идем обратно в Локус. Надо указать в настройках, что теперь данные для маршрутизации надо брать из Broutera.
Идем в главное меню (три полосочки на главном экране, кто забыл) и в настройки
Там в навигацию
Тыкаем под «Источник навигационных данных»
Выбираем Brouter
Всё. Теперь маршруты будут прокладываться и офлайн.
Возможно только придется зайти в настройки прокладки маршрута и выбрать там профиль под ваши потребности.
Пока всё! Надеюсь вам это поможет в ваших путешествиях.
Если остались вопросы
Хотите в поход, но лень организовывать? Заходите в группу Шуриктревел в ВК и присоединяйтесь к моим походам!
Основной рабочий процесс в Navigator состоит из загрузки карты, создания маршрута и навигации по этому маршруту — все это выполняется мобильным работником в приложении.
Есть и другие способы передачи дополнительной информации своим мобильным сотрудникам. В этом разделе рассматриваются эти альтернативные способы развертывания, в том числе:
Копирование навигационных карт на устройство
Помимо загрузки карт в Navigator, вы можете копировать (загружать неопубликованные) пакеты мобильных карт (MMPK) непосредственно на свое устройство Android или iOS.
Android
- Подготовьте пакет мобильной карты (.mmpk) с помощью ArcGIS Pro. Подробнее см. Подготовка карт.
- Если вы используете Mac, загрузите Android File Transfer Utility и следуйте инструкциям. Если вы используете компьютер с Windows, пропустите этот шаг.
- Подключите устройство к компьютеру.
- Перейдите к ArcGIS / mmpks на своем устройстве Android.
- Перетащите или скопируйте и вставьте файл .mmpk со своего компьютера в папку ArcGIS / mmpks на вашем устройстве.
Чтобы получить доступ к MMPK со своего компьютера, вы должны либо сохранить пакет в файл в ArcGIS Pro при его создании, либо загрузить файл MMPK из вашего содержимого ArcGIS Online.
- Проведите вниз по списку Navigator Maps на устройстве, чтобы обновить его.
Файл .mmpk появится в разделе «На устройстве» в списке «Карты».
iOS
- Подготовьте пакет мобильной карты (.mmpk) с помощью ArcGIS Pro. Подробнее см. Подготовка карт.
- Скопируйте файл .mmpk со своего компьютера в приложение Navigator на устройстве с помощью iTunes или приложения «Файлы».
- iTunes — подключите устройство к компьютеру. См. В службе поддержки Apple подробные сведения об использовании iTunes для обмена файлами между компьютером и устройством и следуйте инструкциям по копированию файла .mmpk с компьютера в приложение Navigator на устройстве.
Чтобы получить доступ к MMPK со своего компьютера, вы должны либо сохранить пакет в файл в ArcGIS Pro при его создании, либо загрузить файл MMPK из вашего содержимого ArcGIS Online.
- Приложение «Файлы». Используйте приложение «Файлы» для копирования файлов .mmpk непосредственно из совместимых приложений, таких как iCloud Drive, Box или Google Drive.В приложении «Файлы» перейдите туда, куда вы загрузили файл .mmpk, и скопируйте его на свое устройство, поместив в папку «Навигатор». Подробные инструкции см. В Службе поддержки Apple для получения подробной информации об использовании приложения «Файлы» на вашем устройстве.
Для использования приложения «Файлы» требуется iOS 11 или новее.
- iTunes — подключите устройство к компьютеру. См. В службе поддержки Apple подробные сведения об использовании iTunes для обмена файлами между компьютером и устройством и следуйте инструкциям по копированию файла .mmpk с компьютера в приложение Navigator на устройстве.
- Проведите вниз по списку Navigator Maps на устройстве, чтобы обновить его.
Файл .mmpk появится в разделе «На устройстве» в списке «Карты».
Откройте навигатор по ссылке
Мобильные работники могут загрузить карту или маршрут в навигаторе, или вы можете предоставить им URL-адрес.Делать вашим мобильным сотрудникам легко открыть нужную карту и перейти к своей работе, поделившись ссылкой прямо на вашу карту или маршрут через электронную почту, текстовое сообщение, веб-страницу, QR-код или другое приложение. При нажатии навигатор открывает карту или маршрут, по которому мобильный работник должен проложить маршрут. использовать. Вы даже можете подготовить маршрут или начать навигацию, когда откроется карта. Создав ссылку, обязательно проверьте ее перед отправкой своим мобильным работникам.
Ссылки навигатора
Ссылки навигатора имеют следующий формат: https: // навигатор.arcgis.app?parameter=value¶meter=value, где пары параметров и значений заменяются значениями, которые вы хотите использовать для открытия карты или маршрута. Например, https://navigator.arcgis.app?itemID=54b927a0eeab413a885c647d1fa393da&stop=15500+US+101,+Klamath,+CA+95548 использует параметр itemID и значение 54b927a0eeab413a885c647d1fa для загрузки и открытия карты Калифорнии, предоставленной и открывающей393. с этим идентификатором. Параметр остановки и значение 15500 + US + 101, + Klamath, + CA + 95548 указывают этот адрес в качестве координат остановки для маршрута из текущего местоположения мобильного работника.
Параметры
Следующие параметры поддерживаются ссылками навигатора. Если параметры не переданы, при нажатии на ссылку открывается навигатор (или предлагается загрузить приложение).
| Параметр | Значения | Примечания |
|---|---|---|
itemID | Идентификатор элемента пакета мобильной карты (MMPK) для загрузки и открытия в Navigator |
|
routeItemID | Идентификатор элемента общего маршрута для загрузки и открытия в навигаторе |
|
остановка | Местоположение остановки на маршруте |
|
имя остановки | Имя, связанное с остановкой на маршруте |
|
start | Начальное местоположение маршрута, которое отличается от текущего местоположения мобильного работника |
|
startname | Имя, связанное с началом маршрута |
|
optimize | Укажите, следует ли оптимизировать порядок остановок в маршруте. |
|
режим движения | Название режима движения, которое будет использоваться при расчете маршрута |
|
навигация | Укажите, следует ли сразу начинать навигацию по маршруту. |
|
обратный вызов | URL-адрес для вызова после завершения навигации |
|
callbackprompt | Имя приложения, которое будет использоваться, когда Navigator спрашивает пользователя, следует ли вернуть управление вызывающему приложению |
|
Продолжайте читать, чтобы увидеть примеры использования этих параметров для достижения определенного поведения с помощью ссылки навигатора.
Мобильное устройство должно иметь подключение к Интернету для загрузки карт и маршрутов.
Загрузите и откройте карту.
Загрузите и откройте навигационную карту, используя параметр itemID. Если мобильный работник уже загрузил карту на свое устройство, загрузка не происходит, и указанная карта открывается в навигаторе.
Ниже приведен пример:
https://navigator.arcgis.app?itemID=54b927a0eeab413a885c647d1fa393da
Загрузите и откройте маршрут
Загрузите и откройте общий маршрут с помощью параметра routeItemID.Если у мобильного работника уже есть маршрут, загруженный на его устройство, загрузка не происходит, и указанный маршрут открывается в навигаторе.
Ниже приведен пример:
https://navigator.arcgis.app?routeItemID=3ac4145c1ac44aea86e9ed42e00fbb0d
Совет:
Если у мобильного работника еще нет открытой карты в навигаторе, охватывающей протяженность предоставленного маршрута по ссылке они получат ошибку «Невозможно рассчитать маршрут». Чтобы предотвратить это, включите itemID для карты, которую вы хотите, чтобы работник использовал в ссылке, вместе с routeItemID.
Отображение направлений к одному месту
Отображение направлений к одному месту с помощью параметра остановки. Текущее местоположение пользователя используется в качестве отправной точки. Используется режим движения карты по умолчанию.
Ниже приведены примеры:
Совет:
Если у мобильного работника еще не открыта карта в навигаторе, охватывающая пределы остановок, указанных в ссылке, он получит ошибку Невозможно рассчитать маршрут. Чтобы предотвратить это, включите в ссылку идентификатор элемента для карты, которую рабочий должен использовать, вместе с местоположениями остановок.
Укажите настраиваемую начальную точку
Используйте настраиваемую начальную точку, чтобы указать начальное местоположение, которое отличается от текущего местоположения мобильного работника.
В следующем примере ссылки показаны маршруты между международным аэропортом Лос-Анджелес и международным аэропортом Онтарио с использованием их соответствующих кодов аэропортов вместо адресов с определенными названиями остановки и начала:
https://navigator.arcgis.app?stop=ONT&stopname= Онтарио + Международный + Аэропорт & start = LAX & startname = Лос + Анжелес + Международный + Аэропорт
Генерировать маршруты до нескольких остановок
Генерировать маршруты до нескольких остановок в одной ссылке.
В следующем примере ссылка содержит две остановки с адресами:
https://navigator.arcgis.app?stop=569+S+G+St,+Arcata,+CA&stop=7707+Tompkins+Hill+Rd,+Eureka , + CA
Ссылка в следующем примере содержит две остановки с двумя названиями, где одна остановка использует адрес, а другая — координаты широты и долготы:
https://navigator.arcgis.app?stop=1157+Orange + St, + Redlands, + CA + 92374 & stopname = Historical + Glass + Museum & stop = 34.05435, -117.18391 & stopname = A.+ K. + Smiley + Public + Library
Включить оптимизацию маршрута
Navigator оптимизирует маршрут с несколькими остановками, если включен параметр оптимизации и установлено значение true.
В следующем примере ссылка указывает, что порядок двух остановок должен быть оптимизирован:
https://navigator.arcgis.app?stop=41.5848,-124.0861&stop=41.5544,-124.0867&optimize=true
Установить ход mode
Навигационные карты Navigator могут включать несколько режимов движения.Если для параметра travelmode указано значение, оно будет использоваться при создании направлений. В противном случае будет использоваться режим движения по умолчанию.
В следующем примере ссылки генерируются направления к штаб-квартире Esri на основе режима движения Trucking Time:
https://navigator.arcgis.app?stop=380+New+York+St,+Redlands,+CA&stopname=Esri&travelmode=Trucking + Время
Параметр режима движения чувствителен к регистру. Карта навигации определяет, какие режимы движения доступны.Навигационные карты, поставляемые с навигатором, имеют следующие режимы движения:
- Время в пути
- Расстояние в пути
- Время в пути
- Расстояние в пути
- Время в пути
- Расстояние в пути
- Время в пути в сельской местности
- Расстояние в дороге
Автоматически запускать навигацию
Navigator автоматически начинает навигацию при нажатии на ссылку, если для параметра навигации задано значение true.
Следующий пример ссылки генерирует маршруты до штаб-квартиры Esri и открывает Navigator в режиме навигации:
https://navigator.arcgis.app?stop=380+New+York+St,+Redlands,+CA&stopname=Esri&navigate=true
Открыть приложение после завершения навигации
При связывании с Navigator из другого приложения вы можете использовать обратный вызов, чтобы вернуться к исходному приложению, и запрос обратного вызова, чтобы уведомить пользователей о завершении навигации, прежде чем возвращать их в исходное приложение.Если callbackprompt не используется, управление будет передано непосредственно исходному приложению, а подсказка не будет отображаться.
Ссылка в следующем примере указывает, что Navigator должен отображать маршруты к одному местоположению и что после завершения навигации к этому местоположению пользователь должен быть уведомлен о том, что приложение, из которого был получен доступ к Navigator (в данном случае, ArcGIS Collector), будет открыто:
https://navigator.arcgis.app?stop=41.5848,-124.086&callbackprompt=Collector&callback=arcgis-collector://
Протестируйте свои ссылки
После создания ссылки она готова к тестированию.Хотя вы можете проверить это самостоятельно, рекомендуется также получить обратную связь от мобильных сотрудников — убедитесь, что люди, использующие ваши ссылки, могут успешно работать с ними.
Прежде чем распространять ссылку для использования в полевых условиях, убедитесь, что она работает должным образом. Обратите внимание на следующее:
- Открывается правильная карта (и загружается, если ее еще нет на устройстве).
- Если ссылка включает start, stop или routeItemID, правильный маршрут отображается в навигаторе.
- Если ссылка включает в себя имя остановки или имя начала, эти имена отображаются в сведениях о маршруте.
- Если ссылка включает режим движения, указанный режим движения используется в навигаторе.
- Если ссылка направляется к объекту или адресу или от объекта, в маршруте используется правильный объект или адрес.
Устранение неполадок
При тестировании ссылок вы можете столкнуться с некоторыми типичными проблемами. Узнайте, как их исправить, в следующих разделах.
Карта не загружается или не открывается
- Убедитесь, что карта доступна мобильным работникам.
- Убедитесь, что значение идентификатора элемента соответствует идентификатору в URL-адресе страницы элемента карты.
- Убедитесь, что карта является пакетом мобильной карты, посмотрев на страницу элемента. Если нет, см. Раздел Подготовка карт для получения подробной информации о том, как создать карту.
Маршрут не отображается
- Убедитесь, что текущая карта мобильного работника в навигаторе покрывает протяженность маршрута и местоположение мобильного работника.
Подсказка:
В ссылку укажите itemID карты, которую мобильные работники должны использовать с маршрутом.
- Параметры должны быть закодированы в URL. Пробелы должны быть закодированы как + или% 20.
- Если ссылка включает routeItemID, выполните следующие действия:
- Убедитесь, что уровень маршрута используется совместно с мобильными работниками.
- Убедитесь, что значение routeItemID соответствует идентификатору в URL-адресе страницы элемента уровня маршрута.
- Подтвердите, что элемент является слоем маршрута, посмотрев на его страницу элемента. Если нет, см. Раздел Создание общих маршрутов для получения подробной информации о том, как его создать.
Поиск не возвращает желаемых результатов
- Если адреса не возвращаются, убедитесь, что карта содержит общий локатор адресов.См. Добавление общего локатора адресов.
- Если объекты не возвращаются или возвращаются неправильные объекты, убедитесь, что слой на карте включен для поиска объектов и использует правильное поле. См. Включить поиск.
Управление мобильными устройствами
Управление мобильными устройствами (MDM) относится к программному обеспечению, используемому для администрирования мобильных устройств в организации. MDM используется для повышения безопасности данных и сети, а также для установки и обеспечения соблюдения политик мобильных устройств.Кроме того, использование MDM повышает эффективность развертывания приложений и управления ими для мобильных устройств, включая контроль того, как и когда обновляется приложение. Чтобы узнать больше о том, как Esri подходит к MDM, см. Шаблоны внедрения ArcGIS Secure Mobile в ArcGIS Trust Center.
При подготовке к развертыванию Navigator на мобильных устройствах вашей организации через MDM вы можете настроить некоторые параметры приложения и профиля. К ним относятся URL-адрес портала, локальная аутентификация и настройки VPN для каждого приложения.
Конфигурация приложения (также называемая AppConfig) относится к формату для предоставления настроек приложения, таких как URL-адрес портала и локальная аутентификация, среди прочего. Вместо того, чтобы настраивать эти параметры вручную каждый раз при установке мобильного приложения, вы можете использовать MDM для автоматического определения и применения конфигураций приложения. Эти параметры определены как словарь пар «ключ-значение» в файле XML. Как создается словарь, зависит от используемого вами MDM.Чтобы узнать больше о конфигурации приложения, посетите Сообщество AppConfig.
Navigator имеет следующие настройки, которые могут быть реализованы с конфигурацией приложения в вашем MDM:
| Key | Value | Notes |
|---|---|---|
portalURL | URL-адрес портала вашей организации |
|
enableLocalAuthentication | Укажите, следует ли использовать биометрический метод аутентификации и аутентификации с паролем, настроенный на мобильном устройстве при запуске Navigator или переносе из фонового режима |
|
Виртуальная частная сеть для каждого приложения
Настройка виртуальной частной сети для каждого приложения (VPN для каждого приложения) в MDM позволяет ограничить доступ к внутренним ресурсам для определенных управляемых приложений. С этой конфигурацией можно развернуть навигатор. Чтобы настроить VPN для каждого приложения для использования с Navigator, см. Документацию по программному обеспечению MDM, который вы используете.
Внимание:
Если вы используете iOS и используете ArcGIS Online или ArcGIS Enterprise 10.6.1 или новее, Safari используется для отображения экрана входа на портал в Navigator. Чтобы это работало правильно с включенной VPN для каждого приложения, ваш домен портала (например, mycompany.com) должен быть указан в настройке Safari Domains в профиле VPN для каждого приложения, который вы используете. Если домены Safari заданы неправильно, назначенные мобильные устройства не смогут получить доступ к экрану входа на портал Navigator.
Когда вы устанавливаете домен Safari в профиле VPN для каждого приложения, как описано выше, приложение браузера Safari также может получить доступ к домену портала, который вы указали в доменах Safari.Если вы хотите заблокировать этот доступ, настройте ограничение iOS (если оно доступно в вашем MDM), чтобы заблокировать приложение браузера Safari на требуемых устройствах.
После того, как вы настроили параметры VPN для каждого приложения для Navigator в вашем MDM, при запуске приложения на управляемом мобильном устройстве оно автоматически подключится к назначенной для каждого приложения VPN. Когда навигатор работает в фоновом режиме, VPN для каждого приложения по-прежнему подключен, но только к навигатору. Когда Navigator закрыт, мобильное устройство автоматически отключается от VPN для каждого приложения.
Если вы не знакомы с моими сериями о планировании маршрута, обязательно ознакомьтесь с ними — это несложно, и я обнаружил, что выяснение, куда идти, часто является одним из самых сложных аспектов приключений для людей, которые хочу выйти в мир.
Догоняйте серию
Сегодня я собираюсь рассказать о захватывающей — по крайней мере для меня — новой разработке в этой области: новой версии Backcountry Navigator.
Во-первых, я собираюсь рассказать немного о новой версии BCN. Если вам это не интересно или вы уже используете BCNavXE, не стесняйтесь перейти к тому, как его можно использовать для планирования маршрута!
Если вы не знакомы с существующей версией Backcountry Navigator Pro (BCN Pro), это приложение для Android, которое существует уже некоторое время, и я подробно расскажу о нем в Планировании поездки / маршрута, Часть 2 (Использование GPX на дорога). Лично для меня это было самое универсальное приложение для автономного картографирования на рынке с наилучшим балансом производительности, скорости, надежности и удобочитаемости карт.
Но все это меняется — и в значительной степени. Сейчас на рынке есть несколько приложений, которые становятся все лучше и лучше (в частности, Gaia GPS и onX), и я рад сообщить, что хорошие ребята из BCN не сидят сложа руки — они усердно работают. на следующей версии — Backcountry Navigator XE (BCNavXE).
BCNavXE предлагает несколько вещей, которые мне очень нравятся:
- Поддержка Android и iOS. Хотя я планирую и дальше использовать Android, я знаю множество людей на iOS, которым это подойдет!
- Отметка областей для загрузки и загрузка карт для использования в автономном режиме намного проще и надежнее.Теперь вы просто выбираете квадратные области, которые хотите загрузить, и загрузка начинается мгновенно в фоновом режиме.
- Загрузки карт — если вы используете новую карту мира Backcountry Navigator (вектор) — намного меньше и быстрее. Полное состояние в полном масштабе можно загрузить за 15 минут, и оно занимает всего 1 ГБ или около того. Сравните это с 24-48 часами и 16-20 ГБ для предыдущих версий.
- Доступ к вашим поездкам через браузер. Все, что вы делаете в BCNavXE, можно загрузить в облако (если вы выберете) и просмотреть на новом сопутствующем веб-сайте.Конечно, возможен экспорт в GPX или KML.
- Накладки. Хотя оверлеи были доступны в BCN Pro, они покупались отдельно. Теперь они лучше интегрированы и, кажется, работают довольно хорошо.
Итак, без лишних слов, давайте разберемся, как BCNavXE может помочь вам перенести ваш план маршрута в автономный режим и в путь!
Итак, вы провели исследование и создали маршрут, который вам очень нравится. Если вы хоть немного похожи на меня, это заняло у вас несколько дней.Или недели. Даже месяцы работы (время от времени). Это здорово — вы относитесь к небольшому классу людей, которые тщательно планируют маршруты. Пришло время выбраться отсюда!
Если серьезно — самое сложное сделано, теперь самое интересное — увидеть красоту, которую может предложить природа. Здесь я расскажу, как я выбираю маршрут и использую его, чтобы вести приключение. Как всегда, есть много способов сделать это с использованием самых разных технологий. Но это то, что я делаю. Посмотрим на:
- Настройка планшета для навигации
- Экспорт маршрута на планшет для использования в автомобиле
- Подготовка планшета к работе в автономном режиме при движении по тропе
Выбор оборудования
Прежде чем мы перейдем к настройке планшета, давайте поговорим о самом оборудовании.Я использую планшет Android, в частности устройство Lenovo Tab 4 8 дюймов, с 16 ГБ ОЗУ и SD-картой на 64 ГБ или больше. Вот почему:
- Если у вас есть карта с функциями GPS, планшет будет намного более функциональным, чем автономное устройство GPS, если вы хотите создавать свои собственные карты (что мы и делаем здесь).
- Я предпочитаю Android iOS из-за стоимости — устройства Android — это небольшая часть стоимости.
- Я выбираю 8-дюймовый экран, потому что мне нравится держать планшет высоко на приборной панели.Экран большего размера закроет либо вентиляционные отверстия для кондиционера, либо лобовое стекло.
- Я выбираю планшет с 16 ГБ ОЗУ (против 32 ГБ или больше), потому что мне все равно, сколько памяти находится на реальном устройстве — это то, для чего предназначена SD-карта. И снова это снижает стоимость. Хорошая SD-карта стоит дешево (я рекомендую эту карту на 64 или 128 ГБ).
И, замечу — раньше пользовался другими планшетами. Я считаю, что Lenovo — хороший компромисс с точки зрения цены и производительности. Если стоимость менее важна для вас, я бы порекомендовал Samsung Galaxy Tab S2.
Настройка планшета для навигации
Настроить планшет относительно просто — на самом деле всего несколько шагов.
- Убедитесь, что у вас включен Wi-Fi и вы подключены к сети.
- Убедитесь, что в настройках планшета включены службы определения местоположения. Очевидно, что для использования GPS любому навигационному приложению потребуется доступ к точной информации о местоположении.
- Загрузите приложение для навигации. Я поклонник BackCountry Navigator XE: Outdoor GPS App (бесплатно попробовать, затем 15-30 долларов в год) на планшет, потому что оно имеет массу функций и относительно просто в использовании (так же просто, как и любой из этих типов). Программы).
- Вставьте SD-карту, если она еще не установлена.
- Настройте Backcountry Navigator для сохранения данных на SD-карту, а не во встроенную память:
- Нажмите на Меню > Настройки > Хранение карты
- Выберите SD Card (если ее еще нет в разделе Current ).
Экспорт маршрута на планшет для использования в автомобиле
При настройке планшета пора экспортировать созданный нами маршрут, чтобы мы могли увидеть его на планшете в виде наложения на карту.Это можно сделать двумя способами, в зависимости от того, какой из них вам будет проще.
Загрузка через Интернет (не требуется USB-кабель)
- Перейдите на https://bcnavxe.com/#/home и войдите в свою учетную запись (ту же, в которую вы входите на планшете)
- Нажмите кнопку Загрузить поездку вверху страницы
- Найдите файл GPX, KML или KMZ, созданный с помощью Google Планета Земля, и загрузите его в свою облачную учетную запись BCN, задав имя поездки и папки в процессе.
- Теперь, когда у вас есть поездка в экосистему BCNavXE, вы можете легко загрузить ее на свой планшет.
- На планшете откройте Backcountry Navigator XE
- Нажмите Меню > Поездки
- Найдите Death Valley Trip, которую вы только что создали в своем веб-браузере, и нажмите на нее, чтобы открыть контекстное меню.
- Выберите Загрузить , чтобы загрузить все данные на планшет и импортировать их в BCNavXE.
- После завершения загрузки выберите Pin для быстрого доступа к . Теперь вы можете вернуться на главный экран и увидеть свои треки и путевые точки на картах!
Загрузка непосредственно на планшет (требуется USB-кабель)
- Подключите планшет к компьютеру с помощью кабеля USB и убедитесь, что вы включили передачу файлов (а не просто зарядку). Обычно это делается путем раскрытия меню уведомлений и нажатия USB-соединение > Для передачи файлов .
- На своем компьютере найдите файл маршрута KMZ или KML, созданный с помощью Google Планета Земля, и скопируйте его в папку Download на своем планшете (обычно This PC > Galaxy Tab A > Tablet > Download ) .
- На планшете откройте Backcountry Navigator.
- Импортируйте файл маршрута, нажав Данные поездки > Импортировать треки или путевые точки .
- На следующем экране уже должна отображаться папка Download , и вы должны увидеть свой файл маршрута в списке.Если это не так, перейдите к файлу маршрута (вероятно, KMZ или KML) и коснитесь его, чтобы открыть экран «Импорт данных GPS».
Обычно на экране «Импорт данных GPS» можно просто нажать «Начать импорт». Однако взгляните на настройки и убедитесь, что они соответствуют вашим требованиям, прежде чем нажимать Начать импорт .
- Backcountry Navigator затем импортирует все треки (маршруты) и путевые точки (метки) из вашего файла и отобразит их на карте.Если они не видны, панорамируйте и масштабируйте карту, чтобы они были видны.
Ницца. Теперь у вас есть карты на планшете, и если у вас есть подключение к Интернету (через Wi-Fi или сотовую связь), вы можете перемещаться по маршруту. Конечно, в отличном путешествии у вас тоже не будет, так что давайте разберемся с этой ситуацией …
Подготовка планшета к работе в автономном режиме во время похода
Когда вы переходите в автономный режим, планшет продолжит показывать ваши треки и путевые точки — они сохраняются на SD-карте, если вы следовали приведенным выше инструкциям.Однако, в отличие от того, когда вы сидите дома и подключены к Wi-Fi, BCNavXE не сможет загружать карты, если вы также не сохранили их на SD-карте. Выполните следующие действия, чтобы загрузить соответствующие карты для использования в автономном режиме.
- Откройте приложение Backcountry Navigator XE , когда вы подключены к домашнему Wi-Fi . (Потому что вы собираетесь загрузить много данных.)
- Нажмите на Быстрое меню > Карта и затем выберите карту, которую хотите загрузить. Я считаю, что следующая карта наиболее полезна: BackCountry World Map (вектор) , потому что у нее очень подробная информация и небольшой размер для загрузки.
- Нажмите Быстрое меню (+) > Загрузить карту в правом нижнем углу приложения, чтобы войти в режим загрузки.
- Экран изменится на режим загрузки, и вам следует увеличить масштаб до уровня 7 или выше, после чего вы увидите квадраты, наложенные на карту. Эти квадраты представляют собой области, на которые вы можете нажать для загрузки.
- Коснитесь квадрата, в который попадают ваши треки, а затем коснитесь «Загрузить» в нижней части экрана.
- Повторите эти действия для всех квадратов, которые закрывают ваши следы, а также для ближайших квадратов — если вы решите продолжить исследование, каждый раз нажимая «Загрузить».
- При загрузке квадратов — если вы загружали их ранее — они будут отображаться с зеленым наложением, чтобы вы знали, что данные доступны в автономном режиме на вашем планшете.
После завершения загрузки любого / всех географических регионов, которые вы хотите использовать в автономном режиме, вы можете убедиться, что они будут работать, когда вы находитесь в автономном режиме, отключив Wi-Fi и используя планшет для навигации по загруженной области. Обязательно увеличивайте и уменьшайте масштаб (между уровнями масштабирования 8 и 16), чтобы у вас были все фрагменты карты.
И все! Теперь вы готовы отправиться в приключение с офлайн-картами. #gooutside #beadventure
Бонус: Запись треков и точек интереса
Помимо навигации по автономным картам, часто бывает полезно записывать, куда вы на самом деле идете и что видите по пути — так как вы часто сбиваетесь с маршрута и по пути обнаруживаете вещи, которые никогда не находили в Интернете. или не отметили, потому что в то время они не казались интересными.Кемпинги — отличный тому пример.
Запись треков
Во время приключений вы можете записать GPS-маршрут того места, где вы были. Вам НЕ ОБЯЗАТЕЛЬНО иметь автономные карты местности для записи трека — то есть, даже если Backcountry Navigator XE показывает пустые фрагменты карты, он все равно будет правильно записывать трек, и вы сможете увидеть его на карте позже, когда у вас появится снова возможность подключения.
- Откройте приложение Backcountry Navigator XE
- Нажмите на Quick Menu (+) , затем на Record a Track
- Дайте дорожке имя и решите, где ее сохранить, затем нажмите Старт .
- Когда вы закончите с треком (конец дня или конец трека), нажмите красную кнопку Stop , чтобы остановить запись трека.
При необходимости повторите шаги 2–4, чтобы записать столько треков, сколько хотите.
Информация о достопримечательностях
Помимо записи треков, вы также можете создавать путевые точки в интересных местах (это работает независимо от того, записываете ли вы трек или нет, и, как и треки, вам НЕ нужно иметь автономные карты местности для записи путевой точки).
- Во время работы приложения Backcountry Navigator XE переместите середину экрана в то место, где вы хотите создать путевую точку. Примечание. Если карта не центрирована относительно вашего текущего местоположения, коснитесь центра значка текущего местоположения (), чтобы переместить ваше текущее местоположение в середину экрана.
- Нажмите на быстрое меню (+) > Добавить новую путевую точку Значок () в правом нижнем углу, затем присвойте путевой точке имя.
- Нажмите Сохранить в правом верхнем углу приложения.
Итак, теперь вы готовы исследовать и создавать свои собственные маршруты, передавать эти маршруты на планшет Android с Backcountry Navigator XE и использовать эти маршруты в автономном режиме, пока вы путешествуете по ним (отмечая все интересное, с чем вы сталкиваетесь). Надеюсь, это было полезно, и, как всегда, не стесняйтесь задавать вопросы!
Прочтите другие сообщения о планировании маршрута
Навигатор велосипедных маршрутовFAQ | Adventure Cycling Association
Приложение Bicycle Route Navigator содержит 50 000 миль впечатляющих, хорошо проработанных велосипедных маршрутов и более 100 карт на выбор.Вы можете приобрести нужные участки маршрута прямо в приложении. Никаких подписок или сложных преобразований файлов не требуется — просто скачайте приложение, купите участок маршрута и начинайте кататься с уверенностью.
Ниже мы ответили на самые частые вопросы, которые мы получали о Навигаторе велосипедных маршрутов.
У вас есть образцы данных, чтобы я мог узнать, что я получаю от приложения?
Навигатор велосипедного маршрута содержит образцы данных из легендарного маршрута TransAmerica.После установки приложения на ваше устройство образцы данных будут доступны на вкладке «Мои маршруты». Это позволит вам ознакомиться с данными и функциями, предоставляемыми при покупке участков маршрута в приложении.
Я приобрел один или несколько пакетов данных Adventure Cycling GPX и хочу использовать данные в приложении Bicycle Route Navigator. Это возможно?
Чтобы приложение было простым и легким в использовании, Bicycle Route Navigator работает только с данными маршрута, доступными для покупки через само приложение.Вы можете использовать пакеты данных Adventure Cycling GPX в стороннем приложении по вашему выбору или на Garmin или других совместимых устройствах GPS. Подробнее о пакетах данных GPX здесь.
У меня уже есть одно из приложений для отдельных маршрутов (ТрансАмерика, Тихоокеанское побережье, Южный уровень, Велосипедный маршрут 66 или Чикаго до Нью-Йорка) и приобретенные участки маршрута. Будут ли они доступны в навигаторе велосипедных маршрутов?
Если вы установили одно из наших приложений для маршрутов, вы можете продолжать его использовать и по-прежнему получать обновления маршрутов в этом приложении.Вы не можете перемещать покупки из одного из этих приложений в навигатор велосипедного маршрута. ПРИМЕЧАНИЕ. Сами приложения для конкретных маршрутов больше не будут обновляться, поскольку мы сосредоточены на продвижении Bicycle Route Navigator.
Я получаю сообщение об ошибке при попытке загрузить маршрут для автономного использования.
Офлайн-загрузки могут быть большими и могут иметь проблемы с медленными или прерывистыми соединениями Wi-Fi. Если у вас возникают тайм-ауты подключения или другие ошибки при загрузке участков маршрута для использования в автономном режиме, мы предлагаем попробовать другое соединение Wi-Fi.Перед тем, как отправиться в путь, рекомендуется загрузить все необходимые автономные участки маршрута через надежное соединение. Мы также слышали от пользователей iOS, что полезно держать приложение открытым, а устройство «бодрствовать» во время процесса загрузки.
Разделы маршрута, которые я приобрел, теперь показывают кнопку «Купить сейчас» после перехода на новое устройство или после переустановки приложения на том же устройстве.
В меню настроек выберите опцию «Восстановить покупки».Убедитесь, что ваше устройство использует ту же учетную запись в магазине приложений, которая изначально использовалась для покупки участков маршрута.
У меня нет кнопки «Купить» на странице маршрута, чтобы купить весь маршрут за один шаг.
После покупки одного участка для маршрута вы больше не можете покупать весь маршрут сразу и должны покупать участки маршрута по отдельности.
Могу ли я передавать покупки разделов карты между устройством Apple и устройством Android?
Нет, покупки в приложении на карте нельзя передавать между магазином Apple App Store и магазином Google Play.
Могу ли я использовать покупки разделов карты на нескольких устройствах?
Да, покупки можно использовать на нескольких устройствах, если оба устройства вошли в один и тот же Google Play или Apple ID (покупки привязаны к учетной записи, а не к устройству).
Когда я нажимаю на стрелку ветра, информация о погоде показывает обновленную дату в прошлом. Как мне обновить, чтобы получить самую свежую погоду?
Когда ветер и погода включены, данные загружаются на ваше устройство.Чтобы обновить данные о погоде до текущих доступных данных, выключите и включите погодный ветер и слой погоды на вкладке «Слои».
Получают ли участники Adventure Cycling скидку на участки маршрута, приобретенные в приложении Bicycle Route Navigator?
Из-за сложностей с магазинами Google Play и iTunes мы не можем предложить скидки на членство на участках маршрута, приобретенных в приложении. Участники по-прежнему получают скидки на бумажные карты.
Что я могу сделать, чтобы аккумулятор моего телефона не разряжался так быстро?
Есть несколько вещей, которые вы можете сделать в дороге, чтобы продлить время автономной работы вашего смартфона или планшета:
- Переведите устройство в режим полета (постоянно, если вы используете автономный режим, в противном случае только в то время, когда вы не используете приложение активно)
- Уменьшите яркость экрана и установите его в режим низкого энергопотребления (даже если батарея не разряжена).
- Измените настройки на своем устройстве, чтобы разрешить приложению Bicycle Route Navigator доступ к местоположению только во время его использования, а не постоянно.
- Купите портативный аккумулятор или зарядное устройство на солнечной батарее, которое можно установить на свой велосипед.
Скачал карту навител как установить. Как самостоятельно скачать, установить и обновить карты на GPS-навигаторы. Как загружать и обновлять карты в навигаторе Garmin
В наше время навигатором пользуется практически любой автолюбитель.С его помощью удобно находить нужную улицу и адрес дома, просматривать пробки в городе, а также проложить оптимальный маршрут. Обычно навигаторы поставляются с предустановленными картами города, однако эти карты могут стать устаревшими или неточными. Тогда автолюбители ищут, как загрузить в навигатор новые карты, не только официальные, но и любительские.
Давайте подробнее рассмотрим, как правильно загружать новые официальные и неофициальные карты в разные навигаторы.
Установить официальные карты
К навигатору Garmin
Для установки бесплатного обновления карты на навигатор Garmin необходимо
- Загрузите и установите MapChecker с официального сайта.
- Запускаем программу и проверяем навигатор на наличие карт. Для этого нужно подключить навигатор через usb провод к компьютеру или использовать флешку от навигатора.
- Тогда программа даст ссылку, куда нужно зайти и скачать новые карты на навигатор или флешку.
После этого в вашем навигаторе будут последние официальные карты.
К Навител Навигатор
Для установки карт Навител на навигатор необходимо
- Зайдите в личный кабинет на официальном сайте Навител.Перейдите в подраздел «Мои устройства (обновления)».
- Выбираем последнее обновление в таблице и скачиваем. Необходимо учитывать совместимость с вашим устройством.
- Подключаем устройство или карту памяти к компьютеру.
- Перед загрузкой карт удаляем предыдущие версии из папки «\\ NavitelContent \\ Maps \\».
- Загружаем обновленные карты в эту же папку и запускаем устройство, чтобы оно обновляло атласы.
Вы также можете скачать обновление карты Навител навигатора по беспроводным сетям на самом устройстве.Заходим в пункт меню «Мой Навител — Обновления» и выбираем карты, которые нужно обновить. После этого файлы будут скачаны из сети.
К навигатору Автоспутник
Установка неофициальных карт
К навигатору Garmin
Установка неофициальных бесплатных карт на основе OpenStreetMap выглядит следующим образом
- Загрузите и установите MapSource с официального сайта Garmin.
- Распакуйте файлы и запустите файл MSMAIN.msi, а затем программу установки.EXE файл. Программа установится автоматически.
- Загрузите неофициальные карты для навигатора Garmin. Важно, чтобы файлы имели то же расширение, что и официальные.
- Для каждого файла карты необходимо запустить файл INSTALL, чтобы ввести данные в реестр компьютера.
- Запустите MapSource и в разделе «Сервис-> Управление картографическими продуктами» вы увидите все установленные карты.
После завершения процесса вы можете просмотреть все файлы в окне программы и отправить их в навигатор Garmin, подключенный к компьютеру.
К Навител Навигатор
Для установки любых карт на навигатор Навител необходимо
- Скачать любительские карты из файлового хранилища Рамблера.
- Подключаем от него навигатор или флешку к компьютеру.
- Создайте любую отдельную папку для неофициальных карт. Название может быть любым, но на английском языке.
- В новой папке создайте дополнительные папки для каждого нового файла, который вы добавите.
- Переместите все загруженные файлы в папки.
- Отключите навигатор от компьютера или вставьте в навигатор флешку с картами.
- В меню навигатора нажмите «Открыть атлас» и создайте новый атлас. Для этого пройдите по пути к новым карточкам и нажмите на них.
- Ждем создания нового атласа.
После этого можно будет использовать новые карты на устройстве «Навител».
К навигатору Автоспутник
Неофициальные карты для навигатора Автоспутник тоже загружаются как официальные, но с пропуском в пункт регистрации.Посмотреть, как идет процесс на этом навигаторе, можно в пункте «Установка официальных карт (на навигатор Автоспутник)».
Штурман сэкономил время и нервы более ста тысяч водителей. Чрезвычайно простое в использовании устройство продается с предустановленным набором карт. Но бывают случаи, когда возникает необходимость в установке новых карт. Как это сделать, описано на примере навигаторов Навител, Гармин и Автоспутник.
Если вас интересуют лицензионные карты, подробные инструкции по их установке есть на официальных сайтах каждого производителя.Далее мы поговорим об установке нелицензионных карт, которые можно скачать в Интернете, используя, например, ресурс OpenStreetMap. Обратите внимание: каждое навигационное устройство работает с определенным типом карты. Следовательно, если у вас есть навигатор Навител, вам нужны карты Навител и ничего больше. Прежде чем приступить к установке карт на навигатор, рекомендуется сделать резервную копию данных и сохранить ее на внешнем носителе или на компьютере. Для всех типов навигаторов — загрузите соответствующие карты на свой компьютер.Для навигаторов Навител: подключите навигатор или флешку к компьютеру, если на нем установлена программа навигации. В корневом каталоге устройства / карты создайте папку с любым понятным вам именем, например, UserMaps (пользовательские карты). В нем нужно создать еще одну папку с названием региона, карту которого вы хотите добавить в программу навигации — пусть это будет Region1. Скопируйте ранее найденные карты в папку Region1 и выключите навигатор / извлеките флешку из компьютера и вставьте ее в устройство.В навигаторе активируйте раздел меню «Открыть атлас» и создайте новый атлас (внизу находится кнопка со значком папки). Далее откроется окно со списком папок. Вам нужно найти и щелкнуть по папке Region1, а затем по кнопке «Создать атлас». После того, как программа завершит формирование нового атласа, он появится в списке доступных атласов. Для Garmin, помимо карт, вам также понадобится специальная программа MapSource для передачи карт на устройство. Его можно скачать с официального сайта производителя в разделе Поддержка — Программное обеспечение.После распаковки файлов сначала запустите файл MSMAIN.msi, а затем Setup.exe. Распаковать архивы с картами в разные папки и запустить установочные файлы для каждой карты. Подключите навигатор и запустите MapSource. Обратите внимание: если в вашем навигаторе есть файл gmapsupp.img, переименуйте его, например, в gmapprom.img или любое другое разрешенное имя. В меню «Сервис», «Управление картографической продукцией» отображаются загруженные вами карты. Выберите нужную карту в меню «Просмотр», «Перейти к продукту» или из списка карт, доступных в левом верхнем углу программы (указатель 1 на фото).Карта должна появиться в окне 3. Нажмите кнопку 4, и карта появится в окне 2. Эти операции необходимо повторить для всех карт. Для передачи карт в навигатор нажмите кнопку 5.
Если все сделано правильно, можно свободно пользоваться новыми картами, а в случае неудачной попытки вернуть сохраненные файлы и настройки.
Раньше, чтобы путешествовать по миру, каждый автовладелец брал с собой громоздкие атласы, по которым долго приходилось искать правильный маршрут. Сегодня добраться до места по неизвестной дороге намного проще, но проблемы возникают, когда планы пересеченной местности устарели. Затем вам нужно решить, как установить карты на навигатор Навител.
В целом работа с навигационной системой любого производителя происходит примерно одинаково. Для этого вам всегда понадобится компьютер, подключенный к Интернету, а также само устройство, на которое вам придется загружать новые карты.
Где взять новые карты?
Наверняка каждый владелец навигатора хоть раз в жизни попадал в ситуацию, когда программа прокладывала маршрут там, где его не было, или, наоборот, вела по довольно выгодной дороге. Все это происходит из-за того, что мир развивается, появляются новые маршруты, а старые исчезают. Если при этом не менять карты на навигаторе, то можно попасть в беду.
В результате возникает закономерный вопрос — где найти новые карты? Есть несколько возможных решений этой проблемы.Самый простой — найти подходящих карт в интернете. Если вы хотите получить данные о лицензировании, вам необходимо посетить веб-сайт производителя.
- На этом ресурсе предусмотрена возможность входа в личный кабинет.
- Внутри находится кнопка «Добавить устройство».
- После нажатия на него потребуется ввести имя навигатора, а также ключ его программного обеспечения. Эту информацию можно найти внутри системы.
- Бывают ситуации, когда ключ неактивен.Активацию можно осуществить в том же личном кабинете. Для этого вам понадобится серийный номер, который также можно найти внутри программы навигатора.
- По завершении процедуры регистрации остается нажать на кнопку «Купить», выбрать интересующий материал и оплатить его.
Иногда с момента списания денег до прихода письма с ключом на почту проходит относительно долгое время. После этого остается только активировать присланный ключ и получить необходимые файлы.
Как установить карты на навигатор Навител?
Обновить информацию в вашем маленьком путеводителе довольно просто. Важно убедиться, что новые карты подходят для текущей версии навигатора. Например, данные для третьей версии не смогут работать на пятой, так как в ней произошли существенные изменения. В остальном процесс не вызывает никаких затруднений.
Как установить карты на навигатор Навител:
- Вам необходимо скачать подходящие карты из Интернета.Они могут располагаться как на официальном сайте производителя навигатора или навигационной системы, так и просто на просторах сети.
- Независимо от того, загружаются ли данные для Android, Windows Mobile или какой-либо другой системы, процесс не будет отличаться.
- Если новые карты были загружены в виде архива, то вам необходимо получить из него содержимое и разместить его в любом месте, где его можно будет легко найти.
- Чтобы начать процесс загрузки, необходимо подключить навигатор к ноутбуку или компьютеру, на котором хранятся новые карты.
- На экране либо появляется окно быстрого запуска в автоматическом режиме, либо нужно открыть Мой компьютер и найти там подключенный навигатор. Попав внутрь, вам нужно найти папку Maps, которая находится в NavitelContent.
- Осталось только перенести сюда ранее загруженные карты. При желании можно создать отдельную папку для каждого региона или страны.
Вот и все. Обычно после этого система автоматически определяет новые карты. Однако иногда это приходится делать вручную.Для этого перейдите по пути Меню-Настройки-Карты-Открыть Атлас. Затем нужно отметить все карточки и выбрать «Создать атлас».
Как еще можно обновить карты?
Также есть способ автоматически загружать новые карты в навигатор. К сожалению, это не всегда работает, а также требует стабильного подключения к Интернету. Чтобы запустить процесс, нужно зайти в настройки навигатора (через Меню), и выбрать там столбец Карта.
Внутри этого раздела будет кнопка проверки обновлений. Если щелкнуть по нему, система (при наличии сети Интернет) подключится к серверам Навител и найдет там нужную информацию.
Если какие-либо новые карты доступны для загрузки, программа отобразит окно с соответствующим сообщением, в котором будет указан список конкретных карт. Вы можете установить их все сразу, но можете выбрать только необходимые параметры. После этого остается нажать на кнопку «Установить».
Такой способ работы подходит для устройства на любой базе, будь то Android или Symbian.Помимо автоматической загрузки, установка также будет происходить автоматически. Как правило, после этого обновляются сами карты, без каких-либо дополнительных действий со стороны владельца.
Другой способ загрузки карт
Для того, чтобы загрузить карты в навигатор Навител с компьютера, можно использовать немного другой способ. Принципиального отличия от вышеперечисленного в нем нет, так что это всего лишь альтернатива.
- Карты, загруженные из Интернета, сохраняются в отдельной папке.
- Навигатор подключается к компьютеру с помощью кабеля, либо из него вынимается флешка, и именно она подключается.
- Перейдя в корневой каталог системы навигатора, вам нужно создать папку и дать ей понятное имя. Например,
- Внутри него вы можете создавать подпапки для определенных регионов и давать им соответствующие имена.
- Предварительно загруженные карты перемещаются в эти папки.
После этого вам нужно будет воспользоваться кнопкой Открыть Атлас и создать там новый Атлас, указав путь к папе с загруженными картами.После этого информация будет обновлена, и ее всегда можно будет выбрать в списке доступных атласов.
Видео инструкция
Компания Garmin была основана в 1989 году. Свое имя она получила от первых букв имен основателей Гэри Баррелла и Мины Као. Мне кажется, эту марку знают даже те люди, которые не имеют ни малейшего отношения к GPS-навигации. Ассортимент навигаторов Garmin очень широк.
Сегодня у нас такая картина:
- Автомобильные навигаторы (Garmin nuvi разных моделей и расцветок, с разными функциями: встроенный mp3-плеер, Bluetooth Hands Free, возможность подключения к штатной автомобильной аудиосистеме и т. Д.), и, соответственно, по разным ценам.)
- Моторные навигаторы (модельный ряд Garmin zumo)
- Портативные навигаторы (Орегон, Колорадо, eTrex и другие)
- Навигаторы спортивные:
- Беговые (Garmin Forerunner)
- Велосипед (Garmin Edge)
- Навигаторы
- Картплоттеры (Garmin GPSMAP)
- Эхолот (Garmin Fishfinder и Garmin GSD)
- Радар (Garmin GMR)
Следует отметить, что у Garmin нет официального представителя в России.Navikom занимается продажей оборудования и разработкой карт, поэтому в навигаторах, приобретенных в России, будут предустановлены карты Navikom, а не Navteq (Navteq является основным поставщиком картографического материала для Garmin).
Достаточно интересным, на мой взгляд, был выпуск программного обеспечения Garmin Mobile XT (мультиплатформенное программное обеспечение, позволяющее использовать картографические материалы Garmin на любом оборудовании под управлением Windows Mobile, UIQ, Palm и Symbian), которое, на мой взгляд, будет позволяют компании расширить круг покупателей картографии (это, к сожалению, далеко не дешево).
Предисловие
Несколько дней назад мне попался Garmin nuvi200. Все бы хорошо, но владелец устройства пожаловался, что устройство не хочет работать с картами, загруженными из Интернета из раздела «для Garmin». Итак, это создание картографической мысли работает на людей, а экспериментальные нуви полностью отказываются их видеть. Приятно смеяться, за комбинацию слов «навигатор Garmin не хочет работать с картами для Garmin » Кроме истерического смеха, лично для меня это ничего не вызывает.Задача была такая: нужно сохранить все, что есть в навигаторе, и добавить более подробные карты некоторых городов. Я делал это 2 ночи подряд. Все оказалось далеко не так просто, как казалось. Попробовав в спешке решить проблему, я столкнулся с тем, что nuvi действительно было совершенно равнодушно к скачанным картам. Почесав затылок, мы начинаем задавать вопросы поисковикам. Получаем список сайтов длиной «не прокручивайте так много». Первую ночь пришлось посвятить установке Windows, для чистоты эксперимента (потому что все нужные нам утилиты работают именно под эту ОС (что лично меня не может не огорчить)).Попутно пролистываю инструкции, советы опытных и читаю по диагонали слой немалых размеров форумов.
Начнем по порядку. Открываю 10-15 сайтов, в которых якобы описано решение проблемы, начинаю читать. С первых строк информация начинает раздражать, затем постепенно входит в состояние ступора. Пишут что-то из серии: мол, для загрузки карт нужно использовать такую-то программу в связке с таким-то третьим инструментом, позволяющим обойти терминальный режим предыдущего.После чего вы что-то получаете, вставляете туда, компилируете все и пытаетесь подсунуть результат этой программе вот так, а не иначе. Во-первых, вы должны обязательно переписать весь реестр Windows, и счастье придет с вами », и мелким шрифтом нижний индекс ниже« ах да, чуть не забыл, если вы ошиблись на шаге №666, то все данные с навигатора пропадут без вести. Прочитав и переварив все это, нормальный человек повесится.
Все, что будет описано ниже, было сделано с навигатором Garmin nuvi200, но я думаю (99 процентов) будет так же и со всеми остальными.Программы те же, производитель навигаторов тот же, так что проблем быть не должно.
Начать разговор
На каждом этапе мы опасаемся, что при загрузке новых карт старые бесследно исчезнут, это не совсем так, а точнее не всегда выполняется. Почему, я объясню чуть позже. Многие инструкции единодушно повторяют, что нам непременно нужна программа для резервного копирования данных. Бред какой то! Проверено на собственной шкуре. Возьмите устройство и подключите к компьютеру.Определяется как диск (ну или как 2 диска, если еще у вас установлена флешка). Проходим Мой компьютер, или Total Commander, или привыкший к определенному диску и копируем его полностью (чтобы долго не выяснять, за что он отвечает) его содержимое в какую-то папку на жестком диске. Все! Теперь мы можем ставить на устройство те эксперименты, которые хотим и чего не бояться. Пусть все меняется, стирается, портится. Плевать! Как только мы вернем ранее скопированный контент на его законное место, все вернется на круги своя.Возникает вопрос — зачем нам GPSDaemon? Начинаем разбираться. Все карты, загруженные в навигатор, хранятся в одном файле (как показала практика, это не догма, а часто просто так). Файл называется GMAPSUPP.IMG — такое название очень любят все утилиты, предназначенные для загрузки карт в навигатор. Кстати, они бездумно стирают содержимое этого файла и меняют его на новый при загрузке карт. Об этом, оказывается, нас все и предупреждали, поэтому при загрузке нового материала старый бесследно исчезает.В моем случае это было даже веселее. На пришедшем мне nuvi этот файл был нулевого размера и в принципе был нужен как баян козочка (если его стереть, ничего не изменилось). Залитые карты «Русского шоссе» были в файле gmapprom.img, поэтому я спокойно скачивал новые карты с утилитами (созданными gmapsupp.img рядом с gmapprom.img), и, как ни странно, все работало отлично. По умолчанию, как я уже сказал, карты лежат в файле gmapsupp.img, но есть и нюансы. Вы можете выяснить, где они все у вас лежат, перейдя на диск, который определялся при включении ресивера; Найдя все файлы с расширением img, смотрим размер (карты вряд ли будут в файле нулевого размера).Мы считаем, что определяем расположение карт. Но что делать, если нам вдруг понадобится одна или несколько карт (не все) из всего, что загружено в навигатор, и отдать, скажем, другу или загрузить в какой-то другой навигатор, а может быть, даже удалить за ненадобностью? Именно в решении этой проблемы нам поможет программа GPSDaemon, она может извлечь все карты, входящие в нее, из одного файла gmapsupp.img и сохранить их отдельно. К сожалению, GPSDaemon не может снова собрать все карты в один файл и заполнить его на месте.Распространяю руками. Что ж, если вы сделали такой, мягко говоря, «замечательный» алгоритм компилирования карточек в один файл, почему бы не написать утилиту, которая могла бы сдуть карточки, составить и заполнить их на место. Не было бы таких хлопот и столько вопросов. Но, как говорится, нет-нет-нет, мы работаем с тем, что есть, у нас, к сожалению, ограниченный выбор. Запустите программу.
Это выглядит так:
Теперь нам нужно составить список карт. Нажимаем на заветную кнопку Create под надписью Map List.И … о чудо !!! Лично короче ничего не происходит. Вы можете нажимать на эту кнопку, пока не потеряете пульс. Бесполезный. Если вы читаете форумы, мы понимаем, что эта проблема возникла не только у меня. Люди жалуются: говорят, что установили GPSDaemon, но он не работает: (что делать? Без паники. Под надписью «Источник карты» ставьте точку напротив «Файл», а не напротив «GPS». После этого , выбор каталога «Путь к GMAPSUPP» становится доступным .IMG ». Вот что я написал выше.Прямо с первой программы мы начинаем отслеживать их любовь к этому конкретному файлу. Если вы определили, что карты находятся в вашем gmapsupp.img, то смело нажимайте «Изменить» и указывайте на Если, как в моем случае, карты находятся в другом файле, не особо задумываясь, указываем именно тот файл, из которого они должны быть извлечен. Амма спокойно относится к этому. Установите флажок, затем создайте папку на жестком диске и укажите на нее в поле «Каталог для сохранения файлов» — это папка, в которую будет помещен продукт работы программы.Все подготовительные мероприятия проводятся. Снова нажмите «Создать» «Под надписью« Список карт ». Наконец, мы получаем список карт, содержащихся в приемнике. Подбираем нужные. Я щелкнул «Выбрать все» в разделе «Выбор карты», потому что мне пришлось все сохранить. После всего этого нажмите последнюю кнопку «Пуск» и дождитесь, пока программа заработает. По завершении процесса заходим в папку, указанную в поле «Каталог для сохранения файлов», и смотрим, что там происходит. Мы видим кучу отдельных карточек.Ура, радуйтесь, танцы, мы научились извлекать карты. Бог знает что, конечно, но уже результат. Напомним, многие до этого даже не дошли (как доказательство облака вопросов на форумах).
Продолжаем читать форумы. Есть две программы для загрузки карт в навигатор — и. Начнем с sendMap20. Все кнопки расписывать не буду. Кому интересно — прочтите к нему мануал. Я скажу вам только то, что мне нужно было напрямую скачать.
Программа sendMap20 выглядит примерно так:
Задача Sendmap диаметрально противоположна функциям GPSDaemon.Если мы получили пакет img-карт из одного файла gmapsupp.img с демоном, то в Sendmap все наоборот: из кучи img соберет готовый для загрузки gmapsupp.img. Откройте программу, нажмите «Добавить карты» и в появившемся окне выберите все файлы, полученные от GPSDaemon. Далее нажимаем «Создать GMAPSUPP.IMG» и сохраняем в любом удобном для нас месте. Теперь его можно загрузить в навигатор. Мы пытаемся. Скачал, смотрим, что все на своих местах, поем и танцуем. Получается, что мы научились отдельно прокачивать карты из навигатора и, собрав их снова вместе, закачивать обратно.Какие мы молодцы и какой в этом смысл. Была задача добавить новые к уже имеющимся картам, но мы, оказывается, топчемся на месте. Никакой паники. Снова откройте Sendmap, добавьте туда продукты GPSDaemon vital и еще одну карту (я добавил карту Липецка). Снова нажмите кнопку Create GMAPSUPP.IMG и загрузите полученный файл в навигатор. Теоретически все должно работать. Мы объединили то, что у нас было, плюс еще одну новую карту. Что, казалось бы, нужно? Включаем навигатор, проверяем, работает — вам повезло, лично у меня таким способом ничего не заработало.Те карты, которые демон забрал обратно, вернулись, как и ожидалось, но я не вижу новую карту в упор. Возьмите навигатор и снова установите на нем GPSDaemon, скажите: «Создайте список карт». Ищем карту в списке. Нахожу, но в столбце «Указатель карты» вижу нули. Делаю вывод, что то, что я не вижу новой карты в навигаторе, неслучайно. Печаль есть печаль (почему я расскажу позже)! Я начинаю думать дальше. Я отложил Sendmap в сторону и решил попробовать Mapsource. Устанавливаем, нажимаем на созданный значок и…и ничего хорошего. Программа сразу начинает ругаться. Он говорит: «нет ни одной карты, сначала добавь, потом обсудим». Что вы будете делать? В чем опять проблема? Когда все это заработает? Успокойся, читай дальше. Народ пишет, что для того, чтобы скармливать марсорам скачанные img карты, нужно выполнить кучу магических действий, потом внести исправления в реестр, и если все пройдет гладко, то откроется MapSource и в нем мы наконец увидим нашу карточку . Есть форумы, на которых этот процесс расписан во все цвета.Лично с первых строк чтения начинает развиваться нервный тик. Чтобы особо не заморачиваться в технических тонкостях, решил пойти другим путем, раз уж такая возможность есть. Берем 2 программы — это cGPSmapperFree (программа для компиляции карт из польского формата в формат harmine) и волшебный инструмент под названием (он поможет нам подбирать карты в MapSource без лишних нагрузок на мозг и пальцы). Что касается первой программы, то она идеальна (в смысле ноль проблем, нет напряжения мыслей).Берем архив с cgpsmapperFree, распаковываем в любую папку на жестком диске, запоминаем путь к нему и ВСЕ. Далее мы о нем уже не вспоминаем, он стоит и работает без лишних вопросов (вот что мне нравится). Перейдите в MapSetToolKit. Вот и наша утилита — спаситель, который позволит избежать кучи ручной работы и избавит от копания в реестре. Запускаем.
На первый взгляд все просто. На самом деле здесь все действительно просто, без всякого сарказма.Нажимаем кнопку «Выбрать IMG» и указываем папку с нашей картой (в моем случае карта Липецка), нажимаем «ОК». В окне «Исходные файлы IMG» появится наша карта в виде 8 цифр. Img выберите его и скажите «Добавить». Продолжаем заливку. В поле «Каталог Mapset» укажите папку, в которую будет помещен результат работы программы. Остальные поля заполняем на ваше усмотрение (дайте имена так, чтобы завтра вы не угадали, что вы там подключили и т. Д.). В поле cgpsmapper укажите папку, в которую был распакован cgpsmapperFree.Если в разделе «Параметры» поставить галочку «Установить в MapSource», то нам даже не нужно будет запускать файл, полученный в результате утилиты reg, которая вносит исправления в реестр. Теперь нажмите «СТАРТ». Слава богу, что весь шаманство по составлению и изменению реестра остается за кадром и не вводит нас в заблуждение лишний раз! Теперь вы можете запустить MapSource.
В раскрывающемся списке 1 выберите нужную карту, она появится в поле 2 . Инструмент для выбора 3 кликаем по карте, после чего в списке появляется соответствующий пункт 4 .Если нам нужно скачать не одну, а 2 карты, то повторяем действия по кругу, раскрывая список 4 . После того, как мы добавили все необходимые карты, отправляем их в навигатор, нажав на кнопку 5 . Не забывайте, что все программы любят файл gmapsupp.img, мапсоры не исключение. Он сформирует gmapsupp.img из выбранных карт и послушно отправит его в навигатор, попутно стирая старую версию файла со всем его содержимым. Так как мои российские дороги почему-то попали в другой файл, мне эта проблема не страшна.Сформированный файл аккуратно ложится рядом с тем, что у меня уже было, и все это прекрасно работает в связке. Если бы карты были в gmapsupp.img, их нещадно изнашивают. Сразу расскажу о проблемах, с которыми столкнулся при работе с MapSource и не только у меня. Программа иногда вылетала и вылетала, отказывалась запускаться со словами: «переустанови меня и жизнь наладится». Как показала практика, через установку и удаление программ даже не горит желанием на удаление, а при переустановке не торопится начинать заново.Ошибки такого рода могут быть вызваны, например, удалением исходной карты с жесткого диска или изменением ее местоположения. Все данные о путях заносятся в реестр, и вы можете их редактировать. Уже известный MapSetToolKit поможет с этой проблемой. В поле «Набор карт установлен» мы увидим список карт, которые установлены на карте, и с помощью кнопок ниже мы можем удалить карту, которая вызвала сбой, без каких-либо дополнительных проблем. Еще я столкнулся с необъяснимой пока для меня проблемой исчезновения домов с карты все того же Липецка.Кстати, программа для просмотра и редактирования карт называется GPSMapEdit. В нем, например, видны дома, а в мапсорах они видны, но при загрузке в навигатор они почему-то исчезают. Магия. Ну да ладно, не время на жир. В моем случае, когда дорожные карты располагались в gmapprom.img, а мапоры собирали дополнительные карты в gmapsupp.img, соответственно замены не было (все лежало рядом) можно положить конец проблеме расширения картографии.А как насчет нас (ведь у нас все по-человечески, gmapsupp означает gmapsupp)? — ты спрашиваешь.
Продолжаем разговор. Вы можете попробовать все карты, извлеченные из устройства демоном, накормить маппоров, добавить то, чего нам не хватало, и загрузить все целиком, но, поскольку я тестировал много карт, я лениво нажимал одну за другой (кстати, сработает этот метод или нет — не знаю, не проверял). Здесь я вспомнил Sendmap, отложенный в углу. Ведь пока мы заставляли маппоров работать, мы незаметно для себя научились компилировать карты из польского формата в формат Garmin (именно поэтому песочная карта загрузила карту, но навигатор отказался с ней работать: карта есть в польском формате).Вернемся к нему. Запускаем Sendmap и добавляем то, что вытащил нам GPSDaemon (хотя вы можете легко выбрать файл gmapsupp.img, программа все поймет отлично) и файлы полученные после того, как MapSetToolKit заработает. А теперь по выработанной схеме: формируем файл и загружаем в навигатор. Включаем, смотрим, если все сделали правильно — счастье к нам сразу приходит.
Обобщить
Мы научились просматривать и редактировать карты, разобрались, как их скачивать и выгружать в навигатор, затронули тему конвертации из польского формата в garmin.В этой статье не было учтено много тонкостей и нюансов, но это не важно, потому что целью было рассказать, как добавить карты, загруженные из Интернета, к уже имеющимся в навигаторе. Карты добавлены, старые данные на месте, поэтому я считаю задачу выполненной, и всем, кто интересуется тонкостями сопоставления или редактирования реестра, это уже выходит за рамки данной статьи и остается для самостоятельного изучения.
П.С.
Карты для Garmin в Интернете бывают нескольких видов:
- Скачанный архив содержит файлы в формате garmin, готовые для загрузки в навигатор с помощью Sendmap.
- Есть файлы exe. При двойном щелчке по такому файлу автоматически вносятся все исправления в реестр, и карта появляется в программе Mapsource. Открываем и загружаем карту в навигатор.
- файлов IMG в польском формате. В этом случае нам нужно будет преобразовать их в формат garmin с помощью cgpsmapperFree и MapSetToolKit, после чего можно будет передавать карты в навигатор через Sendmap или Mapsource.
Надеюсь, эта статья пролила свет на основные проблемы, возникающие при загрузке карт в навигаторы Garmin, и в Интернете будет меньше писем из серии «Как это работает?» или «Где обо всем этом можно прочитать по-русски и обязательно на одном листе?».
Есть несколько вариантов добавления новой карты в GPS-навигатор Garmin. Единственная рекомендуемая форма Garmin — это единственный способ — через программу (диск с программой продается в комплекте с GPS-навигатором). Способ, пожалуй, самый универсальный, но в бесплатной версии непростой и даже с присущими ему недоработками. Я не буду говорить о нем, но лучше опишу другие методы, которые использую сам. Однако лучше все же установить программу на компьютер, так как она позволяет делать другие полезные вещи с GPS-навигатором и картами.Кроме того, и для второго способа заливки карт, описанного ниже, эта программа частично нужна.
Путь первый (на Лёху).
Подходит только для прощания со съемной флешкой micro SD. В этом случае вам просто нужно скопировать файл на флешку. Наверное, не надо объяснять, как вынуть карту из навигатора и подключить ее к компьютеру через переходник и / или кардридер. Весь фокус в том, что это за файл и как его подготовить.
На флешке в корневом каталоге должен быть подкаталог Garmin (если его нет, то нужно его создать), а внутри него находится файл gmapsupp.img . Это файл карты. Он всегда называется одинаково и лежит в этом каталоге. Иначе его устройство просто не увидишь. Этот файл сборки содержит одну или несколько карточек. Многие бесплатные карты в Интернете доступны для скачивания в виде такого файла сборки. gmapsupp.img . В этом случае просто сбросьте его на флешку.
Если карта недоступна в виде сборочного файла gmapsupp.img , а в виде отдельного файла (это тоже должен быть файл с расширением .img, но с произвольным именем), или если вы хотите загрузить в устройство сразу несколько карт, нужно собрать их в файловую сборку, а затем скопировать эту сборку на флешку. Сборка осуществляется небольшой и простой программой GMapTool (1 Мб). С помощью этой же программы можно не только собрать, но и разобрать файл gmapsupp.img в компоненты, а значит вы всегда можете добавить карты в существующие наборы (разбираем — добавляем, собираем обратно).
С загрузкой вторым способом все предельно просто. Скачиваем архив с программой, распаковываем, устанавливаем. Перед запуском IMG2GPS лучше сначала подключить к компьютеру GPS-навигатор и включить его. После запуска программы IMG2GPS открывается окно, в котором нам понадобится всего две кнопки. Сначала нажмите вверху слева Загрузить папку и перейдите в папку (директорию), где находятся нужные карты в формате img.Выбирать файл не нужно — просто нажмите Открыть . В результате список карт, найденных в каталоге, появляется в центральном поле окна программы IMG2GPS. Если карточки разбросаны по нескольким каталогам, папкам, повторяем операцию Загрузить папку для каждого каталога, пока мы не увидим на экране все файлы карты, необходимые для загрузки. После этого отметьте нужные карты в списке галочками в начале строки — это необходимо сделать, так как будут загружены только карты, отмеченные галочкой.В конце нажмите на кнопку в правом нижнем углу Загрузить в GPS . Должно открыться черное окно с белыми буквами и текущими процентами. Сам GPS-навигатор на экране показывает, что находится в режиме передачи данных. Когда все закончится, остается в окне программы IMG2GPS нажать на кнопку в правом нижнем углу Exit завершение программы.
Если вдруг вы не можете загрузить карты с помощью IMG2GPS, то можете попробовать, например, SendMap20. С ней тоже все просто.Скачиваем, распаковываем архив в отдельный каталог, запускаем sendmap20.exe . В открывшемся окне в правом верхнем углу нажмите Добавить карты и добавьте файлы img, которые мы будем загружать. Когда мы соберем все в центральном поле окна программы, нажмите слева внизу Загрузить карты в GPS и посмотрите в черном окне, как бегут проценты. Конечно, перед этим сам GPS-навигатор должен быть включен и подключен шнурком к компьютеру, на котором программа запускается.
Способ третий (для счастливых обладателей новых моделей навигаторов).
Хорошие новости. Те, кто приобрел относительно новые модели устройств Garmin (после 2009 года), больше не могут париться и заливать карты простым копированием файлов с картами, как на флешку. Новые модели, такие как, например, Oregon 450 или eTrex 30, при подключении к компьютеру по USB воспринимаются как флешки. Обычно при подключении появляется 2 диска. Один дает доступ к внутренней памяти устройства, а второй — к дополнительной карте памяти microSD.На каждом диске должен быть традиционный каталог Garmin (если нет, то его можно и нужно создать), куда мы просто копируем файлы карты с расширением .img . Можно копировать как отдельные карты, так и сборки со стандартным именем gmapsupp.img , создание которых описано в первом способе выше. В этом случае сборка будет отображаться в списке карт как одна карта. Те. появится возможность отключать отображение только всего набора в целом, а не отдельных карт, как это было в старых устройствах.
При заливке традиционно могут возникать глюки (куда же без них!). Особенно при обновлении ранее залитых карт, которое устройство может просто не заметить и продолжит показывать старую версию карты. В этом случае рекомендуется дурацкий алгоритм: сначала вынимаем карту из устройства, выключаем, снова включаем, убеждаемся, что карта отсутствует в списке, затем снова заполняем карту. Также есть глюки, связанные с взаимным влиянием карт друг на друга.Дело в том, что во многие сборки карт авторы включают настройки, изменяющие отображение объектов карты с помощью устройств Garmin. Это связано с относительной нехваткой стандартного набора символов, подключенного к устройству. Таким образом, такие переопределения могут повлиять не только на карту, для которой они созданы, но и на другие карты, лежащие поблизости. Поэтому одна и та же карта в зависимости от соседей по устройству может выглядеть по-разному. Отсюда следует простое правило, что для простоты и надежности лучше загружать в навигатор только одну карту, или хотя бы карты одного производителя.
Готовые векторные карты для GPS-приемников
- Векторные карты Пермского края для GPS-навигаторов различных моделей.
- Карты проекта Open Street Map в формате для GPS-навигаторов Garmin и др.
Бэккантри-навигатор | ООО «ЮТВ Адвенчерс»
Вместе с каждой покупкой путеводителя, электронного или печатного, вы получаете набор файлов GPS в формате GPX с открытым исходным кодом. Вы можете импортировать эти файлы в свое устройство GPS или в навигационное приложение, например Backcountry Navigator.Если ваш планшет или телефон работает под управлением Android и имеет GPS, есть большая вероятность, что вы сможете следовать этим инструкциям и использовать эти файлы на своем устройстве. Я тестировал эти инструкции на смартфоне Samsung Galaxy S5 друга, а также на своем планшете. Насколько мне известно, BCN недоступен на IOS.
Вам также понадобится базовая карта для предоставления контекста для линий GPS, и она должна быть такой, чтобы ее можно было сделать доступной в автономном режиме, потому что сотовая связь, по которой проходит большинство этих маршрутов, очень ограничена.
Выполнив эти задачи, вы сможете просматривать хорошие карты TOPO в BCN на своем устройстве Android и показывать мои GPS-треки на этих картах, находясь в пути без доступа к сотовой связи или Wi-Fi. Если вы купили PDF-версию Руководства UTV, вы сможете загрузить ее и взять с собой!
Примечание. Обновления BCN могут изменить точную формулировку или расположение меню. Как только я узнаю об изменениях, я буду обновлять эту страницу.
Получить Backcountry Navigator Pro
Сначала на своем устройстве Android с поддержкой GPS перейдите в Play Store и приобретите BackCountry Navigator Pro.Я настоятельно рекомендую версию Pro по сравнению с бесплатной версией. Это недорого, и вы можете сделать с ним гораздо больше.
Получите несколько базовых карт в автономном режиме
После того, как вы установили BCN, первое, что вам понадобится, это набор базовых карт, которые вы можете носить с собой в автономном режиме, когда вы едете за пределы зоны обслуживания сотовой / Wi-Fi.
- Откройте BCN и щелкните «Слои карты».
- Нажмите «Что это?» рядом с предварительно созданной картой.
- Щелкните «Сначала щелкните, чтобы установить тему».Это приведет вас к OpenAndroMaps.
- Прокрутите вниз до раздела «Подъем 4» и нажмите кнопку BackCountry Navigator.
- Следуйте инструкциям по установке. Если он хочет, чтобы вы выбрали Elements vs Elevate, мне больше нравятся Elements, хотя они ОЧЕНЬ похожи, и вы можете переключиться обратно и в любое время. Не отвлекайтесь на сравнение их прямо сейчас, вы легко сможете сделать это позже.
- Затем вернитесь в BCN, вернитесь к слоям карты, вернитесь к «Что это?» И щелкните ссылку «Нажмите, чтобы найти загрузку».Это открывает другую страницу на OpenAndroMaps.
- Выберите США справа, затем начните загрузку состояний.
- После загрузки zip-файлов щелкните каждый из них, чтобы распаковать. Он запросит папку для извлечения, но не позволит вам просматривать, поэтому просто оставьте ее по умолчанию. Будет создана папка для каждой карты. Позже вы можете взять файлы .map из этих подпапок и объединить их, но я обнаружил, что BCN медленно просматривает содержимое папки карты, когда у меня их было слишком много, поэтому я создал три папки: West, Central и Восток и разделил карты на эти три папки.
- Затем вы можете удалить zip-файлы и папки, которые они создали после того, как вы переместили файлы карты в другое место.
После того, как все они извлечены и упорядочены, остается лишь перейти к слоям карты, выбрать «Предварительно созданную карту» и выбрать нужное состояние.
Импорт некоторых файлов GPX
- Сначала нужно загрузить файлы в планшет / смартфон. Вы можете сделать это, скопировав их напрямую на SD-карту, или отправив их себе по электронной почте, или используя что-то вроде Google Drive или Dropbox, чтобы получить их там.Вам нужны файлы с расширением .gpx.
- Затем откройте BCN. Нажмите «Данные поездки», а затем «Создать новую (пустую) базу данных поездок. Я предлагаю создать по одной базе данных для каждого файла GPX. На его настройку уходит больше времени, но он будет загружаться быстрее, когда вы перейдете в область и захотите открыть дорожки для этой области. Вы можете пропустить их предварительное создание и просто создавать их по одному, пока вы импортируете файлы. В любом случае работает.
- Затем нажмите «Данные поездки» и «Импортировать треки или путевые точки».
- Найдите место, куда вы поместили файл GPX, и нажмите на него.
- На этом этапе вам будет предложено создать новую базу данных о поездках или поместить ее в существующую. Если вы сделали их все заранее, приклейте на магнитную ленту «Существующая база данных поездок» и выберите ее из раскрывающегося списка справа. Если вы не делали их заранее, выберите «Новая база данных поездок» и дайте ей название справа.
- После создания базы данных поездок нажмите кнопку НАЧАТЬ ИМПОРТ. Когда он закончится, вы вернетесь на главную страницу карты.
- Затем вы можете нажать «Данные поездки» и «Выбрать другую базу данных поездки».Выберите один из тех, что вы сделали, и нажмите «Выбрать эту поездку».
Удачного GPS!
Навигатор карты памятидля Windows — приложения для наружной навигации с картой памяти | Артиллерийское управление
Это полнофункциональное программное обеспечение для GPS-навигации и картографии
на вашем ПК
Memory-Map Navigator — это полнофункциональный пакет GPS-навигации, который отображает высококачественные (растровые) изображения топографических карт, морских карт, аэрофотоснимков и т. Д.…
Ниже приведены некоторые иллюстрированные примеры наиболее популярных функций с более подробной спецификацией в боковом меню.
Планирование
Первым шагом в планировании любой поездки является просмотр карты или диаграммы. Memory-Map публикует широкий спектр международных карт и диаграмм, но вы также можете использовать карты сторонних производителей или сканировать бумажные карты для использования в этом картографическом программном обеспечении. См. Раздел «Карты». В этом случае планирование маршрута осуществляется простым щелчком мыши. Щелкните, чтобы указать начальную точку, затем щелкните еще раз, и вы создаете маршрут. Это так просто.
Memory-Map также имеет поколение Auto-route , оптимизированное для ходьбы, езды на велосипеде или вождения.
3D мир
3D World — мощный помощник в планировании маршрута. Оживите карты в непрерывном виртуальном ландшафте. Панорамируйте, масштабируйте и перемещайтесь по карте или изменяйте освещение / тени, чтобы имитировать эффект солнца в разное время дня. Выберите угол, высоту и положение камеры, запишите, воспроизведите, распечатайте или экспортируйте свое собственное трехмерное путешествие.
Печать карт
Печатайте полноцветные персонализированные карты в любом масштабе до формата A3.Персонализируйте карту с помощью маршрутов, отметок и заметок. Добавленная сетка и координаты на полях позволяют печатать и использовать распечатанные результаты так же, как и лист карты полного размера.
Печать маршрутных карт
Создайте карту маршрута и раздайте ее своим товарищам со всей необходимой информацией в одном документе. Карты маршрутов можно распечатать, отправить по электронной почте или разместить на веб-сайте. Карты маршрутов создаются в HTML, Word или CSV, поэтому, если вы можете адаптировать их к своим потребностям, отредактировав шаблон.
Программирование GPS
Используйте Sync-to-Cloud для простой передачи ваших маршрутов, треков и путевых точек на ваш смартфон или планшет.
Больше не нужно вручную вводить эти координаты. Memory-Map делает программирование маршрутов и путевых точек быстрым, простым и точным. Всего двумя щелчками мыши вы можете отправить сложный маршрут или набор отметок на совместимый GPS-навигатор Garmin. Когда вы вернетесь из поездки, вы можете импортировать любые отметки, треки и т. Д., Которые вы создали в своем GPS, обратно в Memory-Map и просмотреть их на ПК или сохранить их для использования в будущем.
Живой график GPS на движущейся карте
Plot Live GPS, подключив любой GPS к ноутбуку, или используйте встроенный GPS в мобильном смартфоне и превратите его в полнофункциональный картплоттер GPS. Следите за своим местоположением в режиме реального времени на высококачественной движущейся карте / диаграмме, которая прокручивается по мере вашего движения.
Memory-Map использует традиционные средства навигации и терминологию, чтобы направлять вас и помогать вам работать с картой, включая: Регистрация треков, дальность и пеленг к позициям и обратно, расчетное время (ETA), ошибка поперечного сечения (XTE), оптимальная скорость (VMG), удаление пеленгов, зоны тревоги и многое другое…
Эксплуатация / обзор поездки
С Memory-Map легко создать историю ваших приключений на свежем воздухе, и она даже включает функции для спортсмена на открытом воздухе.
Импортируйте журнал треков с портативного GPS или журнала, созданного с помощью GPS в реальном времени, и узнавайте, где именно вы были, вместе с вашей скоростью, пройденным расстоянием и профилем в графической форме. Некоторые устройства GPS записывают частоту сердечных сокращений и частоту вращения педалей, которые также могут отображаться графически.
Создайте электронный журнал, добавляя изображения, текст, звуки или другие программные файлы в любую точку на карте. Связывая их с метками, простой двойной щелчок открывает фотографию, звукозапись или другой файл.
Get Gps навигатор рекордер — Microsoft Store
Регистратор gps-навигатора: альтернатива традиционным gps-навигаторам. Если с обычным GPS-навигатором (после установки точки отправления и прибытия), он отслеживает маршрут, и голос ведет вас к месту назначения. С ЭТОМ ПРИЛОЖЕНИЕМ ВЫ МОЖЕТЕ ПРОСЛЕДОВАТЬ МАРШРУТ НА КАРТЕ И СОХРАНИТЬ ЕГО НА УСТРОЙСТВЕ (следуй за мной, приложение отслеживает ваш маршрут). Таким образом, вы можете воспроизвести маршрут (на карте) ранее сохраненного маршрута.Вы можете импортировать / экспортировать локальный файл (трек маршрута) в OneDrive. Также поддержка файлов gpx (как проигрыватель / просмотрщик gpx). Приложение идеально подходит для путешествий и туризма, а также для автомобильных треков gps / велосипедных треков gps / беговых треков gps. Он также предоставляет простой компас / магнитометр. ВАЖНО: Продолжительное использование GPS может значительно сократить срок службы батареи. Windows Phone может перестать запускать GPS при низком уровне заряда батареи. ВИДЕО НА YOUTUBE: https://www.youtube.com/watch?v=cselDqOAvT0 У вас есть четыре режима работы.1) Первый — это простой компас, синхронизированный с картой. Вы можете отключить эту функцию на странице настроек «Синхронизировать карту с компасом (когда отслеживание или воспроизведение неактивны)». Если этот параметр отмечен, карта вращается вместе с вами, в противном случае карта всегда смотрит на север. 2) Следуй за мной и нарисуй маршрут на карте. В меню необходимо нажать «Начать следовать за мной / Прекратить следовать за мной». Эта функция активируется, если в меню настроек отмечена опция «Включить отслеживание маршрута на карте». Когда вы остановите функцию, нажав «Стоп, следуй за мной», маршрут будет сохранен в устройстве.Таким образом, если вы пойдете из точки A в точку B, вы сможете записать маршрут. 3) Следуй за мной и не рисуй маршрут на карте. В меню необходимо нажать «Начать следовать за мной / Прекратить следовать за мной». Эта функция активируется, если в меню настроек не отмечена опция «Включить отслеживание маршрута на карте». Когда вы остановите функцию, нажав «Стоп, следуй за мной», маршрут не будет сохранен в устройстве. Таким образом, вы можете следовать по маршруту на ранее сохраненной и загруженной карте (следовать назад). 4) Воспроизвести маршрут на карте (маршрут, ранее сохраненный на шаге 2).Таким образом, находясь дома, вы можете воспроизвести путешествие заново. Просмотр параметров как (курс, скорость, высота). Также есть страница статистики для каждого сохраненного маршрута (широта отправления / прибытия, долгота отправления / прибытия, время отправления / прибытия, минимальная / максимальная / средняя скорость, минимальная / максимальная / средняя высота). Вы можете запустить здесь приложение карты для вашего местоположения, чтобы искать места / достопримечательности (бары, рестораны, магазины и т. Д.). ЧТОБЫ ЭКСПОРТИРОВАТЬ ФАЙЛ НА GOOGLE EARTH, ВЫ ДОЛЖНЫ СДЕЛАТЬ СЛЕДУЮЩИЕ ШАГИ !!! Зайдите на страницу «Маршрут файлов», выберите файл (удерживайте имя) и нажмите «Загрузить на onedrive».На странице «TrackFolder» (после входа в систему) откройте меню ниже и нажмите «Загрузить / экспортировать как трек GPX». В вашей учетной записи OneDrive будет создана папка с именем «TrackFolderExp», в этой папке вы должны найти свой файл gpx. Теперь вы можете взять этот gpx-файл и разместить его на Google Earth. Версия 1.3.6 / 1.3.8: Исправлена ошибка. Версия 1.3.5: Исправлена ошибка. Поместите текущую карту в фотогалерею. Поместите текущую карту в экран блокировки. Так вы, например, сможете увидеть, где припарковали машину.Версия 1.3.4: Исправлена ошибка. Вы можете поделиться своей позицией в социальных сетях (facebook, twitter). Вы можете выбрать тип карты (автомобильная или спутниковая). Вы можете выбрать «значок эмоции». Версия 1.3.3: Исправлена ошибка. На стартовом экране теперь вы можете видеть свое местоположение (адрес и город). Версия 1.3.2: Исправлена ошибка. Страница графика высоты (доступ со страницы сведений через кнопку внизу). Версия 1.3.1: Исправлена ошибка. На стартовом экране теперь вы можете масштабировать карту, не открывая панель.Версия 1.3: добавлены 2 новых языка: испанский и португальский. Стрелка компаса, чтобы обеспечить инстинктивное считывание, подобное показанию указателя курса, не направлена на север, а указывает направление, в котором вы смотрите. Это может отличаться от настоящего компаса, в котором стрелка всегда направлена на север. Вы можете изменить это на странице настроек, выбрав опцию «Включить направление компаса / север». Версия 1.2: Добавлена базовая поддержка файла gpx. Вы можете импортировать файл gpx или экспортировать зарегистрированный файл как gpx (подробнее на странице справки внизу).ВАЖНО: Если файл, который вы хотите загрузить на карту, очень большой (более 1000/1500 точек), это займет много времени, и устройство будет тормозить. Если вы турист, это приложение будет полезно на отдыхе и досуге. Или в путешествии по достопримечательностям или туристическим городам. Или автомобильные треки gps — велотреки gps — беговые дорожки gps ☺ Функции 1) Компас 2) GPS-навигация 3) Отслеживайте свой маршрут на карте 4) Следуй за мной на карте 5) Воспроизвести ранее сохраненный маршрут 6) Сохраните маршрут в своем устройстве 7) Импорт / экспорт локального файла в OneDrive 8) Делитесь туристическими маршрутами 9) Веб-камеры рядом с вашим положением 10) Запустите здесь приложение карт. 11) Поддержка файлов gpx (как проигрыватель / просмотрщик gpx) 12) Автомобильные треки GPS / Велосипедные треки GPS / Беговые треки GPS 13) Высота карты (образец земли) 14) Вы можете поделиться своей позицией в социальных сетях (facebook, twitter).





 Выполните эти действия, и тогда уже в перечне доступных карт будут видны актуальные для вас обновления. Подберите нужное из них и нажмите клавишу «Загрузить».
Выполните эти действия, и тогда уже в перечне доступных карт будут видны актуальные для вас обновления. Подберите нужное из них и нажмите клавишу «Загрузить».
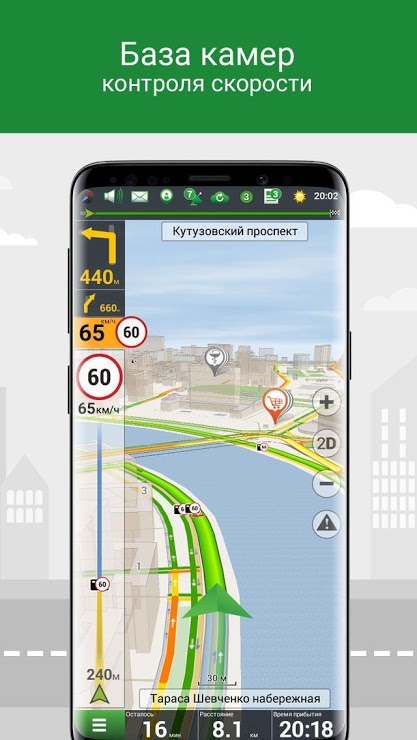 После этого Toolbox автоматически распознает устройство и зарегистрирует его в вашем профиле пользователя.
После этого Toolbox автоматически распознает устройство и зарегистрирует его в вашем профиле пользователя. 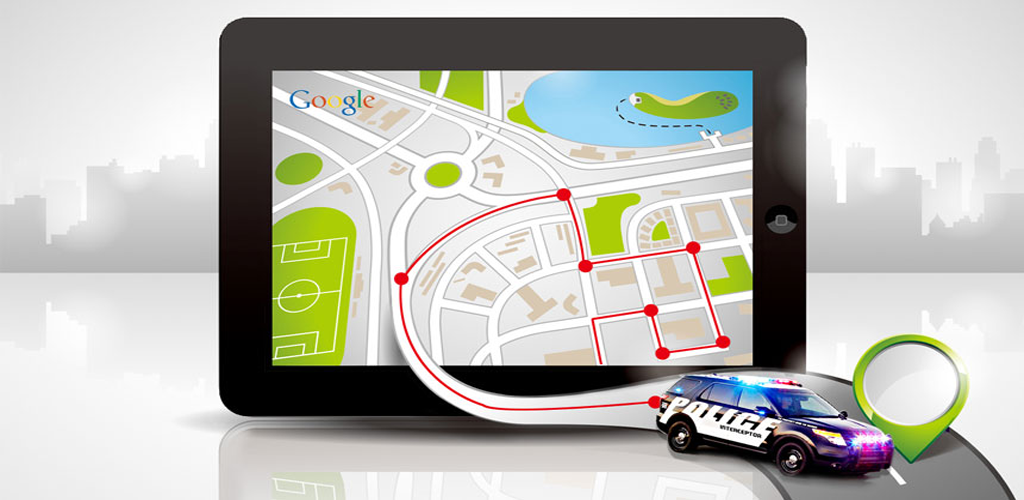 Поэтому будьте готовы к тому, что процесс затянется.
Поэтому будьте готовы к тому, что процесс затянется.