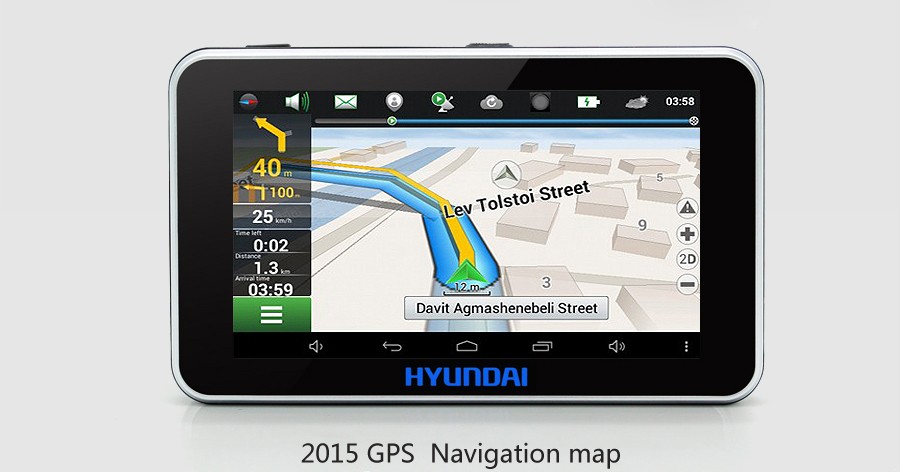Как карту закачать навигатор на: Скачать карту — Яндекс.Навигатор. Справка
Карты для GPS-навигаторов: где их брать?
Если вы читали предыдущую статью про выбор навигатора, то, наверное, поняли, что это не такое уж сложное дело. Возможно, вы уже успели не только выбрать, но и приобрести навигатор. В таком случае перед нами возникает следующий вопрос: а где люди берут карты для GPS-навигаторов? Ведь именно способность работать с картами отличает полноценный современный навигатор от устаревших моделей.Содержание статьи
Виды и форматы карт
Прежде всего, нужно знать, что навигаторы разных фирм используют разные форматы карт. Например, навигаторы Garmin используют карты форматов IMG, KMZ и JNX, навигаторы Magellan – карты форматов MGI, IMI и RMP, а у смартфонов и планшетов на Android формат карт зависит от установленной навигационной программы (а подобных программ для Android довольно много).
Кроме этого, нужно хотя бы в общих чертах представлять себе разницу между векторными и растровыми картами.
| Спутниковый снимок на экране |
Векторные карты хороши для отображения населённых пунктов, дорог, тропинок, рек и крупных лесных массивов. Благодаря тому, что такая карта состоит из различных категорий объектов, становится возможным поиск по объектам, автопрокладка маршрута по дорогам и тропинкам и навигация на точечные объекты. Ещё один плюс векторной карты – она имеет сравнительно малый объём, что бывает полезно при необходимости иметь в навигаторе карту крупного региона.
Но векторные карты имеют и минусы. Во-первых, векторную карту не так уж легко сделать самому (это задача уж точно не для новичка), поэтому не факт, что вы найдёте в интернете карту нужного вам региона. Во-вторых, наиболее подходящие для туристов карты – топографические – на сегодняшний момент существуют только в растровом виде. Ни одна векторная карта не может описать местность настолько подробно, как топографическая карта.
| Топографическая карта на экране |
Растровые карты, в противоположность векторным, позволяют использовать любое графическое изображение. Это очень важно для людей, путешествующих по дикой природе, поскольку, используя растровые карты, они имеют возможность загрузить в свои туристические GPS-навигаторы топографические карты и спутниковые снимки. Ещё один плюс растровых карт состоит в том, что их достаточно легко изготовить самому, что позволяет получить карту любого интересующего нас региона.
На этом мы закончим с теорией и вернёмся к нашей проблеме: мы хотим загрузить карты в навигатор, но не знаем, где их взять. В данной ситуации возможны несколько вариантов.
Итак, нужную вам карту для GPS-навигатора можно:
купить (в магазине или в интернете)
бесплатно скачать из интернета
изготовить самому при помощи специальных программ.
Эти три варианта мы сейчас и рассмотрим.
Покупка карт
Обычно карты для навигаторов можно купить или в магазине при покупке самого навигатора, или на сайте фирмы-производителя навигаторов. Плюсом данного варианта является простота, особенно в том случае, если карту вам установит в навигатор продавец в магазине. Минус (кроме денежных трат) только один – не факт, что в продаже будет присутствовать нужная вам карта.
Примеры ресурсов, где можно купить карты для GPS-навигаторов:
Бесплатное скачивание карты из интернета
Есть ряд сайтов, где карты для навигатора можно скачать бесплатно. Это могут быть как крупные ресурсы, так и мелкие сайты, поддерживаемые отдельными энтузиастами. Энтузиасты зачастую делятся с другими людьми имеющимися картами «за спасибо», да ещё и по вашей просьбе могут изготовить нужную вам карту. Ну а крупные ресурсы позволяют скачивать карты бесплатно для привлечения посетителей на свои страницы. Всё это говорит нам о том, что найти и скачать нужную карту, не потратив при этом ни копейки, относительно несложно.
Это могут быть как крупные ресурсы, так и мелкие сайты, поддерживаемые отдельными энтузиастами. Энтузиасты зачастую делятся с другими людьми имеющимися картами «за спасибо», да ещё и по вашей просьбе могут изготовить нужную вам карту. Ну а крупные ресурсы позволяют скачивать карты бесплатно для привлечения посетителей на свои страницы. Всё это говорит нам о том, что найти и скачать нужную карту, не потратив при этом ни копейки, относительно несложно.
Плюсы данного варианта: а) бесплатность, б) большое количество карт на просторах интернета, в) простота получения требуемой карты. Минусы: во-первых, продавца из магазина рядом с вами не будет, поэтому карту в навигатор придётся загрузить самому, а для этого нужно будет изучить кое-какие тонкости (в том числе узнать, какой формат карт поддерживает ваш навигатор, чтобы скачать из интернета то, что нужно). Во-вторых, опять-таки возможна ситуация, что нужная вам карта для навигатора будет попросту отсутствовать на просторах интернета.
Ссылки на страницы, где можно скачать карты бесплатно:
Самостоятельное изготовление карт
Минусом данного способа является то, что вам придётся освоить работу с некоторыми программами (минимум – одна простая программа, например, Mobile Atlas Creator). Плюс состоит в том, что вы сможете запихнуть в свой навигатор практически всё, что угодно.
Далее мы вкратце рассмотрим процесс создания растровых карт (векторные карты мы сейчас рассматривать не будем, так как они достаточно сложны для изготовления).
Здесь возможны два варианта:
Использование произвольного изображения
Выкачивание нужного куска из различных онлайн-сервисов
Первый вариант более трудоёмок, но именно он позволяет использовать абсолютно любое изображение. Сначала при помощи какой-либо картографической программы (например, OziExplorer) выполняется привязка карты. Для этого необходимо указать координаты нескольких точек на карте, после чего программа создаёт файл привязки. Этот этап можно упростить, если поискать нужную карту с файлом привязки в интернете. Далее карта с файлом привязки обрабатывается программой-конвертером и преобразуется в нужный формат. В качестве примера подобных конвертеров можно привести MAPC2MAPC (платная программа, преобразует карту с файлом привязки в различные форматы – для Garmin, Magellan, Android и т.д.), RMP Creator (бесплатная программа, создаёт карты формата RMP для Magellan).
Этот этап можно упростить, если поискать нужную карту с файлом привязки в интернете. Далее карта с файлом привязки обрабатывается программой-конвертером и преобразуется в нужный формат. В качестве примера подобных конвертеров можно привести MAPC2MAPC (платная программа, преобразует карту с файлом привязки в различные форматы – для Garmin, Magellan, Android и т.д.), RMP Creator (бесплатная программа, создаёт карты формата RMP для Magellan).
Второй вариант достаточно простой. Существуют программы, которые умеют выкачивать необходимые куски карты из различных онлайн-сервисов (Карты Google, Яндекс-карты, спутниковые снимки, карты OpenStreetMap, топографические карты и т.д.) и конвертировать их в различные форматы.
Например, простая и эффективная программа Mobile Atlas Creator способна выкачивать необходимые куски карт и сохранять их во множестве форматов: KMZ (для Garmin), RMP (для Magellan), iPhone, ряд форматов для программ под Android.
| Окно программы Mobile Atlas Creator |
Программа достаточно проста и осваивается за пять минут.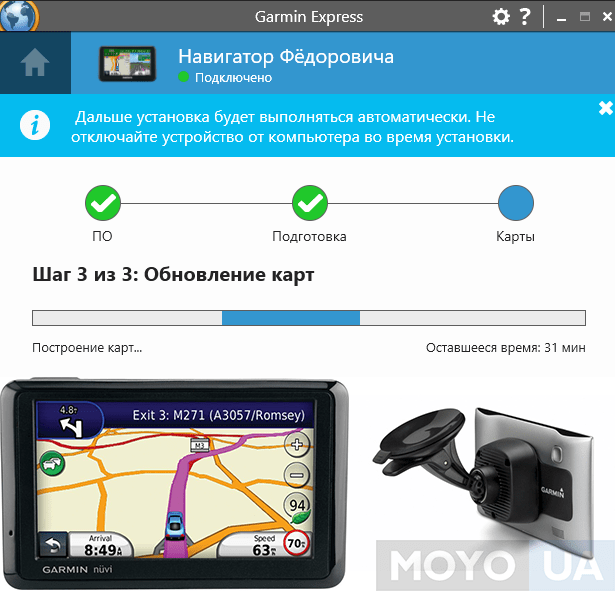
Ещё одна похожая программа – SAS Планета. Она несколько сложнее предыдущей, так как возможностей у неё больше. Также больше и источников онлайн-карт. Выходных форматов несколько меньше, но присутствуют форматы KMZ и JNX для Garmin, RMP для Magellan, а также несколько форматов для Android и iPhone.
Таким образом, в большинстве случаев не составит большого труда найти или создать самому необходимые карты для GPS-навигаторов и навигационных программ.
Лучший оффлайн навигатор для Андроид, без интернета + карты на телефон бесплатно
Ранее мы рассматривали бесплатные gps-навигаторы для Андроид. Сегодня подберем навигатор, сделав акцент на автономной работе – чтобы работать с картами без Интернета, активировав gps-соединение на телефоне.
Offline-навигаторы — участники обзора:
Смотрите также:
Преимущества оффлайн-карт
По умолчанию, все мобильные навигаторы работают онлайн и могут вести себя нестабильно без прямого подключения к Интернету. При отсутствии Сети, навигаторы не отображают карты и не выстраивают маршруты. Все это может стать серьезной проблемой.
Проблему легко устранить, скачав офлайн карты на гаджет. Они будут работать в автономном режиме: в России, странах ближнего зарубежья и Европы. Автономные карты незаменимы при навигации, если у вас дорогой мобильный трафик или вы открываете карту в месте, где нет доступа в Интернет.
Гугл Навигатор: включаем оффлайн карты на Андроид
Google Maps – еще один достойный оффлайн-навигатор с поддержкой автономной работы на Android / iOS.
Скачать навигатор для Андроид
Сохранение offline карт
Чтобы сохранить карту для автономного использования, выполните следующие действия:
Видеоинструкция (если не хотите читать текст ниже)
youtube.com/embed/6_wmXB_c_Lk?rel=0″/>
- Подключитесь к сети WiFi, откройте приложение Google Maps на мобильном устройстве.
- Убедитесь, что вошли в свою учетную запись Google в Google Maps.
- Найдите в gps-навигаторе город или место, которое хотите сохранить в виде оффлайн-карты.
- Нажмите на нижнюю панель приложения Google Maps – здесь отобразится название локации.
- В правом верхнем углу Гугл Навигатора будет доступно меню с опцией сохранения автономной карты.
Некоторые особенности автономных карт Google Maps:
- Можно панорамировать и масштабировать карту до ее сохранения. Самый большой размер автономной карты – около 30 квадратных миль.
- Можно сохранить автономную карту под любым названием. Удобно давать понятное наименование, чтобы можно было удалить файл или проверить, есть ли нужный город в списке сохраненных карт.

- Для каждой карты указывается срок ее устаревания: желательно проверять актуальность и обновлять файлы по мере надобности.
- После удаления карты, вы не сможете использовать ее без Интернета, пока заново не скачаете / обновите.
Просмотр сохраненных оффлайн карт в Google Навигаторе
- Откройте Google Maps на Android через ранее используемую учетную запись;
- Перейдите в главное меню приложения через боковую панель, нажав на кнопку с горизонтальными полосками;
- Перейдите в раздел “Офлайн-карты”;
- Для каждой автономной карты доступны действия: Скачать, Посмотреть, Переименовать, Удалить.
Waze – бесплатный gps навигатор, работающий без интернета
Waze – навигационное приложение, разрабатываемое сообществом энтузиастов. Отображает трафик на дорогах в режиме реального времени, оповещает об авариях и пробках на дорогах, уведомляет о камерах. Доступен на русском языке и адаптирован под дорожные условия большинства стран мира.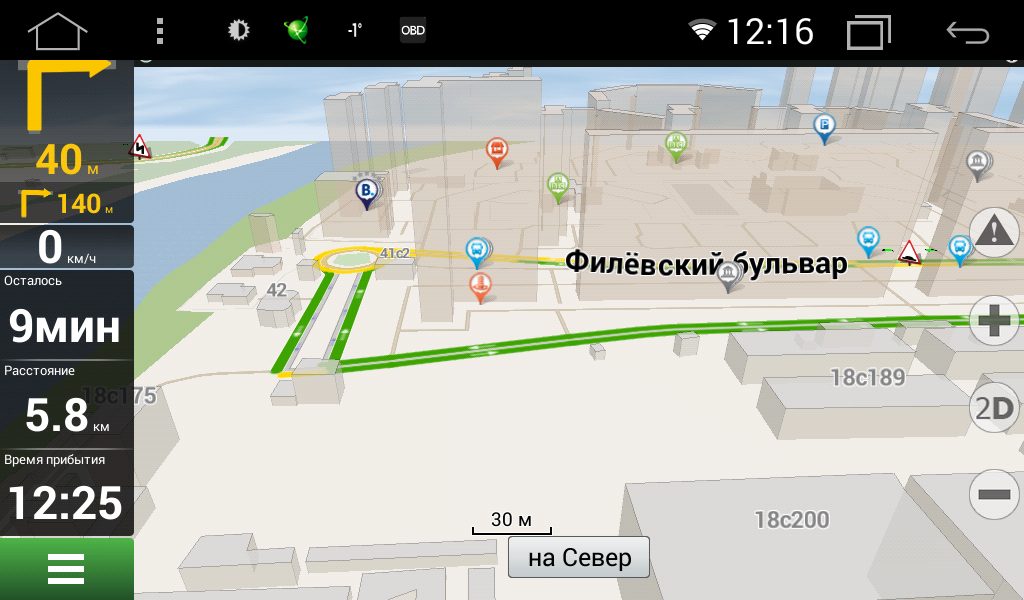
Скачать Waze бесплатно
В приложении Waze для Андроид нет очевидной функции сохранения карт в автономном режиме, скажем, как в Google Maps. Навигатор время от времени требует подключения к Интернету для полноценной работы. Однако есть некоторые обходные пути для загрузки автономных оффлайн-карт.
Как сохранить карты оффлайн через приложение Waze
Для того, чтобы скачать оффлайн-карту Waze, нужно:
- Предварительно подключиться к Сети;
- Открыть приложение Waze на телефоне;
- Ввести адрес, который нужно сохранить для автономной работы;
- После нахождения указанной локации, Waze сохранит данные в кэше.
Можно использовать автономную карту в поездке по Европе или России. Учтите, что в автономном режиме вы не сможете обновить данные, пока не подключите мобильное устройство к интернет-сети. Информация о дорожной обстановке также будет недоступна оффлайн.
Как загрузить в навигатор Waze информацию о трафике
- Убедитесь, что мобильное устройство подключено к Интернету;
- Откройте gps-навигатор Waze и введите местоположение, куда хотите перейти;
- Waze рассчитает маршруты до места назначения и отобразит в приложении при навигации;
- Нажмите на иконку Waze, чтобы открыть меню, найдите значок «Настройки» в новом всплывающем окне;
- Чтобы сохранить текущую информацию о трафике, перейдите в Waze > Расширенные настройки> Передача данных > Загрузить информацию о трафике > Включить.
В дополнение к информации о трафике, Waze отобразит, сколько данных уже загружено и кэшировано приложением.
Яндекс Навигатор в оффлайн-режиме (без интернет-подключения)
Яндекс Навигатор стабильно работает без Интернета, неплохо справляется с навигацией в оффлайне – благодаря автономным картам. В отличие от Google Maps, умеет прокладывать маршрут без подключения к Сети. (Читайте также, почему Яндекс Навигатор лучше чем Google Maps)
(Читайте также, почему Яндекс Навигатор лучше чем Google Maps)
Бесплатные векторные карты можно скачать через главные настройки приложения. Данная опция доступна владельцам как Android, так и iOS-версии навигатора от Яндекс. Правда, список автономных карт ограничен странами СНГ и рядом прилегающих территорий. Для большей части Европы, увы, offline-карты недоступны.
Скачать Яндекс Навигатор
Навител – популярный навигатор с функцией оффлайн
Автономные карты Android преобразуют телефон в полноценное GPS-устройство. При этом не нужно тратить деньги на мобильный трафик, который чаще всего весьма недешев.
Не всем пользователям хочется тратить время на скачивание отдельных локаций (как это описывалось выше). Можно единоразово загрузить комплект детализированных карт для определенной страны или региона. Одним из таких решений является Навител Навигатор. Он доступен для смартфонов и планшетов Android, iOS-устройств, автонавигаторов.
В разделе «Купить» на сайте разработчика выложены специальные пакеты оффлайн-карт. Причем не только для России, но и стран ближнего зарубежья, Европы, США, Латинской Америки.
По качеству детализации карт это, пожалуй, лучший оффлайн навигатор для мобильных устройств.
Скачать навигатор на Андроид без интернета
Sygic – оффлайн-навигатор для стран Европы и США
Sygic – приложение для gps-навигации. Поддерживает бесплатные 3D-оффлайн-карты для Андроид, с ними можно путешествовать где угодно (как минимум, это > 200 стран). На автономных картах отображаются Points of Interest – заправки, кафе, магазины, достопримечательности. Все, что требуется для использования карт – предварительно скачать их на мобильное устройство.
Realtime функции работают только в online режиме. В частности, Sygic предлагает максимально точную информацию о движении на основе данных от 500 миллионов пользователей по всему миру.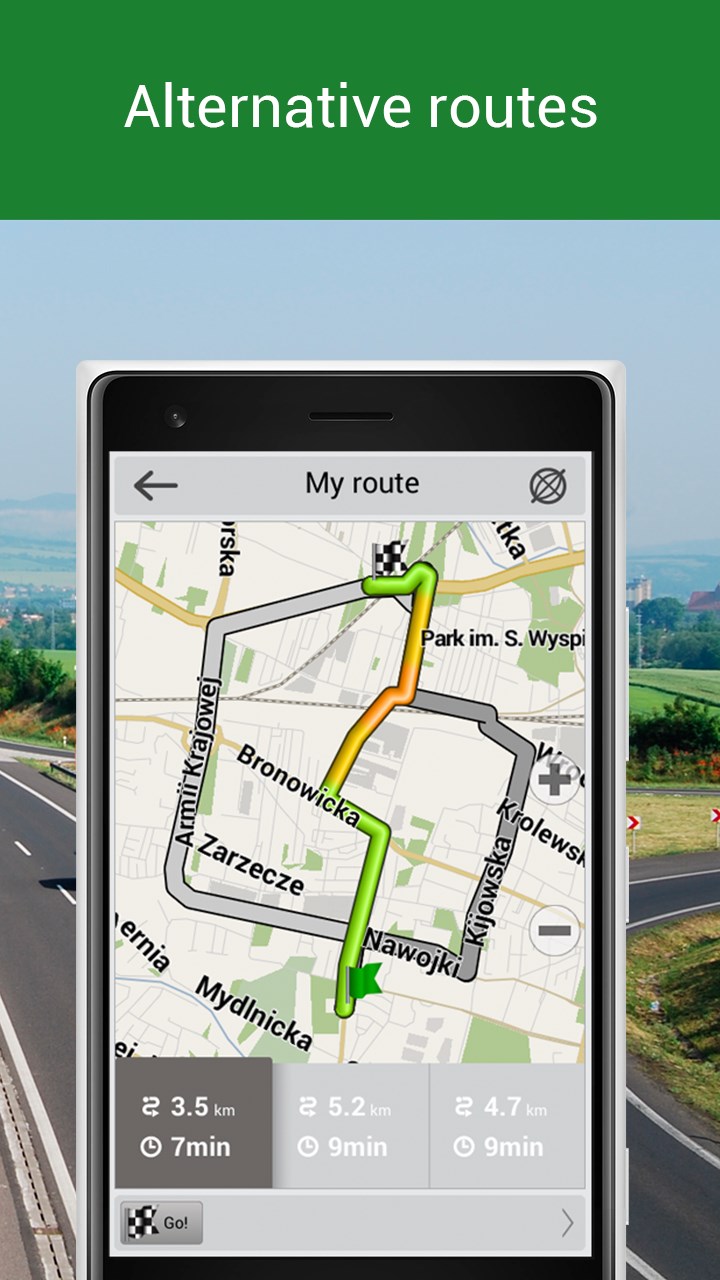 Также сведения предоставляются глобальными автопроизводителями, операторами мобильной связи, поставщиками информации о картировании и дорожном трафике.
Также сведения предоставляются глобальными автопроизводителями, операторами мобильной связи, поставщиками информации о картировании и дорожном трафике.
В течение первых 7 дней можно протестировать все функции навигатора (включая те, которые доступны по подписке Lifetime Premium). Через 7 дней Sygic оставляет только базовые возможности, но и этого вполне достаточно для полноценной работы.
Скачать навигатор Sygic
Maps.me – gps-навигатор для телефона с OSM-картами
Maps.me – отличный бесплатный навигатор для пользователей, которым нужны автономная работа и экономия трафика.
Maps.me поддерживает оффлайн карты OpenStreetMap, которым свойственна хорошая детализация. В разработке карт участвуют обычные пользователи. Некоторые карты в качественно лучшую сторону отличаются от Google Maps. Доходит до того, что на карте Maps.me может быть отмечена отмечена лавка или дорожка, которых нет в других навигаторах.
Работа в автономном режиме удобна: фактически, вы можете прокладывать маршруты без наличия интернет-подключения на телефоне. Для офлайн-работы нужно предварительно скачать карту на устройство через меню навигатора Maps.me.
Для офлайн-работы нужно предварительно скачать карту на устройство через меню навигатора Maps.me.
Второй вариант – перейти в нужную локацию и приблизить ее. Интересующий фрагмент карты будет подгружен в кэш телефона. Автономные карты занимают всего несколько десятков мегабайт.
Пометки на картах, а также интерфейс Maps.me доступны на русском языке. Скачать приложение через Google Play можно по ссылке:
Maps.me — скачать бесплатно
| Навигатор | Waze | Карты Google | Яндекс Карты | Navitel | Sygic |
| Поддержка русского языка | + | + | + | + | + |
| Оффлайн карты (работа без Интернета) | + | + | + | + | + |
| Наличие оффлайн карт для Андроид | + | + | + | + | + |
| Навигация по Европе | + | + | + | + | + |
| Карты для СНГ | + | + | + | + | + |
| Стоимость полной версии навигатора | бесплатно | бесплатно | бесплатно | от 1200 Р | 16. 99 € 99 € |
Часто задаваемые вопросы
Пробовал скачать офлайн-карту для google навигатора, не хватает памяти для сохранения. Какой максимальный размер для одной автономной карты? Можно ли сохранять сразу на sd карту, а не в память телефона?
Точных данных нет, но у нас получалось сохранять 500 Мб для автономной работы. Иногда в такой размер помещается полноценная карта небольшой страны. Но для больших по размеру стран, таких как Россия, нужно скачивать регионы. Одна Москва может занимать более 100 Мб.
Помогите, пожалуйста, скачать карту Навител на планшет-навигатор Андроид. Я случайно удалил все карты! Возможно ли скачать напрямую через wi-fi? Можно ли пошагово расписать все действия?
Ничего страшного не произошло, купленные карты будут доступны и после удаления. Скачать их можно через Личный кабинет на оф. сайте Навитела либо через мобильное устройство: Мои устройства (обновления) > Доступные обновления (пункты меню могут отличаться, но принцип такой).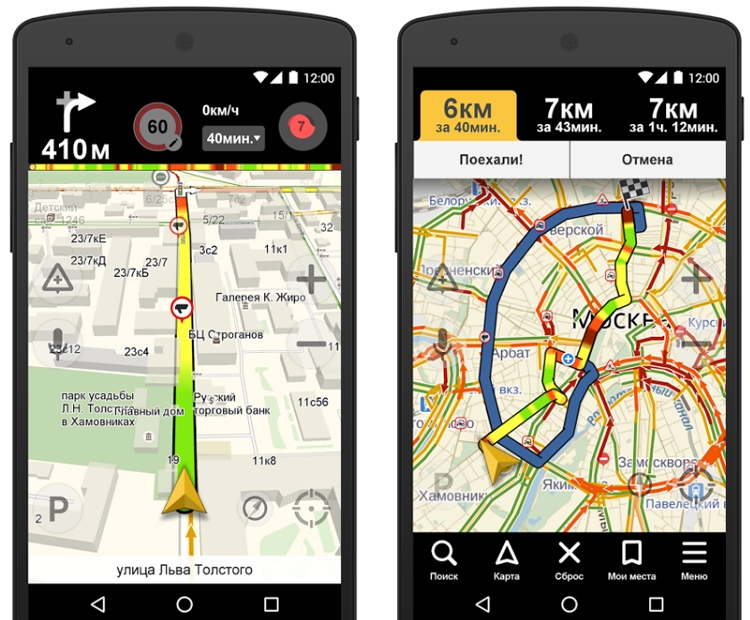
Какой оффлайн-навигатор в обзоре – лучший? Посоветуйте, пожалуйста!
Если важны открытость и бесплатность карт, хороши все оффлайн-навигаторы за исключением Навитела. Если вы готовы заплатить около 30 долларов за качество, Навител Навигатор будет отличным решением и, без сомнения, окупит вложенные деньги. Эта gps-программа держит марку и пользуется популярностью.
Навигация Google Maps работает без интернет-подключения, однако до сих пор для Android и iOS версий действует ограничение: вы можете сохранить для офлайн-использования только отдельные участки карты (один или несколько городов), в то время как автомобилистам, чаще всего, нужны более развернутые участки карт.
Sygic: GPS Navigation отображает трехмерные оффлайн-карты для 200+ стран. Приложение будет удобно при передвижении по Европе и США без Интернета.
Мы советуем ознакомиться с отзывами других пользователей по навигаторам. Не всегда карты достаточно детализированы, и можно столкнуться с неприятностями во время поездки, транзита, путешествия в другую страну.
Вы советуете установить на телефон два навигатора. Зачем?
Установите на телефон не один, а два навигатора. Скачайте автономные карты и протестируйте каждый из вариантов. Оставьте приложение, функции которого понравилось больше. Наш обзор субъективен, и всегда нужно проверять работу приложений на собственном опыте.
Работает ли Waze в оффлайн? Какие действуют ограничения?
Waze – перспективный навигатор с большим комьюнити. Но имейте в виду: в автономном режиме будет доступна не вся информация по дорожному трафику, и карты по своей детализации не всегда идеальны.
App Store: 2ГИС: Офлайн карты и навигатор
2ГИС — это детальные карты с контактами всех организаций города. Адреса, телефоны, время работы компаний доступны в любой момент даже без подключения к интернету.
С 2ГИС вы будете как дома даже в незнакомом месте:
— быстро найдёте адрес, компанию, телефон, время работы, товар или услугу;
— узнаете, как проехать на машине, автобусе, метро или пройти пешком;
— найдёте вход в компанию или подъезд.
Всё о зданиях. 2ГИС показывает адреса, подъезды, почтовые индексы и организации, которые обслуживают дом: поликлиники, почты, управляющие компании.
Подробный справочник. 2ГИС знает телефоны, время работы, соцсети, сайты и входы в организации. Люди добавляют фотографии заведений и пишут отзывы.
Точная карта. В 2ГИС отмечены районы, здания, улицы, остановки, станции метро, спортивные площадки, заборы, шлагбаумы и другие объекты.
Встроенный навигатор. Учитывает пробки, дорожные знаки, камеры ГИБДД, лежачих полицейских, платные и грунтовые дороги. Строит маршруты между городами.
Дорожные события. Пользователи добавляют на карту сообщения о ДТП, перекрытых улицах и камерах ГИБДД.
Городской транспорт. 2ГИС знает расписание и маршруты автобусов, троллейбусов, маршруток и трамваев. В 30 городах показывает движение транспорта в реальном времени прямо на карте.
Пешие маршруты. Приложение прокладывает путь по тротуарам, дворам, тропинкам, подземным переходам — везде, где можно пройти пешком. Поиск пути для пешеходов работает в 91 городе.
Поиск пути для пешеходов работает в 91 городе.
Путеводители. В 2ГИС есть подробные гиды по 62 городам России, СНГ и ОАЭ. Узнавайте о главных достопримечательностях, лучших кафе и барах.
Товары. 2ГИС находит строительные товары и шины из офлайн-магазинов. Помогает сравнить цены на один товар у разных продавцов.
Онлайн-оплата заправки на АЗС. Заправляйтесь прямо из машины. В карточке АЗС нажимайте кнопку «Заправиться», указывайте вид топлива, объём или сумму и оплачивайте топливо из приложения. Данные банковской карты указывать необязательно, можно использовать Apple Pay.
Города, которые уже есть в 2ГИС: Абакан, Абу-Даби, Актау, Актобе, Алматы, Альметьевск, Армавир, Архангельск, Астрахань, Атырау, Баку, Барнаул, Белгород, Бийск, Бишкек, Благовещенск, Братск, Брянск, Великий Новгород, Владивосток, Владикавказ, Владимир, Волгоград, Вологда, Воронеж, Грозный, Днепр, Дубай, Екатеринбург, Златоуст, Иваново, Ижевск, Иркутск, Йошкар-Ола, Кавказские Минеральные Воды, Казань, Калининград, Калуга, Каменск-Уральский, Караганда, Кемерово, Киев, Киров, Кокшетау, Комсомольск-на-Амуре, Костанай, Кострома, Краснодар, Красноярск, Курган, Курск, Кызыл, Ленинск-Кузнецкий, Липецк, Магнитогорск, Майкоп, Махачкала, Миасс, Москва, Мурманск, Набережные Челны, Находка, Нижневартовск, Нижний Новгород, Нижний Тагил, Новокузнецк, Новороссийск, Новосибирск, Новый Уренгой, Норильск, Ноябрьск, Нур-Султан, Одесса, Омск, Орёл, Оренбург, Ош, Павлодар, Пенза, Пермь, Петрозаводск, Петропавловск, Петропавловск-Камчатский, Псков, Республика Алтай, Ростов-на-Дону, Рязань, Самара, Санкт-Петербург, Саранск, Саратов, Смоленск, Сочи, Ставрополь, Старый Оскол, Стерлитамак, Сургут, Сыктывкар, Таганрог, Тамбов, Ташкент, Тверь, Тобольск, Тольятти, Томск, Тула, Тюмень, Улан-Удэ, Ульяновск, Уральск, Уссурийск, Усть-Каменогорск, Уфа, Ухта, Хабаровск, Ханты-Мансийск, Харьков, Чебоксары, Челябинск, Чита, Шерегеш, Шымкент, Южно-Сахалинск, Якутск, Ярославль.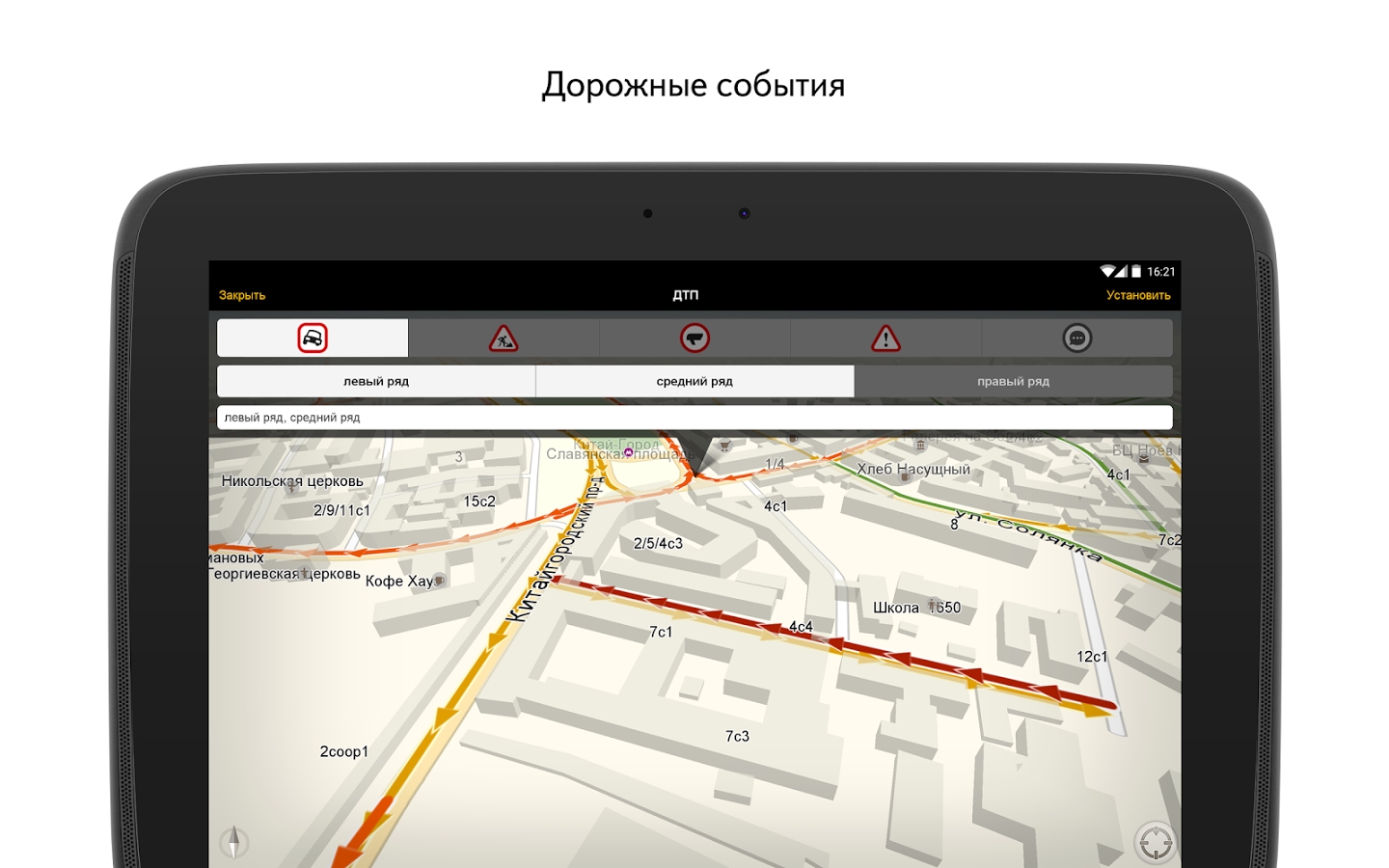
Facebook — facebook.com/2GISRussia
Вконтакте — vk.com/2gis
Твиттер — twitter.com/2gis
Хабр — habrahabr.ru/company/2gis
Телеграм — t.me/twogis
Инстаграм — instagram.com/2gis
Техподдержка: [email protected]
Как загрузить карту в Яндекс Навигаторе
Скачивание офлайн-карты региона
Мобильное приложение Яндекс.Навигатор является одним из лучших для использования в России и СНГ, однако в обязательном порядке требует подключения к интернету с целью динамической загрузки местности. Избежать этого можно, воспользовавшись загрузкой карты в память устройства при наличии активного подключения к сети, что впоследствии позволит программе работать в режиме офлайн.
Скачать Яндекс.Навигатор из Google Play Маркета
Скачать Яндекс.Навигатор из App Store
- Откройте рассматриваемое приложение и на нижней панели нажмите по нижнему правому значку. После этого через основное меню необходимо перейти в раздел «Загрузка карт».

- Изначально на представленной странице будет представлен всего лишь один блок в соответствии с регионом, где вы находитесь в данным момент. Чтобы добавить офлайн-карту на устройство, коснитесь кнопки «Скачать» и за счет информации под строкой «Загрузка» убедитесь, что процедура выполняется должным образом.
- Если помимо карты выбранного по умолчанию региона вы хотите загрузить и другие места, будет достаточно тапнуть по блоку «Поиск», выбрать в списке нужный вариант и воспользоваться кнопкой «Скачать». Добавление в таком случае происходит точно так же, как было указано выше.
- Получить информацию о скачивании каждой офлайн-карты можно на предыдущей странице «Загрузка карт». Обратите внимание, скачивание происходит по мере добавления новых карт, а не одновременно.
К сожалению, по завершении загрузки вы не получите каких-то уведомлений, однако вполне можете проверить работоспособность приложения в регионе без подключения к интернету.

Учитывайте, что карты в режиме офлайн предоставляют лишь информацию о местности, в то время как ситуация на дорогах и некоторые другие функции будут заблокированы. Кроме того, по возможности не забывайте своевременно обновлять загруженные данные.
Изменение папки сохранения
Как можно было заметить, офлайн-карты требуют довольно-таки много места в памяти мобильного устройства, нехватка которого вызовет ошибку при загрузке. Чтобы этого не произошло, можете изменить папку сохранения рабочих файлов через внутренние настройки Яндекс.Навигатора.
- С помощью панели в нижней части экрана откройте главное меню и коснитесь кнопки с изображением шестеренки и подписью «Настройки». Данный раздел необходимо будет пролистать почти до самого низа.
- Коснитесь пункта «Сохраненные данные» и на следующей странице с информацией о занятом месте выберите «Папка для карт». В результате откроется окно выбора накопителя для хранения данных с возможностью изменения.

Само по себе приложение на указанной странице предоставляет информацию о месте на смартфоне, занимаемом картами, что позволяет с легкостью контролировать свободное пространство.
Очистка свободного места в памяти
При отсутствии на телефоне нужного объема свободного места можете в том же разделе «Сохраненные данные» произвести очистку скачанных карт с целью освобождения памяти. Учитывайте, что здесь нет возможности выбора отдельных элементов, из-за чего удаляются сразу все добавленные варианты, которые впоследствии, если нужно, придется загружать заново.
Подробнее: Как удалить офлайн-карты в Яндекс.Навигаторе
Отдельно отметим, что добавлять карты в само приложение нельзя, так как этим занимаются исключительно разработчики. В то же время вы можете обратиться в службу поддержки сервиса, если не обнаружили нужного варианта местности среди доступных для загрузки.
Перейти к службе поддержки Яндекс.Навигатора
Мы рады, что смогли помочь Вам в решении проблемы.
Опишите, что у вас не получилось. Наши специалисты постараются ответить максимально быстро.
Помогла ли вам эта статья?
ДА НЕТGPS навигатор на Андроид бесплатно без регистрации
«Карты: GPS навигатор» — приложение, которое позволяет пользователю прокладывать маршрут на Андроид, искать необходимые места в черте города или за населенным пунктом. Для навигации используются карты Google с нанесенными на них объектами. Присутствует планировщик маршрутов для пешеходов, велосипедистов, автомобилистов и людей, предпочитающих общественный транспорт.
Работа с навигатором
Программа позволяет просматривать улицы городов, поселков и незаселенной местности между ними с точностью до 3 м. На карты нанесены места общепита, отели, бары, автозаправки, банкоматы, почтовые отделения, магазины и т. д., что облегчит поиски нужного здания. Присутствует функция «Места рядом», позволяющая включить отображение на плане местности только нужных объектов: рестораны, больницы, кафе, заправочные станции, достопримечательности.
Доступно несколько режимов отображения карты:
- стандартная;
- спутниковая;
- движение автомобилей с информацией о пробках и загруженности трасс;
- пути общественного транспорта;
- велосипедная — с маршрутами для велосипедистов;
- для пешеходов со всеми тропами.
При наличии географических меток в метатегах через «Карты: GPS навигатор» доступны снимки любой местности и видеоролики во встроенном окне (если материалы есть на сервере Google). Есть функция просмотра улиц в 3D-режиме с возможностью масштабирования изображения и перемещения по местности в полноэкранном режиме.
Дополнительный функционал
Планировщик маршрута рассчитает любой маршрут между двумя точками на выбранном виде транспорта или пешком. Отобразятся оптимальные пути до пункта назначения с указанием их длительности и расчетным временем на преодоление дистанции. При перемещении общественным транспортом можно выбрать его тип, указать дату и время.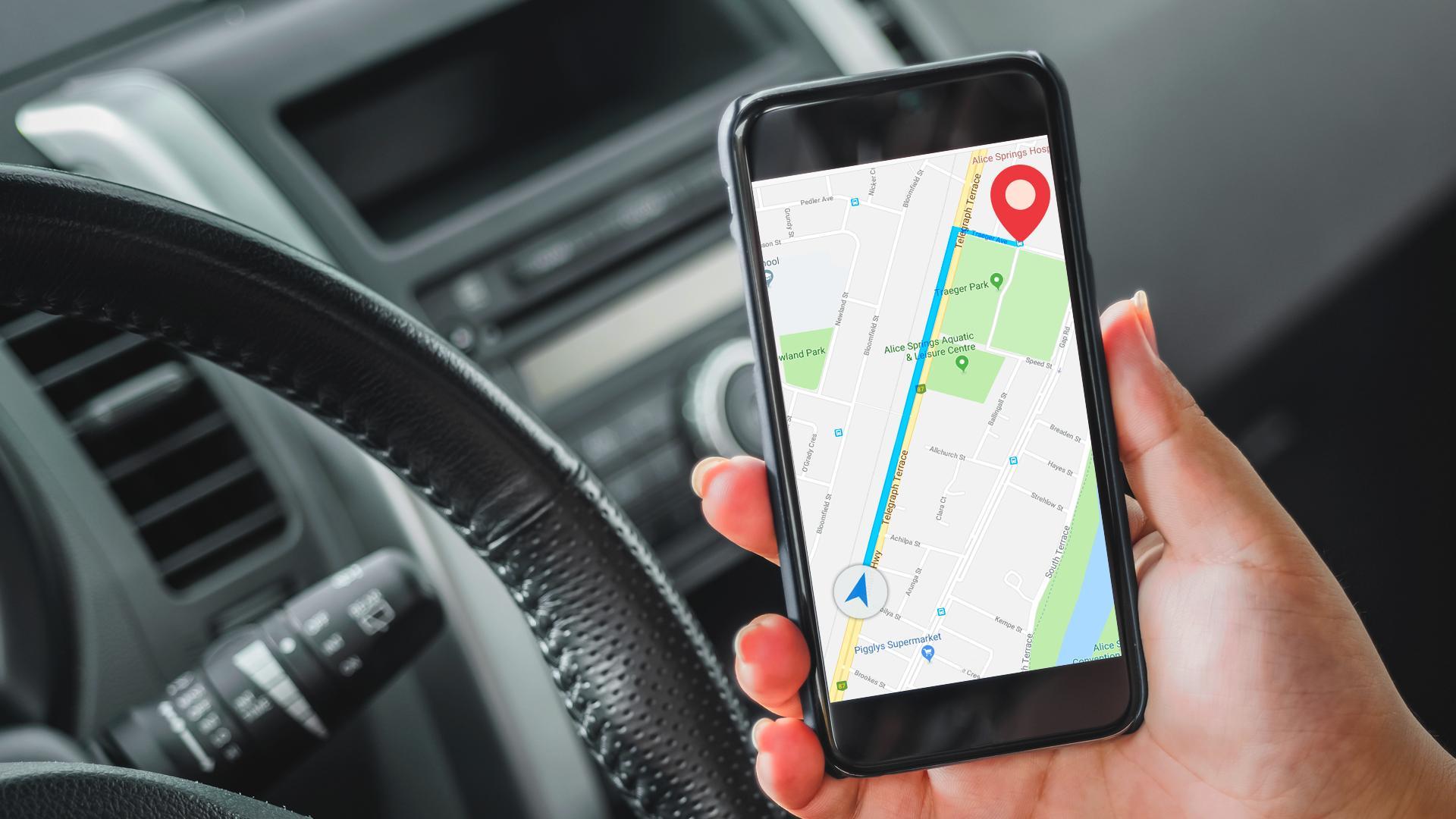 Навигатор для Андроид предоставляет свежие сводки о метеорологической ситуации в выбранной местности без дополнительных программ.
Навигатор для Андроид предоставляет свежие сводки о метеорологической ситуации в выбранной местности без дополнительных программ.
Все места на карте группируются, что упрощает пользователю поиск места для шоппинга, проведения досуга или улучшения здоровья. Категории состоят из подкатегорий: например, для отдыха — спортивные залы, аттракционы, библиотеки, стадионы и т. д.
Голосовой помощник диктует инструкции для достижения нужного места, учитывая изменения обстановки на дорогах. GPS-трекер определяет местонахождение пользователя для простоты навигации, а путеводитель отобразит краткие сведения о текущем городе, улице и сооружении, взятые из Википедии. Голосовой ввод и добавление мест в «Избранное» — приятные бонусы навигатора.
«Карты: GPS навигатор» поможет спланировать маршрут, найти нужный объект и даже посещать улицы городов мира при помощи Андроид. Программа содержит информационную сводку о выбранной местности, ее фотоснимки и видеозаписи, размещенные в интернете.
Скачать приложение «Карты: GPS навигатор» на Андроид можно с нашего сайта бесплатно, без регистрации и смс, по прямой ссылке ниже.
Развернуть описание
Свернуть описание
3 приложения для навигации по городу — Блог re:Store Digest
Навигатор — незаменимый спутник в любом путешествии. Он укажет правильное направление, сообщит о пробках и дорожных работах. В этой статье вы узнаете о трёх популярных картографических сервисах для iPhone и iPad.
1.Google Maps
Помимо детальных карт с указанием вашего местоположения, Google Maps предлагает подробную информацию об организациях и учреждениях, начиная от режимов работы и заканчивая телефонными номерами и фотографиями интересующего вас здания. Также существует возможность поиска организаций даже без подключения к интернету.
В картах Google есть навигация для автомобилистов, пешеходов, а также маршруты с учетом общественного транспорта.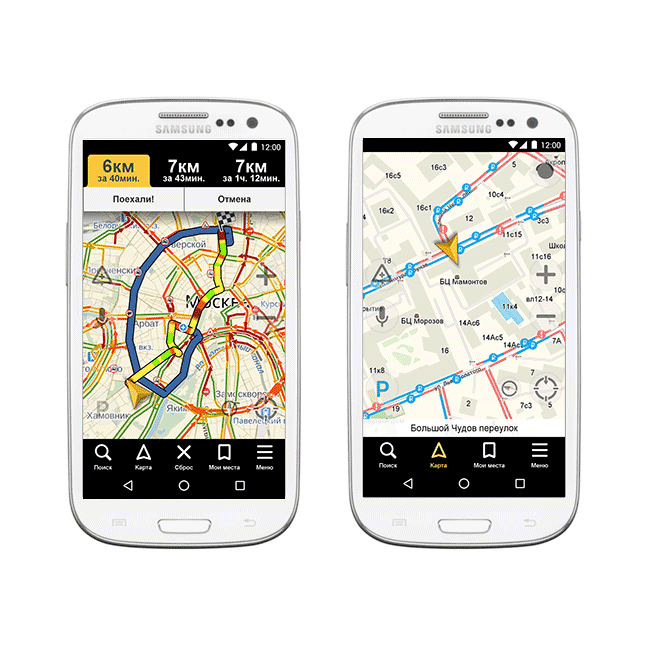 Можно посмотреть, где находится ближайшая автобусная остановка или метро и спланировать свой маршрут.
Можно посмотреть, где находится ближайшая автобусная остановка или метро и спланировать свой маршрут.
Кроме того, Google Maps позволяет сохранять карты в память устройства, чтобы пользоваться ими даже без доступа к интернету. Это особенно актуально, если вы находитесь в другой стране, где дорогой трафик.
Разработчик/Издатель: Google, Inc
Скачать Google Карты для iPhone или iPad: [бесплатно в App Store]
2.«Яндекс.Карты» и «Яндекс.Навигатор»
«Яндекс.Карты» — одно из лучших приложений для навигации. Оно охватывает множество городов, предлагает подробную карту местности и наглядно отражает дорожную ситуацию и различные события в реальном времени. Помимо этого сервис предлагает построение пеших маршрутов с подсказками по пути — на какой остановке удобнее выйти из автобуса и куда пересесть.
Приложение «Яндекс.Карты» также не требует постоянного подключения к интернету — можно просто загрузить и пользоваться картой без доступа к сети.
«Яндекс.Навигатор» больше ориентирован на автолюбителей. В приложении есть голосовое управление, более крупные элементы интерфейса для удобного управления за рулем, а также 3D-режим при навигации.
Разработчик/Издатель: Yandex LLC
Скачать «Яндекс.Карты» для iPhone или iPad: [бесплатно в App Store]
Скачать «Яндекс.Навигатор» для iPhone или iPad: [бесплатно в App Store]
3.«2ГИС» (ДубльГис)
«2ГИС» — одно из лучших приложений для построения маршрутов с учётом движения общественного транспорта. Основное преимущество программы — актуальность данных по различным городским объектам и инфраструктуре.
В ритме больших городов, когда постоянно открываются новые учреждения, кафе и другие организации, «2ГИС» всегда оперативно обновляет свою базу, чтобы вы обладали наиболее актуальной информацией.
Также «2ГИС» предоставляет карты зданий, например, торговых центров. Можно посмотреть, где находятся входы и выходы, какие организации и на каких этажах расположены.
Можно посмотреть, где находятся входы и выходы, какие организации и на каких этажах расположены.
Разработчик/Издатель: LLC DoubleGIS
Скачать «2ГИС» для iPhone или iPad: [бесплатно в App Store]
Яндекс.Навигатор без Интернета (офлайн): как пользоваться на iPhone и iPad
С начала декабря 2017 года в сервисах «Яндекс.Навигатор» и «Яндекс.Карты» появилась возможность прокладывать маршруты даже при отсутствии интернет-подключения. Оказывается, не все автолюбители знают об этой фиче.
♥ ПО ТЕМЕ: Как закачать книги на iPhone или iPad бесплатно и без компьютера.
Наверняка Вы сталкивались с такой ситуацией, когда навигационное приложение скачивая карты пожирало весь мобильный трафик и заводила «в огромные минуса».
Кроме того, очень неудобно, находясь на подземной парковке, не знать, куда ехать лишь потому, что под землей не ловит интернет.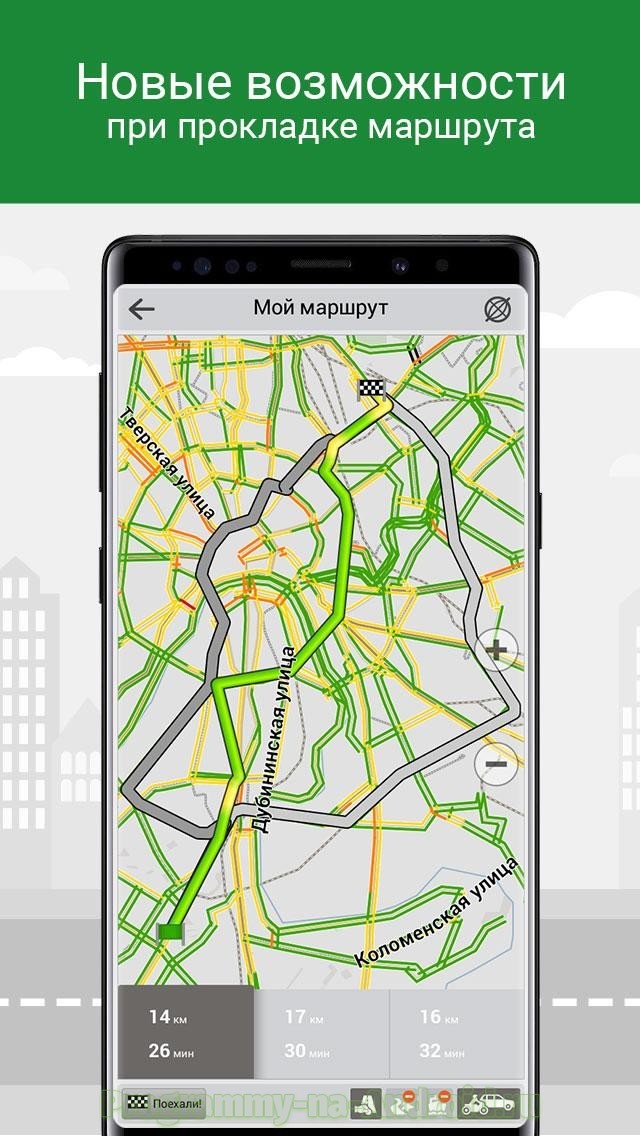 Еще хуже, если подключение к Сети вдруг исчезает, пока вы находитесь в дороге. Куда ехать дальше – одному богу известно… Теперь, к счастью, о подобных проблемах можно забыть.
Еще хуже, если подключение к Сети вдруг исчезает, пока вы находитесь в дороге. Куда ехать дальше – одному богу известно… Теперь, к счастью, о подобных проблемах можно забыть.
Навигационный и картографический сервисы «Яндекса» способны подсказывать маршрут, даже если ваше устройство не подключено к интернету. Более того, если вы вдруг пропустите поворот, навигатор проложит новый маршрут. В офлайн-режиме вы также сможете искать нужные организации и заведения.
♥ ПО ТЕМЕ: Скрытые возможности iPhone: 35 функций iOS, о которых Вы могли не знать.
Как отключить «Яндекс.Навигатор» и «Яндекс.Карты» от мобильного интернета
Для того чтобы исключить работу навигационного сервиса Яндекса от мобильного интернета (не Wi-Fi), необходимо выключить передачу данных для приложения в Настройках iOS. Для этого:
1. Откройте Настройки iOS и перейдите в раздел Сотовая связь;
2. Отыщите приложение Навигатор (или Карты) и установите переключатель в положение Выключено.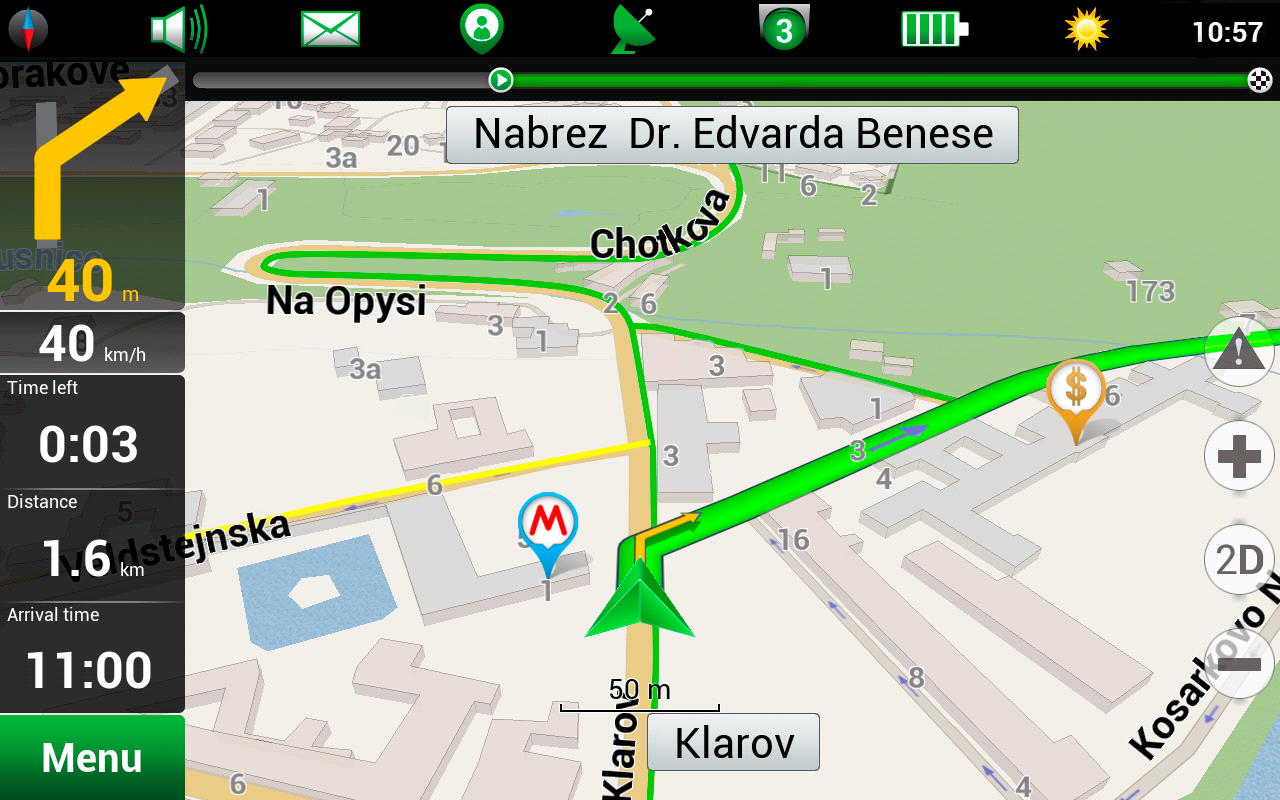
После этой процедуры «Яндекс.Навигатор» или «Яндекс.Карты» смогут скачивать контент только в зоне Wi-Fi.
Вы по-прежнему сможете полноценно пользоваться маршрутом, голосовыми подсказками и знать об ограничениях скорости, однако о пробках на дорогах сервис предупреждать больше не будет. Эта опция работает только через Интернет.
♥ ПО ТЕМЕ: Какой iPhone лучше держит батарею? Сравнение времени автономной работы всех актуальных iPhone.
Как пользоваться Яндекс.Навигатором без Интернета (офлайн) на iPhone и iPad
Если вы хотите, чтобы «Яндекс.Навигатор» и «Яндекс.Карты» для Android и iOS могли работать и в отсутствие подключения, сначала надо загрузить на телефон посредством Wi-Fi карты местности, где вы обычно ездите или куда собираетесь поехать. Для этого:
1. Запустите приложение и перейдите в Меню, где нажмите на раздел Загрузка карт.
2. По умолчанию вам будет предложено скачать карты местности, в которой вы находитесь прямо сейчас.
Карты загружаются регионами (областями). Для удобства можно воспользоваться поиском. Если ваше путешествие предполагает пересечение, скажем, нескольких областей, нужно загрузить карты их всех. То же самое касается стран. Карты могут оказаться довольно объемными, поэтому лучше заранее освободить место на телефоне и загрузить их через Wi-Fi, чтоб не тратить драгоценные мегабайты мобильного интернета.
3. Все! После загрузки необходимых карт приложение Яндекс.Навигатор сможет построить маршрут следования даже в Авиарежиме.
Вам не нужно беспокоиться о включении офлайн-режима в «Яндекс.Навигаторе» и «Яндекс.Картах» – он активируется автоматически при исчезновении подключения к интернету или слабом сигнале.
Смотрите также:
Загрузка аттракционов и маршрутов | Путешествуйте с помощью GPS
Вы записали поездку с помощью своего GPS-устройства или загрузили файл маршрута, теперь загрузите его на веб-сайт Ride with GPS одним из нескольких способов:
- Загрузка с устройства Garmin
- Синхронизация с Garmin Connect
- по электронной почте
- Забыли записать свою поездку?
- Щелкните Загрузить на левой панели навигации.

- Нажмите кнопку Select Files , чтобы открыть проводник файлов.
- Выберите файлы для загрузки: принимаются файлы GPX, TCX, KML, KMZ или FIT.
Вы можете выбрать несколько файлов одновременно, удерживая Control (Windows) или Command (OS X) и щелкая по нескольким файлам. Нажмите ОК, чтобы начать загрузку.
- Если вы забыли записать свою поездку, вы все равно можете добавить ее вручную, нажав Добавить .
Загрузка вручную из серии Garmin Edge
Устройства серии Garmin Edge могут загружать поездки с помощью функции автоматической синхронизации или вручную, используя следующие шаги:
- Щелкните ЗАГРУЗИТЬ в верхней части веб-сайта.
- Нажмите кнопку ВЫБРАТЬ ФАЙЛЫ
- Затем перейдите по следующему пути на диске или томе Garmin:
GARMIN (том или буква диска)> GARMIN> ACTIVITIES
В этом примере я собираюсь выбрать GARMIN> ACTIVITIES> 2016-07-24-06-33.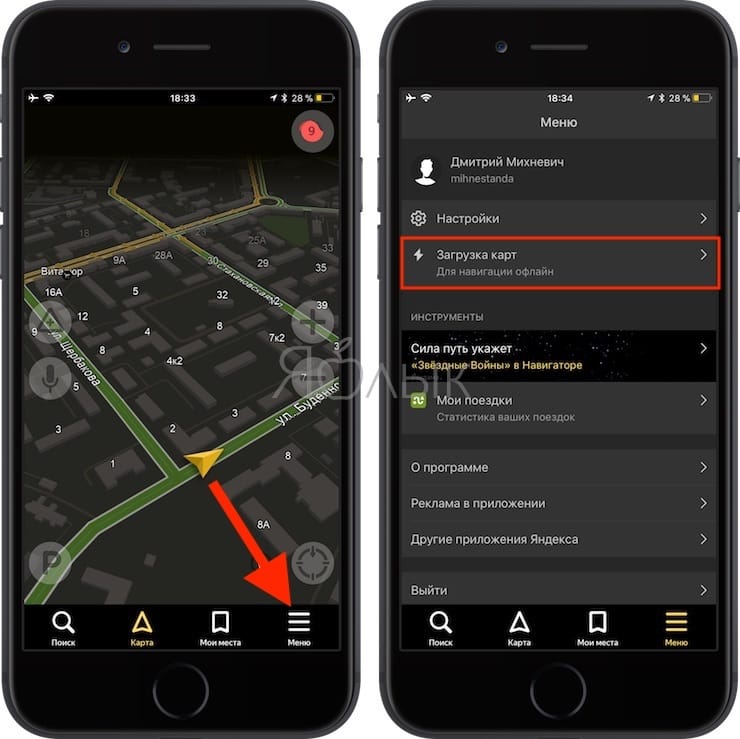 fit
fit
Имя файла отражает дату и время, когда действие было записано и сохранено на устройстве.
Ручная загрузка с устройств eTrex, Oregon, Montana и GPS6x серии
Устройства серий Garmin eTrex, Oregon, Montana и GPS6x не работают с функцией автоматической синхронизации.Вы должны загрузить свои аттракционы, выполнив следующие действия:
- Подключите устройство Garmin с помощью соответствующего кабеля USB.
- Появится новое имя или буква диска, указывающее, что устройство подключено к вашему компьютеру.
- На странице ЗАГРУЗКИ нажмите ВЫБРАТЬ ФАЙЛЫ, затем перейдите по следующему пути:
GARMIN> GARMIN> GPX - Щелкните ЗАГРУЗИТЬ на верхней панели навигации.
- Нажмите кнопку Добавить поездку под Вручную зарегистрировать поездку в нижнем левом углу экрана.
- Введите название поездки, описание и, если хотите, введите общую продолжительность, время в пути, расстояние и велосипед, на котором вы проехали. Как и в любой другой поездке, вы можете добавлять фотографии. Если у вас есть данные о частоте пульса, вы также можете ввести их здесь, но это необязательно.
- Если у вашей поездки был связанный маршрут, обязательно добавьте его, чтобы у вас была карта для отображения вместе с поездкой (даже если у вас нет полных показателей). И, если вы не наносили на карту маршрут раньше, вы всегда можете создать его, прежде чем вручную регистрировать поездку.
Если вы сохранили трек на устройстве, вы найдете его в папке АРХИВ.
Если вы только что закончили поездку, но не сохранили трек, вы можете выбрать файл, который начинается с CURRENT…
Этот пример относится к ТЕКУЩЕМУ.gpx файл для загрузки.
Загрузка завершена
Ваши файлы будут добавлены в правую часть экрана, когда они начнут загружаться.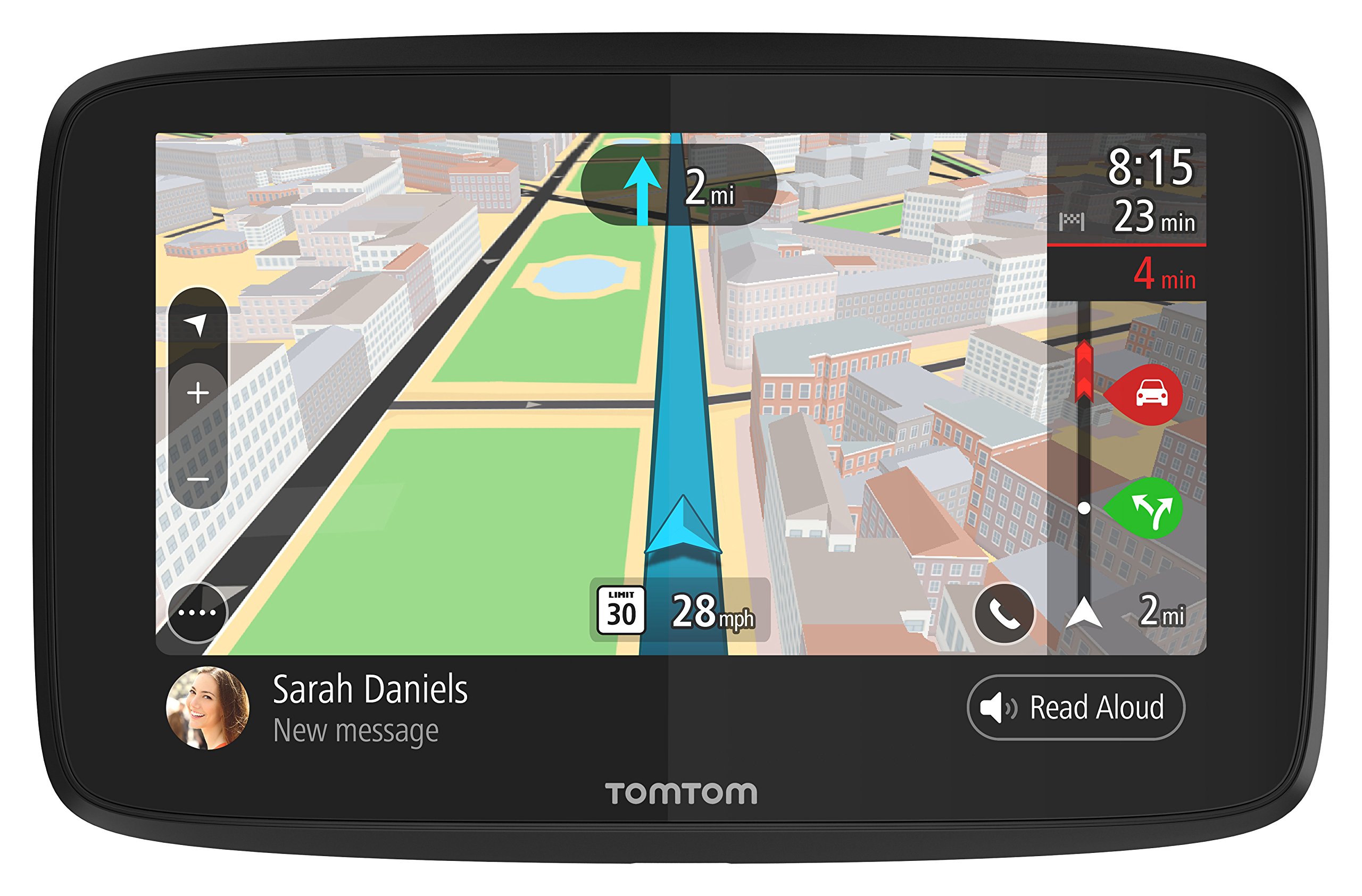
Как только файлы окажутся на нашем сервере (это довольно быстро!), Расскажите нам о своей поездке и добавьте фотографии, которыми хотите поделиться.
На этом этапе вы можете изменить имя и описание или щелкнуть имя, чтобы просмотреть полную карту загруженной поездки.
Синхронизация с Garmin Connect
Загрузить по электронной почте
Итак, у вас есть отличное приложение, с помощью которого вы отслеживаете свои поездки? Что ж, у нас есть электронное письмо, на которое вы можете отправить файлы GPX, TCX и FIT в качестве вложения, и как только мы получим файл, мы сохраним его для вас в вашей учетной записи.Отправьте его на [email protected] со своего адреса электронной почты для входа в систему Ride с GPS, а мы позаботимся обо всем остальном.
Забыли записать свою поездку?
Бывает … иногда GPS-навигатор просто не включается. Иногда оставляли его дома. Иногда у вас просто нет GPS. Не волнуйтесь; вы все еще можете регистрировать свой пробег.
Не волнуйтесь; вы все еще можете регистрировать свой пробег.
Подключаемый модуль Garmin Communicator
Chrome, Internet Explorer, Safari и некоторые экземпляры Firefox больше не работают с этой функцией, поскольку для их работы используется подключаемый модуль Garmin Communicator.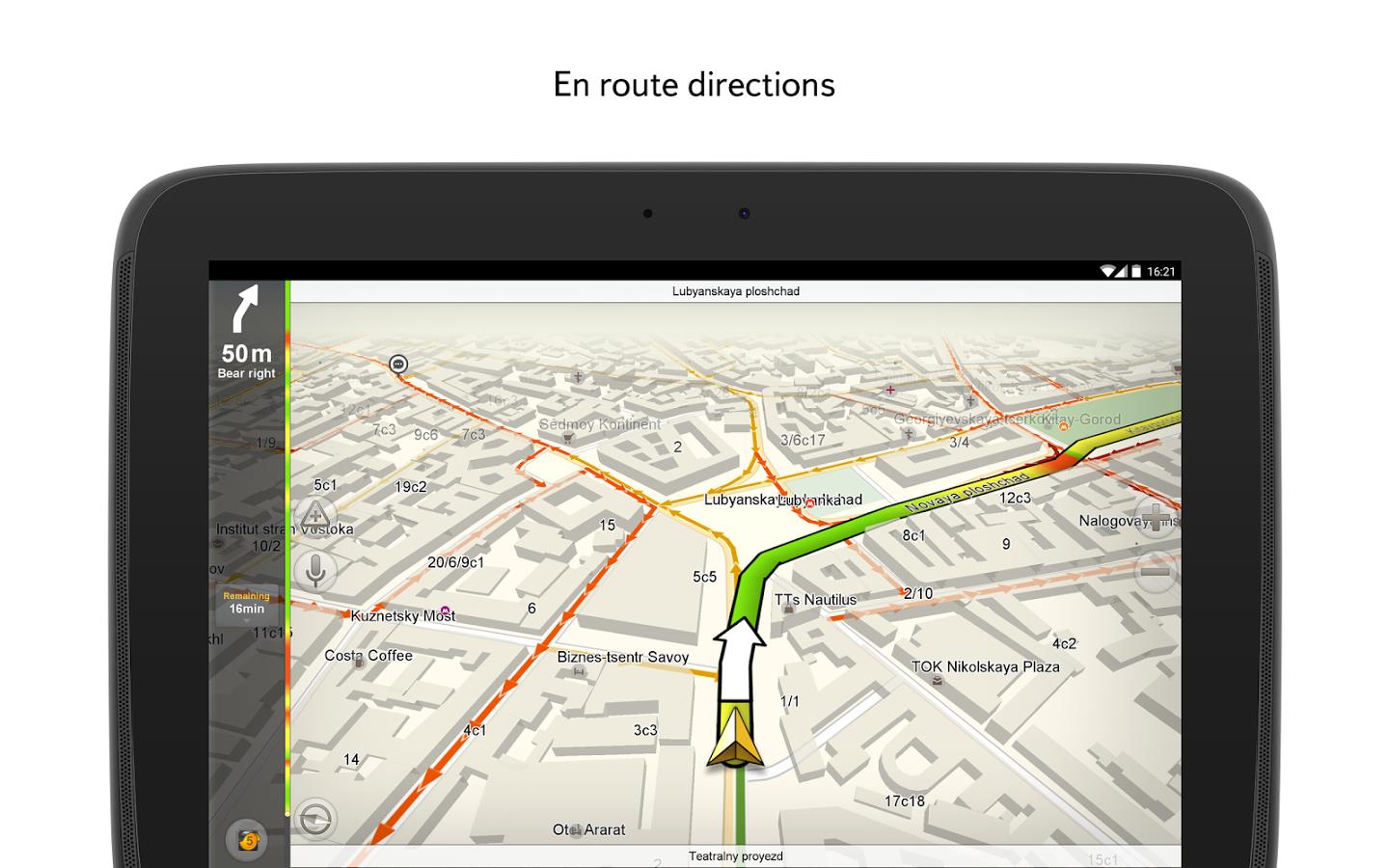
Поскольку браузеры прекращают поддержку любых плагинов, эта функция в конечном итоге перестанет работать для всех и будет удалена с сайта.
Официальное слово от Garmin.
А теперь выходи и катайся!
отКак добавить файл GPX в Карты Google
Формат GPX — это тип файла, который содержит данные карты, включая координаты глобальной системы позиционирования (GPS).К сожалению, универсального стандарта не существует, и GPX — лишь один из многих форматов картографических данных. Но GPX — это открытый стандарт, поэтому все больше производителей используют его в качестве собственного формата на своих устройствах.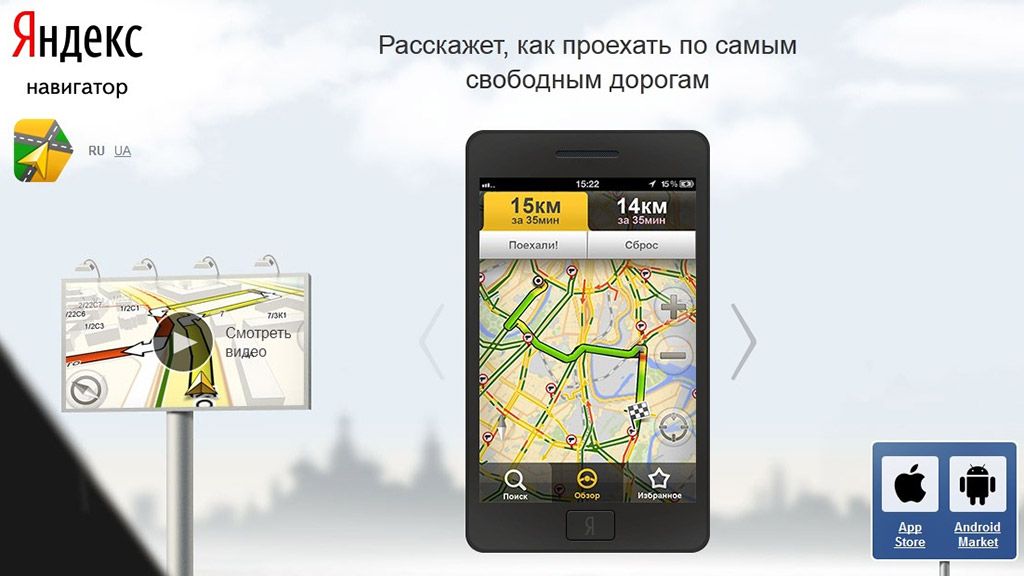
Карты Google используют формат KML для своих картографических данных, но они поддерживают множество форматов, включая GPX. Google утверждает, что они поддерживают все данные базовой карты, но некоторые форматы будет легче импортировать, чем другие. GPX — не один из тех простых форматов, поэтому в этой статье вы увидите, как преобразовать файл GPX в предпочтительный формат.
В чем дело с GPX?
Формат обмена GPS существует с 2002 года, и многие устройства спутниковой навигации используют его для хранения своих картографических данных. Даже устройства спутниковой навигации, которые не создают файлы GPX, имеют возможность импортировать их. Нет смысла делать подробные рассуждения об этом формате файла; воспринимайте это как JPG, открытый стандарт, который используется почти повсеместно.
Поскольку это открытый стандарт, GPX очень популярен для создания карт, которые можно использовать на самых разных платформах.Если вы когда-нибудь захотите поделиться следом GPS, попробуйте преобразовать файл в формат GPX. Это гарантирует, что любой, кто его получит, сможет просмотреть его на своем выбранном устройстве.
Это гарантирует, что любой, кто его получит, сможет просмотреть его на своем выбранном устройстве.
Если вы хотите получить хорошее представление о достопримечательностях, попробуйте поискать карты GPX для различных целей. Например, выполните поиск в Google по запросу «Маршруты для бега по тропам с GPS». Популярность формата делает его хорошим выбором для людей, которые хотят делиться удачными находками. Или как насчет «Поездки по живописным местам GPX?» Проявите творческий подход, вы будете удивлены тому, что обнаружите.
Импорт GPX в Google
Если у вас есть файл GPX, и вы просто хотите вставить его в Google Maps, процесс не слишком сложный. Это не идеальный сценарий, потому что Google Maps придется преобразовать файл, но он определенно сработает.
Сначала войдите в Мои карты, затем выполните шаги, описанные ниже:
- Нажмите кнопку с надписью Создать новую карту в верхнем левом углу.
2. Щелкните Добавить слой в меню слева, а затем щелкните I mport .
3. Вам будет предоставлена возможность загрузить файл со своего компьютера или просто перетащить его в область приема. Загрузите файл GPX, и путевые точки на карте будут добавлены автоматически.
Это так просто. Однако это может не импортировать все данные из файла GPX. Если вы хотите убедиться, что элементы карты импортированы, вам следует сначала преобразовать файл карты в формат KML.
Преобразование карты Google в GPX
Могут быть случаи, когда устройство GPS, которое вы предпочитаете использовать, совместимо с GPX.Карты Google — один из самых простых и популярных сервисов маршрутов, поэтому неудивительно, что вы хотите легко преобразовать их.
Для этого выполните следующие действия:
- Перейдите на Google Maps
2. Затем введите свои местоположения.
3. Теперь откройте «Карты GPX» в своем браузере.
4. Затем скопируйте и вставьте URL-адрес из Google Maps, в веб-браузере нажмите CMD + C на клавиатуре Mac или CTRL + C , если вы используете ПК для копирования URL-адреса в адресе. бар.Вставьте URL-адрес в «Maps GPX» и нажмите Поехали .
бар.Вставьте URL-адрес в «Maps GPX» и нажмите Поехали .
5. Вновь преобразованная карта Google начнет загрузку в файл GPX, который вы сможете сохранить и использовать в другом месте. Возможно, вам придется разрешить загрузку совместимого приложения, поэтому мы перечислили другой вариант ниже, если он вам не подходит.
Нам нравится «Maps GPX», потому что он бесплатный, не требует загрузки программного обеспечения и не запрашивает никакой личной информации.
Преобразование файла GPX в KML
Чтобы убедиться, что все данные из вашего файла правильно загружены в Google, сначала преобразуйте его в предпочтительный формат, KML.Вы можете конвертировать GPX в KML с помощью различных программ, но наиболее удобный способ — использовать онлайн-конвертер. GPS Visualizer — очень легкий и бесплатный конвертер.
- Все, что вам нужно сделать, это загрузить файл GPX, выбрать Google Maps в качестве выходного формата, а затем выбрать Map it .
 Через несколько секунд у вас будет доступен файл KML.
Через несколько секунд у вас будет доступен файл KML. - После преобразования файла загрузите его и следуйте инструкциям по загрузке файла в Карты Google, как описано выше.Этот дополнительный шаг гарантирует, что при загрузке в Google ничего не потеряно.
- После того, как ваш файл загружен на Google Maps, вы можете поделиться им и выполнять любые действия, которые вы обычно выполняете на Google Maps.
Создание карты Google
Может быть проще просто создать свою собственную карту Google. Вы можете добавлять пункты назначения и настраивать карту по своему усмотрению. Чтобы создать свою собственную карту Google, сделайте следующее:
- Перейдите в Мои карты и введите свои местоположения в строку поиска.
2. Затем нажмите Добавить на карту .
Ваша карта автоматически сохранится на Google Диске, поэтому перед продолжением убедитесь, что вы вошли в правильный аккаунт Google.
За каждой большой картой стоит отличный GPX
Просмотр и использование ваших файлов GPX на Google Maps на самом деле не очень сложно. Просто загрузите файл в Мои карты, и элементы карты заполнятся автоматически. Еще одним большим дополнительным преимуществом является то, что вы также можете экспортировать файлы в формате GPX из Моих карт.Поэтому, если вы хотите отправить кому-то данные карты, которые может прочитать спутниковая навигация его автомобиля, используйте формат GPX.
Просто загрузите файл в Мои карты, и элементы карты заполнятся автоматически. Еще одним большим дополнительным преимуществом является то, что вы также можете экспортировать файлы в формате GPX из Моих карт.Поэтому, если вы хотите отправить кому-то данные карты, которые может прочитать спутниковая навигация его автомобиля, используйте формат GPX.
Как получить файлы GPX? Вы получаете их от кого-то или у вас есть устройство, которое их производит? Важен ли для вас формат файла карты и почему? Дайте нам знать в комментариях ниже.
Визуализируйте свои данные на настраиваемой карте с помощью Google Мои карты — Google Earth Outreach
Визуализируйте свои данные на пользовательской карте с помощью Google Мои карты
Содержание руководства
Предварительные требования
- Навыки программирования не требуются!
- Для входа в Google Мои карты вам потребуется учетная запись Google.Нет? Подпишите здесь.

Приступим!
В этом упражнении мы научим вас импортировать данные, настроить стиль карты и поделиться картой. Мы будем использовать наборы данных, любезно предоставленные The MAPA Project и Shark Spotters, с указанием местоположения наблюдателей за акулами — обученных наблюдателей, наблюдающих за водой в поисках акул — вдоль береговой линии False Bay в Южной Африке, а также всех зарегистрированных наблюдений за белыми акулами в период с 8 сентября. , 2012 г. и 22 февраля 2013 г.Ваша готовая карта будет выглядеть, как на примере выше.
Загрузите два файла ниже, которые вы будете использовать в качестве образцов наборов данных в этом руководстве, и сохраните файлы на свой рабочий стол:
- sharksightings.csv: Этот файл содержит сообщения о наблюдениях за белыми акулами в период с 8 сентября 2012 г. по 22 февраля 2013 г. Включает пляж, дату, время и место.
- sharkspotter-beach.csv: этот файл содержит местоположения пляжей, на которых размещены наблюдатели за акулами, будь то постоянное или временное местонахождение наблюдателей за акулами, а также краткое описание.

Импортируйте данные
Войдите в свою учетную запись Google
Перейти на Google Мои карты: https://www.google.com/mymaps
Во всплывающем окне с приветствием выберите Создать новую карту :
Щелкните текст Карта без названия , чтобы изменить заголовок и описание карты. В данном случае ниже мы предоставили текст, который вы можете скопировать и вставить в диалоговое окно Название карты :
Места обнаружения акулТеперь скопируйте и вставьте текст ниже в диалоговое окно Описание :
На этой карте показано расположение наблюдателей за акулами вдоль побережья Фолс-Бэй в Южной Африке, а также все зарегистрированные случаи обнаружения белых акул в период с 8 сентября 2012 г. по 22 февраля 2013 г.Спутники для наблюдения за акулами расположены в стратегических точках на полуострове Кейп. На гору размещается корректировщик с поляризованными очками и биноклем. Этот корректировщик поддерживает радиосвязь с другим корректировщиком на пляже. Если на пляже замечена акула, наблюдатель включает сирену и поднимает специальный цветной флаг, после чего пловцов просят покинуть воду.
На гору размещается корректировщик с поляризованными очками и биноклем. Этот корректировщик поддерживает радиосвязь с другим корректировщиком на пляже. Если на пляже замечена акула, наблюдатель включает сирену и поднимает специальный цветной флаг, после чего пловцов просят покинуть воду. В меню выберите Импорт :
Выберите sharksightings.csv со своего рабочего стола. Это будет первый загружаемый нами уровень данных.
Совет: Вы также можете импортировать файл XLSX или таблицу Google. Вы можете загрузить таблицу, содержащую до 2000 строк (см. Здесь поддерживаемые форматы данных и ограничения).
После загрузки данных вам будет предложено выбрать столбцы с информацией о местоположении, чтобы ваши данные были правильно размещены на карте (например, столбцы с информацией о широте и долготе). В этом примере выберите Широта и _ Длинные столбцы_ и нажмите Продолжить .
 Вы можете навести указатель мыши на вопросительные знаки, чтобы просмотреть образцы данных из этого столбца.
Вы можете навести указатель мыши на вопросительные знаки, чтобы просмотреть образцы данных из этого столбца.Совет: Если у вас нет информации о широте и долготе, вы можете вместо этого использовать адреса в своих столбцах.
Теперь выберите столбец, который вы хотите использовать для заголовка маркеров. В этом примере выберите столбец Date и нажмите Finish :
.Теперь вы должны увидеть свои данные в виде слоя в меню, а ваши точки нанесены на карту.Если вы хотите изменить имя этого слоя в меню, просто выберите текст имени слоя (по умолчанию будет имя файла). В этом примере измените имя слоя с Sightings: 9/8/2012 на 22.02.2013 .
Теперь загрузим второй уровень данных. Нажмите Добавить слой .
Повторите шаги с 6 по 9, используя файл sharkspotter-beach.csv со своего рабочего стола. Выберите столбцы Широта и Длинный для столбца вашего местоположения и выберите столбец Название пляжа для заголовка ваших маркеров.

Теперь вы должны увидеть оба слоя, видимые в вашем меню и нанесенные на карту. Выделите текст заголовка слоя и измените имя на Shark Spotter Beaches .
Далее вы узнаете, как стилизовать точки на карте.
Стиль карты
Настройте точки на карте
Начните с настройки слоя Sightings, изменив синюю булавку по умолчанию на значок акульего плавника.
Перейдите к слою карты Sightings в меню.
Наведите курсор на текст Все элементы (69) . Вы должны увидеть значок баллончика с краской справа. Выберите баллончик с краской.
При выборе банки с краской откроется меню выбора значков, включая цвета и формы.
Выберите Дополнительные значки , чтобы увидеть несколько форм значков, которые вы можете выбрать.
В разделе Дополнительные значки выберите значок акульего плавника.
 Теперь ваши синие булавки должны быть метками акульих плавников на карте.
Теперь ваши синие булавки должны быть метками акульих плавников на карте.
Затем настройте точки в слое данных Shark Spotter Beaches . Здесь вы разделите точки на две категории: постоянных, пляжей для наблюдения за акулами и временных, пляжей для наблюдения за акулами — информация, которая уже связана с каждым местоположением в CSV, — и используйте два разных значка карты.
Щелкните слой Shark Spotter Beaches в меню и выберите Индивидуальные стили .
Используйте раскрывающееся меню Группировать места по, чтобы выбрать Стиль по столбцу данных: введите , затем выберите Категории .
Наведите курсор на текст Постоянный и выберите всплывающий значок серой банки с краской.
В разделе Дополнительные значки выберите значок человека. Теперь вы должны увидеть эти значки на своей карте.

Наведите курсор на текст Temporary и выберите всплывающий значок серой банки с краской.В разделе Дополнительные значки выберите значок идущего человека. Теперь вы должны увидеть эти значки на своей карте:
Совет: Вы можете создавать и добавлять свои собственные значки на карту. Узнайте больше в Справочном центре.
Изменить стиль базовой карты
В меню карты перейдите на слой Базовая карта .
Щелкните значок в каратах, чтобы открыть меню стилей базовой карты.
Выберите эскиз, чтобы изменить стиль базовой карты.В этом примере выберите эскиз в левом нижнем углу для Light Landmass .
Щелкните в любом месте карты, чтобы свернуть меню базовой карты.
Редактировать данные карты
Вы можете легко вносить изменения в данные карты в любой момент процесса создания карты. Вы можете сделать это, если заметили опечатку или хотите добавить дополнительную информацию в свои информационные окна. Ниже вы узнаете, как редактировать данные карты.
Вы можете сделать это, если заметили опечатку или хотите добавить дополнительную информацию в свои информационные окна. Ниже вы узнаете, как редактировать данные карты.
Вы заметили опечатку в данных Muizenberg в слое Shark Spotter Beaches. Shark Spotters написано с ошибкой как «Shakspotters».
Для редактирования данных:
Щелкните значок карандаша в информационном окне. Вы можете редактировать данные прямо из информационного окна.
Кроме того, вы можете вносить изменения в свои данные из таблицы данных. В слое Shark Spotter Beaches щелкните раскрывающееся меню слоя, обозначенное тремя точками.Выберите Открыть таблицу данных , появится таблица данных:
Вы можете внести изменения в свои данные, щелкнув любое поле в виде таблицы:
Таблица и информационные окна для местоположений на карте синхронизируются, поэтому любые внесенные вами изменения будут отражены в обоих местах.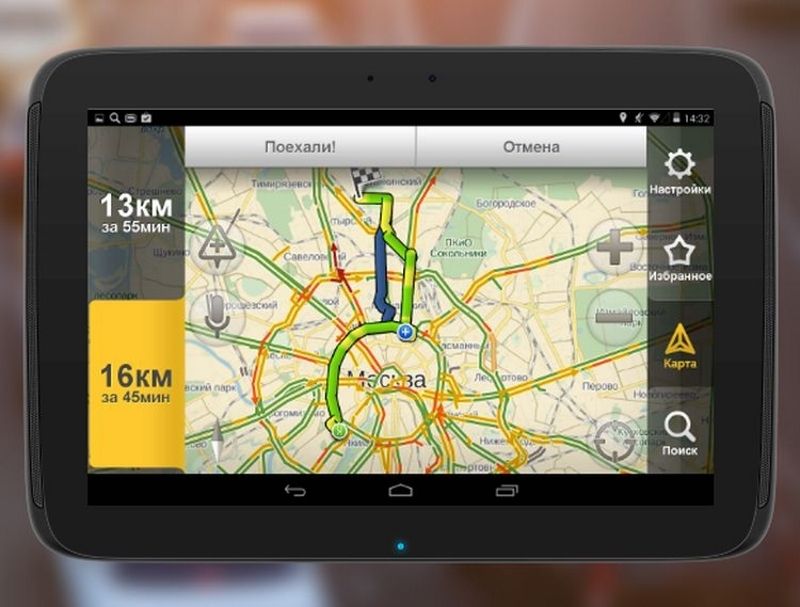 Вы также можете добавить строки в свою таблицу, если хотите отобразить дополнительную информацию, или удалить существующую строку.
Вы также можете добавить строки в свою таблицу, если хотите отобразить дополнительную информацию, или удалить существующую строку.
Совет: Если вы измените содержимое в столбце местоположения, он автоматически попытается исправить местоположение в соответствии с вашими изменениями на карте.
Обозначьте свои данные
Вы можете сделать надписи или «заголовки» рядом с объектами на вашей карте, используя функцию надписей. Ярлык вашей функции будет взят из столбца ваших данных, который вы укажете.
На слое Shark Spotter Beaches в меню щелкните на Styled by type :
В раскрывающемся меню Установить метки выберите Название пляжа :
Теперь вы должны увидеть точки в данных Shark Spotter Beaches , помеченные соответствующим названием пляжа:
Поделитесь и вставьте свою карту
У вас есть много вариантов, когда вы хотите поделиться своей картой с другими. Все карты по умолчанию являются частными — только вы, как создатель карты, можете просматривать или редактировать ее. Ниже вы узнаете, как сделать карту общедоступной и встроить ее на свой веб-сайт, а также как совместно с коллегами работать над картой.
Все карты по умолчанию являются частными — только вы, как создатель карты, можете просматривать или редактировать ее. Ниже вы узнаете, как сделать карту общедоступной и встроить ее на свой веб-сайт, а также как совместно с коллегами работать над картой.
Поделиться ссылкой на карту:
- Нажмите кнопку Поделиться в меню карты.
В разделе «У кого есть доступ» выберите Изменить , и вам будет предложено либо оставить карту «Определенным людям» (или частным), «Всем, у кого есть ссылка» или «Общедоступно в Интернете».
Если вы решите сделать свою карту общедоступной в Интернете, вы сможете дополнительно уточнить настройки общего доступа, чтобы сделать карту доступной для всеобщего просмотра или редактирования.
Совет: Предоставить доступ к карте человеку, у которого нет учетной записи Google? Скопируйте URL-адрес карты и измените слово «редактировать» в URL-адресе на «просмотреть» перед отправкой — тогда вход в систему не потребуется.

Сотрудничайте с коллегами:
- Нажмите кнопку Поделиться в меню карты.
В разделе «Добавить людей» в нижней части меню введите адреса электронной почты людей, с которыми вы хотите напрямую поделиться своей картой, или выберите их из списка контактов. Вы можете выбрать, могут ли приглашенные вами люди редактировать карту или просто просматривать ее.
Совет: Вы можете быстро добавить к карте нескольких соавторов, поделившись своей картой с группой Google. Каждый член группы будет иметь доступ к вашей карте, и если вы добавите в группу новых людей, они тоже будут иметь доступ.
Вставить карту:
- Сначала убедитесь, что ваша карта общедоступна в Интернете. Кнопка «Поделиться» > У кого есть доступ > Изменить > Общедоступно в Интернете > Сохранить .
- Вернитесь к своей карте и выберите раскрывающееся меню карты, обозначенное тремя точками рядом с кнопкой Поделиться .

- Выбрать Вставить на мой сайт .
Скопируйте HTML и вставьте его в исходный код своего веб-сайта.Обратите внимание, что вы можете настроить высоту и ширину вашей карты.
Совет: Вы можете установить вид карты по умолчанию. Это дает вам дополнительный контроль над тем, какая часть карты будет отображаться, когда зритель впервые посещает вашу карту. Чтобы установить эту функцию, разместите карту в своем браузере. Затем перейдите в раскрывающееся меню карты, обозначенное тремя точками рядом с кнопкой «Поделиться», и выберите Установить вид по умолчанию .
Поздравляем! Вы узнали, как импортировать данные, настраивать стили и делиться своей картой с помощью Google Мои карты.
Больше с Google Моими картами
Поиск и фильтрация данных
В слое Sightings перейдите в раскрывающееся меню слоя, обозначенное тремя точками, и выберите Открыть таблицу данных :
Используйте поле поиска для поиска и фильтрации этих данных:
Добавьте на карту точки, линии, многоугольники и направления
Нарисуйте точки, линии и многоугольники на карте с помощью инструментов рисования. Щелкните значок руки, чтобы остановить рисование. Вы также можете сохранить на карте автомобильные, велосипедные или пешеходные маршруты. Используйте значок линейки для измерения расстояний и площадей.
Щелкните значок руки, чтобы остановить рисование. Вы также можете сохранить на карте автомобильные, велосипедные или пешеходные маршруты. Используйте значок линейки для измерения расстояний и площадей.
Использовать «Мои карты» на мобильном телефоне
Есть много способов получить доступ к Моим картам и отредактировать их на ходу: просматривать и редактировать карты в приложении «Мои карты»; просматривать и редактировать карты в мобильном браузере; или просто просмотрите их в Google Maps для мобильных устройств.
Обсуждение и отзывы
Есть вопросы по этому руководству? Хотите оставить отзыв? Посетите Справочное сообщество Google Планета Земля, чтобы обсудить это с другими.
Как загрузить маршрут к Wahoo ELEMNT
Если у вас есть устройство GPS Wahoo ELEMNT , вы можете следовать по маршруту, который вы запланировали на сайте plotaroute. com , используя функции навигации устройства. Следуйте этим инструкциям, чтобы загрузить маршрут на ваше устройство Wahoo.
com , используя функции навигации устройства. Следуйте этим инструкциям, чтобы загрузить маршрут на ваше устройство Wahoo.
Вы можете использовать беспроводную передачу через приложение ELEMNT или проводную передачу через компьютер.
БЕСПРОВОДНАЯ ПЕРЕДАЧА ЧЕРЕЗ ПРИЛОЖЕНИЕ WAHOO
ШАГ 1. ЗАГРУЗИТЕ МАРШРУТ НА МОБИЛЬНОЕ УСТРОЙСТВО
- Сначала необходимо установить приложение-компаньон Wahoo ELEMNT на свое мобильное устройство, если вы еще этого не сделали.
- Используя мобильное устройство, просмотрите маршрут, который вы хотите загрузить, на сайте plotaroute.com (вы можете найти все свои маршруты, выбрав Мои маршруты в меню).
- На странице средства просмотра маршрута выберите Загрузить в меню над картой.
- Выберите вариант загрузки файла GPS и установите Тип файла как GPX. Щелкните ЗАГРУЗИТЬ , чтобы загрузить файл.

Версия приложения Wahoo ELEMNT для iOS также принимает файлы в форматах TCX или FIT, которые обеспечивают лучшую поддержку навигации, но на момент написания статьи импорт файлов TCX и FIT не поддерживается в версии для Android.
- Откройте загруженный файл в приложении ELEMNT.
iPhone (iOS 13 или новее)
Файлы, загруженные с веб-сайтов, хранятся в приложении Files на iPhone. Вы можете получить доступ к недавно загруженному файлу, щелкнув значок загрузки справа от адресной строки в Safari, а затем значок поиска , или вы можете получить доступ ко всем своим файлам, выполнив поиск в приложении «Файлы».
Выбрав файл, щелкните значок «Поделиться» в левом нижнем углу экрана.
Затем выберите «Еще», чтобы открыть список приложений, из которых можно выбрать, чтобы открыть файл.
Прокрутите вниз и выберите « Копировать в ELEMNT ».
Android
Файлы, загруженные с веб-сайтов, хранятся в приложении Files в папке Downloads .

Найдя файл, коснитесь его, чтобы выбрать, выберите «Открыть с помощью», затем выберите приложение ELEMNT .
- Дайте маршруту имя, и он будет указан в списке . Выберите маршрут (iOS) или . Просмотрите маршруты (Android) в разделе «Тренировка» приложения ELEMNT.
- Убедитесь, что ваш ELEMNT сопряжен с вашим мобильным устройством, коснитесь маршрута, а затем коснитесь Выберите , чтобы синхронизировать его с устройством Wahoo ELEMNT.
ШАГ 3 — НАВИГАЦИЯ ПО МАРШРУТУ
- На своем устройстве Wahoo нажмите кнопку PAGE , чтобы перейти к странице карты, а затем выберите ROUTE .
- Это отобразит список маршрутов на вашем устройстве. Если переданный вами маршрут отсутствует в списке, нажмите SYNC , чтобы обновить список.
Прокрутите вниз до маршрута, по которому хотите пройти, и нажмите ВЫБРАТЬ .
- Нажмите START , чтобы начать навигацию.
- Чтобы выбрать другой маршрут после того, как он уже был выбран, вам нужно будет НАЧАТЬ, ПРИОСТАНОВИТЬ, а затем СТОП, прежде чем нажать МАРШРУТ, чтобы открыть список доступных маршрутов.
ПРОВОДНАЯ ПЕРЕДАЧА ЧЕРЕЗ КОМПЬЮТЕР
ШАГ 1 — ЗАГРУЗИТЬ МАРШРУТ В ФАЙЛ
- С помощью компьютера просмотрите маршрут, который хотите загрузить, на plotaroute.com (вы можете найти все свои собственные маршруты, выбрав Мои маршруты в меню).
- На странице «Просмотр маршрута» выберите « Загрузить » в меню над картой.
- Выберите вариант загрузки файла GPS и установите Тип файла как FIT. Нет необходимости добавлять какие-либо предупреждения о повороте. Щелкните ЗАГРУЗИТЬ , чтобы загрузить файл.
Устройства Wahoo ELEMNT также могут принимать файлы в форматах TCX или GPX, хотя файлы TCX поддерживают меньшее количество типов стрелок поворота, а файлы GPX не будут отображать стрелки поворота, поэтому мы рекомендуем использовать файлы FIT.

ШАГ 2. ПЕРЕДАЧА ФАЙЛА НА УСТРОЙСТВО WAHOO
- Подключите устройство GPS к USB-порту компьютера и откройте проводник (Windows Explorer или Mac Finder), чтобы просмотреть файлы на нем.
- Скопируйте загруженный файл маршрута в папку routes на устройстве.
ШАГ 3 — НАВИГАЦИЯ ПО МАРШРУТУ
- На своем устройстве Wahoo нажмите кнопку PAGE , чтобы перейти к странице карты, а затем выберите ROUTE .
- Это отобразит список маршрутов на вашем устройстве. Если переданный вами маршрут отсутствует в списке, нажмите SYNC , чтобы обновить список.
Прокрутите вниз до маршрута, по которому хотите пройти, и нажмите ВЫБРАТЬ . - Нажмите START , чтобы начать навигацию.
Хотя Navigator можно использовать для создания маршрутов непосредственно в приложении с использованием навигационных карт, предоставленных Esri, вы также можете создавать собственные навигационные карты, которые позволяют вам перемещаться по своим дорогам и к вашим собственным ресурсам.
Используя ArcGIS Pro, вы можете настроить навигационные карты, предоставленные Esri, или создать свою собственную навигационную карту с базовыми картами вашей организации, дорожными сетями, активами, указателями объектов и режимами передвижения, и поделиться этим со своими мобильными сотрудниками для использования при прокладывании маршрута в навигаторе.
Навигационная карта — это пакет мобильных карт (MMPK), который включает в себя следующие компоненты:
- Транспортная сеть — дорожная сеть, которая поддерживает маршрутизацию и локатор геокодирования.
- Базовая карта — фоновые данные, отображаемые под слоями маршрута и рабочих слоев. Базовые карты можно сжимать для повышения производительности на мобильных устройствах.
- Локатор (необязательно) — позволяет мобильным работникам искать места или активы. Локаторы могут быть созданы на основе операционных уровней или путем создания локатора адресов.

- Операционные уровни (необязательно) — содержат активы вашей организации. Например, активы коммунальной компании могут включать опоры линий электропередач.
- Пользовательский режим движения (необязательно) — позволяет работникам рассчитать маршрут на основе того, как они добираются до пункта назначения.Например, вы можете создать режим движения для грузовика, который учитывает ограничения по высоте или развороту.
Когда у вас есть все компоненты, необходимые для вашей навигационной карты, объедините их в пакет мобильной карты в ArcGIS Pro. Этим файлом можно поделиться с вашей учетной записью организации ArcGIS, чтобы мобильные сотрудники могли загружать и использовать его в Navigator. Для получения дополнительной информации см. Введение в пакет мобильной карты в справке ArcGIS Pro.
Совет:
Если упражнение, которое проведет вас через каждый шаг создания MMPK, будет полезно, см. Полные примеры в разделе «Упражнения».
Требования
Для создания настраиваемых навигационных карт для использования с ArcGIS Navigator требуются следующие продукты и лицензии:
- ArcGIS Pro 1.2 или новее (рекомендуется и упоминается в этом разделе: ArcGIS Pro 2.3).
- Для создания настраиваемых навигационных карт с активами, локаторами и дорогами вашей организации требуется ArcGIS Pro 1.2 или новее.
- Для создания режимов перемещения и использования шаблонов редактирования объектов требуется ArcGIS Pro 1.4 или новее.
- Для совместного использования MMPK через вкладку «Поделиться» (где упаковка и совместное использование выполняется за один шаг) требуется ArcGIS Pro 2.2 или новее. В более ранних версиях ArcGIS Pro MMPK можно было создавать и публиковать с помощью инструментов Создать пакет мобильной карты и Поделиться пакетом.
- Учетная запись организации ArcGIS с лицензией на следующее:
- (Необязательно) Лицензия на использование набора данных ArcGIS StreetMap Premium — требуется для включения дорог StreetMap Premium в ваш MMPK.

- (Необязательно) Лицензия на использование набора данных Custom Roads StreetMap Premium — требуется для включения дорог StreetMap Premium и ваших собственных дорог в ваш MMPK.
- (Необязательно и рекомендуется) Мобильное устройство с установленным ArcGIS Navigator — для тестирования вашего MMPK.
Администратор вашей организации ArcGIS настраивает лицензии для вашей учетной записи ArcGIS.
Настройка проекта в ArcGIS Pro
Чтобы создать пакет мобильной карты, вам необходимо создать проект в ArcGIS Pro. После создания, как вы вносите данные в свой проект, зависит от того, что вы хотите сделать.
- Настройте свою копию данных ArcGIS StreetMap Premium с вашими активами.Выполните одно из следующих действий:
- Добавьте свои дороги в набор сетевых данных StreetMap Premium Custom Roads.
Импортируйте файловую базу геоданных StreetMap Premium Custom Roads в ArcGIS Pro.

- Начните без использования данных StreetMap Premium.
Включите набор данных дорожной сети вашей организации. Вы должны создать настраиваемую базовую карту, которая включает ваши дорожные данные и логику, используемую для создания маршрутов. Все данные базовой карты должны храниться в единой базе геоданных. См. Полный пример в упражнении «Создание карты со всеми собственными данными».
Подключите свои дороги к StreetMap Premium (необязательно)
Если вам нужно проложить маршрут по дорогам, которые не включены в StreetMap Premium (например, частные дороги вашей организации), и у вас нет собственной транспортной сети, используйте набор данных StreetMap Premium Custom Roads. Вы создадите или загрузите свои дороги в свою копию набора сетевых данных StreetMap Premium. После того, как вы создали или загрузили свои дороги, вам нужно будет построить и протестировать новую дорожную сеть.
Лицензия:
Для создания или загрузки дорог требуются лицензия и данные StreetMap Premium Custom Roads.
Создание дорог
Если ваши дороги еще не существуют как класс пространственных объектов файловой базы геоданных, оцифруйте их и присоедините к набору данных StreetMap Premium Custom Roads следующим образом:
- Откройте файл проекта, который поставляется с StreetMap Premium Custom Roads в ArcGIS Pro. Подробные инструкции доступны в файле Readme.txt, упакованном с данными.
- Если у вас есть рабочие слои, которые вы хотели бы использовать для справки при оцифровке, добавьте их на вкладку «Добавить настраиваемые улицы» вашего проекта.
Если вы хотите, чтобы слой отображался на карте в Navigator, вам также необходимо добавить его на вкладку Navigation with Custom Streets map. См. Раздел Добавление и настройка слоев.
- Для точного размещения дорог при оцифровке увеличьте масштаб карты до той области, где их необходимо оцифровать.
Совет:
Создавайте закладки для областей, в которых вы работаете, с наиболее часто используемым масштабом, чтобы к ним было легко вернуться.

- Включите привязку и убедитесь, что включены точка, конец, вершина и ребро.
- Используйте шаблоны редактирования объектов Custom Streets, чтобы упростить соединение улиц — шаблоны автоматически создают геометрию объекта, необходимую для соединения улиц, на основе правил набора сетевых данных. Укажите название улицы и укажите, является ли добавляемая дорога асфальтированной.
Совет:
В таблице атрибутов объекта вы можете добавить дополнительные необязательные атрибуты, которые определяют способ расчета маршрута.Для получения подробной информации об атрибутах, которые вы можете заполнить, см. Сетевые атрибуты. Чтобы внести изменения в таблицу атрибутов объектов, см. Ввод атрибутов для новых объектов.
- Оцифруйте свои дороги. Начинайте каждую дорогу, щелкая точку пересечения дороги, которую вы оцифровываете, с дорогой в слое Routing Streets. Завершите каждую дорогу, щелкнув правой кнопкой мыши последнюю вершину, нажав «Готово» и сняв выделение.

Подробные инструкции см. В разделе Добавление ресурсов и оцифровка дорог.
Загрузить дороги
Если у вас уже есть дороги в классе пространственных объектов файловой базы геоданных, вы можете присоединить их к набору данных StreetMap Premium Custom Roads следующим образом:
- Откройте файл проекта, который поставляется с Custom Roads StreetMap Premium в ArcGIS Pro.Подробные инструкции доступны в файле Readme.txt, упакованном с данными.
- Если у вас есть рабочие слои, которые вы хотели бы использовать для справки, добавьте их на вкладку «Добавить настраиваемые улицы» вашего проекта.
Если вы хотите, чтобы слой отображался на карте в Navigator, вам также необходимо добавить его на вкладку Navigation with Custom Streets map. См. Раздел Добавление и настройка слоев.
- Загрузите данные о дорогах в класс пространственных объектов Custom Streets с помощью инструмента Добавить.

Совет:
Если схема вашей дорожной сети не соответствует схеме настраиваемых дорог StreetMap Premium, установите для параметра Тип схемы значение «Использовать карту поля» для согласования различий в схемах.
Подробные инструкции см. В разделе Добавление активов и загрузка дорог.
Создайте и протестируйте новую дорожную сеть.
Пользовательские улицы, которые вы только что создали или загрузили, еще не являются частью вашей копии набора сетевых данных StreetMap Premium Custom Roads. Они не будут использоваться в маршрутах, пока вы не перестроите набор сетевых данных Routing_ND.После восстановления протестируйте свою новую сеть, чтобы выявить и устранить любые проблемы с подключением к дорогам или маршрутизацией.
- Используйте инструмент Build Network, чтобы перестроить набор сетевых данных Routing_ND.
- Проверьте свою новую дорожную сеть. Добавьте остановки к маршруту, который включает дороги StreetMap Premium и созданные вами дороги.
 или загружен, а затем проложить маршрут.
или загружен, а затем проложить маршрут.Совет:
Если маршрут не был создан, попробуйте построить дорожную сеть. снова.
При подключении дорог к набору данных StreetMap Premium Custom Roads вы можете столкнуться с проблемами, перечисленными ниже.Подробное описание действий по устранению этих проблем см. В примере «Анализ и устранение проблем с данными о дорогах»:
- Несвязанные дороги — дороги, которые пересекаются, но не соединяются.
- Несвязанные пересекающиеся дороги — дороги, которые пересекаются, но не соединены.
- Отключенные пользовательские дороги — пользовательские дороги должны быть соединены с точкой переопределения пользовательских улиц.
- Отключенные дороги StreetMap Premium, которые пересекаются с настраиваемыми дорогами — настраиваемые дороги должны быть подключены к дорогам StreetMap Premium с точкой переопределения настраиваемых улиц.

- Дубликаты дорог — если дорога уже включена в класс пространственных объектов Routing Streets, ее следует удалить из класса объектов пользовательских улиц.
Удалите слой маршрута, созданный для тестирования дорожной сети, перед упаковкой MMPK.
Добавьте и настройте слои
Ваши мобильные сотрудники могут захотеть видеть ваши ресурсы в MMPK. Добавьте рабочие уровни, которые содержат ваши активы, чтобы мобильные сотрудники могли просматривать, искать и направлять к вашим активам. После добавления настройте слой для своих мобильных работников.Например, вы можете сделать следующее:
- Настроить символы и слои — облегчить мобильным работникам возможность видеть и определять местонахождение ваших ресурсов, гарантируя, что они направят их к нужным ресурсам. Например, вы можете сделать следующее:
- Выберите простой, знакомый символ.
- Сделайте размер символа понятным на мобильном устройстве (10 пунктов — хороший размер для большинства мобильных устройств).

- Сделайте так, чтобы метки легко читались поверх базовой карты (размер метки 11 и белый ореол в 1 пункт полезны).
- Настроить всплывающие окна. При нажатии на актив в навигаторе отображается информация, необходимая вашим мобильным сотрудникам. Подробнее см. Настройка всплывающих окон.
Если у объектов нет всплывающих окон, пользователи не могут взаимодействовать с ними на карте.
Совет:
Система координат карты определяется системой координат первого добавляемого слоя. Чтобы выбрать систему координат, подходящую для вашей карты, установите ее в параметрах карты.
Включить поиск
Вашим мобильным сотрудникам может потребоваться поиск объекта, адреса или перекрестка, чтобы проложить маршрут к нужному адресу или найти информацию, которая поможет им в работе. Поиск, доступный в Navigator, определяется в MMPK и может быть настроен следующим образом:
- Включить поиск активов — если вы включили активы в свой MMPK, сделайте их доступными для поиска по определенным полям, чтобы мобильным работникам было легче их найти.
 Есть два способа сделать ваши ресурсы доступными для поиска: Подробные инструкции см. В разделе «Включение поиска ресурсов».
Есть два способа сделать ваши ресурсы доступными для поиска: Подробные инструкции см. В разделе «Включение поиска ресурсов». - Включите поиск адресов или перекрестков, включив локатор в свой проект ArcGIS Pro.
Это может быть общий локатор адресов, который был включен в предоставленные Esri навигационные карты или набор данных StreetMap Premium, или вы могли создать свой собственный локатор адресов.
- Убедитесь, что ваш слой или локатор правильно включен в ваш проект.
- Для слоя он должен появиться в списке провайдеров локации проекта. Здесь вы также включите и настроите его.
- Общие или пользовательские локаторы адресов должны находиться в папке проекта Locators. Вы можете настроить их порядок в списке локальных провайдеров.
- Упорядочите список поставщиков поиска, чтобы отразить порядок, в котором должны отображаться результаты поиска.
- Проверьте свой поиск, убедившись, что возвращаются ожидаемые объекты, адреса и перекрестки.
 Карта должна увеличиться до выбранных результатов поиска и отобразить их детали.
Карта должна увеличиться до выбранных результатов поиска и отобразить их детали.
Добавить пользовательский режим движения
Режимы движения предоставляют ограничения на перемещение и маршруты, которые могут быть созданы.Режимы движения связаны с конкретным MMPK и могут быть выбраны водителями в навигаторе. StreetMap Premium и навигационные карты, предоставленные Esri, включают режимы передвижения по умолчанию. Вы также можете добавить индивидуальный режим движения, соответствующий потребностям ваших водителей и их транспортных средств. Вы предоставите описание и выберете подходящий вид транспорта. Настройте затраты, ограничения, параметры разворота и любые дополнительные расширенные параметры в соответствии с вашими потребностями и атрибутами набора сетевых данных.Подробные инструкции см. В разделе Создание собственного режима передвижения.
Совет:
Если вы хотите, чтобы водители использовали ваш режим движения по умолчанию для вашего MMPK в навигаторе, установите собственный режим движения в качестве режима движения по умолчанию в настройках режима движения.
Если вы используете набор данных StreetMap Premium, измените единицы измерения стоимости расстояния с миль на километры. Все параметры StreetMap Premium даны в метрической системе, и единицы стоимости расстояния должны совпадать.
После создания режима путешествия протестируйте его в ArcGIS Pro.Создайте слой маршрута, добавьте к маршруту остановки, которые проверяют ограничения, выбранные вами при настройке режима движения, и убедитесь, что ваш новый режим движения выбран на вкладке «Маршрут». Например, установите остановки по обе стороны от моста, который ниже ограничения по высоте транспортного средства, указанного в вашем пользовательском режиме движения. Запустите анализ маршрута. Сравните результаты вашего пользовательского режима движения с результатами одного из режимов движения по умолчанию, чтобы убедиться, что происходит желаемое поведение при маршрутизации. Подробные инструкции см. В разделе Проверка режима движения.
Удалите все слои маршрута, созданные вами после тестирования, чтобы предотвратить их случайную упаковку в MMPK.
Упакуйте и поделитесь MMPK
Объедините все компоненты навигационной карты в своем проекте ArcGIS Pro в пакет мобильной карты и поделитесь им со своими мобильными сотрудниками. См. Раздел Совместное использование пакета мобильной карты с учетом следующих соображений:
- Сохраните пакет в своей учетной записи, чтобы сделать его доступным для мобильных сотрудников с помощью навигатора.
- Увеличьте масштаб до желаемого экстента карты и включите данные текущего отображаемого экстента в пакет.Обрезайте, чтобы убедиться, что объекты, частично выходящие за пределы экстента (например, длинные дороги), имеют только секции экстента карты, включенные в пакет.
- Укажите, хотите ли вы включить локатор адресов, и если да, выберите его из меню или перейдите к его местоположению.
- Укажите расположение для хранения MMPK в содержимом вашего портала и предоставления доступа к нему вашей организации или определенным группам.

- Укажите, кому должен быть предоставлен общий доступ к MMPK.
Совет:
Если вы используете пакет совместно с определенными группами в вашей организации, убедитесь, что ваши мобильные работники принадлежат к этим группам.
- Проанализируйте MMPK, чтобы обнаружить и решить проблемы с пакетами.
Запуск инструмента Package Mobile Map может занять некоторое время.
После того, как ваш пакет создан и опубликован, мобильные сотрудники могут войти в Navigator, найти пакет и загрузить его на их устройство и начать навигацию.
Подробные инструкции см. В разделе «Упаковка и совместное использование данных».
Перед распространением MMPK для использования в полевых условиях загрузите и откройте его в Navigator и убедитесь, что он работает должным образом.Обязательно протестируйте его на улице, а не только в офисе, потому что то, что работает на экране мобильного устройства, зависит от бликов и освещения.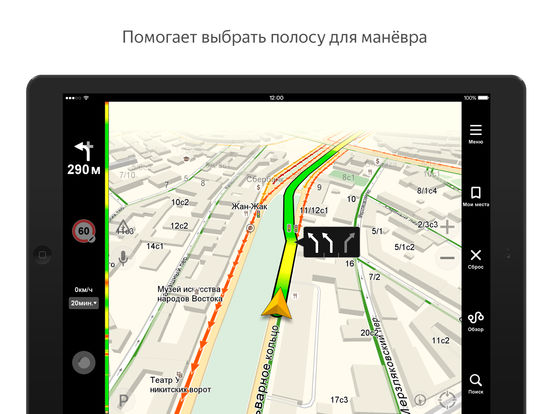 Обратите внимание на следующее:
Обратите внимание на следующее:
- Маршрутизация прошла успешно и возвращает ожидаемые маршруты, включая маршруты на ваших дорогах, если таковые были включены.
- Ваши активы выглядят так, как ожидалось, с четкими, легкими для просмотра и информативными символами и метками.
- Поиск объектов, адресов и перекрестков дает ожидаемые результаты.
- Для маршрутов используется правильный режим движения по умолчанию.
- Маршрутизация с вашим пользовательским режимом движения генерирует маршруты с учетом ограничений вашего пользовательского режима движения.
Подробные инструкции см. В разделе Проверка карты в навигаторе.
Ограничения
Навигационные карты для Navigator имеют следующие ограничения:
- Базовые карты, состоящие из картографических сервисов или растровых файлов, не поддерживаются. Сюда входят базовые карты, предоставленные Esri через ArcGIS Online.

Отзыв по этой теме?
Создайте карту или историю в Google Earth Web — Google Earth Outreach
Создание карты или истории в Google Планета Земля в Интернете
Содержание руководства
Предварительные требования
- Навыки программирования не требуются!
- Браузер Chrome (скачать здесь), входящий в вашу учетную запись Google. Нет? Подпишите здесь.
Приступим!
Новые инструменты создания в Google Планета Земля позволяют легко создавать и публиковать карты и истории о нашем мире как о проекте Земли.Вы можете создать проект на любую тему по вашему выбору, рисуя метки, линии и формы, добавляя обширную контекстную информацию к вашим местам (текст, ссылки, изображения, видео, 3D-виды и просмотр улиц) и организовывая свой проект в повествовательный поток. . Вы можете поделиться своим проектом и сотрудничать с другими. В режиме презентации зрители будут перелетать из одного места в другое, следуя повествованию о вашем проекте, погружая их в путешествие по изображениям Google Планета Земля и пользовательскому контенту, который вы предоставляете.
В режиме презентации зрители будут перелетать из одного места в другое, следуя повествованию о вашем проекте, погружая их в путешествие по изображениям Google Планета Земля и пользовательскому контенту, который вы предоставляете.
Это руководство познакомит вас с новыми инструментами создания и проведет вас через процесс создания и публикации вашего собственного проекта Земли. Для выполнения этого урока вам понадобится текст, фото и видео для добавления в ваш проект. Вы можете использовать свой собственный контент или образцы контента, предоставленные нашими друзьями из Института Джейн Гудолл (JGI). Загрузите нижеприведенный zip-файл для изображений JGI и извлеките его содержимое в папку на рабочем столе.
JGI_sample_content.zip (249k Zip-файл)
Если вы решите следовать нашему примеру Джейн Гудолл, вы можете предварительно просмотреть готовый образец истории Джейн Гудолл перед тем, как начать обучение.
Создать проект и добавить места
- Откройте Google Планета Земля на своем компьютере: https://earth.
 google.com/web
google.com/web - Щелкните значок «Проекты» в левой навигационной панели.
- Если вы никогда раньше не создавали проект, нажмите кнопку Create , чтобы создать новый проект.Если вы уже создавали проекты Земли раньше, вы увидите список своих проектов и можете нажать кнопку Новый проект , чтобы создать новый проект. Если вы еще не вошли в свою учетную запись Google, вам будет предложено сделать это.
На панели «Сведения о проекте» нажмите кнопку «Изменить» справа от «Проект без названия », чтобы изменить название и описание проекта. В данном случае ниже мы предоставили текст, который вы можете скопировать и вставить в эти поля.
Название проекта:
Путешествие Джейн Гудолл в ГомбеОписание:
Джейн Гудолл - одна из самых известных в мире натуралистов и защитников природы.Ее работа произвела революцию в нашем понимании шимпанзе. Она основала Институт Джейн Гудолл, который занимается охраной шимпанзе по всей Африке.
Вы заметите, что ваши правки автоматически сохраняются на Google Диске во время работы.
Пришло время добавить ваше первое место на карту. Есть два способа добавить место: перетащив метку на карту или используя Поиск, чтобы найти место. Сначала мы попробуем добавить на карту метку:
.Путешествуйте по земному шару, пока не увидите Англию.Теперь нажмите кнопку «Добавить метку» на панели инструментов создания в левом нижнем углу, чтобы активировать инструмент метки.
Затем щелкните по карте Англии, чтобы добавить метку.
Совет. Если вы не видите названия стран и других мест на земном шаре, попробуйте изменить стиль карты. Нажмите кнопку меню Google Планета Земля и выберите Стиль карты. Измените стиль карты на «Исследование», чтобы видеть названия мест на земном шаре.
В поле «Сохранить в проект» щелкните поле «Заголовок» и назовите метку «Детство Джейн».В поле «Проект» должно быть указано «Путешествие Джейн Гудолл в Гомбе».
 Затем нажмите Сохранить .
Затем нажмите Сохранить .Вы должны увидеть, что ваша названная метка появится в списке функций на панели «Сведения о проекте».
Теперь давайте добавим метку, используя второй метод: инструмент поиска. Щелкните значок поиска на левой панели навигации и выполните поиск «Национальный музей Найроби». Щелкните по первому результату поиска.
На карточке знаний Национального музея Найроби справа нажмите кнопку Добавить в проект .
Нажмите Сохранить , чтобы добавить в проект второе место. Вы можете закрыть карточку знаний, щелкнув X в правом верхнем углу.
Добавление места из просмотра улиц
- А теперь добавим третье и последнее место — на этот раз место в просмотре улиц! Снова воспользуйтесь инструментом поиска, чтобы долететь до «Национального парка Гомбе», но закройте карточку знаний, не добавляя ее в проект.
- Нажмите на человечка «Просмотр улиц» в правом нижнем углу.
 Синие линии и точки будут отображаться везде, где доступны изображения просмотра улиц. Щелкните синюю линию или точку, чтобы перейти в режим просмотра улиц на одном из лесных холмов в парке.
Синие линии и точки будут отображаться везде, где доступны изображения просмотра улиц. Щелкните синюю линию или точку, чтобы перейти в режим просмотра улиц на одном из лесных холмов в парке. Перемещайтесь по просмотру улиц, пока не найдете вид, который хотите добавить к месту. Нажмите кнопку Захватить этот вид .
Назовите метку «Национальный парк Гомбе» и сохраните ее в своем проекте.
Предварительный просмотр готового проекта
Нажмите кнопку Present , чтобы увидеть ваш проект в повествовательном формате.
Нажмите кнопки «Далее» и «Назад» в таблице содержания внизу слева, чтобы перейти к каждой функции в вашем проекте. Нажмите кнопку «Назад» — стрелку в верхнем левом углу — для выхода из презентации.
Совет. Вы также можете разместить метку на земном шаре, нажав кнопку Новая функция и выбрав Добавить метку .

Совет. Чтобы изменить порядок описания проекта, перейдите на панель «Сведения о проекте» и измените порядок в списке функций, щелкнув и перетащив элементы в новый порядок.
Добавьте разнообразную информацию о себе
Добавление фото, видео и текста
На панели «Сведения о проекте» наведите указатель мыши на первую функцию в проекте и нажмите кнопку «Изменить», чтобы открыть панель «Редактор свойств».
Щелкните кнопку камеры.
Здесь вы увидите варианты загрузки изображения со своего компьютера, выбора фотографии из альбомов Google Фото, поиска изображений в Интернете, выбора изображения по URL или добавления видео на YouTube.
Используя функцию поиска, найдите изображения Борнмута (дома, где прошло детство Джейн) и выберите то, что вам нравится. Нажмите «Выбрать», чтобы увидеть изображение в виде миниатюр на панели «Редактор свойств».

Нажмите кнопку камеры еще раз, чтобы добавить вторую фотографию. Найдите и добавьте вторую фотографию. Добавление нескольких фотографий создаст карусель изображений в вашем информационном поле.
Щелкните поле «Описание», скопируйте и вставьте приведенный ниже текст.В этом поле доступны основные параметры форматирования, включая полужирный шрифт, курсив, подчеркивание, маркированные списки, отступы и гиперссылки. Текст, начинающийся с «http ..», будет автоматически перенаправлен на гиперссылку.
Джейн Гудолл выросла в Борнмуте, Англия. В детстве она увлекалась всеми видами животных. В молодости ее любимыми книгами были«Доктор Дулиттл»и серия «Тарзан». Все, чего она хотела, - это поехать в Африку, понаблюдать за живыми там невероятными животными и написать о них книги.
Предварительный просмотр изменений
Нажмите кнопку Предварительный просмотр презентации , чтобы увидеть изменения в режиме презентации. Нажмите кнопку «Назад», чтобы вернуться на панель «Редактор свойств» и продолжить редактирование.
Нажмите кнопку «Назад», чтобы вернуться на панель «Редактор свойств» и продолжить редактирование.
Метки стиля
- Прокрутите панель «Редактор свойств» вниз и найдите раздел «Метка». Нажмите на размер метки и измените размер на «Большой».
- Щелкните значок ведерка с краской, чтобы изменить цвет метки на желтый.
Щелкните дополнительное меню метки и выберите Показать другие значки. Найдите значки, используя слово «книга», и выберите значок книги, представляющий детство Джейн.
Совет. Вы также можете добавить собственный значок (собственный файл изображения значка), щелкнув меню переполнения метки и выбрав «Загрузить собственный значок». Ваши значки должны быть в формате jpg или png, и мы рекомендуем использовать изображение размером 128 x 128 пикселей или 64 x 64 пикселя (очень большие значки могут повлиять на производительность приложения).
Добавление 3D-видов
Теперь, когда мы знаем, что Джейн выросла в Борнмуте, давайте сделаем взгляд на Землю детства Джейн более конкретным и захватывающим.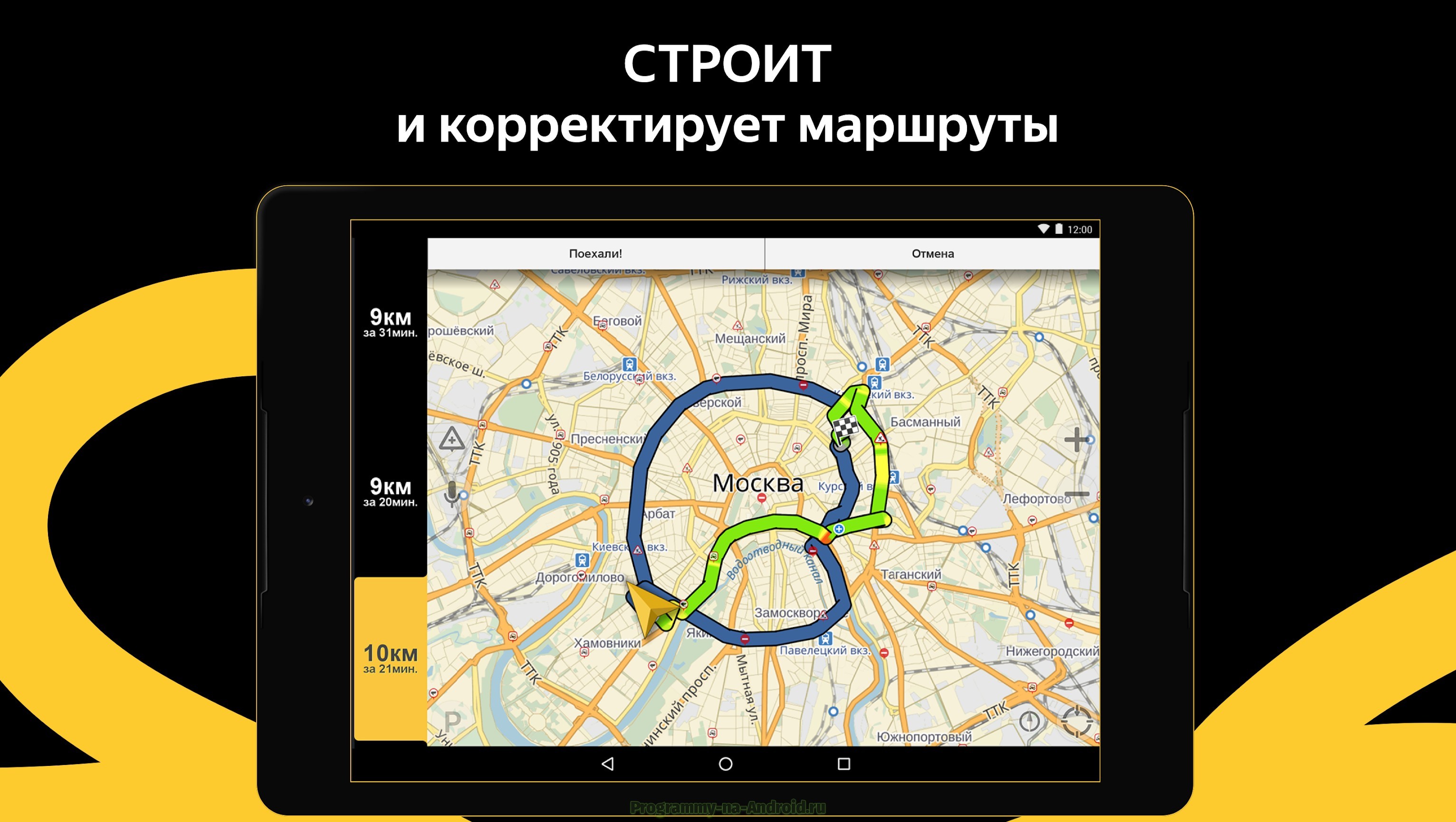
- Щелкните метку и перетащите маркер в Борнмут (к западу от Саутгемптона, вдоль южного побережья Англии). Возможно, вам придется масштабировать и панорамировать карту, чтобы лучше видеть город.
- Теперь наклоняйте и вращайте поверхность Земли с помощью компаса или сочетаний клавиш, пока не найдете вид Борнмута, который вам нравится.
Нажмите кнопку Захватить этот вид . Это связывает этот трехмерный вид с вашим местоположением, и в режиме презентации, когда вы посещаете это место, карта перейдет к этому виду.
Изменение информационного окна
Вы можете изменить стиль информационного поля, в котором отображается ваш контент (текст, фотографии, видео и т. Д.).
- На панели «Редактор свойств» щелкните стрелку раскрывающегося списка справа от поля «Информация» и измените поле «Информация» с «Небольшое информационное поле» на «Большое информационное поле».
- Нажмите кнопку Предварительный просмотр презентации , чтобы увидеть изменения.
 Решите, какой стиль вам больше нравится!
Решите, какой стиль вам больше нравится!
Добавьте информацию ко второй метке
Теперь давайте добавим информацию к другим меткам в вашем проекте.
Нажмите кнопку «Назад», чтобы вернуться на панель «Сведения о проекте».
Наведите указатель мыши на вторую метку и нажмите кнопку «Изменить».
Поскольку мы добавили эту метку из карты знаний, она отображает информацию из сети знаний Google (вы можете нажать кнопку «Предварительный просмотр презентации», чтобы просмотреть информацию по умолчанию).Вы можете оставить информацию в карточке знаний как есть или нажать «Заменить» на панели редактора свойств, чтобы удалить эту информацию, а затем добавить свое собственное содержимое. В этом случае давайте удалим содержимое карточки с информацией Google.
Сохраните название «Национальный музей Найроби», данное в Сети знаний, но добавьте новое описание к этой метке:
В 1957 году во время визита в Кению Джейн познакомилась со знаменитым антропологом и палеонтологом докторомЛуи Лики и был нанят секретарем. Доктор Лики искал кого-нибудь, кто начал бы изучение шимпанзе, чтобы получить представление об эволюционном прошлом человека.
Доктор Лики искал кого-нибудь, кто начал бы изучение шимпанзе, чтобы получить представление об эволюционном прошлом человека. Добавьте изображение, загрузив файл с названием jane_and_leakey.jpg (находится в JGI_sample_content.zip) со своего компьютера.
Установите 3D-вид и нажмите кнопку Захватить этот вид .
Теперь отредактируйте третью и последнюю метку, Пик Джейн.Добавьте следующее описание:
Джейн Гудолл прибыла в Гомбе в июле 1960 года. Этот район находился на территории, которая в то время находилась под британским протекторатом Танганьика. В то время для молодой женщины 26 лет было неслыханно путешествовать по лесам Африки в одиночку. Вооружившись только биноклем и записной книжкой, Джейн поднималась на самую высокую вершину Гомбе в поисках шимпанзе. За прошедшие годы исследования Джейн привели к множеству новых открытий, например, о том, что шимпанзе умеют создавать и использовать инструменты, как люди. Ее исследовательская группа изучала поведение и наблюдала за жизнью шимпанзе Гомбе на протяжении многих десятилетий.
Ее исследовательская группа изучала поведение и наблюдала за жизнью шимпанзе Гомбе на протяжении многих десятилетий.
Добавление видео
Находясь на панели редактора свойств для третьей метки, нажмите кнопку камеры и выберите YouTube. Вы можете выполнить поиск видео на YouTube или получить доступ к своим общедоступным видео на YouTube. Если у вас есть частный канал YouTube, который вы хотите добавить, вы можете ввести его URL в поле поиска, чтобы выбрать его.
Выполните поиск по запросу «jane goodall termite fishing» и выберите первый результат поиска, чтобы добавить видео к месту.
Добавьте линии и формы в свой проект
Провести линию
На панели «Сведения о проекте» нажмите кнопку «Новый элемент » и выберите «Нарисовать линию или фигуру» (Примечание. Вы также можете нажать кнопку «Нарисовать линию или фигуру » на панели инструментов создания в нижней части экрана).

Щелкните на карте, чтобы добавить серию точек, чтобы провести линию. Каждый раз, когда вы щелкаете, к вашей строке добавляется новый сегмент. Чтобы закончить линию, нажмите клавишу ВВОД. Для проекта Джейн Гудолл вы можете нарисовать путь, по которому лодка должна добраться от ближайшего города (Кигома) до исследовательской станции в Гомбе.
В поле «Добавить в проект» назовите свою линию и нажмите Изменить место .
В разделе «Ширина и цвет» щелкните раскрывающееся меню ширины и измените ширину линии на 8 пикселей.
Щелкните цветовую палитру, чтобы выбрать красный цвет для линии. Или щелкните Пользовательские цвета , чтобы создать свой собственный образец цвета (Примечание: шестнадцатеричный код можно редактировать непосредственно для точного совпадения цветов в Интернете).
Уменьшите масштаб, чтобы увидеть всю линию, и нажмите Захватить этот вид .

Совет. Если вы откроете панель редактора свойств для линии, вы сможете перетаскивать и перемещать точки линии, чтобы изменить форму линии, но вы не сможете удалять или добавлять сегменты.
Нарисуйте фигуру
Теперь мы добавим фигуру. На панели «Сведения о проекте» нажмите кнопку « Новая функция » и выберите «Нарисовать линию или форму».
Щелкните на карте, чтобы добавить серию точек для рисования вашей формы. Каждый раз, когда вы щелкаете мышью, к контуру вашей формы добавляется новый сегмент. Чтобы закончить фигуру, еще раз щелкните первую точку, которая была добавлена, чтобы замкнуть фигуру. Для проекта Джейн Гудолл вы можете нарисовать фигуру вокруг исследовательской станции в Гомбе.
В поле «Добавить в проект» назовите фигуру и нажмите Изменить место .
В разделе «Ширина и цвет контура» измените контур на красный.
В разделе «Цвет заливки» измените цвет заливки на желтый.
 Вы также можете изменить прозрачность, используя раскрывающееся меню над цветовой палитрой.
Вы также можете изменить прозрачность, используя раскрывающееся меню над цветовой палитрой.Отрегулируйте вид и нажмите Захватить этот вид .
Совет. Вы можете изменить форму многоугольника, щелкая и перетаскивая точки, но не можете удалять сегменты.Вы не можете щелкнуть и перетащить всю фигуру в новое место.
Добавьте слайды в свой проект
На панели «Сведения о проекте» нажмите кнопку « Новая функция » и выберите Полноэкранный слайд .
Дайте слайду название и описание.
Путешествие Джейн Гудолл в ГомбеЭто история Джейн Гудолл и ее новаторского исследования шимпанзе в национальном парке Гомбе.Добавьте изображение, нажав кнопку «Камера», затем «Загрузить» и выбрав файл с названием jane_peak.jpg (находится в JGI_sample_content.zip) на своем компьютере.

Нажмите кнопку «Назад», чтобы перейти на панель «Сведения о проекте».
Щелкните слайд в списке функций и перетащите его в верхнюю часть списка функций.
Теперь нажмите кнопку «Показать», чтобы увидеть, как новый слайд представляет ваш проект.
Совет. Вы можете добавить слайды, чтобы представить свой проект, создать главы или разделы, добавить заключительное сообщение или титры и многое другое.
Совет. Если вы решите использовать изображение в качестве фона слайда, заголовок и описание появятся в нижнем левом углу слайда. Если вы решите использовать цвет в качестве фона слайда, заголовок и описание появятся по центру слайда.
Поделитесь своим проектом
У вас есть много вариантов, когда вы хотите поделиться своим проектом «Земля» с другими.По умолчанию все проекты являются частными — только вы, как создатель проекта, можете просматривать или редактировать его. Ниже вы узнаете, как поделиться проектом, а также как сотрудничать над своим проектом с другими.
Ниже вы узнаете, как поделиться проектом, а также как сотрудничать над своим проектом с другими.
Поделиться ссылкой на проект
Нажмите кнопку «Поделиться» на панели «Сведения о проекте».
Щелкните Получить ссылку общего доступа.
Скопируйте ссылку. Теперь вы можете поделиться этой ссылкой с другими, чтобы они могли просмотреть ваш проект.Примечание. Если вы включите общий доступ по ссылке, любой, кому предоставлен доступ по ссылке, сможет просматривать ваш проект. Если вы хотите контролировать разрешения доступа с помощью учетной записи Google, вы, вероятно, захотите использовать метод, описанный непосредственно ниже, вместо включения совместного использования ссылок.
Совет. По умолчанию люди, у которых есть ссылка, смогут только просматривать ваш проект. При желании вы можете изменить разрешения, чтобы любой, у кого есть ссылка, мог редактировать ваш проект.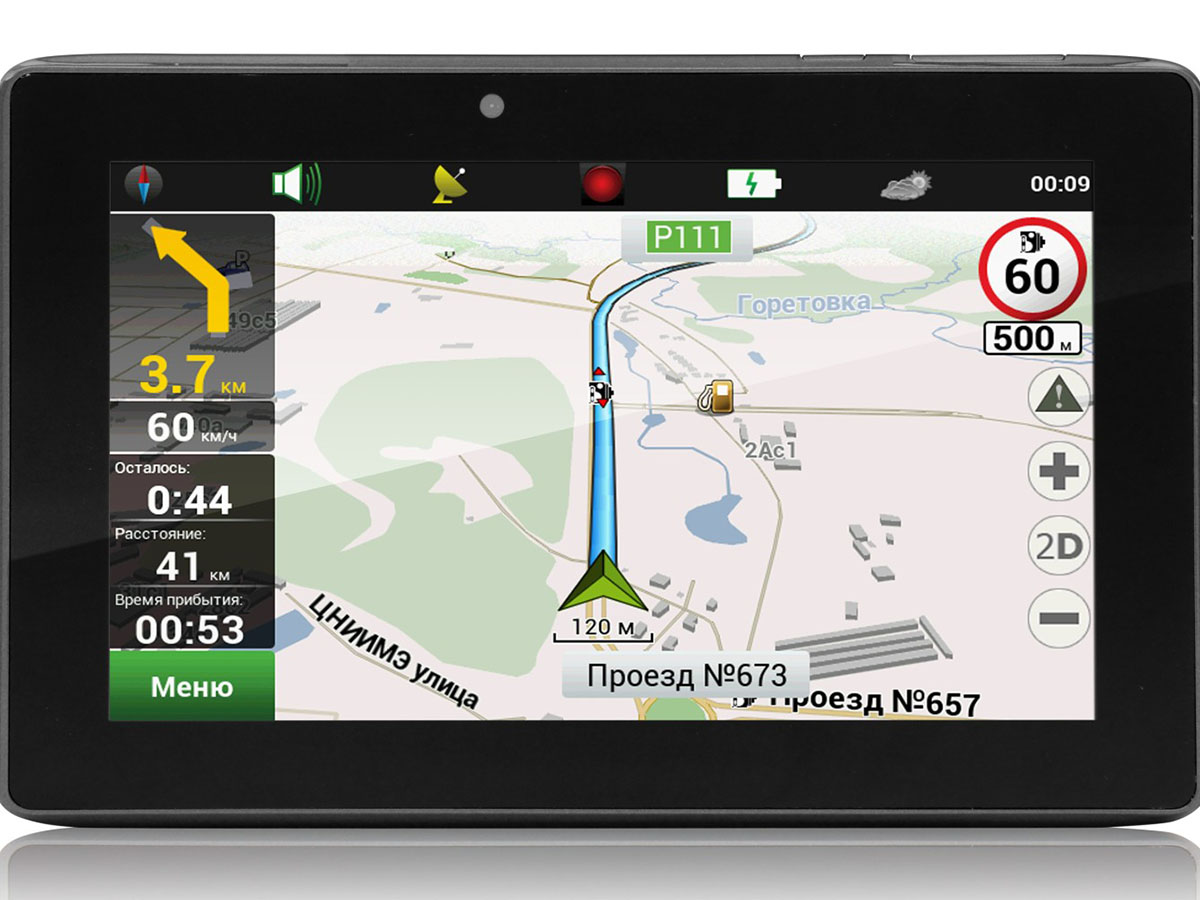
Чтобы поделиться проектом с конкретными людьми для просмотра или совместной работы
Нажмите кнопку «Поделиться» на панели «Сведения о проекте».
В разделе «Люди» введите адреса электронной почты людей, с которыми вы хотите поделиться картой, или выберите их из списка контактов и нажмите «Готово». Вы можете выбрать, могут ли приглашенные вами люди редактировать проект или просто просматривать его. Если у пользователя нет прав на редактирование, он не увидит кнопок «Редактировать» на панели «Сведения о проекте» и, следовательно, не будет иметь доступа к редактору свойств для каких-либо функций проекта.
Больше инструментов для создания Земли
Просмотр ваших проектов в Интернете и на мобильных устройствах
Вы можете найти карты и истории, которыми вы владеете и которыми с вами поделились, щелкнув «Проекты» в области навигации и просмотрев список на панели «Проекты». В списке вы увидите карты и истории, упорядоченные по категориям «Прикреплено к Земле», «Файлы KML» и «Недавние». Вы также можете использовать кнопку New project , чтобы открывать проекты и файлы KML, которые не появляются автоматически в вашем списке проектов. Вы также можете открыть проект Земли прямо с Google Диска или по общей ссылке.
В списке вы увидите карты и истории, упорядоченные по категориям «Прикреплено к Земле», «Файлы KML» и «Недавние». Вы также можете использовать кнопку New project , чтобы открывать проекты и файлы KML, которые не появляются автоматически в вашем списке проектов. Вы также можете открыть проект Земли прямо с Google Диска или по общей ссылке.
Вы можете просматривать свои проекты на мобильном устройстве, открыв приложение Google Планета Земля, щелкнув меню в верхнем левом углу и выбрав «Проекты». В настоящее время вы не можете редактировать свои проекты на мобильных устройствах.
Закрепление проектов
Чтобы проект всегда отображался в вашем списке проектов (даже если вы не открывали его недавно), наведите указатель мыши на проект на панели «Проекты» и щелкните значок булавки. Теперь проект появится в разделе «Закреплено на Земле» на вашем устройстве.,
Совет. Закрепленные проекты всегда отображаются на глобусе (если вы не отключили видимость с помощью кнопки «Скрыть проект»), даже если вы изучаете другой проект в режиме презентации. Вы можете использовать эту функцию, чтобы объединить несколько разных проектов и / или файлов KML.
Вы можете использовать эту функцию, чтобы объединить несколько разных проектов и / или файлов KML.
Импорт файлов KML
Если вы уже создали карту с помощью другого инструмента картографии, такого как Google Мои карты, Tour Builder или Earth Pro, и сохранили ее как файл KML или KMZ, вы можете импортировать KML или KMZ для просмотра и редактирования в Google Планета Земля (с некоторые ограничения):
В настоящее время вы можете импортировать файлы KML только как локальные файлы. Локальные файлы — это проекты, которые хранятся в локальном хранилище браузера на вашем компьютере.Локальные файлы не хранятся в Google Cloud. Локальные файлы не могут быть переданы другим и не могут быть переданы на другие устройства. Локальные файлы хранятся только в локальном хранилище браузера на компьютере, с которого был импортирован файл.
Перед импортом файлов KML необходимо включить импорт KML в настройках Google Планета Земля.
Нажмите кнопку меню Google Планета Земля и выберите «Настройки».

Прокрутите меню «Настройки» вниз и включите параметр «Включить импорт файла KML».
Щелкните Сохранить.
Теперь вы можете импортировать файл KML.
- Перейдите на панель «Проекты» и нажмите кнопку «Новый проект». До того, как вы включили импорт файла KML, нажатие на эту кнопку позволяло вам только создать новый проект или открыть проект с Google Диска. Теперь вы увидите варианты создания файла KML и импорта файла KML со своего компьютера или с Google Диска.
- Выберите «Импортировать файл KML с компьютера».
- Выберите файл KML на своем компьютере и нажмите «Открыть».
- Ваш KML-файл появится на панели «Проекты». Теперь вы можете просматривать и редактировать свой KML-файл.
Совет. Могут возникнуть проблемы при импорте более сложных файлов KML. Например, некоторые расширенные функции KML в настоящее время плохо работают или вообще не работают в новом Google Планета Земля для Интернета и мобильных устройств, включая 3D-модели, туры, треки, основанный на времени KML и наложения фотографий. Кроме того, очень большие файлы KML или сложные объекты (например, многоугольники с множеством вершин) могут плохо импортироваться или отображаться.
Кроме того, очень большие файлы KML или сложные объекты (например, многоугольники с множеством вершин) могут плохо импортироваться или отображаться.
Совет. Если вы создаете или импортируете файлы KML, вы не сможете преобразовать их в проекты Земли (хранящиеся в облаке), поэтому вы не сможете делиться своими файлами KML с другими.
Экспорт KML
Чтобы экспортировать KML-файл проекта, перейдите на панель «Сведения о проекте» и щелкните дополнительное меню, затем выберите «Экспорт в файл KML».
Обсуждение и отзывы
Есть вопросы по этому руководству? Хотите оставить отзыв? Посетите Справочное сообщество Google Планета Земля, чтобы обсудить это с другими.
Скачать последние карты
Начиная с 15 модельного года.5 вы можете загрузить последние версии карт для Sensus Connect онлайн. Скачивание осуществляется с помощью программы, установленной на вашем компьютере. Эта программа поможет вам загрузить большой файл карты и позволяет прервать загрузку и при необходимости возобновить ее позже. В зависимости от вашего подключения к Интернету и размера файла полная загрузка на USB с вашего компьютера может занять более 2-3 часов.
Эта программа поможет вам загрузить большой файл карты и позволяет прервать загрузку и при необходимости возобновить ее позже. В зависимости от вашего подключения к Интернету и размера файла полная загрузка на USB с вашего компьютера может занять более 2-3 часов.
Карту необходимо загрузить на пустую карту памяти USB емкостью 32 ГБ, отформатированную в FAT32.См. Подробную информацию о соответствующей карте ниже, чтобы увидеть размер файла карты.
Текущая версия карты — 32319163, выпущенная в мае 2021 года. Это обновление карты также содержит обновление Gracenote.
Gracenote — это стандарт для идентификации музыки. Это база данных, которая предоставляет информацию об исполнителе, дорожке и обложке вашей музыкальной коллекции с компакт-дисков, цифровых файлов и потоковых сервисов. Volvo использует Gracenote, чтобы поддерживать музыкальные впечатления наших клиентов в актуальном состоянии.База данных Gracenote постоянно обновляется для оптимизации работы пользователей. Мы в Volvo хотим, чтобы наши клиенты всегда обновляли Volvo для максимального удобства пользователей, поэтому мы включили файлы с обновлениями карт.
Мы в Volvo хотим, чтобы наши клиенты всегда обновляли Volvo для максимального удобства пользователей, поэтому мы включили файлы с обновлениями карт.
Примечание. Использование мобильной связи при загрузке карт нецелесообразно; то есть с использованием мобильных устройств / телефонов или если подписка имеет ограничение на количество ГБ, которое можно загрузить в месяц.
Вы можете проверить текущую версию своей карты в автомобиле, выполнив следующие действия:
- Нажмите кнопку NAV на центральной консоли
- Нажмите OK / MENU или нажмите колесо прокрутки
- Выберите настройки
- Выберите информацию о системе
Загрузите обновления карты Северной Америки здесь для Windows
Загрузите обновления карты Северной Америки здесь для Mac
После того, как вы выберете соответствующую ссылку для своей операционной системы, выберите «Выполнить» во всплывающем меню, выберите «Новая загрузка» и выберите USB.


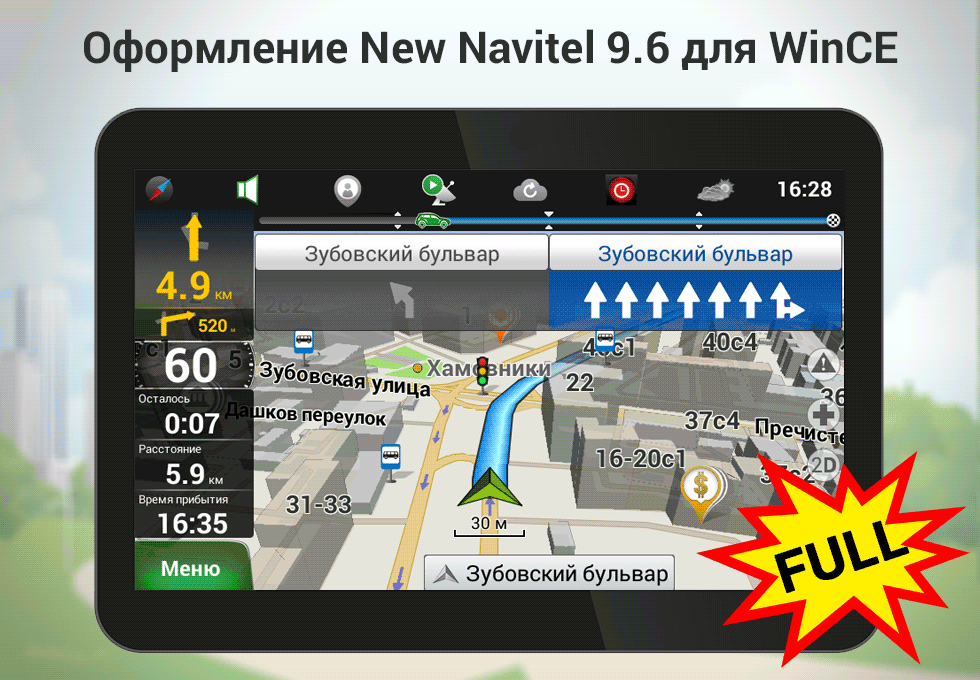
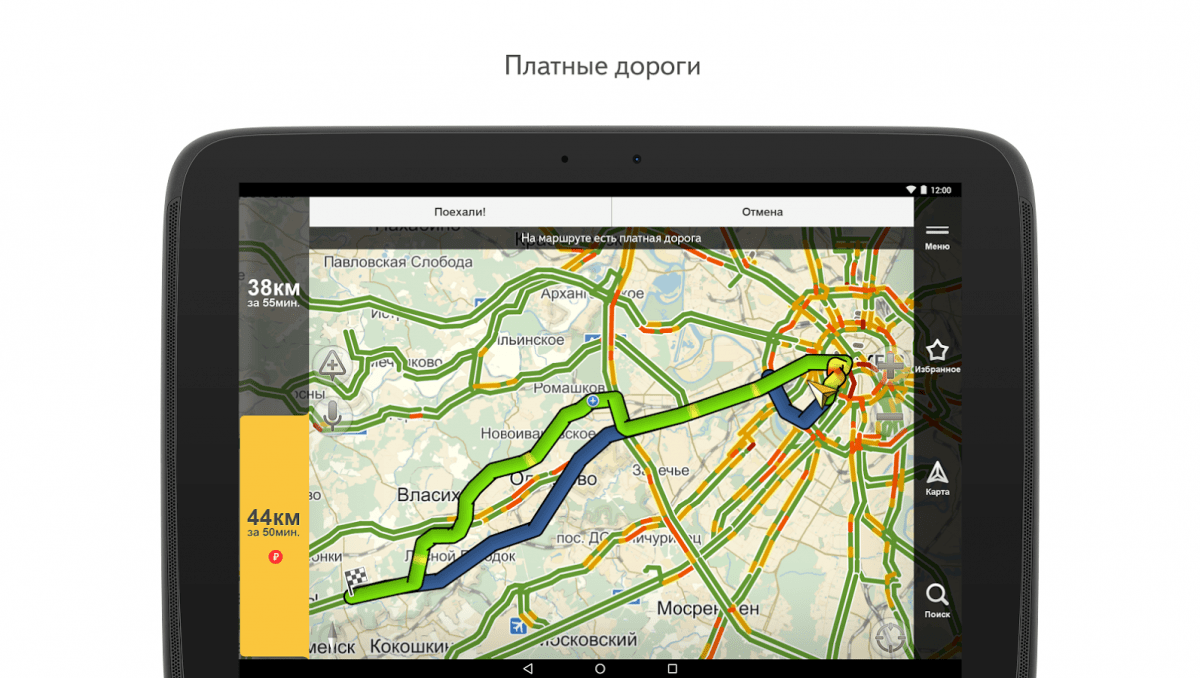
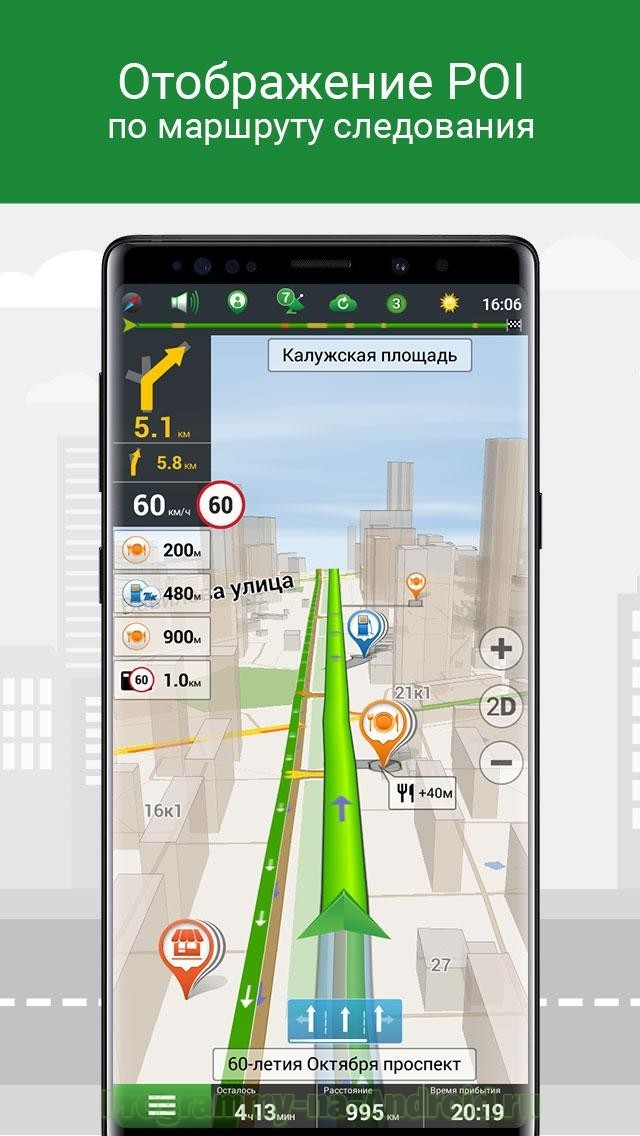

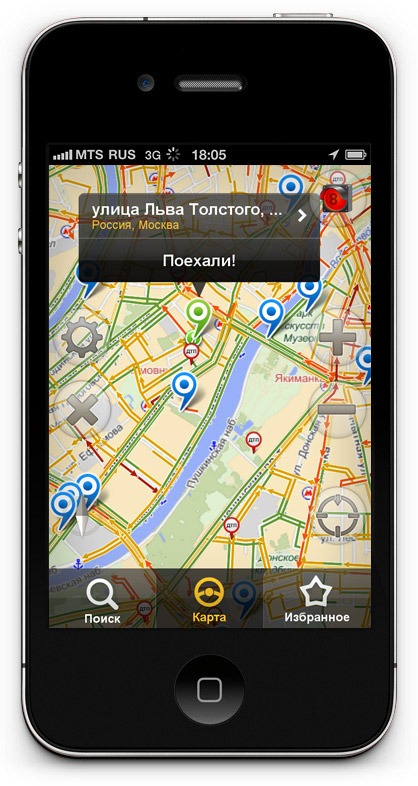
 Через несколько секунд у вас будет доступен файл KML.
Через несколько секунд у вас будет доступен файл KML.

 На гору размещается корректировщик с поляризованными очками и биноклем. Этот корректировщик поддерживает радиосвязь с другим корректировщиком на пляже. Если на пляже замечена акула, наблюдатель включает сирену и поднимает специальный цветной флаг, после чего пловцов просят покинуть воду.
На гору размещается корректировщик с поляризованными очками и биноклем. Этот корректировщик поддерживает радиосвязь с другим корректировщиком на пляже. Если на пляже замечена акула, наблюдатель включает сирену и поднимает специальный цветной флаг, после чего пловцов просят покинуть воду.  Вы можете навести указатель мыши на вопросительные знаки, чтобы просмотреть образцы данных из этого столбца.
Вы можете навести указатель мыши на вопросительные знаки, чтобы просмотреть образцы данных из этого столбца.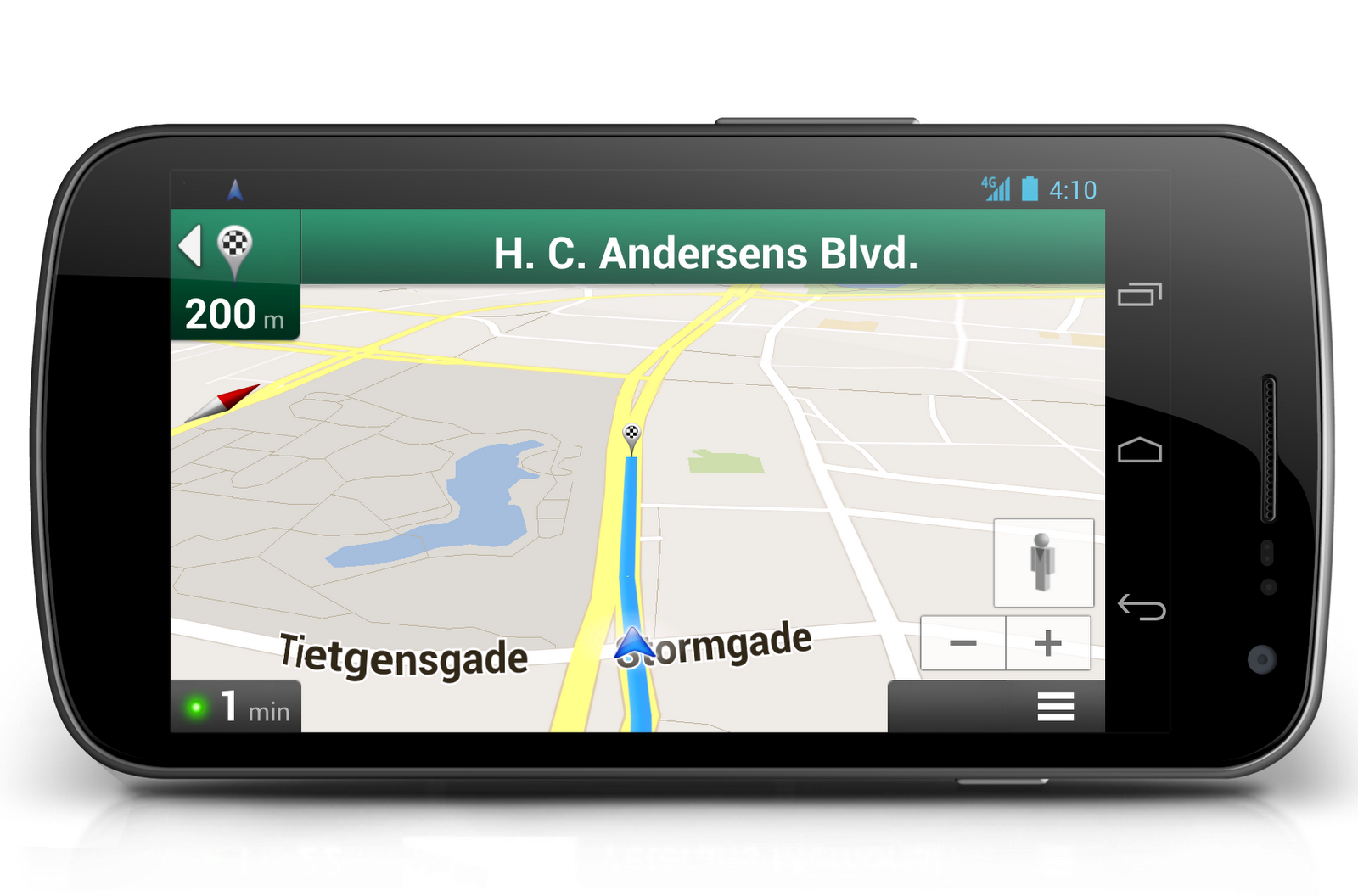
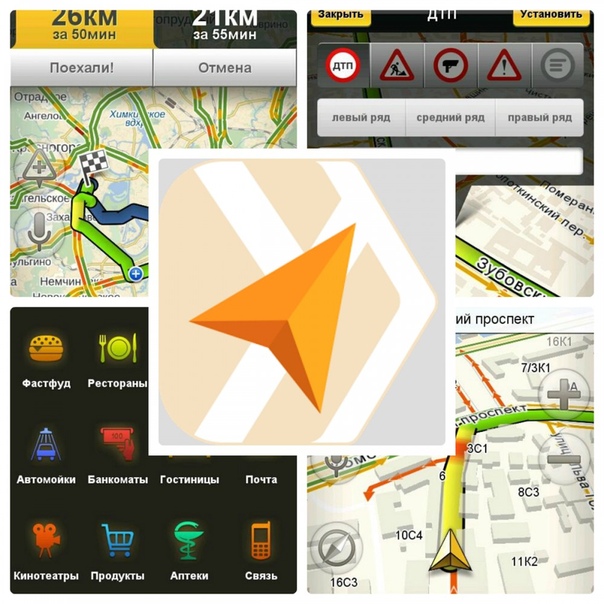 Теперь ваши синие булавки должны быть метками акульих плавников на карте.
Теперь ваши синие булавки должны быть метками акульих плавников на карте.






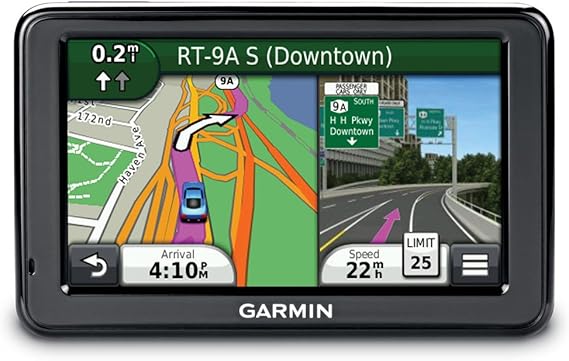


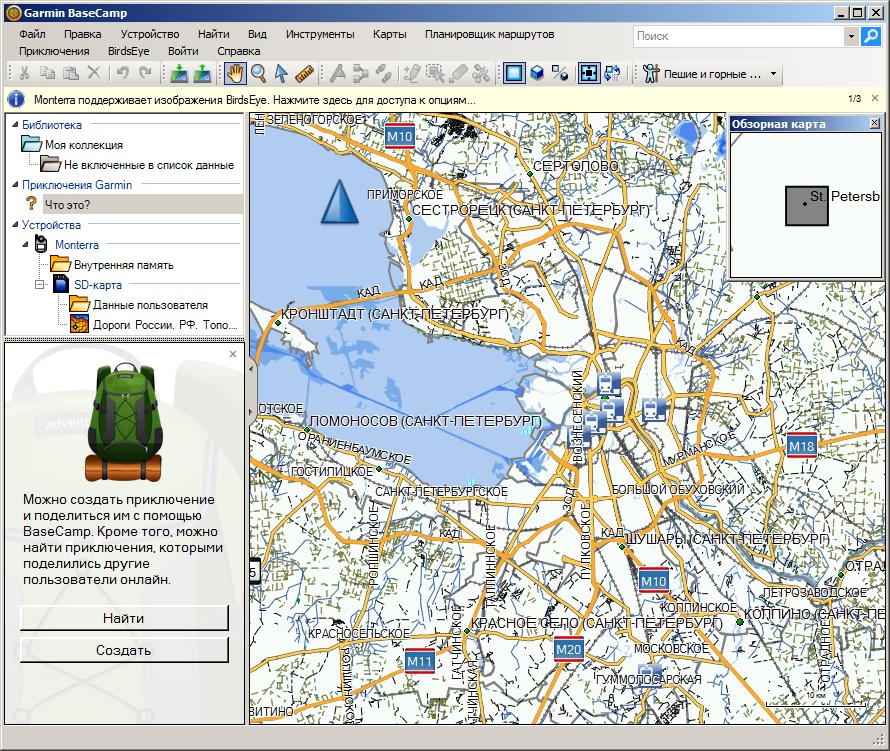
 или загружен, а затем проложить маршрут.
или загружен, а затем проложить маршрут.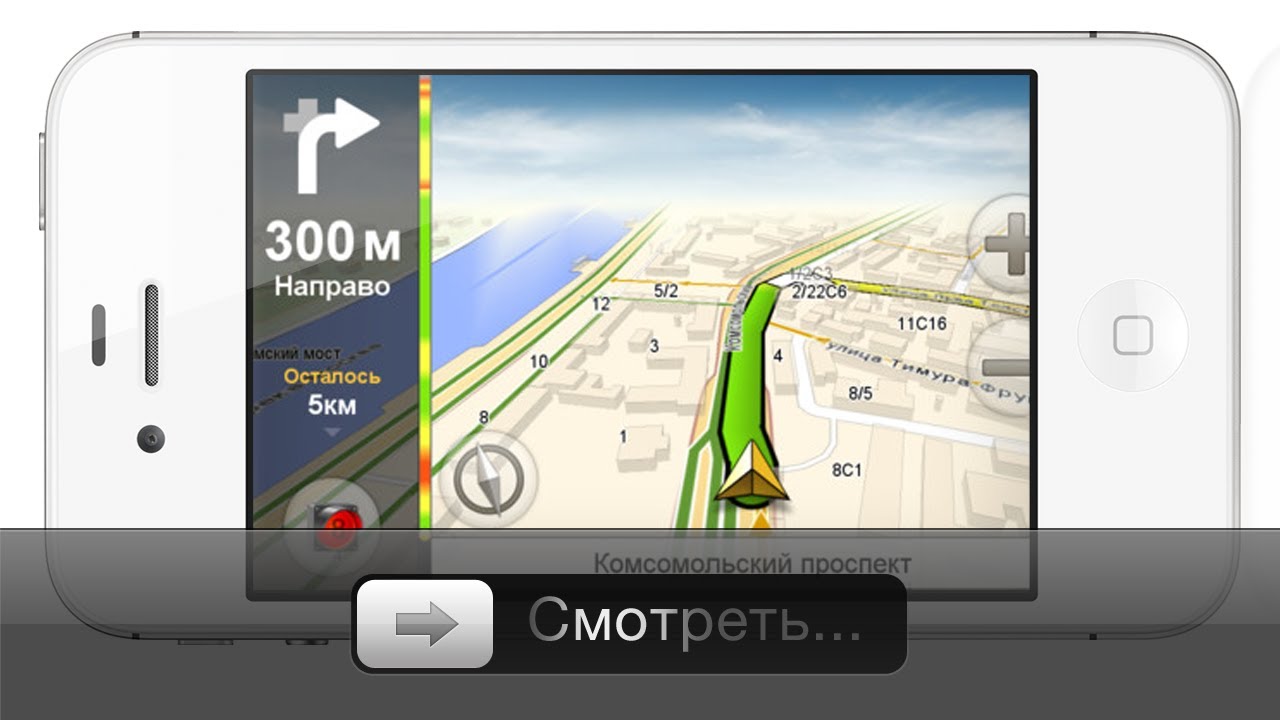

 Есть два способа сделать ваши ресурсы доступными для поиска: Подробные инструкции см. В разделе «Включение поиска ресурсов».
Есть два способа сделать ваши ресурсы доступными для поиска: Подробные инструкции см. В разделе «Включение поиска ресурсов». Карта должна увеличиться до выбранных результатов поиска и отобразить их детали.
Карта должна увеличиться до выбранных результатов поиска и отобразить их детали.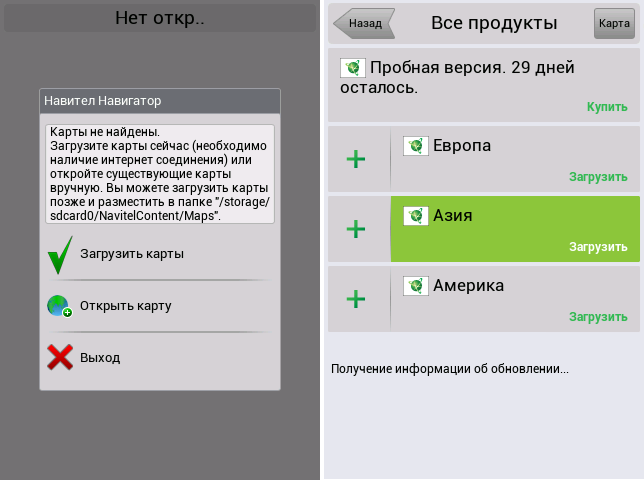
 google.com/web
google.com/web
 Затем нажмите Сохранить .
Затем нажмите Сохранить . Синие линии и точки будут отображаться везде, где доступны изображения просмотра улиц. Щелкните синюю линию или точку, чтобы перейти в режим просмотра улиц на одном из лесных холмов в парке.
Синие линии и точки будут отображаться везде, где доступны изображения просмотра улиц. Щелкните синюю линию или точку, чтобы перейти в режим просмотра улиц на одном из лесных холмов в парке.

 Решите, какой стиль вам больше нравится!
Решите, какой стиль вам больше нравится! Доктор Лики искал кого-нибудь, кто начал бы изучение шимпанзе, чтобы получить представление об эволюционном прошлом человека.
Доктор Лики искал кого-нибудь, кто начал бы изучение шимпанзе, чтобы получить представление об эволюционном прошлом человека.  Ее исследовательская группа изучала поведение и наблюдала за жизнью шимпанзе Гомбе на протяжении многих десятилетий.
Ее исследовательская группа изучала поведение и наблюдала за жизнью шимпанзе Гомбе на протяжении многих десятилетий. 

 Вы также можете изменить прозрачность, используя раскрывающееся меню над цветовой палитрой.
Вы также можете изменить прозрачность, используя раскрывающееся меню над цветовой палитрой.