Как снять правый: К сожалению, мы не можем найти это!
Как снять правый привод на ниве шевроле
Снятие приводов передних колёс Нива Шевроле
См. так же Замена ШРУСов и пыльников
Устройство передних приводов
правый привод
левый привод
| Вам потребуются: ключи «на 13», «на 17», «на 27», ключ для гаек колёс. |
|
|
|
|
|
|
|
|
|
|
|
|
|
|
|
|
|
|
Видео
Как переоборудовать автомобиль с правого руля в левосторонний?
Правосторонний стиль вождения был введен Великобританией, который позже был скопирован и использован большинством других стран. Поскольку в большинстве случаев используется правый руль, вы всегда должны быть знакомы со стилем левостороннего вождения. Таким образом, необходимость преобразования
правого диска в левый диск имеет большое значение. Во многих странах преобразование правостороннее в правостороннее на является обязательным в связи со строгими и конкретными правилами дорожного движения.
Поскольку в большинстве случаев используется правый руль, вы всегда должны быть знакомы со стилем левостороннего вождения. Таким образом, необходимость преобразования
правого диска в левый диск имеет большое значение. Во многих странах преобразование правостороннее в правостороннее на является обязательным в связи со строгими и конкретными правилами дорожного движения.
Весь процесс преобразования с правым рулем в левосторонний. — непростой процесс, поэтому его следует выполнять под наблюдением специалиста. Любая незначительная ошибка при преобразовании с правых на левую сторону в может привести к некоторым проблемам не только с автомобилем, но и с людьми, которые едут в автомобиле.
Ниже перечислены компоненты автомобиля, которые обрабатываются для процесса преобразования правого руля в левый :
- Перестановка руля
- Перестановка панели приборов
- Замена зубчатой рейки
- Замена ручки КПП
- Регулировка угла наклона и перестановка бокового зеркала
Хотя описанные выше шаги могут показаться легкими и простыми, в целом процесс преобразования с односторонней яркости в lhd намного сложнее и сложнее. Вот следующие шаги, чтобы преобразовать правый руль в левый . Посмотрите:
Вот следующие шаги, чтобы преобразовать правый руль в левый . Посмотрите:
Демонтируйте рулевое колесо целиком вместе с частью под рулевым колесом. Основная необходимость — переставить руль на другую сторону автомобиля. Будьте осторожны при перемещении рулевого колеса и связанных с ним компонентов рулевого колеса, так как многие внутренние элементы, такие как тормозная система, система рулевого управления и двигатель автомобиля, должны быть изменены с учетом этого.
Результат преобразования из правого в левый.СМОТРЕТЬ БОЛЬШЕ:
Не пытайтесь делать это самостоятельно, если вы не знаете об этом или обладаете меньшими знаниями. Доверьтесь знаниям и опыту профессионала, чтобы преобразовать ПСП в ПСП , чтобы избежать ошибок или проблем в будущем.
2. Замена рулевой рейки Следующим шагом будет замена узла рулевой рейки. Это может немного повлиять на подушки безопасности, поэтому при замене рулевой рейки следует проявлять особую осторожность и внимание, чтобы не повредить подушки безопасности.
Поскольку главный тормозной цилиндр является одним из самых важных компонентов в автомобиле, вам нужно проявлять особую осторожность при перемещении его на другую сторону, чтобы успешно преобразовать правый руль в левосторонний . Правильно выровняйте главный тормозной цилиндр с левой стороны автомобиля.
Рекомендуется позволить механику или автомобильному эксперту сделать это, поскольку даже незначительная ошибка на этом этапе может быть чрезвычайно опасной для вашей безопасности. Если главный тормозной цилиндр не выровнен должным образом, вы не сможете должным образом задействовать тормоза после преобразования с правого на левый руль , что в конечном итоге может быть опасно во время движения.
Если главный тормозной цилиндр не выровнен должным образом, вы не сможете должным образом задействовать тормоза после преобразования с правого на левый руль , что в конечном итоге может быть опасно во время движения.
Аксессуары межсетевого экрана включают:
- Воздуховоды переменного тока
- Электродвигатель вентилятора
- Кабели и провода и др.
Поскольку все эти аксессуары брандмауэра находятся между пассажирскими отсеками и моторным отсеком, вам, возможно, придется снять двигатель, чтобы получить к ним доступ и снять эти аксессуары, чтобы преобразовать правый в левый .Если у вас есть знания о своей машине, вы тоже можете это сделать. Но было бы предпочтительнее, если бы это мог сделать любой эксперт, поскольку тогда это будет сделано с особой осторожностью и сосредоточенностью, без риска каких-либо ошибок или сбоев.
6. Регулировка дверей и механизма стеклоочистителя Последним этапом преобразования с правого на левый диск является регулировка дверей и механизма стеклоочистителя. Если органы управления дверью в вашем автомобиле находятся в средней части, то нет необходимости где-либо менять или переустанавливать.Это необходимо, когда органы управления дверью находятся с дверями с правой стороны.
Если органы управления дверью в вашем автомобиле находятся в средней части, то нет необходимости где-либо менять или переустанавливать.Это необходимо, когда органы управления дверью находятся с дверями с правой стороны.
>> Купите качественный подержанный автомобиль по выгодной цене у официальных дилеров Японии здесь
Преобразуйте правый руль в левосторонний с помощью этих шагов и наслаждайтесь левым рулем так же, как и правым рулем. Просто будьте осторожны со всеми преобразованиями и желайте счастливого и безопасного вождения.
.Как снять гайку ступицы карданного вала на автомобиле с передним приводом (FWD) «Автосервис и ремонт :: WonderHowTo
Вам когда-нибудь приходилось снимать гайку ступицы карданного вала на переднеприводном автомобиле? Это не совсем то же самое, что снимать гайки с проушины, потому что оно намного больше. Что ж, снять гайку ступицы карданного вала очень просто, и этот видеоурок покажет вам секрет.
В качестве примера на этом видео показан автомобиль Citroën Xantia 1.9L I4 Turbodiesel FWD.Процесс очень похож на другие марки и модели переднеприводных автомобилей. Если у вас есть обычные инструменты для ремонта автомобилей, вы справитесь с этим отлично.
Секрет? Простой домкрат для запаски. Этот быстрый способ ослабления гайки ступицы приводного вала является признанным и безопасным.
Хотите освоить Microsoft Excel и вывести свои перспективы работы на дому на новый уровень? Начните свою карьеру с нашего пакета обучения Microsoft Excel Premium A-to-Z из нового магазина гаджетов и получите пожизненный доступ к более чем 40 часам инструкций от базового до расширенного по функциям, формулам, инструментам и многому другому.
Купить сейчас (97% скидка)>
.Как заменить подшипник переднего колеса на Шевроле Импала «Автосервис и ремонт :: WonderHowTo
Однажды ваша машина может сломаться, и вы не сможете позволить себе нанять механика, что же делать? .. вы смотрите в сети несколько обучающих видео по ремонту автомобилей и становитесь автомехаником, вот что. Для выполнения ремонта и простого обслуживания вашего автомобиля не требуется никакого повышения квалификации, но вам может потребоваться несколько инструментов. Приобретите базовые инструменты, и вы будете готовы практически к любой неисправности автомобиля, о которой только можете подумать.Эти уроки помогут вам встать на путь, если вы захотите.
Это видео, состоящее из двух частей, покажет вам, как заменить подшипник переднего колеса на Chevrolet Impala. Сначала ослабьте гайку оси. Затем снимите шину. Поднимите автомобиль и снимите суппорт и монтажный кронштейн. Если у вас есть Chevy Impala или Grand Prix, это лучшее руководство по снятию подшипника переднего колеса для вас.
Хотите освоить Microsoft Excel и взять свой перспективы работы на дому на новый уровень? Начните свою карьеру с нашего пакета обучения Microsoft Excel Premium A-to-Z из нового магазина гаджетов и получите пожизненный доступ к более чем 40 часам инструкций от базового до расширенного по функциям, формулам, инструментам и многому другому.
Купить сейчас (97% скидка)>
.[2019] Как переоборудовать автомобиль с правостороннего привода в левосторонний
Большинство стран мира используйте левостороннюю систему управления. Несмотря на это, там по-прежнему значительная часть населения, использующая правостороннее движение система в дороге. Одна из таких наций — Япония. Итак, если вы планируете импортировать подержанный автомобиль из Японии, то стоит рассчитывать на получение праворульного транспортное средство.
Конечно, если это законно в вашей стране водить машину с правым рулем, тогда вы можете это сделать.Однако раньше Сделав это, обязательно посмотрите видео ниже, чтобы узнать о плюсах и минусах:
Кредиты владельцу видео: Roads Untraveled
Теперь, если вы не хотите запутаться, вы Вы всегда можете превратить ваш автомобиль с правым рулем в систему с левым рулем. Мы понимаем, что фраза «правый руль» имеет негативный оттенок. В конце концов, существует множество сказок старых жен, изображающих неудачное обращение рабочие места. На самом деле, для качественных праворульных переделок нужно производить согласно нормам.
Мы понимаем, что фраза «правый руль» имеет негативный оттенок. В конце концов, существует множество сказок старых жен, изображающих неудачное обращение рабочие места. На самом деле, для качественных праворульных переделок нужно производить согласно нормам.
Если вы хотите знать, что происходит позади эти преобразования с правым рулем, продолжайте читать этот пост. Мы поделимся все, что вам нужно знать о работе.
Сколько стоит переоборудование автомобиля с правого руки Ехать на левый руль?
Стоимость переоборудования с правым рулем обычно зависит от марки и модели автомобиля. Если это обычная машина, обслуживание и запчасти будут относительно доступными. Конечно, если вам нужен обслуживание редкой или очень желанной модели, стоимость может быть выше.Ты можешь Ожидайте, что конверсия с правым рулем будет стоить от 1600 до 2150 долларов.
Как преобразовать автомобиль с правостороннего привода в левосторонний
Помните, что преобразование автомобиля с правым рулем это не простой механический проект. Посмотрите видео ниже, чтобы получить представление:
Посмотрите видео ниже, чтобы получить представление:
Кредиты владельцу видео: BodeVision
Итак, вы должны позволять только профессионалам завершить работу за вас, особенно если вы импортируете автомобиль из Японии с пробегом автомобильный аукцион.Как правило, преобразования включают в себя следующие процессы:
- Изменение положения рулевого колеса
- Изменение положения приборной панели
- Замена стойки и шестерни
- Замена механизма переключения передач
- Изменение положения бокового зеркала и регулировка его угла
Какие этапы переделки правого руля Транспортное средство?
Действительно, некоторые из упомянутых нами процессов можно сделать своими руками механики. Тем не менее, процесс преобразования обычно непростой.Если вы хотите узнать, почему это так, ознакомьтесь с инструкциями. внизу:
Тем не менее, процесс преобразования обычно непростой.Если вы хотите узнать, почему это так, ознакомьтесь с инструкциями. внизу:
- Первый шаг — демонтировать всю приборную панель, включая все, что под ней. Приборную панель нужно переставить, но привязь можно просто перевернуть.
- Теперь механик должен использовать рулевую рейку с левым рулем в сборе вместо существующей. Во время этого процесса есть вероятность повредить подушки безопасности, но профессионалы уже знают, что им нужно быть осторожными.
- Третий шаг — переставить педальный узел. Для автомобилей с механической коробкой передач механику необходимо демонтировать крепления всех трех педалей, а затем установить их на место.
- После выполнения предыдущего шага механик должен взять главный тормозной цилиндр, затем переставить и выровнять его. Малейшая ошибка в этой процедуре может быть опасной. Поэтому очень важно, чтобы это выполнял обученный профессионал.
- Теперь механик осмотрит брандмауэр и переставит на нем аксессуары, включая двигатель вентилятора, воздуховоды переменного тока, кабели и провода.

- Конечно, о регулировке дверей забывать не стоит. Если органы управления находятся на двери, а не в средней части автомобиля, ее следует снять и установить в соответствующее положение.
- Наконец, механизм стеклоочистителя и двигатель будут сняты и заменены.
Как видите, процесс, задействованный в переделка автомобиля с правым рулем сложна. Итак, если вы планируете импортировать подержанный автомобиль из Японии, убедитесь, что вы готовы нанять механика для выполнения конверсия для вас.
Некоторые полезные статьи по теме
.избавиться от головной боли, народные средства лечения
Головная боль возникает по разным причинам: из-за напряжения, аллергии, простуды и т.д. Иногда голова начинает болеть там, где поблизости нет возможности приобрести лекарственные препараты или же это происходит так часто, что прием медикаментов становится небезопасным. Как избавиться от головной боли без таблеток в подобных случаях?
Что вызывает головные боли?
Головная боль возникает из-за сигналов, взаимодействующих между мозгом, кровеносными сосудами и окружающими нервами. Во время головной боли неизвестный механизм активирует определенные нервы, которые воздействуют на мышцы и кровеносные сосуды. Эти нервы посылают в мозг сигналы боли.
Во время головной боли неизвестный механизм активирует определенные нервы, которые воздействуют на мышцы и кровеносные сосуды. Эти нервы посылают в мозг сигналы боли.
Общие триггеры головных болей включают:
- употребление алкоголя;
- изменения в режиме питания или сна;
- депрессия;
- эмоциональный стресс;
- чрезмерное употребление лекарств;
- растяжение глаз, шеи или спины из-за неправильной осанки;
- освещение;
- шум;
- погодные изменения;
- запахи.
В зависимости от источника, есть три основные категории головной боли:
- Первичные головные боли: боли напряжения, мигрень и кластерные головные боли.
- Вторичные головные боли: заболевание сосудов головного мозга, травма головы, повышенное артериальное давление (гипертония), инфекция, чрезмерное употребление лекарств, заложенность носовых пазух, “похмельные” головные боли, опухоль.

- Черепные невралгии, лицевая боль и другие головные боли.
Как снять головную боль без таблеток?
Вместо того чтобы прибегать к безрецептурным обезболивающим, которые многим противопоказаны, например кормящей маме, можно попытаться избавиться от головной боли естественными методами. Это возможно с помощью народных средств, которые не вредят здоровью и приносят выраженное облегчение. Как быстро снять головную боль, описано в статье.
Сон
Головная боль часто возникает из-за переутомления или недосыпания. В таком случае необходимо подремать пару часов. Сон — это отличное лечение головной боли без таблеток. На время сна форточка или окно должны быть открытыми (можно предварительно проветрить помещение, чтобы в нем было прохладно). Однако слишком много сна также вызывает головные боли, поэтому правильное количество отдыха важно для тех, кто ищет естественную профилактику.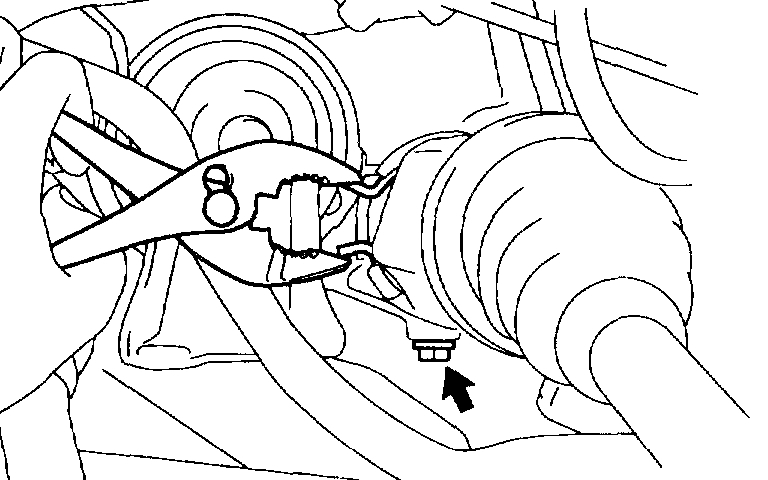 Но, если вы чувствуете постоянную усталость, проблема может крыться в другом. О “5 скрытых причин хронической усталости” читайте в статье.
Но, если вы чувствуете постоянную усталость, проблема может крыться в другом. О “5 скрытых причин хронической усталости” читайте в статье.
Если не хотите или не можете уснуть, достаточно устроить себе “тихий час”, чтобы избавиться от неприятных симптомов или существенно уменьшить их. В течение 10-15 минут нужно полежать в полной тишине, обязательно закрыв глаза. При этом совершенно ничего не следует делать.
Прогулка на свежем воздухе
Голова часто болит от гипоксии, что обычно происходит в отопительный сезон, когда обогреватели выжигают кислород. Что делать, если голова болит, а таблеток нет? Достаточно устроить прогулку по улице на протяжении 30 минут. Это поможет вернуть хорошее самочувствие.
Восстановить водный баланс
Головная боль достаточно часто возникает из-за недостаточного количества жидкости в организме. Снять неприятные симптомы поможет стакан негазированной воды. Чтобы избежать обезвоживания вне дома, достаточно просто носить с собой бутылку с водой и пить ее в течение дня. Употребление в пищу продуктов с высоким содержанием жидкости, таких как фрукты, смузи или супы, также может улучшить гидратацию и предотвратить головные боли или уменьшить их тяжесть.
Употребление в пищу продуктов с высоким содержанием жидкости, таких как фрукты, смузи или супы, также может улучшить гидратацию и предотвратить головные боли или уменьшить их тяжесть.
Прием пищи
Нерегулярное питание также бывает причиной головной боли. Если вы еще не завтракаете, самое время начать. Отсутствие нормального рациона может сказываться на уровне глюкозы в крови. Поэтому, когда головная боль проявляется, нужно съесть что-то горячее. К примеру, кашу или суп. Если вы не можете питаться трижды в день, ешьте небольшие полезные перекусы, такие как миндаль или изюм, в течение дня.
Теплый душ
Народные методы лечения головной боли разнообразны и включают принятие душа, или ванны.
Часто головная боль проявляется по причине нарушения кровообращения в голове из-за спазма мышц или шейного остеохондроза. Расширить сосуды помогает принятие горячего душа, но если это невозможно, поможет грелка, которую нужно прикладывать на область шеи. Также можно использовать шерстяной платок, которым нужно укутать шею после легкого растирания области ее задней поверхности. Важно заметить, что контрастный душ сам по себе отлично снимает головную боль.
Важно заметить, что контрастный душ сам по себе отлично снимает головную боль.
Теплая ванна также поможет справиться с головной болью. Водные процедуры облегчают спазматические боли, а также снимают напряжение в шее и голове. Для лучшего эффекта, необходимо принимать теплую ванну с соком лимона, морской солью, лавандой, эфирным маслом мяты или майораном.
Ароматерапия
Эфирные масла – настоящие спасатели от головной боли. Так, аромат лаванды снимает напряжение, расслабляет и успокаивает, а также помогает уснуть. Аромат мяты успокаивает нервы, которые часто являются причиной головной боли. Мятное масло необходимо втирать в затылок, виски и область темени в течение 10 минут.
Также можно использовать любое из этих эфирных масел при головной боли:
- масло розмарина;
- масло ромашки;
- эвкалиптовое масло.
Холодный компресс
Если головная боль возникает из-за аллергии или перенапряжения, помогает холод. Так, необходимо смочить полотняную салфетку в холодной воде или обернуть лед полотенцем, после чего приложить к вискам и лбу. Однако не стоит использовать лед, предварительно не обернув его, ведь можно вызвать спазм сосудов, что усилит головную боль после небольшого облегчения.
Однако не стоит использовать лед, предварительно не обернув его, ведь можно вызвать спазм сосудов, что усилит головную боль после небольшого облегчения.
Как снять головную боль без лекарств этим методом?
Компресс от головной боли поможет сузить кровеносные сосуды, уменьшая тем самым головную боль. Обернув несколько кубиков льда в полотенце, следует держать его по бокам головы и на шее в течение 10-15 минут.
Массаж
Массаж определенных точек поможет снять напряжение в голове и уменьшить головную боль. Нужно начинать со лба и двигаться в сторону затылка, после чего перейти к ушам и шее. Также можно попробовать массаж области между бровями и двух точек у основания бровей по обе стороны от переносицы. Эти точки могут сдерживать напряжение глаз или головы,а их массаж поможет снять это напряжение.
Лимон
Один из самых простых, но эффективных напитков от внезапной головной боли — это лимонная вода. Он не только лечит головные боли при похмелье, но и эффективен практически при всех видах головных болей. Интенсивность боли уменьшится, если выпить теплой воды с небольшим количеством лимонного сока. Еще вариант, как использовать лимон от головной боли: цедру лимона нужно нанести на лоб и боль уйдет практически сразу. Кроме того, соком лимона можно протирать виски и лоб, что хорошо помогает от головной боли.
Интенсивность боли уменьшится, если выпить теплой воды с небольшим количеством лимонного сока. Еще вариант, как использовать лимон от головной боли: цедру лимона нужно нанести на лоб и боль уйдет практически сразу. Кроме того, соком лимона можно протирать виски и лоб, что хорошо помогает от головной боли.
Имбирь
Народные методы от головной боли включают и использование имбиря. Корень имбиря содержит множество полезных соединений, в том числе антиоксиданты и противовоспалительные вещества. Так, 1 ч.л. нарезанного имбиря следует добавить на стакан горячей воды и прокипятить несколько минут. Затем отфильтровать, добавить немного меда и лекарство готово.
Кориандр
Кориандр обладает противовоспалительными свойствами. Кроме того, семена кориандра можно жевать и использовать в еде или чае. Как снять головную боль без лекарств: 1 ч.л. семян кориандра нужно добавить в кипящую воду. Пусть вода кипит, пока чувствуется сильный запах кориандра. Затем в нее следует добавить ½ ч. л. чайных листьев и дать отвару настояться несколько минут.
л. чайных листьев и дать отвару настояться несколько минут.
Листья бетеля
Благодаря своим обезболивающим свойствам, листья бетеля облегчают боль. Рецепт: несколько (2-3шт.) свежих листьев бетеля измельчить с помощью мясорубки и распределить получившуюся кашицу на лоб и по обе стороны головы. Оставить на полчаса и вскоре головная боль станет утихать.
Ромашковый чай
Ромашка уменьшает воспаление, которое может вызвать головную боль. Также ромашка помогает снизить стресс и беспокойство, которые часто могут быть фактором, способствующим головным болям. Как избавиться от сильной головной боли рецепт: 1 ч.л. ромашки заварить в стакане кипящей воды. Когда ромашка настоится несколько минут, ее нужно процедить, добавить меда.
Выбор вкладышей AirPods Pro и проверка прилегания вкладышей к ушам
В комплекте с наушниками AirPods Pro идут силиконовые вкладыши трех размеров: малые, средние и большие. Использование вкладышей правильного размера гарантирует оптимальное качество звучания и высококлассное шумоподавление.
Использование вкладышей правильного размера гарантирует оптимальное качество звучания и высококлассное шумоподавление.
Выбор вкладышей правильного размера
Вкладыши должны хорошо закрывать ушной канал. Если размер подобран правильно, шумоподавление работает эффективнее, а басы звучат насыщеннее.
В комплекте с наушниками AirPods Pro идут вкладыши трех размеров. Вкладыши среднего размера уже установлены на наушниках, а малые и большие вкладыши находятся под лотком в коробке с наушниками AirPods Pro и вложены в скрученный зарядный кабель. Чтобы определить размер вкладыша, разверните его край и найдите букву S, M или L (для малых, средних и больших вкладышей, соответственно), нанесенную на внутренней стороне вкладыша рядом с его основанием.
Сначала наденьте наушники AirPods со вкладышами среднего размера и проверьте, хорошо ли они сидят. Если наушники сидят неплотно, попробуйте их отрегулировать или используйте вкладыши большего размера. Если вкладыши кажутся слишком большими или доставляют неудобство, установите вкладыши меньшего размера.
Купить новый комплект вкладышей можно в интернет-магазине Apple, магазине Apple Store или у другого авторизованного продавца.
Если вы не уверены в размере вкладышей, воспользуйтесь проверкой прилегания к ушам
Если есть сомнения в качестве звука и шумоподавления, можно проверить прилегание вкладышей к ушам. Выберите вкладыш, который обеспечивает удобную и достаточно плотную посадку наушников.
- Наденьте AirPods Pro и на устройстве iOS перейдите в меню «Настройки» > Bluetooth.

- Нажмите кнопку информации рядом с наушниками AirPods в списке устройств.
- Нажмите «Проверить прилегание к ушам». Если проверка прилегания к ушам недоступна, убедитесь, что используется ОС iOS (или iPadOS) 13.2 или более поздней версии.
- Чтобы продолжить, нажмите кнопку воспроизведения .
Если в ходе проверки предлагается отрегулировать наушники или воспользоваться вкладышами другого размера, отрегулируйте AirPods Pro и запустите проверку еще раз. Затем воспользуйтесь вкладышами другого размера. Возможно, вам потребуются вкладыши разного размера для левого и правого уха.
Снятие и установка вкладышей
Чтобы снять вкладыш, с усилием потяните его в области основания, где вкладыш прикрепляется к наушнику AirPods.
Чтобы установить вкладыш, совместите его с овальным разъемом на наушнике AirPods. Нажмите пальцами на основание вкладыша, чтобы вставить его в разъем до щелчка.
Нажмите пальцами на основание вкладыша, чтобы вставить его в разъем до щелчка.
Дата публикации:
Боль или тяжесть в правом подреберье
ВАЖНО!
Информацию из данного раздела нельзя использовать для самодиагностики и самолечения. В случае боли или иного обострения заболевания диагностические исследования должен назначать только лечащий врач. Для постановки диагноза и правильного назначения лечения следует обращаться к Вашему лечащему врачу.
Боль или тяжесть в правом подреберье: причины появления, при каких заболеваниях возникает, диагностика и способы лечения.
Определение
Правое подреберье – это одна из девяти областей, на которые условно поделена передняя брюшная стенка. Данная область относится к так называемому «верхнему этажу» брюшной полости.
В правом подреберье находятся печень, желчный пузырь, печеночный угол ободочной кишки, также в эту область могут проецироваться раздутые петли тонкой кишки. Перечисленные органы относятся к органам пищеварительной системы.
Печень представляет собой паренхиматозный (губчатый) орган с очень хорошим кровоснабжением. Снаружи печень покрыта капсулой, в которой располагаются нервные окончания. Печень участвует в обмене белков, жиров, углеводов, витаминов, играет важнейшую роль в дезинтоксикации организма.Вредные вещества, попадающие в печень, подвергаются в ней «химической» обработке, которая делает их менее токсичными для организма и способствует более быстрому выведению через желудочно-кишечный тракт и с мочой.
Помимо этого клетки печени вырабатывают желчь, необходимую для переваривания пищи, в первую очередь жиров. Желчь поступает в желчный пузырь, находящийся на нижней поверхности печени, где происходит накопление желчи, которая выбрасывается из него в двенадцатиперстную кишку во время очередного приема пищи.
Желчь поступает в желчный пузырь, находящийся на нижней поверхности печени, где происходит накопление желчи, которая выбрасывается из него в двенадцатиперстную кишку во время очередного приема пищи.Сверху печень прилежит к диафрагме – своеобразной мышечной перегородке между брюшной и грудной полостями. Снизу, со стороны брюшной полости, диафрагма выстлана брюшиной (которая покрывает изнутри всю брюшную полость и органы, расположенные в ней), а сверху, со стороны легких, – плеврой, которая выстилает плевральную полость изнутри и покрывает легкие снаружи. И плевра, и брюшина имеют хорошую иннервацию, что важно знать для понимания причин возникновения боли и тяжести в правом подреберье. Также брюшиной покрыты и желчный пузырь, и петли кишок.
Разновидности боли или тяжести в правом подреберье
Боль в области правого подреберья может быть острой, изредка «кинжальной», что заставляет задуматься о серьезном заболевании. Такая боль характерна для печеночной колики и часто сопровождается тошнотой, рвотой, повышенным потоотделением, учащением пульса и падением артериального давления.
При хронических болезнях и постепенном развитии острых заболеваний боль чаще носит тупой, распирающий характер или описывается пациентом как «тяжесть, дискомфорт» в области правого подреберья.
Болевой синдром может быть спонтанным, а может провоцироваться приемом пищи, алкоголя, физической нагрузкой, сменой положения тела и т.д.
Возможные причины боли или тяжести в правом подреберье
Механизм развития болевого синдрома один: возбуждение болевых рецепторов. Как было упомянуто выше, брюшина имеет хорошую иннервацию. Также большое количество нервных окончаний локализовано в стенке полых органов (кишечника, желчного пузыря). Поэтому воспалительные процессы в этих органах закономерно проявляются болью.
Боль возникает также при растяжении капсулы печени. Это может произойти из-за увеличения объема органа (что в большинстве случаев связано с отеком ткани), по причине накопления какой-либо жидкости (чаще всего крови) под капсулой (при травматическом разрыве печени), при повреждении капсулы.
Неприятные ощущения в области правого подреберья вызывает чрезмерное растяжение петель кишок кишечным содержимым или газами. Кроме того, поскольку органы грудной клетки расположены близко к области правого подреберья, в случае развития плеврита (воспаления плевры) болевой синдром может локализоваться также в области правого подреберья и имитировать заболевания органов брюшной полости.
Заболевания, при которых появляются боль или тяжесть в правом подреберье
Среди острых заболеваний, сопровождающихся болью в правом подреберье, стоит назвать в первую очередь те, которые требуют неотложного хирургического вмешательства.
К ним относится острый калькулезный холецистит и печеночная колика. И то, и другое состояние являются следствием желчнокаменной болезни. Воспаление желчного пузыря (холецистит) развивается на фоне уже запущенного процесса камнеобразования или, наоборот, является причиной образования камней. При печеночной колике происходит вклинение конкремента (камня) в узкие сегменты желчевыводящих путей, что сопровождается резкой болью, нарушением оттока желчи, в более тяжелых случаях – желтухой (пожелтением склер и кожи).
Другие заболевания желчных путей, например дискинезия желчных путей, хронический холецистит, вызывают рецидивирующую боль в правом подреберье, обычно это связано с погрешностью в диете.
Еще одно заболевание, относящееся к категории «острого живота», которое может быть причиной боли в области правого подреберья, – аппендицит (воспаление червеобразного отростка).
Несмотря на то, что классическое положение червеобразного отростка соответствует правой подвздошной области, достаточно часто встречается аномальное положение отростка в области правого подреберья, особенно у детей.
Перерастяжение петель кишок может развиваться в рамках кишечной непроходимости.Отек ткани печени характерен для гепатитов (воспаления печеночной паренхимы). Гепатит может иметь самое различное происхождение: вирусный гепатит А, В, С и т.д., аутоиммунный, токсический, в т.ч. алкогольный. Эти заболевания, как правило, сопровождаются болевым синдромом, а также слабостью, тошнотой и рвотой, пожелтением кожи и склер, изменением цвета мочи и кала.
Подкапсульные гематомы печени (накопление крови между тканью печени и ее капсулой), равно как и разрывы печеночной капсулы, носят, как правило, травматический характер.
Среди заболеваний грудной клетки, которые могут вызвать боль в правом подреберье, стоит сказать о плевропневмонии (воспалении легочной ткани и плевры), сердечной недостаточности, межреберной невралгии и опоясывающем лишае. Последний характеризуется появлением кожных высыпаний по типу пузырьков, которым предшествует выраженный болевой синдром.
К каким врачам обращаться при появлении боли или тяжести в правом подреберье
При появлении внезапной, прогрессивно нарастающей боли в области правого подреберья нужно обратиться к
хирургу для исключения острой хирургической патологии. Если боль не носит острый характер, обследование можно начать у
терапевта или
педиатра. При необходимости пациент может получить консультацию
гастроэнтеролога, гепатолога (специалиста по болезням печени) и других узких специалистов.
Диагностика и обследования при боли или тяжести в правом подреберье
После подробного опроса и всестороннего клинического исследования врачу, как правило, необходимо лабораторно-инструментальное подтверждение поставленного диагноза. С этой целью применяются следующие исследования:
- Клинический анализ крови с определением лейкоцитарной формулы, по результатам которого можно заподозрить наличие воспалительного процесса в организме и определить его остроту.
ГК РФ Статья 352. Прекращение залога / КонсультантПлюс
ГК РФ Статья 352. Прекращение залога
(в ред. Федерального закона от 21.12.2013 N 367-ФЗ)
Перспективы и риски арбитражных споров и споров в суде общей юрисдикции. Ситуации, связанные со ст. 352 ГК РФ
1. Залог прекращается:
1) с прекращением обеспеченного залогом обязательства;
2) если заложенное имущество возмездно приобретено лицом, которое не знало и не должно было знать, что это имущество является предметом залога;
3) в случае гибели заложенной вещи или прекращения заложенного права, если залогодатель не воспользовался правом, предусмотренным пунктом 2 статьи 345 настоящего Кодекса;
4) в случае реализации заложенного имущества в целях удовлетворения требований залогодержателя в порядке, установленном законом, в том числе при оставлении залогодержателем заложенного имущества за собой, и в случае, если он не воспользовался этим правом (пункт 5 статьи 350. 2);
2);
5) в случае прекращения договора залога в порядке и по основаниям, которые предусмотрены законом, а также в случае признания договора залога недействительным;
6) по решению суда в случае, предусмотренном пунктом 3 статьи 343 настоящего Кодекса;
7) в случае изъятия заложенного имущества (статьи 167, 327), за исключением случаев, предусмотренных пунктом 1 статьи 353 настоящего Кодекса;
8) в случае реализации заложенного имущества в целях удовлетворения требований предшествующего залогодержателя (пункт 3 статьи 342.1);
9) в случаях, указанных в пункте 2 статьи 354 и статье 355 настоящего Кодекса;
10) в иных случаях, предусмотренных законом или договором.
2. При прекращении залога залогодержатель, у которого находилось заложенное имущество, обязан возвратить его залогодателю или иному управомоченному лицу.
Залогодатель вправе требовать от залогодержателя совершения всех необходимых действий, направленных на внесение записи о прекращении залога (статья 339. 1).
1).
Открыть полный текст документа
Как удалить приложение с телевизора LG — журнал LG MAGAZINE Россия
Благодаря интеграции интернета современные телевизоры LG Smart TV превратились в многофункциональные устройства, при помощи которых можно не только смотреть цифровые и спутниковые каналы, но и пользоваться возможностями интерактивных сервисов – приложений и игр, а также общаться в социальных сетях, просматривать медиаконтент и многое другое.
Это стало возможным благодаря специально разработанной для телевизоров LG операционной системе WebOS. Она относится к операционным системам с открытым кодом. Это означает, что сторонние разработчики могут создавать приложения для телевизоров LG Smart TV. Плюсы этого очевидны: владельцам смарт-телевизоров доступно большое количество приложений, из которых он может выбрать сервисы и игры исходя из своих интересов.
Как установить приложение на свой телевизор LG Smart TV, читайте здесь.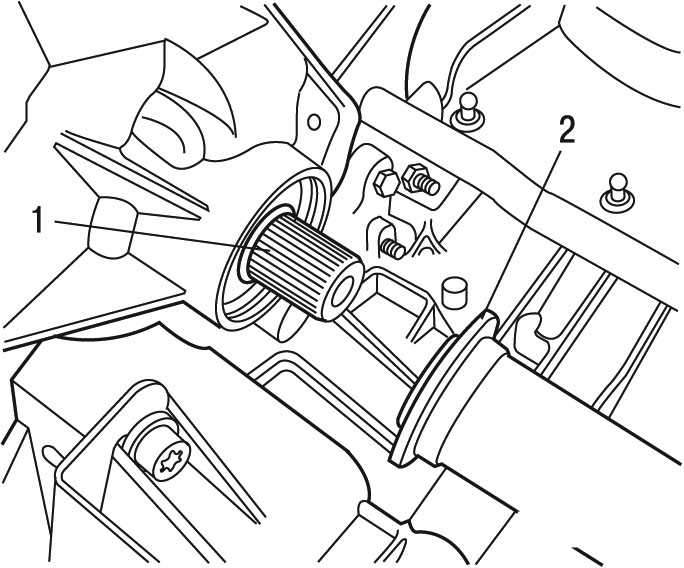
Но время от времени неиспользуемые приложения с телевизора нужно удалять. Несмотря на то, что производители телевизоров LG снабдили устройства большим объемом памяти, из-за чрезмерного количества установленных приложений и игр она может переполниться, что приведет к ухудшению качества работы телевизора.
Как понять, что в телевизоре LG переполнена память?
- Вы не можете скачать новые приложения и игры.
- При попытке открыть фото или видео на экране появляется дисклеймер «Недостаточно памяти».
- Ваш телевизор стал медленнее реагировать на команды пульта ДУ: для загрузки интернет-страниц ему требуется больше времени.
- При работе приложений стали появляться помехи и сбои. Например, приложения аварийно завершают работу или зависают.
Если вы сталкивались с одним или несколькими вышеперечисленными проблемами, то вам нужно очистить память вашего телевизора. И самый простой способ – удалить ненужные приложения.
Удаление приложений с телевизора LG Smart TV: пошаговая инструкция
Способ 1:
- Включите телевизор при помощи пульта дистанционного управления.
- Найдите на пульте кнопку «Smart» (она располагается в центре пульта и помочена соответствующей записью) и нажмите ее.
- Дождитесь появления на экране вашего телевизора меню приложений. Найдите раздел «Изменить» (в зависимости от версии прошивки раздел может располагаться как в правой, так и в левой части экрана).
- В открывшемся на экране списке приложений и игр выберите, которые вы не используете минимум полгода, и нажмите «Удалить».
Способ 2:
- Нажмите на пульте ДУ кнопку «Smart» (она располагается в центре пульта и помочена соответствующей записью.
- Дождитесь появления на экране вашего телевизора меню приложений.
- Выберите из списка приложение, которое хотите удалить и подтащите его к правому верхнему углу экрана телевизора.

- Дождитесь появления на экране кнопки «Удалить». Перетащите приложение в эту область.
Способ 3:
Самый простой способ удаления приложений с телевизора LG Smart TV.
- На экране телевизора при помощи пульта ДУ выделите ярлык приложения, которое собираетесь удалить, и перетащите его в правый нижний угол. Там расположена кнопка «Удалить».
Удаление приложений с телевизора LG при помощи пульта LG Magic Remote:
Если вы пользуетесь пультом ДУ LG Magic Remote, то удалять ненужные приложения с его помощью так же просто.
- Войдите в меню приложений и наведите курсор на то приложение которое собираетесь удалить.
- Дождитесь, пока на экране не появится стрелка «вверх». Нажмите на нее.
- Выберите пункт «Удалить» (пиктограмма «Крестик»).
- Подтвердите действие кнопкой «Удалить».
Удалить символы справа — Примеры формул Excel
Узнайте, как удалять символы справа от текста с помощью различных функций Excel. Узнайте, как удалить последние n символов из текстовой строки.
Узнайте, как удалить последние n символов из текстовой строки.
Если у вас есть задача по очистке данных , в некоторых случаях нам нужно сохранить только определенные части текста или строки.
Вы можете сэкономить время, если у вас есть универсальный набор инструментов Excel с пользовательскими функциями. В этой статье мы объясним наиболее часто используемые примеры формул и синтаксис функций.
Общая формула для удаления символов справа
=ЛЕВО(текст,ДЛСТР(текст)-n) Аргументы ЛЕВОЙ функции:
- текст : текст, из которого вы хотите удалить последние n символов в Excel
- number_of_characters : количество символов, которые мы хотим удалить.
Аргумент функции ДЛСТР:
- текст : ячейка, содержащая текст
Давайте рассмотрим приведенную выше формулу! У нас есть несколько функций для удаления символов справа. Но мы хотим найти решение, чтобы убедиться, что все ясно понимают. Итак, мы применим обратную формулу и попытаемся извлечь символы слева.
Но мы хотим найти решение, чтобы убедиться, что все ясно понимают. Итак, мы применим обратную формулу и попытаемся извлечь символы слева.
Что нам делать? Вычислите результат, используя следующую логику:
=(Подсчитать длину полной строки) – (N символов справа налево)
Как работает эта формула
Сначала мы извлекаем заданное число (n символов) слева от текста.
=ДЛСТР(А2)-2 = 6 Теперь мы знаем правильную длину строки.Пришло время выполнить вторую часть формулы. Мы будем использовать результат как параметр ЛЕВОЙ формулы. Чтобы удалить последние n символов, используйте комбинацию функций ВЛЕВО и ДЛСТР.
=ЛЕВО(ДЛИН(A2)-2)
=ВЛЕВО(6) = Пример Функция TEXTLEFT для удаления символов справа
Функция ТЕКСТЛЕФТ не существовала в Excel по умолчанию. К счастью, мы внедрили огромную библиотеку пользовательских функций в нашу бесплатную надстройку Excel .
Мы покажем вам пример, чтобы продемонстрировать мощь пользовательских функций.
Введите формулу:
=ТекстЛЕВО(A3,"@") Таким образом, лишняя часть текста будет удалена. TEXTLEFT — одна из эффективных функций, если вы работаете с разделителями или подстановочными знаками в Excel.
Извлечь значения справа, используя ЗНАЧЕНИЕ
Давайте следующий пример! Мы хотим извлечь 855 из ячейки A5. LEN вычисляет общую длину строки в формате A6.Результат 9.
Если вы оцениваете
=ЛЕВО(A5,ДЛСТР(A5)-6)) , он вернет текст «855». Это текстовое значение! Мы должны преобразовать текстовое значение в числовой формат.
Примените приведенную ниже формулу для правильного результата:
=ЗНАЧ(ЛЕВО(A5;(ДЛСТР(A5)-6))) Удалить последние n символов с помощью VBA
Поскольку мы знакомы с программированием на VBA, мы работаем над нашей главной целью: писать все более и более эффективные формулы для экономии времени для сообщества Excel.
Проверьте этот пример ниже; легко увидеть, как построена формула.
Функция RemoveLastNchar (rng As String, counter As Long)
RemoveLastNchar = LEFT(rng, LEN(rng) - счетчик)
Завершить функцию Удалить последние n символов справа с помощью надстройки
Используйте наши инструменты повышения производительности DataXL для Excel и выполните следующие действия:
- Найдите вкладку DataXL на ленте. Выберите ячейку, содержащую текст.
- Щелкните значок Текстовые инструменты. Появится новое окно. Выберите вторую вкладку «Удалить».
- Введите значение.
- Пример: Если вы хотите удалить последние шесть символов справа, используйте 6 в качестве параметра.
Дополнительные ресурсы и примеры формул
Формула Excel: удаление символов слева
При работе с Excel мы можем получить только те части текстовой строки, которые нам нужны, с помощью функций ЗАМЕНИТЬ, ПРАВО или ДЛСТР . Это пошаговое руководство поможет пользователям Excel всех уровней удалить символы с левой стороны ячейки двумя разными способами.
Это пошаговое руководство поможет пользователям Excel всех уровней удалить символы с левой стороны ячейки двумя разными способами.
Рисунок 1. Конечный результат: удаление символов с левой стороны ячейки
Формула 1: =ЗАМЕНИТЬ(C4,1,D4,"")
Формула 2: = ПРАВО(C4,LEN(C4)-D4)
Функция REPLACE заменяет определенную часть текстовой строки другой текстовой строкой в зависимости от количества символов, которое мы указываем
= ЗАМЕНИТЬ ( old_text , start_num , num_chars , new_text )
Параметры:
- old_text – любой текст, который мы хотим изменить или модифицировать
- start_num — начальная позиция символа в old_text, которую мы хотим заменить на new_text
- num_chars — количество символов в old_text, которые мы хотим заменить на new_text
- new_text — текст, который заменит символы в old_text
RIGHT извлекает подстроку из правой части текстовой строки
= ПРАВО ( текст , [ num_chars ])
- текст — текстовая строка, содержащая символы или подстроку, которые мы хотим извлечь
- num_chars – Дополнительно ; определяет количество символов, которые мы хотим извлечь
ДЛСТР возвращает длину текстовой строки в количестве символов
= LEN ( текст )
- text – текст, длину которого мы хотим определить.
 Пробелы считаются как символы.
Пробелы считаются как символы.
Наша таблица содержит список идентификаторов персонала (столбец B), код (столбец C) и num_chars (столбец D). Num_chars содержат количество символов, которые мы хотим удалить из левой части кода . Полученная текстовая строка будет записана в столбце E под « Result ».
Рисунок 2. Пример данных для удаления символов с левой стороны ячейки
Удалить символы с левой стороны с помощью REPLACEНам нужны только определенные части кода в столбце C.Чтобы удалить символы с левой стороны, мы используем функцию REPLACE. Давайте выполним следующие шаги:
Шаг 1 . Выберите ячейку E4
Шаг 2 . Введите формулу: =ЗАМЕНИТЬ(C4,1,D4,"")
Шаг 3 : Нажмите ENTER
Шаг 4 : Скопируйте формулу из ячейки E4 в ячейки E5:E7, нажав значок «+» в правом нижнем углу ячейки E4 и перетащив ее вниз
Old_text — это код в столбце C, тогда как start_num — это 1 , а num_chars — это D4 или 7. Наша формула заменяет ненужные символы пустой строкой «» , начиная с первого символа до седьмого символа.
Наша формула заменяет ненужные символы пустой строкой «» , начиная с первого символа до седьмого символа.
В результате первые семь символов удаляются, оставляя подстроку « ACC01 » в ячейке E4.
Рисунок 3. Ввод формулы с помощью REPLACE
Копирование формулы в последующие ячейки заполняет столбец E нужными нам подстроками, как показано ниже.
Рис. 4.Вывод: удалить символы с левой стороны ячейки
. Удалить символы с левой стороны, используя RIGHT и LENСуществует альтернативное решение для удаления символов с левой стороны с помощью функций ПРАВО и ДЛСТР. Давайте выполним следующие шаги:
Шаг 1 . Выберите ячейку E4
Шаг 2 . Введите формулу: =ПРАВО(C4,ДЛСТР(C4)-D4)
Шаг 3 : Нажмите ENTER
Шаг 4 : Скопируйте формулу из ячейки E4 в ячейки E5:E7, нажав значок «+» в правом нижнем углу ячейки E4 и перетащив ее вниз
Наша формула извлекает подстроку из правой части текста в C4 . Количество символов определяется функцией LEN LEN(C4)-D4 . Длина C4 составляет 12 символов, а D4 – 7. Следовательно, количество символов, которое мы хотим извлечь из правой части, равно (12 — 7) или 5.
Количество символов определяется функцией LEN LEN(C4)-D4 . Длина C4 составляет 12 символов, а D4 – 7. Следовательно, количество символов, которое мы хотим извлечь из правой части, равно (12 — 7) или 5.
В результате первые семь символов удаляются, оставляя пять символов справа от C4, то есть « ACC01 ». Результаты такие же, как и в предыдущем методе с использованием REPLACE.
Рисунок 5. Ввод формулы с использованием ПРАВОЙ и ДЛИННОЙ
В большинстве случаев проблема, которую вам нужно будет решить, будет более сложной, чем простое применение формулы или функции.Если вы хотите сэкономить часы исследований и разочарований, попробуйте наш онлайн-сервис Excelchat! Наши эксперты по Excel доступны круглосуточно и без выходных, чтобы ответить на любой вопрос, который у вас может возникнуть. Мы гарантируем подключение в течение 30 секунд и индивидуальное решение в течение 20 минут.
Excel Удалить символы справа (5 способов)
В ячейке Excel могут быть любые лишние символы. Иногда, чтобы сгенерировать другое значение из существующих значений, вам может потребоваться удалить символы .В этой статье я собираюсь объяснить 5 способов удаления символов справа в Excel.
Иногда, чтобы сгенерировать другое значение из существующих значений, вам может потребоваться удалить символы .В этой статье я собираюсь объяснить 5 способов удаления символов справа в Excel.
Чтобы было понятнее, я буду использовать таблицу информации о заказах некоторых клиентов, которая имеет 4 столбца.
В этой таблице представлена информация о заказах разных пользователей. Столбцы: Имя с идентификатором, Заказ, Имя, и Количество заказа .
Скачать рабочую тетрадь для практики
5 способов удаления символов справа1.Использование LEFT для удаления символов справа
Чтобы удалить только последний символ , вы можете использовать функцию ВЛЕВО.
⮚ Сначала выберите ячейку, в которую вы хотите поместить новое значение после удаления последнего символа.
⮚ Затем введите формулу в строке формул . Я выбрал ячейку B4 . Здесь я хочу показать только Имя , поэтому я удалю числовые строки справа.
Я выбрал ячейку B4 . Здесь я хочу показать только Имя , поэтому я удалю числовые строки справа.
Формула
⮚ Наконец, нажмите ENTER
Последний символ из выбранной ячейки B4 будет удален.
Здесь только удаление одного символа не соответствует контексту нашего примера, поэтому давайте удалим несколько символов.
⮚ Сначала выберите ячейку, в которую вы хотите поместить новое значение, удалив несколько символов справа.
⮚ Затем введите формулу для ячейки B4 отсюда Я хочу удалить несколько символов. Я хочу удалить 5 символов справа.
Формула
⮚ Наконец, нажмите ENTER
Здесь будут удалены последние 5 символов из выбранного значения B4 .
Теперь можно применить формулу Fill Handle to AutoFit для остальных ячеек.
Подробнее: Удалить последний символ из строки Excel
2. ЗНАЧЕНИЕ с функцией LEFT для числовых значенийПри работе с числовыми значениями для удаления символов справа можно использовать функцию LEFT и функцию VALUE вместе.
⮚ Сначала выберите ячейку, в которую вы хотите поместить новое значение, удалив символы справа.
⮚ Я выбрал ячейку B4 и ввел формулу. Здесь я хочу удалить символы справа и оставить только количество заказа . Итак, я уберу все строковых символов справа, кроме числа.
Формула
=ЗНАЧ(ЛЕВО(C4,(ДЛСТР(C4)-8)))
⮚ Наконец, нажмите ENTER
строковых символов ячейки C4 будут удалены справа.Вы увидите только числовые значения в формате Number в столбце Order Quantity .
В зависимости от того, сколько строковых символов содержит числовой символ, вам нужно будет переписать формулу.
🔺 Если все числовые символы имеют одинаковые строковые символы, вы можете использовать Ручка заполнения .
Подробнее: Как удалить последние 3 символа в Excel
3.Удалить символы справа с помощью VBA
⮚ Сначала откройте вкладку Developer >> затем выберите Visual Basic
⮚ Вы также можете использовать ALT + F11
Появится новое окно Microsoft Visual Basic для приложений . Затем откройте вкладку Insert >> и выберите Module.
Здесь Модуль открыт.
Сейчас напишите код RemoveRightCharacter в модуле.
Функция RemoveRightCharacter (str As String, cnt_chars As Long)
RemoveRightCharacter = Left(str, Len(str) - cnt_chars)
Завершить функцию ⮚ После этого Сохраните код и вернитесь к рабочему листу.
⮚ Сначала выберите ячейку, в которой вы хотите сохранить новое значение после удаления символа справа.
⮚ Затем введите формулу для ячейки B4 . Введите имя функции, которое вы написали в модуле.
⮚ Поскольку имя моей функции — RemoveRightCharacter , она покажет это имя.
Формула
= Удалить правый символ (B4,5)
⮚ Наконец, нажмите ENTER.
Поскольку я выбрал ячейку B4 , правильные символы этой ячейки будут удалены.
Вы также можете использовать его для отображения числового символа.
⮚ Сначала выберите ячейку, в которой вы хотите сохранить новое значение после удаления символа справа.
⮚Затем введите формулу для ячейки C4 . Введите имя функции, которое вы написали в модуле. Теперь я хочу показать количество заказа . Поскольку моя функция называется RemoveRightCharacter , она покажет это имя.
Формула
= Удалить правый символ (C4,8)
⮚ Наконец, нажмите ENTER
Поскольку я выбрал ячейку C4 , правильные символы этой ячейки будут удалены.
Подробнее: VBA для удаления символов из строки в Excel
4. Удаление нужного символа с помощью быстрой заливкиВы можете использовать команду «Быстрая заливка» на ленте, чтобы удалить нужный символ.
⮚ Сначала создайте пример шаблона для использования Flash Fill .
⮚ Я предоставил первый пример Steve , удалив нужное количество символов.
⮚ После этого выберите значение примера, откройте вкладку Data >> затем выберите Flash Fill .
Сочетание клавиш для использования Flash Fill : CTRL + E
Поскольку я выбрал Flash Fill , правильные символы остальных ячеек будут удалены.
⮚ Если вы хотите, вы можете сохранить числовой символ, удалив символы строки справа.
⮚ Здесь я представил первый пример 32 , где я сохранил только числовой символ, удалив нужные символы строки.Он создал шаблон для Flash Fill .
⮚ После этого выберите значение примера, откройте вкладку Data >> затем выберите Flash Fill .
Поскольку я выбрал Flash Fill , правильные символы остальных ячеек будут удалены.
5. Одновременное удаление символов с обеих сторон
Если у вас есть таблица данных, в которой несколько данных сжаты вместе, тогда функция MID подходит для извлечения необходимой информации или данных.
Чтобы показать вам, как работает эта функция, я внес изменения в техническое описание.
⮚ Сначала выберите ячейку, в которой вы хотите сохранить новое значение после удаления символа как справа, так и слева.
⮚ Затем введите формулу в ячейку или в строку формул. Я выбрал ячейку B4 . Из этой ячейки я хочу Имя , поэтому я удалю все правые и левые символы, кроме имени Стив.
⮚ Формула
=СРЕДН(B4, 11+1, ДЛСТР(B4) - (10+6))
⮚ Чтобы применить формулу, нажмите ENTER
Тем временем из выбранной ячейки будут удалены как правые, так и левые символы, кроме Имя .
Для остальных ячеек в зависимости от количества символов я применил функцию MID .
Секция практикиЯ приложил два дополнительных листа, чтобы попрактиковаться в этих способах.
Заключение
В этой статье я объяснил 5 способов удаления символов справа в Excel. Я надеюсь, что эти различные подходы помогут вам удалить символы прямо в Excel. Приветствуются любые предложения, идеи и отзывы. Не стесняйтесь комментировать ниже.
Приветствуются любые предложения, идеи и отзывы. Не стесняйтесь комментировать ниже.
Дальнейшие чтения:
Как удалить символы слева в Excel (6 способов)
Работая с Microsoft Excel, мы можем извлечь любое количество текстов с начала, середины или конца, используя функции и формулы. С другой стороны, вы можете удалить любое количество символов из ячейки. В этом уроке мы покажем вам, как удалить символы слева в Excel.
Загрузить рабочую тетрадь
Загрузите эту книгу для практики.
6 способов удаления символов слева в Excel
Для демонстрации этого руководства мы будем использовать следующий набор данных:
Здесь,
Текст — это столбец значений, в котором вы будете выполнять методы.
Num_Characters — количество символов, которые вы хотите удалить слева.
Результат — это окончательный текст после удаления символов слева.
1. Использование функции REPLACE для удаления символов слева
Чтобы удалить символы слева, мы воспользуемся функцией ЗАМЕНИТЬ . В этом случае мы собираемся заменить наши символы слева пустой строкой.
Основной синтаксис функции REPLACE:
=ЗАМЕНИТЬ(строка, 1, число_знаков, «»)
Шаги:
1 .Введите следующую формулу в ячейку D5 .
2 . Затем нажмите Введите . Он удалит символ, который вы хотите удалить слева.
3 . После этого перетащите маркер заполнения по диапазону ячеек D6:D9 .
Как видите, количество символов, которые мы хотим удалить слева, исчезло.
Подробнее: Excel Удалить символы справа
2. Функции RIGHT и LEN для стирания символов слева
Функции RIGHT и LEN для стирания символов слева Как правило, функции RIGHT и LEN удаляют символы слева. В этом случае функция RIGHT дает нам символы справа. Таким образом, он удалит символы слева.
Синтаксис формулы:
=ВПРАВО(текст,LEN(текст)-число_знаков)
Шаги:
1. Во-первых, введите следующую формулу в ячейку D5.
2 . Далее нажмите Введите .
3. Затем перетащите маркер заполнения по диапазону ячеек D6:D9 .
Наконец, мы удалили определенное количество символов слева.
Подробнее: Как удалить первый символ в Excel
3. Функции MID и LEN для удаления символов слева В общем, функция MID дает нам символы, начинающиеся с середины текста. В случае удаления символов слева функция MID вернет текст, начинающийся с определенного индекса. И это автоматически удалит символы слева.
В случае удаления символов слева функция MID вернет текст, начинающийся с определенного индекса. И это автоматически удалит символы слева.
Синтаксис формулы:
=MID(текст,1+num_chars,LEN(текст))
Примечание:
1+num_chars используется как начальный номер текста. Это означает, что мы начинаем без левого символа, который хотим удалить.
Шаги:
1. Сначала введите следующую формулу в ячейку D5 :
2 . Далее нажмите Enter.
3 . Наконец, перетащите маркер заполнения в диапазон ячеек D6:D9 .
Наконец, наша формула возвращает тот же результат, что и предыдущие методы.
Подробнее: Удалить первый символ из строки в Excel
4. Использование функции ЗАМЕНА для удаления символов
Использование функции ЗАМЕНА для удаления символов В отличие от других методов, мы используем функцию ПОДСТАВИТЬ для замены символов слева пустой строкой.
Синтаксис формулы:
=ПОДСТАВИТЬ(Текст,ВЛЕВО(Текст,число_символов)»,»)
В этом случае функция LEFT вернет символы слева, которые мы хотим удалить.
Шаги:
1 .Сначала введите следующую формулу в ячейку D5:
. =ЗАМЕНИТЬ(B5,ВЛЕВО(B5,C5),"")
2 . После этого нажмите Введите .
3 . Затем перетащите маркер заполнения по диапазону ячеек D6:D9 .
Наконец, нам удалось удалить символы слева.
Подробнее: Как удалить символы в Excel
5. Использование опции Text to Columns для удаления символов слева
Использование опции Text to Columns для удаления символов слева Обычно при использовании параметра «Текст в столбцы» на вкладке « Данные » в Excel наш набор данных разбивается на два столбца. Другими словами, вы можете удалить определенное количество символов слева.
Теперь мы собираемся использовать следующий набор данных, который имеет только один столбец для простоты демонстрации:
Проще говоря, мы собираемся разделить и удалить персонажа слева.
Шаги:
1 . Выберите диапазон ячеек B3:B7 .
2 . Теперь перейдите на вкладку Данные > Инструменты данных > Текст в столбцы .
3 . После этого вы увидите диалоговое окно. Выберите параметр Фиксированная ширина . Щелкните Далее .
4 . Теперь во втором диалоговом окне выберите между первым и вторым символом, как показано ниже:
.5 .Затем нажмите Далее.
6 . После этого он покажет, какими символами будет разделена наша колонка.
7 . Теперь нажмите Готово.
Как видите, наши данные разделены по левому символу в новом столбце.
Подробнее: Как удалить определенные символы в Excel
6. Коды Excel VBA для удаления символов слеваТеперь, если у вас есть знания о кодах VBA , вам также следует попробовать этот метод.
Мы используем этот набор данных для демонстрации:
Шаги:
1 . Нажмите Alt+F11 на клавиатуре. Откроется диалоговое окно VBA . Щелкните Вставка > Модуль.
Щелкните Вставка > Модуль.
3 . После этого откроется редактор VBA. Теперь введите следующий код:
Общедоступная функция RemoveLeft (txt как строка, число как длинное)
RemoveLeft = Right(txt, Len(txt) - число)
Конечная функция
3 .Теперь перейдите к набору данных. Введите следующую формулу в ячейку D5 .
= Удалить влево (B5, C5)
4 . Затем нажмите Enter.
5 . Затем перетащите маркер заполнения по диапазону ячеек D6:D9 .
Как видите, нам удалось удалить символы слева, используя VBA .
Подробнее: VBA для удаления символов из строки в Excel
Заключение
В заключение, я надеюсь, что эти методы определенно помогут вам удалить символы слева в Excel. Загрузите практическую рабочую тетрадь и попробуйте это самостоятельно. Безусловно, это обогатит ваши знания. Кроме того, не забудьте проверить наш веб-сайт Exceldemy.com для различных статей, связанных с Excel.
Загрузите практическую рабочую тетрадь и попробуйте это самостоятельно. Безусловно, это обогатит ваши знания. Кроме того, не забудьте проверить наш веб-сайт Exceldemy.com для различных статей, связанных с Excel.
Связанные статьи
Удаление символов слева или справа от строки
Работа со строками очень важна в любом языке программирования. То же самое и для VBA. В этом посте давайте изучим еще одну очень важную технику работы со строками.Итак, сегодняшний урок посвящен тому, как удалить символы слева или справа от строки.
Предположим, у нас есть переменная строкового типа с вызовом «MyString».
| Dim MyString As String MyString = «abcde123» |
Эта строка состоит из 8 символов. Итак, если мы хотим удалить 3 символа с правой стороны, как нам это сделать? Мы можем просто использовать левую функцию для выполнения этой работы. Вот как.
Вот как.
| Dim MyString As String Dim NewString As String MyString = «abcde123» NewString = Left(MyString, 5) Отладка.Печать NewString |
MyString имеет 8 символов. Если мы хотим удалить 3 справа, это означает, что нам нужны первые 5 символов слева. Итак, если вы запустите приведенный выше код, вы увидите значение NewString в непосредственном окне следующим образом.
Точно так же, если мы хотим удалить символы слева, мы можем использовать для этого функцию справа . Следующий код показывает, как вы можете удалить первые 2 символа слева.
| Dim MyString As String Dim NewString As String MyString = «abcde123» NewString = Right(MyString, 6) Отладка.Печать NewString |
Если вы запустите приведенный выше код, вы сразу увидите этот результат в окне.
Так что, если вы хотите удалить символы из строки переменной длины. Тогда мы не можем использовать постоянное значение с левой или правой функциями. Но мы можем решить это с помощью функции «Len». Мы можем вычислить длину строки, используя функцию «Len». Затем мы можем вычесть количество символов, которые мы хотим удалить. Следующий код удалит первые 2 символа с правой стороны строки.
Тогда мы не можем использовать постоянное значение с левой или правой функциями. Но мы можем решить это с помощью функции «Len». Мы можем вычислить длину строки, используя функцию «Len». Затем мы можем вычесть количество символов, которые мы хотим удалить. Следующий код удалит первые 2 символа с правой стороны строки.
| Dim MyString As String Dim NewString As String MyString = «abcde123» NewString = Left(MyString, Len(MyString) — 2) Debug.Print NewString |
Это результат, который вы получите.
А в следующем примере показано, как удалить первые 3 символа слева из строки переменной длины.
| Dim MyString как строку Dim NewString как строка MyString = «abcde123» NewString = Right(MyString, Len(MyString) — 3) Отлаживать.Распечатать новую строку |
И вы увидите этот результат в ближайшем окне.
Как снять защиту от записи с USB-накопителя
youtube.com/embed/KMDn-6plUxs?feature=oembed» frameborder=»0″ allow=»accelerometer; autoplay; clipboard-write; encrypted-media; gyroscope; picture-in-picture» allowfullscreen=»»/>
USB-накопители и аналогичные переносные устройства хранения данных удобны, если вы хотите, чтобы ваши фотографии, мультимедиа или рабочие файлы были готовы к работе. Прошло довольно много времени с тех пор, как эти запоминающие устройства стали наиболее распространенным методом хранения цифровых данных. Однако иногда может случиться так, что вы не сможете перенести файлы на USB, потому что активирована защита от записи.
Неудачные попытки записи могут доставлять неудобства на USB-накопителе. К счастью, есть быстрые и простые способы решить проблему с защитой от записи, независимо от того, работаете ли вы на ПК с Windows или Mac. Есть даже решение, если вы работаете на Chromebook.
Универсальное решение
Прежде чем мы углубимся в детали снятия защиты от записи в различных операционных системах, необходимо проверить одну вещь.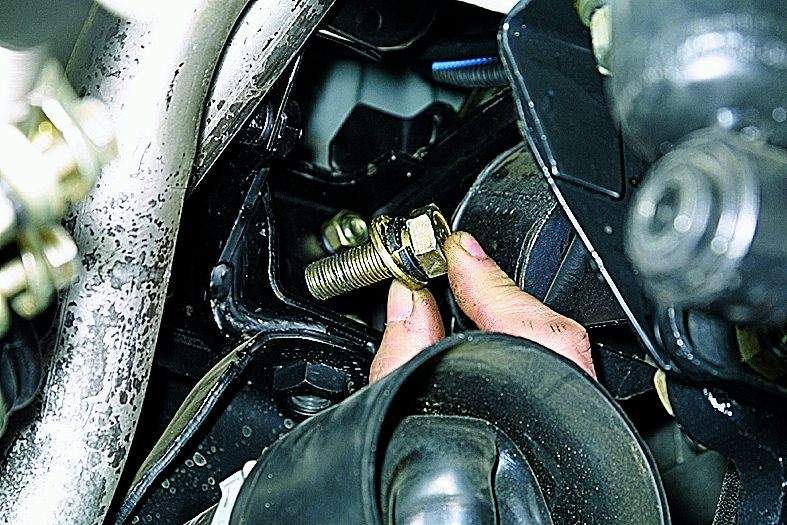 Некоторые устройства хранения данных имеют физический переключатель для включения или выключения защиты от записи.
Некоторые устройства хранения данных имеют физический переключатель для включения или выключения защиты от записи.
Возьмите USB-накопитель, на который вы пытались выполнить запись, и найдите этот переключатель, обычно расположенный сбоку, и он также может быть помечен как «Блокировка» или «Защита от записи». Переключите его в другое положение, снова вставьте, а затем снова перенесите данные на карту памяти.
Если это работает, ваша проблема решена, и все, что вам нужно сделать, это убедиться, что переключатель случайно не переместится в неправильное положение снова. Если переключателя нет (наиболее распространенный вариант) или вы по-прежнему не можете записывать на USB, вам нужно использовать другие методы.Давайте начнем!
Удаление защиты USB от записи с помощью Windows
Есть несколько способов снять защиту от записи с USB-накопителя, если у вас есть ПК с Windows. Давайте сейчас посмотрим на некоторые из них.
Выключите BitLocker, чтобы отключить защиту от записи
Начиная с Windows 7, BitLocker был интегрирован в Windows 7/Vista Enterprise и Ultimate, а также в Windows 8 и более поздние версии Pro и Ultimate для защиты ваших данных с помощью шифрования. Программное обеспечение в основном используется для внутренних дисков, но оно также может шифровать USB-накопители/накопители.Для USB-шифрования другие версии Windows, такие как выпуски Home, требуют отдельной загрузки для расшифровки данных. Этот сценарий также применим при использовании macOS. Да, в Windows есть инструмент расшифровки Bitlocker и для Mac. Несмотря на это, Bitlocker по умолчанию отключен, но вы, возможно, активировали его раньше и забыли об этом, или это сделал кто-то другой.
Программное обеспечение в основном используется для внутренних дисков, но оно также может шифровать USB-накопители/накопители.Для USB-шифрования другие версии Windows, такие как выпуски Home, требуют отдельной загрузки для расшифровки данных. Этот сценарий также применим при использовании macOS. Да, в Windows есть инструмент расшифровки Bitlocker и для Mac. Несмотря на это, Bitlocker по умолчанию отключен, но вы, возможно, активировали его раньше и забыли об этом, или это сделал кто-то другой.
Как отключить BitLocker на USB-накопителе
Чтобы отключить BitLocker на USB-накопителе, необходимо иметь пароль или ключ восстановления. Если у вас нет ни одного из вариантов, вам придется переформатировать диск.
- Откройте «Проводник» и найдите запоминающее устройство, которое вы имеете в виду. Если на значке изображен замок, BitLocker включен для устройства.
- Щелкните значок правой кнопкой мыши и перейдите к «Управление BitLocker».
 На этом шаге вы попадете в окно BitLocker Drive Encryption, где отображается список всех единиц хранения и состояние их шифрования.
На этом шаге вы попадете в окно BitLocker Drive Encryption, где отображается список всех единиц хранения и состояние их шифрования. - Все, что вам нужно сделать сейчас, это щелкнуть защищенный USB-накопитель и выбрать «Отключить BitLocker.” Введите пароль или выберите другие параметры и выберите ввод ключа восстановления. Статус показывает, что устройство расшифровывается, и по завершении BitLocker отключается.
После отключения BitLocker попробуйте снова скопировать что-нибудь на USB-накопитель и посмотрите, решена ли проблема.
Использование Diskpart для отключения защиты от записи
Diskpart — это командный инструмент, позволяющий управлять всеми единицами хранения, обнаруженными компьютером. Чтобы снять защиту от записи с помощью Diskpart, выполните следующие действия:
- Прежде всего, проверьте и запомните (или запишите) объем памяти USB-устройства.Это предложение пригодится позже. После того, как вы подтвердите лимит свободного места, вставьте USB-накопитель в порт компьютера.

- Запуск «Командная строка». Вы можете сделать это, нажав «клавиша Windows + R» и введя «CMD» , или выполнив поиск командной строки в меню «Пуск» . Если вы видите сообщение «Отказано в доступе», щелкните правой кнопкой мыши командную строку и выберите «Запуск от имени администратора».
- В командной строке введите «diskpart» и нажмите «ввод». Затем введите «Список дисков» и снова нажмите «ввод» .
- Вы увидите список всех дисков хранения памяти с именами Диск 0, Диск 1 и т. д. На этом шаге вам понадобится информация о емкости для идентификации вашего USB-устройства. Сравните его со столбцом «Размер», и вы узнаете номер диска.
- Введите «Выбрать номер диска» , где «#» — номер диска.
 Например, если ваш USB был Диском 1, введите « выберите диск 1 » без кавычек, затем нажмите «ввод».
Например, если ваш USB был Диском 1, введите « выберите диск 1 » без кавычек, затем нажмите «ввод». - Введите «Атрибуты диска очистить только для чтения» и нажмите «Ввод». Да, «атрибуты» имеют букву «s», а «только для чтения» — это одно слово.
- Наконец, дождитесь завершения снятия защиты от записи, введите «Выход» , затем нажмите «введите », чтобы закрыть окно командной строки.
- Перезагрузите компьютер и повторите попытку записи на USB-накопитель после перезагрузки системы.
Использование реестра Windows для отключения защиты от записи
Если вы не являетесь опытным пользователем, не рекомендуется заходить в реестр. Неправильный ввод здесь может серьезно повлиять на производительность вашей системы или даже привести к ее зависанию. Но не волнуйтесь. Даже если вы не знакомы с внутренними функциями, вы сможете снять защиту от записи, если очень внимательно будете следовать нашему методу.Просто убедитесь, что не предпринимаете никаких действий, кроме указанных ниже.
Даже если вы не знакомы с внутренними функциями, вы сможете снять защиту от записи, если очень внимательно будете следовать нашему методу.Просто убедитесь, что не предпринимаете никаких действий, кроме указанных ниже.
- Подключите съемное запоминающее устройство к компьютеру, введите «regedit» в строке поиска Cortana, затем выберите приложение «Редактор реестра» и нажмите «Открыть».
- Щелкните значок «правый шеврон» (угловая скобка) рядом с « HKEY_LOCAL_MACHINE» на левой боковой панели, чтобы развернуть структуру каталогов этой папки.
- Повторите процедуру «Шаг 1» для папки « SYSTEM », чтобы развернуть ее, затем сделайте то же самое для «CurrentControlSet ». Полный путь должен быть «HKEY_LOCAL_MACHINE -> SYSTEM -> CurrentControlSet».
- Повторите процедуру «Шаг 1» еще раз, чтобы развернуть папку «Control» , затем подтвердите наличие «StorageDevicePolicies» .
 Если нет, перейдите к «Шаг 5», чтобы создать его самостоятельно. В противном случае перейдите к «Шаг 7.
Если нет, перейдите к «Шаг 5», чтобы создать его самостоятельно. В противном случае перейдите к «Шаг 7. - Щелкните правой кнопкой мыши папку «Управление» . Выберите «Новый» и выберите «Ключ». На этом шаге будет создана новая вложенная папка в разделе «Управление».
- Переименуйте только что созданную папку в «StorageDevicePolicies».
- Теперь щелкните правой кнопкой мыши «StorageDevicePolicies», , выберите «Новый», , затем выберите «Параметр DWORD (32-разрядное)».” Назовите новую запись «WriteProtect» без кавычек и пробелов.
- Дважды щелкните «WriteProtect» и измените «Value Data» на «0» и «Base» на «Hexadecimal ».
- Нажмите «ОК», выйдите из реестра и перезагрузите компьютер.

После перезагрузки проверьте, правильно ли теперь работает USB. Этот метод отключает защиту от записи на всех ваших дисках , поэтому он должен снова сделать ваш USB доступным для записи.Помните, что самостоятельное редактирование реестра Windows может испортить ваш компьютер, поэтому после того, как вы выполнили наши инструкции, лучше не возвращаться к нему.
Если ни один из приведенных выше способов не снял защиту файлов с USB-накопителя, попробуйте найти стороннее приложение.
Снятие защиты USB от записи на Mac
При решении проблемы защиты от записи на Mac гораздо меньше гибкости, чем в Windows. У вас есть только два доступных варианта: один для устройств хранения, на которые невозможно выполнить запись из-за неисправности устройства, а другой включает форматирование диска.
Вариант 1. Восстановите разрешения
Возможно, разрешения для вашего USB-накопителя ошибочны, что делает его защищенным от записи. В этом случае попробуйте исправить ошибку с помощью «Дисковой утилиты». Для этого выполните следующие простые шаги:
В этом случае попробуйте исправить ошибку с помощью «Дисковой утилиты». Для этого выполните следующие простые шаги:
- После подключения USB-устройства откройте «Утилиты» и выберите «Дисковая утилита».
- Найдите диск, который вы хотите восстановить, на левой боковой панели и выберите его.
- Перейдите на вкладку «Первая помощь» , дождитесь завершения сканирования и выберите «Восстановить права доступа к диску».
Если ошибка была в настройках разрешений, описанные выше шаги должны снять защиту USB от записи.
Вариант 2. Отформатируйте диск
Один из надежных способов снять защиту от записи в macOS — отформатировать диск. Имейте в виду, что этот процесс стирает все данные на USB-устройстве, поэтому убедитесь, что вы скопировали все важные файлы в другое место, прежде чем продолжить.
- Чтобы отформатировать USB, найдите диск с помощью «Дисковой утилиты» и нажмите на него.
 чтобы, затем нажмите «Стереть». Подтвердите действие во всплывающем окне, чтобы начать процесс форматирования.
чтобы, затем нажмите «Стереть». Подтвердите действие во всплывающем окне, чтобы начать процесс форматирования.
После форматирования диска защита от записи должна быть снята. При выборе формата обратите внимание, что некоторые параметры предназначены только для Mac, в то время как другие, такие как «exFat», могут использоваться повсеместно на компьютерах Mac и Windows.
Снятие защиты от записи на Chromebook
Если вы используете USB с Chromebook и подозреваете, что он защищен от записи, форматирование диска — ваш единственный вариант. Вы можете сделать это, выполнив следующие действия:
- Перейдите к «Приложения» и нажмите «Файлы». Или нажмите «Alt+Shift+M» на клавиатуре.
- Щелкните правой кнопкой мыши диск и выберите «Форматировать устройство».
- Подтвердите действие, нажав «ОК» во всплывающем окне, затем дождитесь завершения процесса.

К сожалению, это единственный надежный способ снять защиту от записи с USB на Chromebook. Как указывалось ранее, форматирование диска приведет к удалению всех данных, поэтому обязательно сделайте резервную копию заранее.
Удаление защиты от записи с USB-накопителя в Linux
Этот раздел может заинтересовать тех, кто предпочитает Linux.
- Сначала запустите «Меню приложений ()», , затем найдите и нажмите «Терминал» или введите «термин» в строке поиска вверху, чтобы найти его. и запустить его. Вы также можете использовать горячие клавиши для прямого запуска терминала. В некоторых дистрибутивах Linux « Shift + Ctrl + T» или « Ctrl + Alt + T» запускает Терминал.
- Затем введите «lsblk» и нажмите «enter» , чтобы получить список всех подключенных устройств.

- Теперь введите «sudo hdparm -r0 /dev/sdb» без кавычек и нажмите «ввод». В этом примере USB монтируется в «/dev/sdb». Скорректируйте свою команду соответствующим образом. Обратите внимание, что вам может потребоваться размонтировать и снова подключить USB-накопитель через терминал с отключенной защитой от записи.
В заключение, защита от записи может быть неприятной, особенно если вы не знаете, как это произошло на вашем устройстве хранения. К счастью, вы узнали, как снять защиту от записи с USB-накопителя на компьютерах с Windows, Mac, Linux и Chromebook.Проблема больше не должна заставать вас врасплох, но гарантий нет. Со всеми методами, описанными здесь, по крайней мере один из них должен позволить вам редактировать, копировать, перемещать или удалять файлы на вашем USB или SD-карте в кратчайшие сроки!
с USB, SD-карты, жесткого диска
Если вы не можете редактировать или сохранять файлы на USB-накопителе, SD-карте или жестком диске, вероятно, ваше устройство заблокировано в режиме только для чтения. Эта статья познакомит вас с несколькими способами снятия защиты от записи.
Эта статья познакомит вас с несколькими способами снятия защиты от записи.
Как разблокировать защищенный от записи USB-накопитель?
содержание
Чтобы снять защиту от записи, просто откройте меню Пуск и нажмите Выполнить . Введите regedit и нажмите Введите . Это откроет редактор реестра.
Следующим шагом будет переход по следующему пути:
HKEY_LOCAL_MACHINE\SYSTEM\CurrentControlSet\Control\StorageDevicePolicies
Дважды щелкните ключ WriteProtect , расположенный на правой боковой панели, и установите значение 0 .Перейдите в поле Data Value и нажмите OK :
. © СККЧтобы закончить, просто перезагрузите систему, а затем снова подключите USB-накопитель к компьютеру.
Как снять защиту от записи с SD карты? Если вы уверены, что ваша SD-карта свободна от вирусов и у вас достаточно места, вы можете снять защиту от записи с помощью CMD (командной строки). Для этого щелкните правой кнопкой мыши Пуск и выберите Командная строка (Администратор). Далее выберите Да. После этого введите diskpart и нажмите Enter . После этого введите list disk и нажмите . Введите еще раз. Это позволит вам увидеть список подключенных носителей. Теперь введите выберите диск X , где X обозначает номер вашей SD-карты, например, « выберите диск 4 » . Следующее, что вам нужно сделать, это набрать атрибутов disk clear readonly и подтвердить, нажав Enter .Готово! Теперь вы можете выйти, набрав exit и нажав Enter, , затем снова набрав exit и нажав Enter в последний раз.
Для этого щелкните правой кнопкой мыши Пуск и выберите Командная строка (Администратор). Далее выберите Да. После этого введите diskpart и нажмите Enter . После этого введите list disk и нажмите . Введите еще раз. Это позволит вам увидеть список подключенных носителей. Теперь введите выберите диск X , где X обозначает номер вашей SD-карты, например, « выберите диск 4 » . Следующее, что вам нужно сделать, это набрать атрибутов disk clear readonly и подтвердить, нажав Enter .Готово! Теперь вы можете выйти, набрав exit и нажав Enter, , затем снова набрав exit и нажав Enter в последний раз.
Обратите внимание, что это решение также может снять защиту от записи с флешки и жесткого диска .
Как снять защиту от записи с жесткого диска?
Введите CMD в поле поиска рядом с кнопкой Windows и выберите Запуск от имени администратора. Предоставьте командной строке разрешение на внесение изменений, выбрав Да. Теперь введите chkdsk x: /f , заменив x буквой диска по вашему выбору, например, chkdsk c : /f. Вы получите сообщение об ошибке — просто введите chkdsk x: /f/r/x , где первые x — это буква диска по вашему выбору, например, chkdsk c : /f/r/x . Нажмите Ввод.
Готово! Если это не сработает, можно попробовать решение из предыдущего раздела, так как оно достаточно универсально.
Как разблокировать USB-накопитель?
Многие USB-ключи поставляются с переключателем, который скользит вверх и вниз для включения или отключения блокировки защиты от записи. В качестве первого шага мы рекомендуем вам проверить, есть ли на вашем USB этот переключатель (обычно помечен как , , или , заблокированный, ). Если это так, просто разблокируйте переключатель и попробуйте записать.
В качестве первого шага мы рекомендуем вам проверить, есть ли на вашем USB этот переключатель (обычно помечен как , , или , заблокированный, ). Если это так, просто разблокируйте переключатель и попробуйте записать.
Другим простым решением для отключения защиты от записи является простое определение того, просматривается ли ваш текущий файл в формате Только для чтения .Если она защищена от чтения, просто щелкните папку правой кнопкой мыши и снимите флажок «Только для чтения».
Существует множество онлайн-инструментов для восстановления, связанных с конкретной маркой USB-накопителя . Например, используйте инструмент JetFlash Online Recovery для восстановления USB-ключей Transcend, который дает пользователю возможность либо сохранить сохраненную информацию, либо отформатировать ключ.
Доступен ряд онлайн-инструментов для конкретных брендов, которые помогут вам отключить защиту от записи на вашем USB-накопителе. JetFlash Online Recovery — это распространенный инструмент, используемый для восстановления USB-ключей Transcend , поскольку он дает пользователям возможность либо сохранить сохраненную информацию, либо отформатировать свой ключ.
JetFlash Online Recovery — это распространенный инструмент, используемый для восстановления USB-ключей Transcend , поскольку он дает пользователям возможность либо сохранить сохраненную информацию, либо отформатировать свой ключ.
Как отформатировать USB-накопитель?
Если ни один из вышеперечисленных вариантов не работает, вы всегда можете попробовать отформатировать USB-накопитель. Более подробную информацию о форматировании флешки вы можете найти в нашей специальной статье.
У вас есть еще вопросы о USB? Посетите наш форум!
Снять защиту от записи: с USB, SD-карты, жесткого диска Как разблокировать защищенный от записи USB-накопитель? содержание Разблокировать защищенный от записи USB
Снять защиту от записи с SD-карты
Снять защиту от записи с жесткого диска
Разблокировать USB-накопитель
Онлайн-инструменты для отключения защиты от записи
Отформатируйте USB-ключ
.



 Снимите колпак ступицы переднего колеса и отверните гайку ступицы.
Снимите колпак ступицы переднего колеса и отверните гайку ступицы.




 Пробелы считаются как символы.
Пробелы считаются как символы. На этом шаге вы попадете в окно BitLocker Drive Encryption, где отображается список всех единиц хранения и состояние их шифрования.
На этом шаге вы попадете в окно BitLocker Drive Encryption, где отображается список всех единиц хранения и состояние их шифрования.
 Например, если ваш USB был Диском 1, введите « выберите диск 1 » без кавычек, затем нажмите «ввод».
Например, если ваш USB был Диском 1, введите « выберите диск 1 » без кавычек, затем нажмите «ввод».  Если нет, перейдите к «Шаг 5», чтобы создать его самостоятельно. В противном случае перейдите к «Шаг 7.
Если нет, перейдите к «Шаг 5», чтобы создать его самостоятельно. В противном случае перейдите к «Шаг 7.
 чтобы, затем нажмите «Стереть». Подтвердите действие во всплывающем окне, чтобы начать процесс форматирования.
чтобы, затем нажмите «Стереть». Подтвердите действие во всплывающем окне, чтобы начать процесс форматирования.
