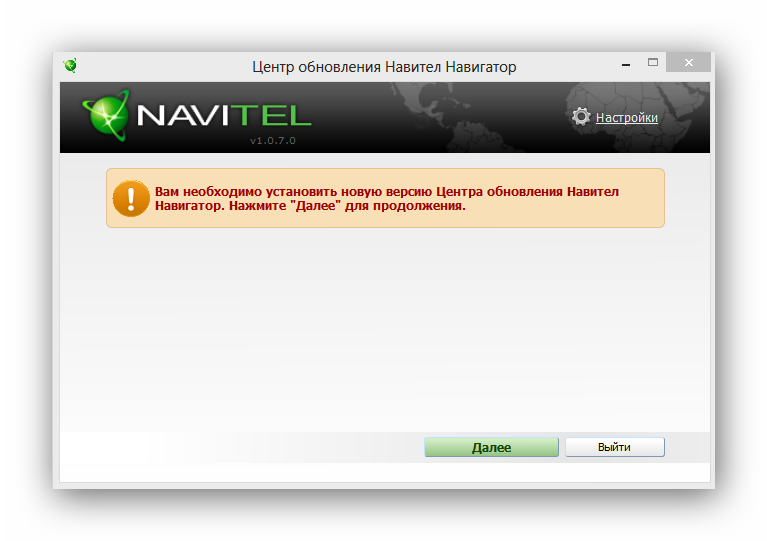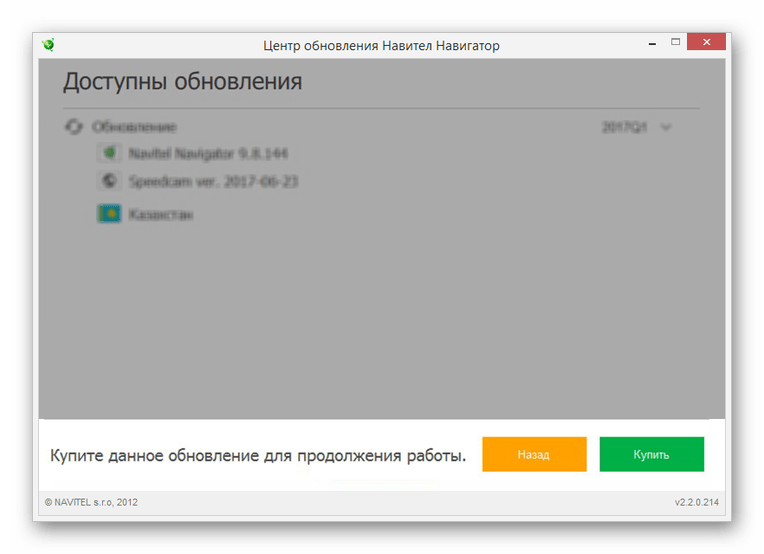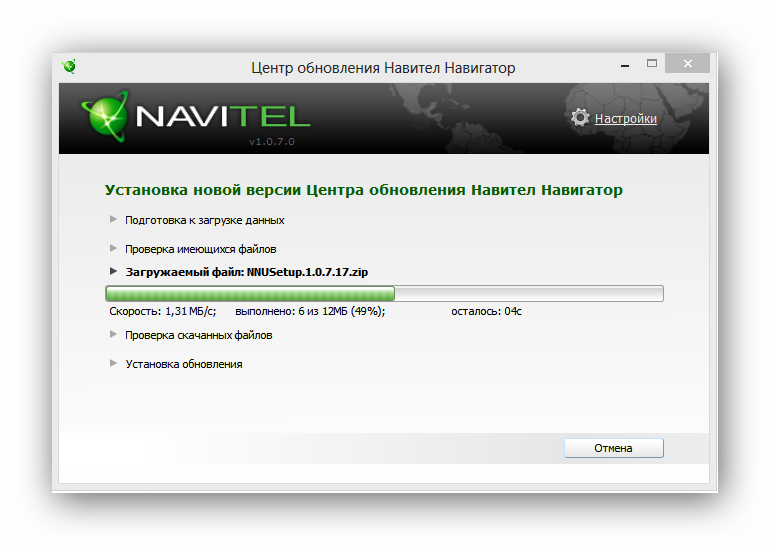После обновления навигатора не видит карты: Страница не найдена — Все Навигаторы
Современный водитель или турист уже не представляет себя без использования GPS-навигации. Одно из самых удобных программных решений – ПО от Навител. Сегодня мы расскажем вам, как правильно обновить сервисное ПО Navitel на SD-карте.
Процедуру можно совершить двумя способами: c помощью Navitel Navigator Update Center или путем обновления ПО на карте памяти, используя для этого личный кабинет на сайте Навител. Рассмотрим эти способы в указанном порядке.
Официальная утилита для обновления файлов программы от Навител предоставляет возможность обновления как самого навигационного ПО, так и карт к нему.
- Подключите устройство к компьютеру. Затем загружайте утилиту и устанавливайте её.
- По окончании установки запускайте программу и дождитесь, пока она определит подключенное оборудование. Когда это произойдет, щелкните по пункту «Обновление».

Нажмите «ОК», чтобы приступить к загрузке. Перед этим убедитесь, что на диске, куда установлен Центр обновлений Навител Навигатор, хватит места для временных файлов.
Отключайте от компьютера ваш девайс, соблюдая все меры предосторожности.
Данный метод простой и понятный, однако на некоторых компьютерах Navitel Navigator Update Center по неясным причинам падает при запуске. Столкнувшись с такой проблемой, обратитесь следующему варианту обновления, который описан ниже.
Способ 2: Личный кабинет
Более сложный и продвинутый способ, зато самый универсальный: с его помощью можно обновлять Навител на любых картах памяти.
- Подключите к компьютеру карту памяти с установленным Навител.
 Откройте её и найдите файл NaviTelAuto_Activation_Key.txt.
Откройте её и найдите файл NaviTelAuto_Activation_Key.txt.
Скопируйте его в любое место на жестком диске, но постарайтесь запомнить, куда именно — он нам понадобится позже. - На случай если вам не понравится установленное обновление, разумным решением будет скопировать содержимое карты на компьютер — такая резервная копия позволит вам откатиться на предыдущую версию ПО. Сделав резервную копию, удаляйте файлы с карточки.
- Посетите официальный сайт Navitel и войдите в личный кабинет. Если вы еще не зарегистрированы, то самое время это сделать. Не забудьте также добавить устройство — перейдите по этой ссылке , и следуйте инструкциям на экране.
- В личном кабинете щелкните по пункту «Мои устройства (обновления)».
Найдите в списке вашу SD-карту и щелкните «Доступные обновления».
Скачивайте самый верхний архив — как правило, в нем запакована новейшая версия ПО.
Распакуйте архивы с ПО и картами в корень вашей SD-карты.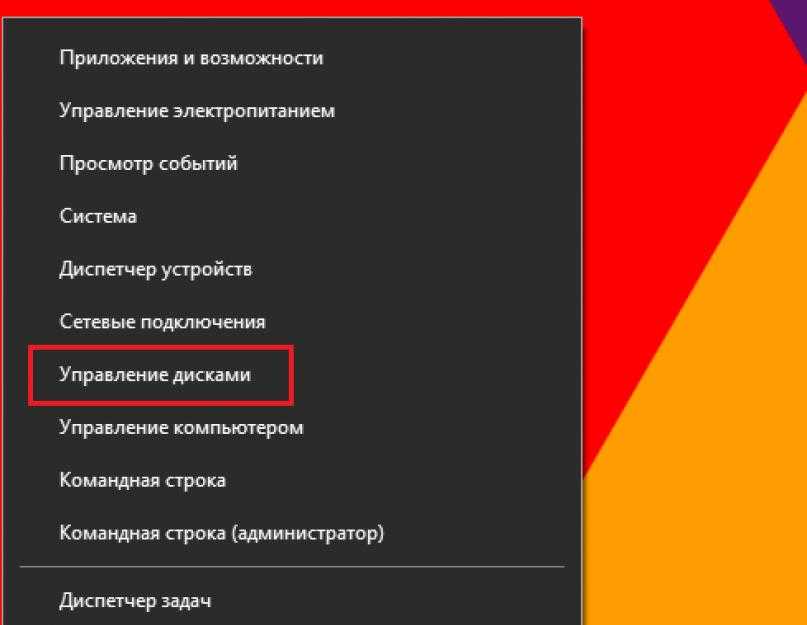 Затем скопируйте на неё сохранённый ранее NaviTelAuto_Activation_Key.txt.
Затем скопируйте на неё сохранённый ранее NaviTelAuto_Activation_Key.txt.
Готово — ПО обновлено. Для обновления карт воспользуйтесь штатными средствами вашего устройства.
Как видим, обновление ПО Навитела на карте памяти действительно не представляет собой ничего сложного. Подводя итоги, также хотим в очередной раз напомнить вам — используйте только лицензионное ПО!
Отблагодарите автора, поделитесь статьей в социальных сетях.
Navitel Navigator Update Center – бесплатная программа для ПК, которая поможет обновить ваш автонавигатор.
Системные требования
- Windows OS: Windows Vista или выше / macOS: macOS Sierra 10.12.6 или выше,
- 2,5 Гб свободного места на диске (в папке Загрузки),
- USB 2.0,
- минимум 1 Гб оперативной памяти,
- высокоскоростное Интернет-соединение.
Инструкция
Установите Центр обновления Навител Навигатор на ПК, выполнив все пункты мастера установки. После завершения установки запустите программу Центр обновления Навител Навигатор на своем компьютере.
Подключите навигатор к ПК при помощи кабеля. Если программа Навител Навигатор установлена на карту памяти — достаточно подключить к ПК только карту памяти при помощи кард-ридера.
Если устройство подключено правильно, программа определит его автоматически. Если программа не запущена, компьютер распознает устройство как съемный диск или USB-накопитель.
Центр обновления Навител Навигатор отображает на экране доступные обновления.
Нажмите Обновить, чтобы увидеть подробный список доступных обновлений. Нажмите ОК, чтобы загрузить и установить обновления. Рекомендуется в первую очередь обновить программное обеспечение, так как карты нового релиза оптимизированы для работы с новой версией ПО.
Нажмите Скачать, чтобы увидеть полный список карт, доступных для скачивания. Чтобы скачать карты, в списке отметьте нужные вам галочками и нажмите ОК. .
Время, которое требуется для загрузки карты, зависит от размера файла и скорости Интернет-соединения.
Программное обеспечение и карты обновлены. Отсоедините автонавигатор от ПК.
Вы можете приобрести бессрочный лицензионный ключ либо оформить подписку на навигационную карту сроком действия 1 год.
Нажмите Купить, чтобы перейти в корзину и оформить заказ.
Загрузите карты, которые вы приобрели. Отсоедините автонавигатор от ПК.
Программа не может быть установлена
- Убедитесь, что выполняются минимальные системные требования для установки Центр обновления Навител Навигатор.
- Некоторые антивирусы и файрволы могут блокировать загрузку и установку программ. Отключите их на время или задайте такие установки, которые не будут препятствовать загрузке.
Компьютер не видит навигационное устройство
- Для того, чтобы компьютер распознал навигационное устройство, оно должно быть заряжено. Если вы видите на экране навигатора иконку аккумулятора, значит устройство не заряжено полностью.
 Дождитесь, пока устройство будет заряжено в достаточной степени.
Дождитесь, пока устройство будет заряжено в достаточной степени. - Используйте USB-шнур, который поставляется вместе с устройством. Убедитесь, что устройство правильно подключено к ПК через USB.
- Если устройство по-прежнему не распознано, используйте другой USB-порт.
Загрузка была прервана или приостановлена
- Проверьте наличие подключения к сети Интернет. Для обновления ПО и карт через программу Центр обновления Навител Навигатор требуется стабильное высокоскоростное Интернет-соединение.
- Убедитесь, что на диске достаточно свободного места.
- Программы для обеспечения безопасности (антивирусы, файрволы) могут ограничивать доступ к компьютеру. Отключите их на время или задайте такие установки, которые не будут препятствовать загрузке.
Пользователь заблокировал компьютер во время загрузки обновлений
- Блокировка экрана компьютера не приведет к остановке загрузки обновлений. Если загрузка остановилась, проверьте соединение с Интернетом.

Загрузка занимает слишком много времени
- Количество времени, которое требуется для загрузки обновлений, зависит от скорости Интернет-соединения и размера файла. Если загрузка идет слишком медленно, проверьте наличие и скорость Интернет-соединения.
- Если карта занимает большой объем, то ее загрузка будет идти дольше.
Я купил карту через Navitel Navigator Update Center. Когда и как я получу ключ активации карты?
При совершении заказа через Центр обновления Навител Навигатор отдельного уведомления на e-mail с указанием лицензионного ключа не поступает. Лицензия автоматически активируется на то устройство, которое было подключено в процессе работы программы. Вам необходимо ещё раз подключить это устройство к ПК и запустить Центр обновления Навител Навигатор. Купленные карты появятся в списке карт, доступных для установки. Срок обработки заказа в большинстве случаев не превышает 30 минут.
Что делать, если центр обновлений Навител не работает?
Программка Navitel Navigator Updater – это один из наилучших вариантов для поддержки животрепещущих карт и способности использования подходящей версии программ.
Автоматическое обновление доступно при установленной программке Navitel и наличии активационного файла.
Приложение применяют с карты памяти по другому устройства, которое подключается к компьютеру для съемного диска. Потом отмечается возможность установки дополнительных карт, проведения обновлений.
Почти всегда центр обновления Навитела предугадывает возможность поддержки актуальности применяемого программ по определенной схеме. Для выполнения задачки будет нужно приложить как в кинотеатре времени и усилий:
- Вначале необходимо зайти на сайт, говоря конкретно – navitel.ru.
- Потом энтузиазм представляет в этом разделе «Скачать». Предусматриваются два варианта установки обновления, при этом при любых обстоятельствах требуется подключение навигатора к компьютеру используя USB-кабеля. Процесс осуществляется в автоматическом и ручном режиме. Более легким вариантом считается автоматическое обновление Navitel, увы он доступен только для ПК с операционной системой Ос.

- Любые обновления допускаются только при установленном приложении Navitel Navigator Updater.
- Из архива Navitel Navigator Updater Setup нужно извлечь и запустить файл setup.exe. Лучше избрать язык установки и учесть подсказки установщика для выполнения имеющейся задачки. На самом деле никаких сложностей не предвидено.
- Навигатор за ранее подключается к компьютеру. Если установка ПО и карт производится на съемное устройство, рекомендуется подключить карту памяти к ПК при помощи адаптера. В настройках в основном меню выбирают USB режим и указывают «Съемный диск», который также может называться по-другому, увы смысл всегда сохраняется. Для проведения предстоящего процесс навигатор обязан быть включен, однако приложение Navitel надо сделать выключенным.
- В начале запускают приложение Navitel Navigator Update Center. Потом проходят по последующей схеме: «Устройство найдено» — «Далее». Если получится отыскать животрепещущую версию файлов, жмут «Далее» и «Обновить».
 В последующем окне возникают карты, которые доступны для обновления. Всякий раз необходимо жать на «Обновить». После установки карт и новейшей версии навигационной программки следует выйти из приложения.
В последующем окне возникают карты, которые доступны для обновления. Всякий раз необходимо жать на «Обновить». После установки карт и новейшей версии навигационной программки следует выйти из приложения.
Navitel Navigator UpdateCenter
Как обновить
навигатор ALGA, AEROVISION Alpine Altina Asus Atlas bb-mobile BBK Bravium CARMAN iВ комментах не дискуссируется взлом и программы во всех проявлениях! Просто порассуждаю по теме платного обновления.
Трудности во время работы с программой
Так целенаправлено проконтролировать потенциальные задачи. В большинстве случаев при нарушениях работы Navitel Navigator Update Center нужно обращаться в техно службу производителя.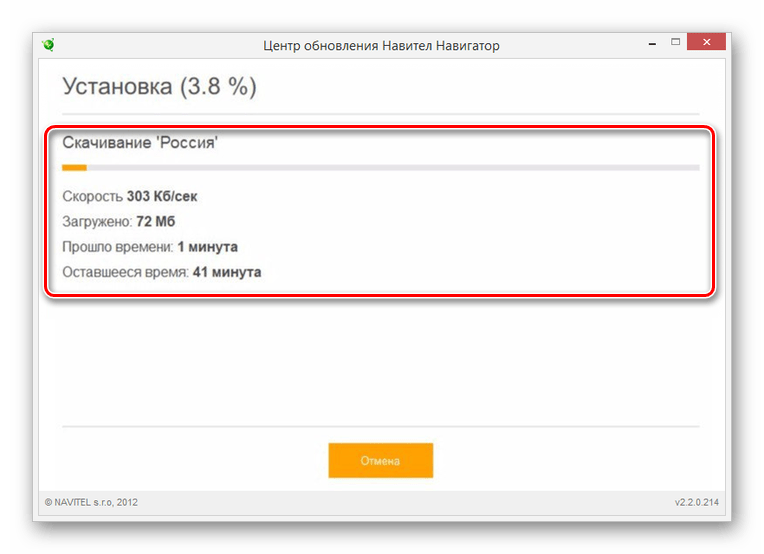 Спецы проведут консультацию относительно имеющихся заморочек и подскажут, какие опции являются более подходящими для применяемого приложения. Невзирая на потенциальные трудности во время работы с навигационной программкой, поправить ситуацию все-же вам очень часто.
Спецы проведут консультацию относительно имеющихся заморочек и подскажут, какие опции являются более подходящими для применяемого приложения. Невзирая на потенциальные трудности во время работы с навигационной программкой, поправить ситуацию все-же вам очень часто.
Трудности случаются последующими:
- долгое отображение сообщения «Проверка последней версии…» с предстоящим оповещение относительно того, что истекло время на операцию с сокетом;
- устройство не оставалось найдено по причине неверного подключения по другому необходимости дополнительной установки ПО;
- исполняемый файл не был найден на присоединенном устройстве;
- лицензионный ключ не был найден;
- отсутствует обновление для устройства или не удалось найти информацию о присоединенном аппарате, по этой причине установка новых файлов вероятна исключительно в ручном режиме;
- недочет свободного места после выбора обновлений карт;
- неактивность кнопки «Обновить» после выбора файлов для установки.

Если возникают подобные препядствия, нужно обратиться в техно поддержку Navitel, убедиться в правильном подключении устройства и использовании лицензионной копии программки, наличии достаточного места для установки освеженных файлов.
Навигационная система Навител удачно работает с 2006 года. В наше время число пользователей превосходит девять с половиной миллионов, по этой причине Navitel Navigator признан фаворитом на рынке России. Navitel Navigator предназначен только для установки на одно устройство, при этом число перерегистрации на другие продукты ограничено тремя разами.
Как подключить навигатор к компьютеру windows 10
Содержание
- Компьютер не видит навигатор: причины и способы решения проблемы
- Почему компьютер не видит навигатор
- Подключение USB-устройств к навигатору
- Компьютер не видит навигатор: возможные неполадки, необходимые настройки, советы и отзывы
- Пошаговая инструкция подключения к компьютеру
- Советы при простых неполадках
- Решение проблем с подключением через USB
- Диагностика накопителя
- Отзывы о проверенных решениях при подключении через USB
- Обновление конфигурации двумя способами
- Что делать если компьютер не видит навигатор.
 Почему компьютер не видит навигатор
Почему компьютер не видит навигатор - Компьютер не определяет навигатор
- Как правильно подключить устройство?
- Что делать, если подключить девайс не получается?
- Основные причины неполадок
- Причины, по которым компьютер не видит навигатор Навител.
- Сколько времени уходит на устранение проблемы, когда компьютер не видит навигатор Навител?
- Вам понадобится
- Инструкция
- Причины, по которым компьютер не видит навигатор Prestigio.
- Сколько времени уйдет на устранение проблемы, когда компьютер не видит навигатор Prestigio?
- Видео
Компьютер не видит навигатор: причины и способы решения проблемы
После приобретения нового навигатора GPS для обновления карт требуется подключение его к компьютеру. Бывает так, что компьютер не видит навигатор. Причин проблемы может быть несколько. Многие из них можно решить самостоятельно, но иногда требуется помощь специалистов из сервисной службы.
Основные причины
Неполадки в кабеле, через который гаджет подключается к компьютеру, очень частая причина.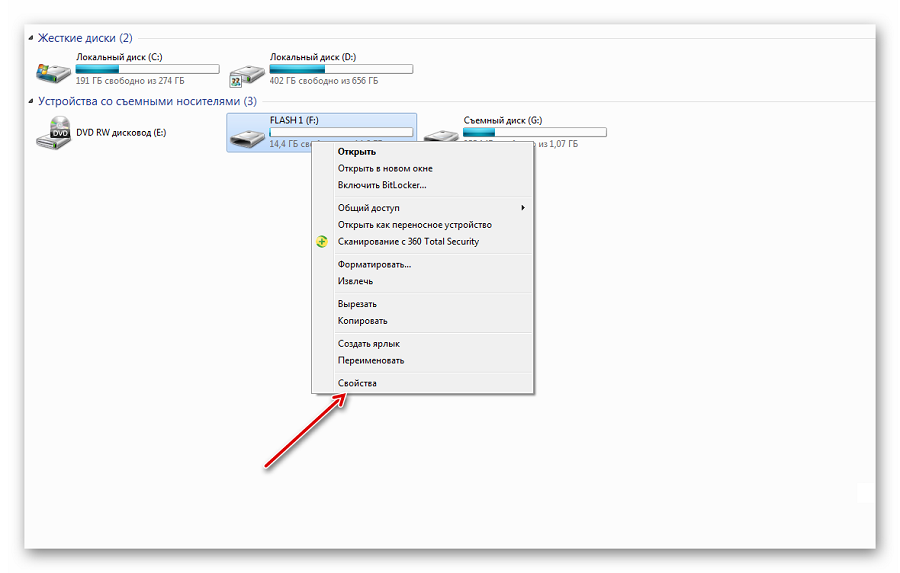 Эту проблему можно решить самостоятельно, без обращения в сервисный центр. Нужно просто соединить навигатор и компьютер с помощью другого кабеля;
Эту проблему можно решить самостоятельно, без обращения в сервисный центр. Нужно просто соединить навигатор и компьютер с помощью другого кабеля;
Если же кабель исправен, то причиной может быть окисление или загрязнение разъема на подключаемом навигаторе. Это происходит из-за попадания влаги, конденсата и пыли в разъем. В таком случае поможет замена разъема на новый. Чтобы это сделать, лучше всего обратиться к специалисту. На такой ремонт не потребуется много времени;
Если кабель и разъем на навигаторе исправны, но компьютер отказывается видеть прибор, возможно причина в неисправности usb-разъема на последнем. Можно попробовать подключить навигатор через другой разъем;
Компьютер может не видеть навигатор, если не установлено необходимое программное обеспечение. Обычно в комплекте с навигатором продается диск, с которого нужное программное обеспечение можно установить. В случае, если диска нет, нужные программы можно найти в сети Интернет или обратиться за помощью в сервисный центр;
Частой причиной того, что компьютер не видит навигатор, является попадание влаги на внутренние элементы навигатора или их механическое повреждение вследствие падения. Обнаружить неисправности в таком случае можно только после диагностики в сервисном центре. После обнаружения проблем может потребоваться ремонт поврежденных компонентов или их полная замена;
Обнаружить неисправности в таком случае можно только после диагностики в сервисном центре. После обнаружения проблем может потребоваться ремонт поврежденных компонентов или их полная замена;
Также причинами могут быть внутренние программные ошибки в навигаторе. Решением этой проблемы является обращение к специалисту для переустановки программного обеспечения на приборе;
Иногда, для того чтобы компьютер увидел навигатор, достаточно просто выполнить перезагрузку обоих приборов;
Причина также может быть в неисправности карты памяти, которая стоит на навигаторе. Она может быть поцарапана, согнута или подвергнуться воздействию влаги. В этом случае поможет простая замена карты памяти на новую.
Источник
Почему компьютер не видит навигатор
Навигатор является устройством, которое предназначено определить ваше текущее местоположение. Такие устройства способны определить маршрут следования, при условии, что имеются в наличии соответствующие обновленные электронные карты местности.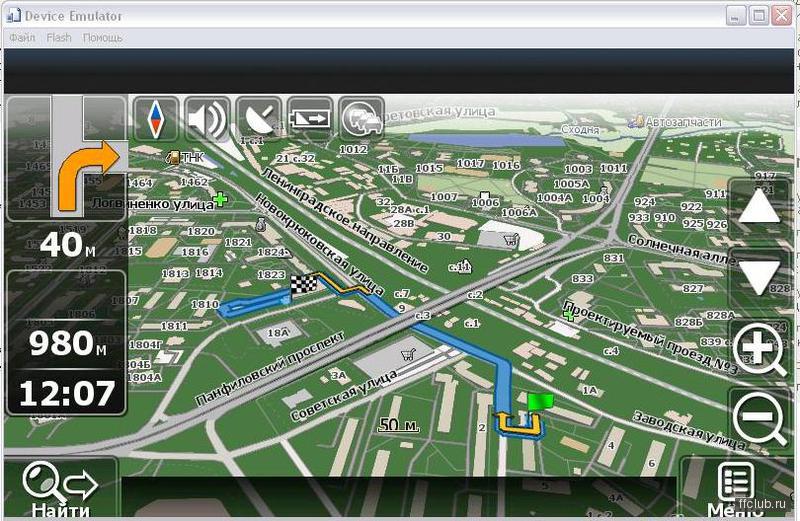
В навигаторах могут быть предварительно установлены электронные карты. В том случае, когда в навигаторе не установлены карты, то необходимо подключить устройство к компьютеру и загрузить самостоятельно необходимое программное обеспечение. Система компьютера может не определить новый навигатор исходя из нескольких причин.
Во-первых, это может быть связано с кабелем. Нужно проверить исправность кабеля, которое подключено к устройству. Можно попробовать использовать другой подходящий кабель. Набор разъемов на устройстве будет зависеть от особенностей модели, но, в основном, устройства GPS имеют стандартные USB входы. Неисправный USB разъем может стать одной из причин того что компьютер не может увидеть GPS навигатор. В таком случае следует отнести устройство в сервисный центр.
В случае, когда компьютер выдает информацию о том, что «USB устройство не опознано», необходимо попробовать проверить настройки USB в навигаторе. Некоторые устройства могут быть не распознаны через порт USB по причине того, что не соответствуют разъемы.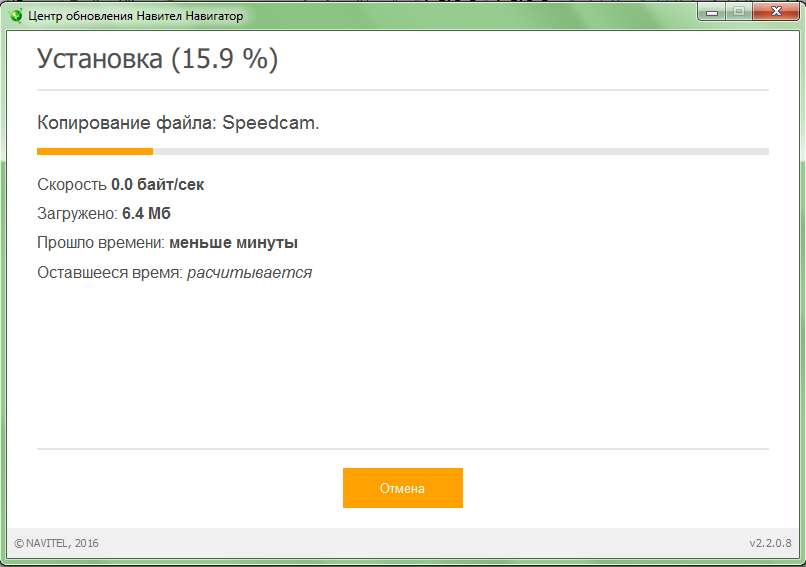 USB является универсальным интерфейсом передачи данных. Разъем навигатора должен подходить по параметрам к USB интерфейсу на компьютере. При попытке подключения несоответствующего внешнего устройства может произойти конфликт по причине несоответствие USB.
USB является универсальным интерфейсом передачи данных. Разъем навигатора должен подходить по параметрам к USB интерфейсу на компьютере. При попытке подключения несоответствующего внешнего устройства может произойти конфликт по причине несоответствие USB.
Для более корректного распознания навигатора следует установить дополнительные программы на компьютер. Например, можно установить программу ActiveSync, которая предназначена для синхронизации устройств с компьютером или программу Total Commander, которая помогает получить информационные данные о системе, а также предоставляет доступ к системным файлам.
В том случае, когда GPS установлена съемная карта памяти, устройство может быть не обнаружено из-за неисправности съемного носителя информации. Для устранения такой неполадки следует заменить карту памяти.
К компьютеру необходимо подключать полностью заряженный навигатор. Из-за недостаточного заряда батареи компьютер не сможет обнаружить устройство.
Также компьютер может не распознать навигатор по причине неисправности самого устройства. Для этого следует обратится к специалистам в сервисный центр, где они смогут устранить неполадку устройства или провести замену устройства.
Для этого следует обратится к специалистам в сервисный центр, где они смогут устранить неполадку устройства или провести замену устройства.
Источник
Подключение USB-устройств к навигатору
Владельцы навигаторов пытаются использовать это устройство по максимуму. Ведь сам прибор в некотором роде — небольшой компьютер, у него своя операционная система, Видели когда-нибудь GPS-навигатор, к которому подключена мышка, клавиатура, колонки и другие устройства? Пока что это редкость, но некоторые умельцы все же придумали, как это сделать.
У большинства навигаторов есть только один USB порт и тот «мини» — 3.5 мм. Некоторые умельцы приспосабливают навигатор, и он играет роль бортового компьютера автомобиля. Здесь неважно, какая модель, новый или старый, все сводится к подключению многих устройств – флешки, мыши, колонок в один порт.
Подобная задача, как оказывается, решается довольно просто, достаточно найти USB-hub.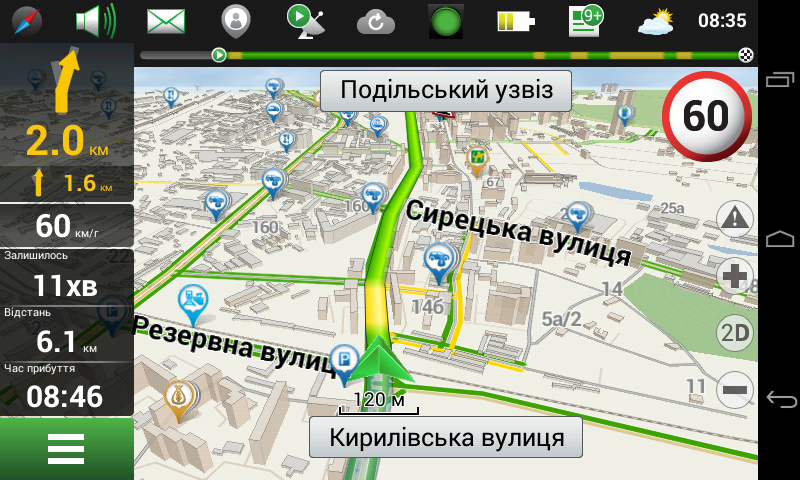 Но, как правило, у такого оборудования стандартный тип коннекторов. В таком случае нужно где-нибудь купить или достать шнур-переходник, у которого мини-usb с одного конца и обычный с другого. Часто подходят кабеля для мобильных телефонов, которые применяют для синхронизации мобильника с компьютером, но нужно учесть, что подойдет не любой кабель, а только «прямой», у которого нет встроенного адаптера.
Но, как правило, у такого оборудования стандартный тип коннекторов. В таком случае нужно где-нибудь купить или достать шнур-переходник, у которого мини-usb с одного конца и обычный с другого. Часто подходят кабеля для мобильных телефонов, которые применяют для синхронизации мобильника с компьютером, но нужно учесть, что подойдет не любой кабель, а только «прямой», у которого нет встроенного адаптера.
Но лучше всего, если найдете шнурок с блоком питания. Выглядит он примерно так: с одной стороны — мини-usb, еще один конец имеет обычный (компьютерный) usb- коннектор, и в дополнение третья ветвь кабеля с блоком питания (преобразователем) который можно подключить в схему питания автомобиля и получить выходное напряжение 5 вольт. Такой шнур будет самым идеальным вариантом в Вашей схеме.
Далее, используя этот шнурок, производите подключение между собой навигатора, USB-Hub’а и блока питания в автомобильную цепь. Желательно подключить к выходу замка зажигания, чтобы все работало только при включенном питании. Здесь нужно обратить внимание, что батарея навигатора может не заряжаться, если выполнено подключение внешнего источника питания при работающем приборе. Чтобы батарея начала заряжаться, нужно выключить прибор и потом снова включить или перегрузить систему.
Здесь нужно обратить внимание, что батарея навигатора может не заряжаться, если выполнено подключение внешнего источника питания при работающем приборе. Чтобы батарея начала заряжаться, нужно выключить прибор и потом снова включить или перегрузить систему.
Первоначальная цепь: навигатор, питание, hub есть. Теперь к hub-у можно подключать любые устройства. Можно использовать компьютерные звуковые колонки для прослушивания музыки, записанной на флешку, которую можно подключить в один из портов hub. Многие модели навигаторов обладают встроенными проигрывателями MP3 и других форматов.
Но если Вы несколько «апгрейдите» операционную систему навигатора, то можете смело в тот же hub подключить флешку, мышь, клавиатуру, колонки и пользоваться им как небольшим компьютером. Иногда в некоторые модели устанавливают Windows. Но это уже для профи, которые хорошо разбираются в установке и настройке ОС.
Источник
Компьютер не видит навигатор: возможные неполадки, необходимые настройки, советы и отзывы
Навигатор определяет текущее местонахождение через сигналы со спутника. Также устройство оснащается функцией прокладывания и сохранения маршрутов. Но эти возможности доступны при обновленных картах территорий в его памяти. Ситуация, когда при подключении компьютер не видит навигатор, частая. Некоторые причины возникшей проблемы решаются самостоятельно, другие – только в сервисных центрах. Рассмотрим неполадки при настройке навигатора и разберемся, что делать, если пришлось с ними столкнуться.
Также устройство оснащается функцией прокладывания и сохранения маршрутов. Но эти возможности доступны при обновленных картах территорий в его памяти. Ситуация, когда при подключении компьютер не видит навигатор, частая. Некоторые причины возникшей проблемы решаются самостоятельно, другие – только в сервисных центрах. Рассмотрим неполадки при настройке навигатора и разберемся, что делать, если пришлось с ними столкнуться.
Пошаговая инструкция подключения к компьютеру
Почти все понимают принцип соединения устройства с ПК через USB-кабель, но перед первым подключением навигатора желательно все же ознакомиться с инструкцией. Некоторые моменты могут быть новыми и требующими внимания. Принцип подключения к ПК такой:
Примечание: некоторые модели навигаторов поддерживают форматы чтения и видео – их также загружают на устройство через кабель.
Советы при простых неполадках
В руках у вас новенький девайс, который должен вести в путь, и вы соблюли все правила, описывающие, как подключить навигатор к компьютеру через USB, но по каким-то причинам ПК все равно не видит устройство.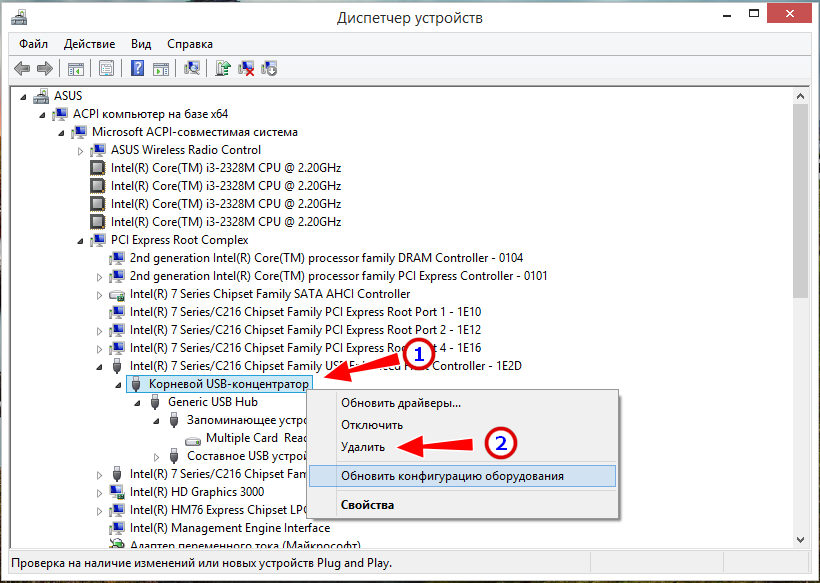 В некоторых случаях помогают банальные действия:
В некоторых случаях помогают банальные действия:
Решение проблем с подключением через USB
Если первые шаги сделаны, соблюдены правила сопряжения техники, но компьютер не видит навигатор по-прежнему, тогда стоит поискать более серьезные причины. К ним относятся:
Большинство причин, почему компьютер не видит навигатор через USB, легко диагностировать. Справиться с ними самостоятельно может обычный пользователь ПК. Однако в некоторых случаях без сервисного центра не обойтись.
Первой причиной среди неполадок при подключении может быть загрязнение USB-порта или окисление контактов. Это частый случай, потому что гнезда не закрываются заглушками и пыль и грязь свободно проникают в щелку. Для чистки разъема используют длинный тонкий предмет. Отлично подойдет деревянная зубочистка.
Если страшно самостоятельно лезть к технике, мастера по ремонту за 5 минут решат эту проблему или заменят порт на новый. Чтобы исключить повреждение разъема, можно подсоединить навигатор к другому гнезду. В компьютерах часто есть дополнительные порты.
В компьютерах часто есть дополнительные порты.
Диагностика накопителя
Флешка – дополнительная память, вставленная в навигатор. Компьютер не видит навигатор через USB из-за нечитаемой Windows файловой системы карты. Тогда флеш-память форматируют в универсальный FAT средствами ОС или дополнительными программами:
Также карта памяти может быть заражена вирусами, деформирована. Стоит попробовать переставить ее в другое устройство или заменить.
И наконец, причина может быть в навигаторе, ошибках в работе его программ. Здесь желательно обратиться в сервисный центр, особенно если компьютер не видит навигатор систематически.
Отзывы о проверенных решениях при подключении через USB
Самые частые неисправности при сопряжении навигатора с ПК связаны с драйверами и портом USB. На форумах и в комментариях владельцы навигационного оборудования часто делятся, как решили проблему подключения. Когда перезагрузка системы не помогает, рассматривают другие варианты «оживления» USB-разъема.
Обновление конфигурации двумя способами
Если гнездо без механических повреждений, но комп не видит навигатор, его можно попробовать потормошить через «Диспетчер устройств». Чтобы запустить приложение, необходимо открыть «Панель управления» – «Управление компьютером» – «Служебные программы» и выбрать соответствующий раздел.
Или нажать комбинацию клавиш Win + X и найти в перечне нужную строку.
Приложение «Диспетчер устройств» отображает список всего оборудования, подключенного к ПК. Нужно открыть пункт «Контроллеры USB» – это все порты компьютера. Для исправления неполадок найти хост-контроллеры. От их работы зависит то, что компьютер не видит навигатор. Если таких портов нет, это точно причина неисправности.
На скриншоте отмечена пиктограмма под панелью задач – это кнопка для обновления конфигурации устройств. Если ее нажать, то операционная система протестирует все установленное оборудование и обновится. Хост-контроллеры после такой процедуры могут заработать.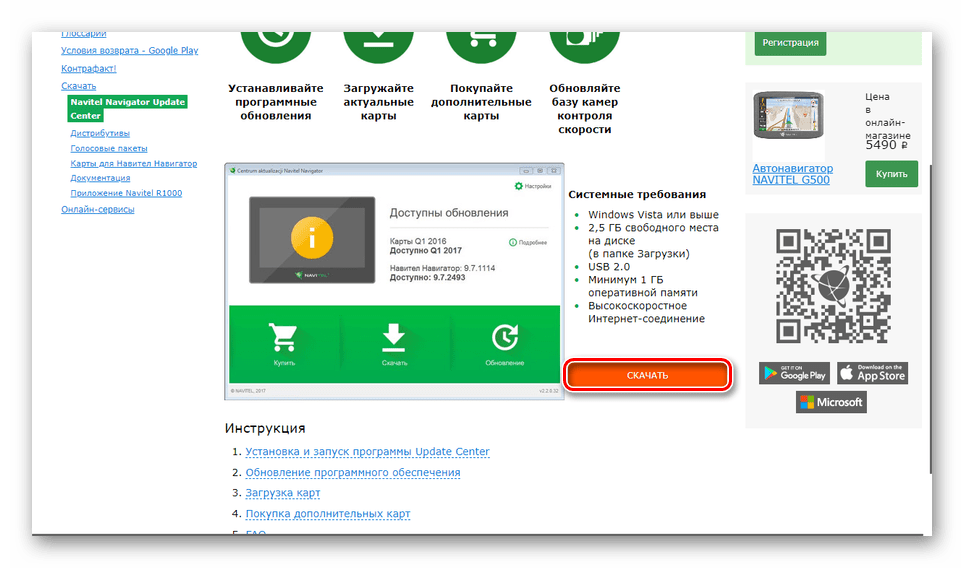
Второй вариант настройки USB-порта сложней: нужно удалить все порты из списка. В контекстном меню кликнуть на строку с надписью «Удалить контроллер». Разъем, к которому подключается мышка или клавиатура, удаляют последним. Потом перезапустить компьютер. ОС заново установит контроллеры. Эти действия могут нормализовать работу порта, и ПК обнаружит подключенный навигатор.
Все решения по настройке USB-соединения навигационного устройства для загрузки данных опробованы рядовыми пользователями. Если ничего из предложенного в статье не помогло подключить навигатор к ПК, нужно обратиться в сервисный центр. Здесь причиной «невидимости», скорей всего, стал дефект оборудования.
Источник
Что делать если компьютер не видит навигатор. Почему компьютер не видит навигатор
Здравствуйте, уважаемые автолюбители!
Как правило, после приобретения автомобильного навигатора, его нужно подключить к компьютеру и обновить в нем установленные на заводе и устаревшие на момент его приобретения карты.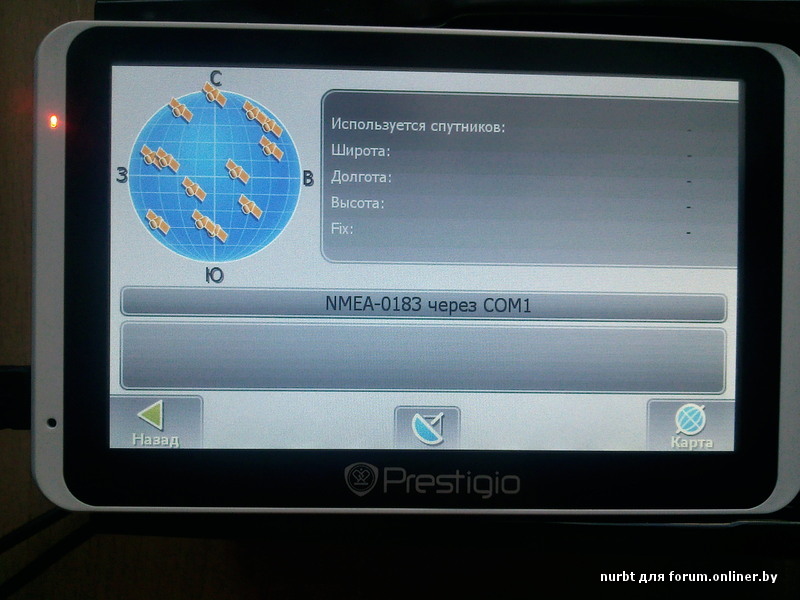
В моем случае дело обстояло с авто навигатором Prology iMap-552AG+ и установленной в нем навигационной системой Navitel.
Следуя инструкции, с официального сайта Navitel мною была скачана последняя версия карты России. Далее, мне нужно было подключить навигатор к компьютеру через USB кабель и провести замену устаревшей карты на новую, но следующая проблема мешала мне сделать это.
Компьютер не определяет навигатор
В навигаторе, как и требует инструкция, в “Настройках USB” я выбрал, чтобы при подключении к компьютеру по USB кабелю устройство определялось как сменный диск, т.е. я активировал “Внутренняя память”.
Следующим шагом, шагом в котором меня постигла неудача, шла операция по подключению навигатора к компьютеру через USB кабель, в качестве последнего выступил ноутбук Acer. При подключении Windows выдавал предупреждение “Устройство не опознано и будет работать не корректно”, следовательно нового съемного запоминающего устройства в “Моем компьютере” не появлялось и обновить карты не представлялось возможным.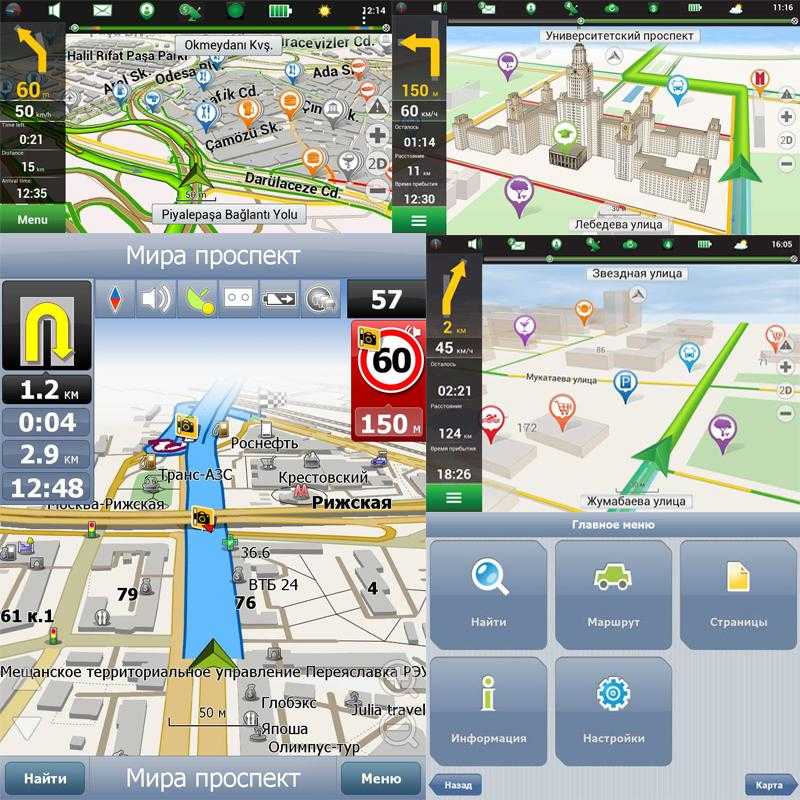
Выполнив не одну попытку по подключению, которая заключалась в использовании разных USB портов, перезагрузке устройств и перечитки инструкции, я так и не добился нужного результата и обратился за помощью к интернету. Но, к сожалению и здесь меня ждала неудача. Мой навигатор появился на рынке не так давно и не успел быть обсужденным на форумах.
От безысходности, мне оставалось только использовать метод “научного тыка”. Как говорится – терпение и труд все перетрут и в ходе множества попыток по подключению, я начал делать выводы, что проблема заключается не в отсутствии в системе драйверов для навигатора, а в несовместимости устройств?!
В тот момент у меня появилась надежда, которая возлагалась на второй, более старый стационарный компьютер.
Забегая вперед, скажу, что моя надежда была оправдана. Мне удалось подключить навигатор к компьютеру, как съемный носитель информации и произвести последующие этапы обновления карт. Проблема с подключением заключалось совершенно не в характерном для таких устройств месте!
Проблема, на мое удивление, заключалась в том, что современный авто навигатор не поддерживал подключение к компьютеру через порт USB 2.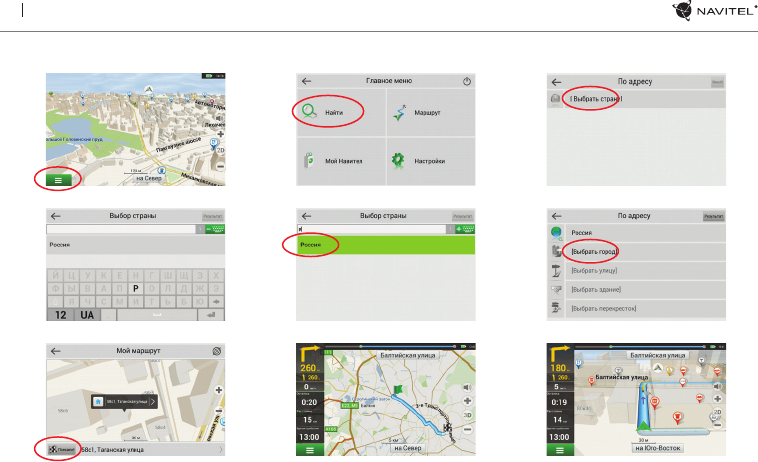 0, которых на ноутбуке аж четыре шт. Следовательно для обновления навигатора мне нужен был другой компьютер, имеющий порт USB версии 1.0. Им оказался старый верный друг – стационарный компьютер, с помощью которого я обновил карты навигатора.
0, которых на ноутбуке аж четыре шт. Следовательно для обновления навигатора мне нужен был другой компьютер, имеющий порт USB версии 1.0. Им оказался старый верный друг – стационарный компьютер, с помощью которого я обновил карты навигатора.
P.S. еще, что я выяснил в процессе подключения и обновления карт, подключать USB кабель нужно только к включенному и полностью зараженному навигатору, это позволит избежать “зависаний” и “тормозов” устройства.
Если компьютер не видит навигатор, проблема может быть непосредственно в самом USB проводе. Как правило, процесс подключения не вызывает сложностей, и каждый пользователь знает, как подключить навигатор к компьютеру. Необходимость в подсоединении автомобильного девайса к компьютеру может возникать в случае необходимости передачи данных с прибора или при перепрошивке. Но что делать, если в неполадках нет вины USB шнура, а ПК увидеть гаджет так и не может?
Как правильно подключить устройство?
Как подключить навигатор через USB к персональному компьютеру? Пошаговое описание приведено в инструкции по эксплуатации устройства.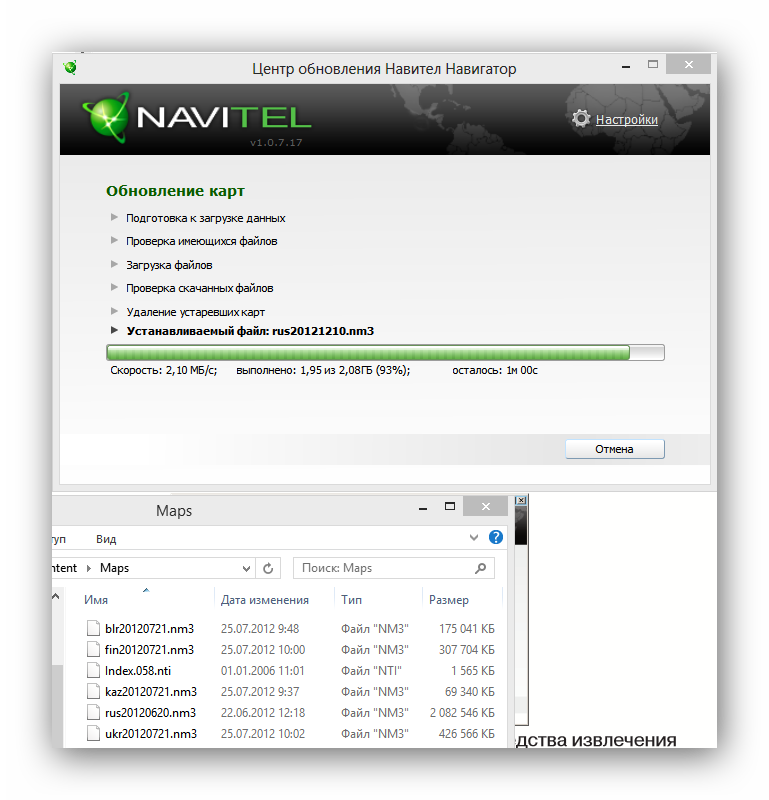 Методика подсоединения выглядит следующим образом:
Методика подсоединения выглядит следующим образом:
Если компьютер не видит навигатор Prestegio при наличии используемого Windows XP, неполадку можно исправить при помощи подгрузки и установки дополнительного программного обеспечения для навигационного прибора. В большинстве случаев требуется установка программы Навител. После этого соединение гаджета фирмы Престижио часто происходит, но в некоторых случаях требуется дополнительное программное обеспечение от компании Майкрософт – ActiveSync.
Что делать, если подключить девайс не получается?
После покупки нового гаджета для навигации необходима подгрузка нового программного обеспечения и карт для ориентации на местности. В случае, если подсоединить само устройство к сети интернет для закачки новинок невозможно. требуется его сообщение с компьютером. Достаточно часто происходит так, что компьютер не видит навигатор, и тогда перед потребителем встает вопрос, почему это происходит и как подключить девайс правильно.
Важно! Причин для диагностирования подобной неполадки может быть много.
С рядом причин можно справиться самостоятельно, в домашних условиях, но некоторые требуют обращения к специалисту.
Следует рассмотреть основные причины и получить ответ на вопрос, почему ПК или ноутбук не видит или не распознает устройство.
Основные причины неполадок
К ряду основных причин возникновения проблем при подключении гаджета к ноутбуку относят:
В случае, если причина состоит в неисправности специального кабеля, достаточно его просто заменить на новый. Подобный соединительный элемент стоит не дорого. Важно заметить, что следует покупать оригинальные комплектующие, а не китайские подделки. Китайская подделка стоит гораздо дешевле, но срок ее службы мизерный.
В случае, если кабель исправен, то источник неполадки может состоять в окислении или другой неисправности прибора. Подобное часто случается при проникновении пыли или грязи в отверстие. В этом случае не следует пытаться решать проблему самостоятельно, необходимо посетить сервисный центр и произвести замену.
Источник невозможности подключения часто состоит в неисправности гнезда USB на самом ПК. Важно заметить, что ПК часто наделен несколькими отверстиями для подключения, потому нужно попытаться использовать другой вход. Персональный компьютер может не видеть прибор, если на него не установлено специальное программное обеспечение. Такая проблема часто возникает у пользователей навигаторами Гармин и Престижио. В большинстве случаев диск с ПО входит в комплект к девайсу, в случае если он отсутствует, драйвера для соответствующей модели есть в свободном доступе в интернете.
Причина невозможности подключения прибора к компьютеру может состоять в программных ошибках внутри системы гаджета. Обнаружить и устранить подобную ошибку смогут только специалисты в сервисном центре.
Пытаться устранить какие-либо радикальные неполадки самостоятельно не стоит, это может привести к серьезным поломкам прибора. Если комп не видит навигатор, и проблема возникает постоянно или периодически, оттягивать решение проблемы не стоит.
Лучшая новость для владельцев авто
Эффект, проявляющийся сразу после крепления устройства позволяет экономить на расходе топлива вплоть до 20% и устраняет углеродный налет внутри силового агрегата, а также позволяет увеличить мощность двигателя на 5 л. с.
Перед тем, как принести аппарат нам, следует проверить, исправен ли кабель, соединяющий комп и GPS. В большинстве случаев его замена решает данную проблему. Если же кабель не поврежден, тогда неполадки скрываются внутри устройства. Здесь уже без помощи специалистов не обойтись. Нами будет проведена полная диагностика, для того чтобы определить, почему комп не видит навигатор. Дальше наши мастера совершат качественный ремонт.
Причины, по которым компьютер не видит навигатор Навител.
Часто не подключается Навител к компьютеру потому, что разъем шатается. Это означает, что он просто вырван из печатной платы, вот почему нет контакта. Решить эту проблему можно. Необходимо будет делать восстановление всей контактной группы. Это достаточно трудоемкий процесс. Сделать все правильно сможет только профессионал при помощи специального оборудования.
Это достаточно трудоемкий процесс. Сделать все правильно сможет только профессионал при помощи специального оборудования.
Не определяется навигатор компьютером так же и по другим причинам, которые встречаются не так часто. Самостоятельно определить поломку у вас вряд ли получиться. Вот почему мы делаем комплексную диагностику. Она не займет много времени, зато сразу же станет известно, в чем неисправность и какие меры необходимо предпринять.
Чаще всего аппарат страдает от различных механических и физических повреждений. Вот почему необходимо всегда следить за тем, чтобы его случайно не уронить или ударить. Так же к нам часто обращаются с тем, что Navitel перестает нормально функционировать после попадания в него жидкости. Это также влечет за собой достаточно серьезные проблемы.
Сколько времени уходит на устранение проблемы, когда компьютер не видит навигатор Навител?
Если ваш компьютер не распознает навигатор, и вы решили обратиться с этой проблемой именно в наш сервисный центр жсммосков, вы сделали действительно правильный выбор. Только здесь работают высококвалифицированные и опытные мастера, которые всегда знают, что делать. Для того чтобы с точностью определить поломку, мы проводим полную диагностику. На ее осуществление уходит от 30 минут. Когда станет известно, почему Navitel не находит компьютер, мы сразу же приступаем к работе. Для этого у нас в наличии есть все необходимое оборудование. В основном, на устранение поломки у нас понадобиться до трех часов. Все будет зависеть от того, какая комплектующая пострадала. В любом случае здесь вы всегда сможете приобрести оригинальные аналоги. Мы гарантируем качественную работу в кратчайшие сроки и, что немало важно, по самым доступным ценам в городе! Уверенны, что вы останетесь довольны нашей работой!
Только здесь работают высококвалифицированные и опытные мастера, которые всегда знают, что делать. Для того чтобы с точностью определить поломку, мы проводим полную диагностику. На ее осуществление уходит от 30 минут. Когда станет известно, почему Navitel не находит компьютер, мы сразу же приступаем к работе. Для этого у нас в наличии есть все необходимое оборудование. В основном, на устранение поломки у нас понадобиться до трех часов. Все будет зависеть от того, какая комплектующая пострадала. В любом случае здесь вы всегда сможете приобрести оригинальные аналоги. Мы гарантируем качественную работу в кратчайшие сроки и, что немало важно, по самым доступным ценам в городе! Уверенны, что вы останетесь довольны нашей работой!
Навигатор – устройство, которое получает сигналы спутника и способно определить ваше текущее местоположение. Также навигаторы могут определять маршрут следования, но при наличии соответствующих обновленных электронных карт местности.
Вам понадобится
Инструкция
Если в навигаторе нет предустановленных карт, устройство придется подключать к домашнему ПК и загружать требуемое лицензионное программное обеспечение самостоятельно. Новый навигатор может не определиться системой компьютера в связи с несколькими причинами.
Новый навигатор может не определиться системой компьютера в связи с несколькими причинами.
Если компьютер не видит навигатор Prestigio GPS, в первую очередь необходимо определить причину. Однозначный ответ дать невозможно. Как правило, для этого мы проводим диагностику. В первую очередь необходимо проверить на работоспособность сам кабель. Для этого просто используйте другой. Если аппарат заработал, тогда проблема решается достаточно просто (покупкой нового шнура), если же нет, тогда приносите устройство в наш сервисный центр. Мы определим поломку. Здесь необходимо рассматривать несколько вариантов.
Причины, по которым компьютер не видит навигатор Prestigio.
1. Одной из самых распространенных причин того, почему ПК не видит навигатор, является то, что приходит в негодность сам разъем. Такая ситуация очень распространенная. Как правило, починить его невозможно. В этом случае понадобиться полная замена комплектующей.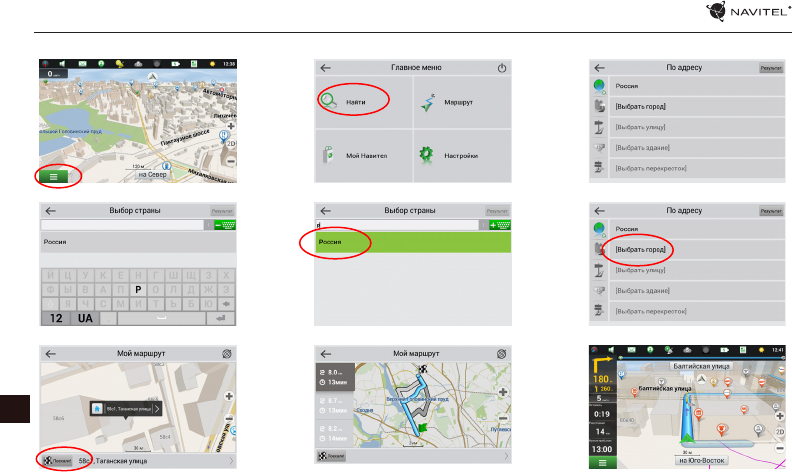
2. К нам так же часто обращаются с той проблемой, что разъем шатается. Естественно, это может послужить тому, что компьютер не распознает навигатор. Это говорит о том, что нет контакта. В этом случае мы предлагаем полностью заменить деталь. Только это поможет возобновить нормальную работоспособность.
3. Не подключается Перстижио к компьютеру так же и по другим причинам. Хотя случается это достаточно редко. Как правило, определить такую поломку без профессионального оборудования невозможно. Вот почему нашими специалистами в первую очередь проводиться комплексная диагностика. Самое главное то, что эта услуга у нас совершенно бесплатная.
Как правило, эти повреждения происходят по вине самого пользователя, который небрежно относиться к своей технике. Необходимо помнить, что любые механические повреждения способны привести к серьезным последствиям. Так же навигатор не определяется компьютером и после того, как вы намочили его. Самостоятельно справиться со всем этим у вас вряд ли получиться. Вот почему имеет большое значение то, кто займется ремонтом. Поручите эту работу нашим мастерам.
Вот почему имеет большое значение то, кто займется ремонтом. Поручите эту работу нашим мастерам.
Сколько времени уйдет на устранение проблемы, когда компьютер не видит навигатор Prestigio?
Перед тем, как совершить ремонт, важно определить настоящую причину поломки. Вот почему мы в первую очередь проводим полную диагностику. Это не сложная процедура, на которую, как правило, уходит от 30 минут. На то, чтобы устранить поломку и возобновить нормальную работоспособность GPS, понадобиться от трех часов. Продолжительность будет зависеть от того, насколько сильно пострадал Prestigio.
Во всяком случае ремонтировать такую сложную технику самостоятельно мы не рекомендуем, так как это приведет к серьезным и сложным последствиям. В этом случае починить технику будет намного сложнее и, конечно же, дороже. Если комп не находит Престижио, несите его нам. Мы во всем быстро разберемся сделаем все для того, чтобы вы смогли продолжить его нормальную работу. Для этого в нашей мастерской жсммосков есть все необходимое – опытные мастера, профессиональная техника и т.д. Мы осуществляем качественный ремонт уже на протяжении нескольких лет, поэтому можете доверять нам!
Для этого в нашей мастерской жсммосков есть все необходимое – опытные мастера, профессиональная техника и т.д. Мы осуществляем качественный ремонт уже на протяжении нескольких лет, поэтому можете доверять нам!
Источник
Видео
Навигатор не видится компьютером
Что делать со старым навигатором — [Мобильное Ретро]
Navitel Navigator 9.13.66 для Windows CE, с картами Q1 2021.
Компьютер не видит видеорегистратор через USB. Что делать?
КАК ПОДКЛЮЧИТЬ КОМПЬЮТЕР НА WINDOWS 10 К ТЕЛЕВИЗОРУ БЕЗ ПРОВОДОВ!!! Miracast на Смарт ТВ и ТВ Боксах
Как подключить любую bluetooth колонку к windows 10
Как включить Wi-Fi в Windows 10? НЕТ кнопки Wi-Fi и не удается найти беспроводные устройства!
Как подключить навигатор к интернету без Wifi и 3g
Как Подключить Навигатор Prestigio 5250 к Windows 7 64 bit? NovatorIdea
Как настроить интернет в Windows 10?
Какие проблемы бывают с навигатором.
Доброго времени суток смотровчане, хотелось бы немного поотвечать на вопросы, которые вы задаете чаще всего, как избежать тех или иных ошибок в навигаторах.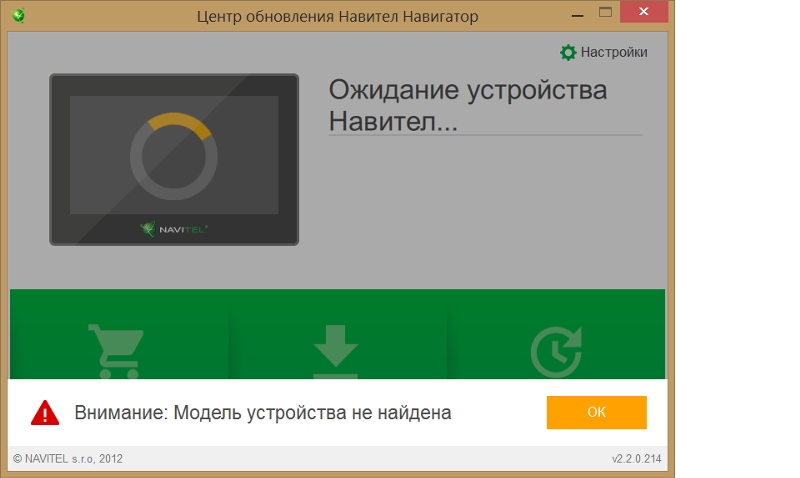
Итак, давайте рассмотрим что делать, куда нажимать.
Общие проблемы
1. Навигатор пишет «память переполнена»
Причина: 1. оперативная память навигатора занята незавершенными приложениями и их временными файлами.
Решение: 1. нажать кнопку RESET. У большинства навигаторов она расположена на задней стенке корпуса или на боковой стенке со стороны гнезда зарядки.
2. Навигатор не реагирует на кнопку включения
Причина: 1. Аккумулятор полностью разряжен 2. Физическое повреждение механизма включения.
Решение: 1. Поставить навигатор на зарядку (большинство навигаторов не подают признаков работоспособности при заряде АКБ менее 10%, после зарядки хотя бы на 10% и выше он включится автоматически и покажет индикатор зарядки на дисплее) 2. При механических повреждениях нужно обратиться в сервисный центр Фирмы производителя навигатора.
3.Навигатор не реагирует на нажатие на дисплей
Причина: 1. Навигатор завис 2. Физическое повреждение сенсорного экрана.
Навигатор завис 2. Физическое повреждение сенсорного экрана.
Решение: 1. нажать кнопку RESET. У большинства навигаторов она расположена на задней стенке корпуса или на боковой стенке со стороны гнезда зарядки. 2. При механических повреждениях нужно обратиться в сервисный центр Фирмы производителя навигатора.
4. При нажатии на сенсорный дисплей он реагирует в другой части экрана
Причина: 1. Сбита калибровка дисплея.
Решение: 1. Откалибровать дисплей (в большинстве навигаторов калибровка дисплея запускается через настройки. После нажатия на кнопку калибровки появится белый экран с крестиком. Нужно нажимать строго в центр крестика, он буде перемещаться по экрану, пока дисплей не будет откалиброван. После калибровки пойдет отсчет 20 секунд до применения настроек. Просто нажмите в любом месте экрана чтобы ускорить сохранение)
5. Появился белый экран с крестиком в центре
Причина: 1. Сбросились настройки калибровки дисплея.
Сбросились настройки калибровки дисплея.
Решение: 2. Откалибровать дисплей.
6. Пропал звук
Причина: 1. Громкость навигатора уменьшена до минимума или отключена. 2. Включен FM-трансмиттер 3. Физическое повреждение динамика
Решение: 1. Зайти в настройки и увеличить громкость. 2. Зайти в настройки и отключить FM-трансмиттер (в режиме включенного FM-передатчика встроенный динамик отключается, а звук передается по выбранной радиоволне) 3. При механических повреждениях нужно обратиться в сервисный центр Фирмы производителя навигатора.
7. При нажатии на кнопку навигации ничего не происходит или вылезает ошибка
Причина: 1. Программа навигации была повреждена или удалена 2. Сбросились настройки пути навигационной программы.
Решение: 1. Выключить навигатор, извлечь карту памяти, включить навигатор и подождите 5-10 секунд (большинство навигаторов издают звуковой сигнал после включения при обнаружении карточки)
8.
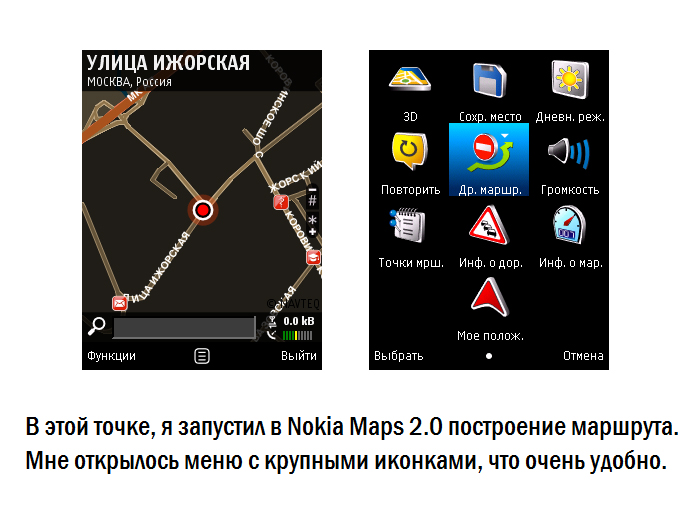 Навигатор не заряжается
Навигатор не заряжается
Причина: 1. Неисправно зарядное устройство 2. Неисправно гнездо зарядки в навигаторе. 3. Зарядное устройство не подходит.
Решение: 1. Проверить предохранитель в зарядке 2. При механических повреждениях нужно обратиться в сервисный центр Фирмы производителя навигатора. 3. Приобрести зарядку того же производителя (некоторые навигаторы имеют особенную распайку контактов гнезда зарядки, в этом случае зарядное устройство других фирм может навредить микросхеме )
9. Сколько программ можно поставить в навигатор, не нарушая корректной работы.
Ответ: Количество программ может быть не ограничено, тем более, если ставить их на карту памяти, главное что бы работали они не одновременно.
НАВИТЕЛ
1. Не показывает местоположение
Причина: 1. GPS-приемник выключен или не определен. 2. Физическое повреждение встроенного GPS-приемника
Решение: 1.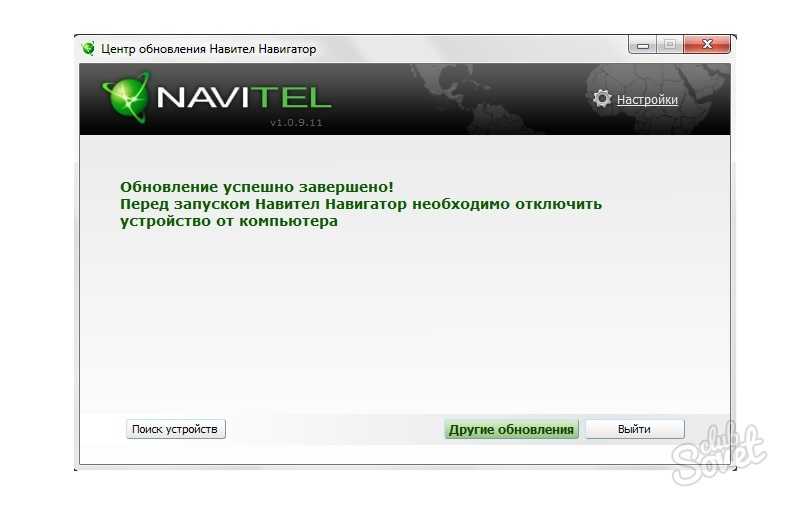 Включить либо определить GPS-приемник (состояние спутников можно посмотреть в меню, нажав на кнопку «страницы». Включить приемник можно из режима кабины, в верхнем левом углу. Если значок антенны серого цвета, значит он выкл. При нажатии на него он предложит его включить. )
Включить либо определить GPS-приемник (состояние спутников можно посмотреть в меню, нажав на кнопку «страницы». Включить приемник можно из режима кабины, в верхнем левом углу. Если значок антенны серого цвета, значит он выкл. При нажатии на него он предложит его включить. )
2. Карты не найдены (как настроить путь)
Причина: не указан путь навигационных карт или карты не загружены.
Решение: зайти в настройки карты и указать путь к картам (по умолчанию это папка «Maps» в папке «NavitelContent». Если карты были закачены в другую директорию, надо указать ее.)
3. Не дает прокрутку карты, возвращает на место
Причина: включена функция «автовозврат»
Решение: зайти в настройки навигации, «масштаб». Убрать галочку с пункта «автоматическое масштабирование»
4. Как найти метро (кинотеатр, больницу, ресторан и.т.д.)
Ответ: в меню поиска нажимаем «ближайшие», далее выбрать категорию объекта. Если не удалось определить, к какой категории относится объект, нажать «все типы»
Если не удалось определить, к какой категории относится объект, нажать «все типы»
IGO8
1. Программа не показывает местоположение
Причина: 1. GPS-приемник не подключен 2. Физическое повреждение GPS-приемника.
Решение: 1. Зайти в настройки, выбрать пункт «GPS» на второй закладке, далее снять галочку напротив «GPS вык.» и нажать «автопоиск» в нижнем правом углу. 2. При механических повреждениях нужно обратиться в сервисный центр Фирмы производителя навигатора.
2. Как посмотреть, какие карты загружены в программу
Ответ: Зайти в настройки, выбрать пункт «сведения» на второй закладке, далее нажать «карты» на панели снизу.
3. Голос подсказок заикается
Причина: Голосовой пакет программы конфликтует с устройством.
Решение: в файле «SYS.TXT» дописать строчку:
[sound]
queue_length=200
(файл находится в папке IGO8), если строка уже есть, просто изменить значение.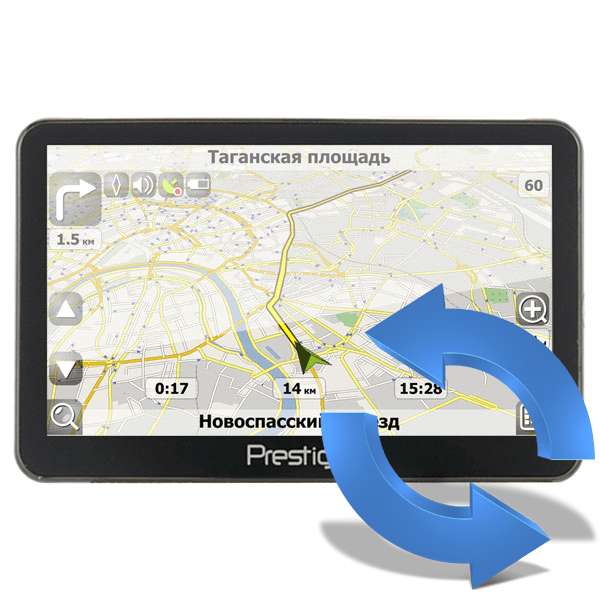
SHTURMANN
1. Как узнать номер SIM-карты
Ответ: *111*0887#
2. Как узнать свой баланс через программу
Ответ: Зайти в настройки, выбрать SIM, программа покажет номер SIM-карты и баланс.
GARMIN
1. Как найти деревню, если ее нет в поиске города
Ответ: выбираем «куда», далее жмем «города» и набираем полностью название деревни. Программа покажет список со всех областей, осталось только найти нужую.
2. Как найти улицу, если ее нет в поиске улицы
Ответ: Выбираем «куда», выбираем страну, далее появится кнопка «поиск по всем городам», вбиваем название нужной улицы.
3. При включении пишет, что карта заблокирована
Причина: неудачное обновление, не лицензионные карты.
Решение: восстановить ключ карты на сайте www.Garmin.ru, восстановить ключ у дилеров.
Собственно это наверное все, с чем мы сталкиваемся.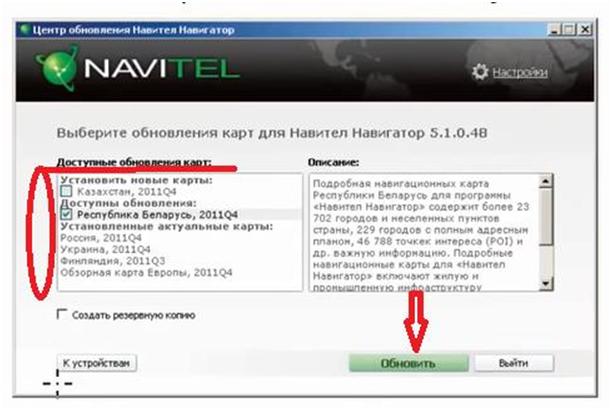
Удачных вам поездок, хорошего настроения, всего позитивного, берегите себя.
Всегда ваш магазин navigator-shop.ru
Все авторские права принадлежат сайту navitator-shop.ru
Если есть что дополнить, или знаете лечение, подобных моментов, пишите мы дополним пост.
Как обновить навигационные карты вашего BMW в 2022 году?
Было время, когда регулярная замена масла и замена нового комплекта шин время от времени были всем необходимым обслуживанием автомобиля. Но чтобы сохранить современный BMW с iDrive в лучшем виде, нужно сделать еще немного.
Независимо от того, обновляете ли вы программное обеспечение iDrive или загружаете карты BMW в заводскую навигационную систему, обновление iDrive вашего BMW должно быть регулярной задачей, как и обслуживание любой другой части вашего автомобиля.
На самом деле, баварцы рекомендуют обновлять спутниковую навигацию BMW два раза в год или, по крайней мере, ежегодно.
Чтобы проверить версию карты в вашем BMW, перейдите в окно навигации iDrive, откройте меню настроек и прокрутите вниз до пункта Версия навигационной системы. Вы увидите регион, версию карты и год вашей текущей карты. Если ему больше года, пора обновить. Вождение MINI Cooper? Читайте об обновлении навигации MINI Cooper.
Вы увидите регион, версию карты и год вашей текущей карты. Если ему больше года, пора обновить. Вождение MINI Cooper? Читайте об обновлении навигации MINI Cooper.
Зачем обновлять навигационные карты на 2022 год?
Частично причина в том, что дороги постоянно меняются. Строятся новые дороги, старые дороги перекрывают или перенаправляют, улицы с двусторонним движением превращают в улицы с односторонним движением. В некоторых районах до 40% дорожной сети может меняться из года в год.
Последнее, что вы хотите, чтобы ваша GPS-карта BMW отправила вас по улице, которой не существует уже пять лет, или позволила вам провести час, петляя по незнакомому городу, когда есть блестящая новая объездная дорога, которая может сократить ваше путешествие. раз пополам. Каждый год в рамках обновления карт BMW iDrive добавляются тысячи миль новых дорог, поэтому обновление карт означает, что ваша навигационная система будет работать намного лучше.
com/embed/2Phqd3-i6T8″ frameborder=»0″ allow=»accelerometer; autoplay; encrypted-media; gyroscope; picture-in-picture» position=»center» contenteditable=»false»>Но BMW также усердно работает над улучшением своих картографических данных. Более ранние версии обновления карты навигационной системы BMW могут содержать ошибки (даже в Google Maps есть несколько улиц, которые в принципе существуют, но на самом деле представляют собой просто пустые поля), и каждая последующая версия карты будет сглаживать больше этих проблем.
Более того, каждый год на дорожную карту BMW добавляется огромное количество достопримечательностей, включая рестораны, заправочные станции и достопримечательности. Если вы находитесь в незнакомом районе и хотите остановиться, чтобы перекусить, наличие последних карт на вашем iDrive облегчит использование интерактивной карты, чтобы узнать, какие варианты у вас есть вокруг вас.
Как часто выпускаются обновления карт BMW?
BMW обычно выпускает до 3 новых версий в год и рекомендует обновлять карту BMW каждые шесть месяцев или, по крайней мере, ежегодно.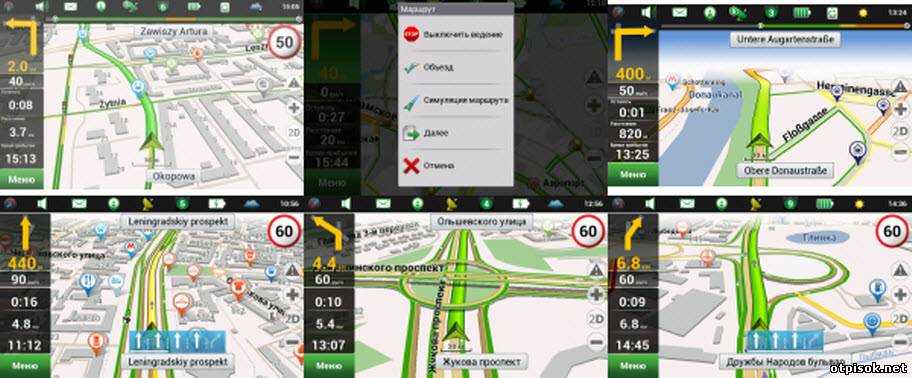
Частота выхода новых выпусков сильно зависит от головного устройства, а также страны. Например, более новые iDrive, такие как NBT Evo ID5/ID6, могут получать два или три обновления в год, в то время как ENTRYNAV может ждать нового обновления навигации BMW до года. В некоторых регионах новые обновления карт выпускаются даже не каждый год, поэтому даже более новые навигационные системы могут подождать.
Вы можете легко проверить последнее обновление спутниковой навигации BMW на нашем веб-сайте — введите свой VIN на странице обновления карты BMW, и вы получите список регионов, доступных для вашего iDrive, с годами и номерами, которые обозначают квартал, в котором было обновление. выпущен в.
Как проверить версию карты BMW? Перейдите в окно навигации iDrive, откройте меню настроек и прокрутите вниз до версии системы навигации. Вы увидите регион, версию карты и год вашей текущей карты. Если ему больше года, пора обновить.
В BimmerTech вы можете приобрести однократное обновление или перейти на расширенное покрытие с 2-3 последующими обновлениями. В последнем случае вы можете запрашивать новую карту раз в год или каждые три/шесть месяцев, если она доступна у самой BMW (в некоторых регионах BMW выпускает обновление только раз в год). Из-за этой гибкости обновления карт BMW НЕ отправляются автоматически. Вам нужно будет связаться с нами, указав свой VIN и номер заказа, и мы позаботимся об этом.
В последнем случае вы можете запрашивать новую карту раз в год или каждые три/шесть месяцев, если она доступна у самой BMW (в некоторых регионах BMW выпускает обновление только раз в год). Из-за этой гибкости обновления карт BMW НЕ отправляются автоматически. Вам нужно будет связаться с нами, указав свой VIN и номер заказа, и мы позаботимся об этом.
Карты BMW с информацией об ограничениях скорости
Еще одна причина, по которой необходимо обновлять карты, — это получение последней информации об ограничении скорости, которая может отображаться на комбинации приборов или HUD (если ваш автомобиль оснащен им). Вы можете подумать, что карты BMW с камерами контроля скорости доступны только в более новых и премиальных моделях BMW.
Однако, если ваш BMW не оснащен специальными камерами, но имеет навигационную систему, вы можете установить дооснащение информацией об ограничении скорости от BimmerTech. На установку уходит час, а также требуется сеанс удаленного кодирования BMW, проводимый техническим специалистом BimmerTech. Обновление устраняет необходимость в дорогих камерах, поскольку использует обновленную информацию о карте для отображения максимально допустимой скорости на каждом участке дороги. Поскольку информация поступает исключительно из навигационных данных, этот продукт поддерживается только в тех областях, где карты BMW содержат информацию об ограничении скорости. Введите свой VIN-код на странице «Модернизация информации об ограничении скорости», чтобы проверить, совместим ли с ним ваш автомобиль.
Обновление устраняет необходимость в дорогих камерах, поскольку использует обновленную информацию о карте для отображения максимально допустимой скорости на каждом участке дороги. Поскольку информация поступает исключительно из навигационных данных, этот продукт поддерживается только в тех областях, где карты BMW содержат информацию об ограничении скорости. Введите свой VIN-код на странице «Модернизация информации об ограничении скорости», чтобы проверить, совместим ли с ним ваш автомобиль.
Что такое интерактивная карта BMW?
Достопримечательности упрощают навигацию с помощью интерактивной карты BMW. Вместо того, чтобы вводить точный адрес пункта назначения, интерактивная карта позволяет указать область и быстро найти близлежащие достопримечательности. Это идеальный вариант, если вы не совсем помните, где находится этот ресторан, или хотите найти место, где можно остановиться, в районе, который вы плохо знаете.
При открытом экране навигации используйте значок перекрестия в меню, чтобы войти в интерактивный режим. Затем используйте контроллер iDrive, чтобы переместить цель на экране в нужную область. Нажатие на контроллер iDrive даст вам возможность просмотреть список близлежащих достопримечательностей и установить любую из них в качестве пункта назначения. Поскольку с каждой версией карты добавляется так много новых достопримечательностей, обновление до последней доступной версии карты BMW GPS повысит вероятность того, что вы найдете места, которые ищете.
Как обновить карты BMW?
BMW NAVIGATION DVD UPDATE
Более старые версии iDrive, такие как головное устройство CCC, хранили данные карты на DVD, который можно было просто отключить для обновления. Обновление навигационного DVD BMW раньше было популярным выбором для моделей E6x, E8x и E9x, однако во многих регионах последняя версия вышла в 2018/2019 годах. С тех пор, как BMW не выпускала никаких новых обновлений карт CCC, поэтому, если вы ищете что-то более свежее, лучше всего перейти на CIC iDrive и обновить карты BMW через USB.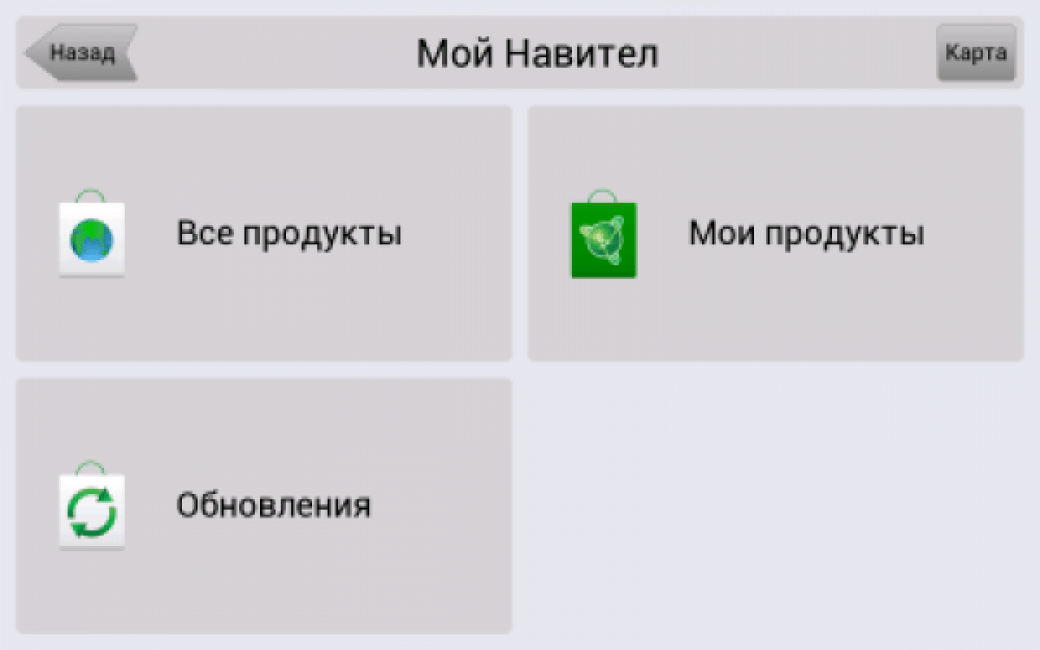
ОБНОВЛЕНИЕ КАРТЫ BMW ФОРМАТ USB
С другой стороны, новейшие автомобили BMW хранят данные карты на внутреннем жестком диске, который можно обновить, либо загрузив обновление карты BMW, либо вручную сохранив данные в iDrive, либо ( в некоторых автомобилях) автоматически обновляется BMW по беспроводной сети.
В автомобилях, которые требуют ручного обновления данных вашей навигационной карты, этот процесс прост и не требует программного обеспечения или программирования BMW. Картографические данные загружаются на USB-накопитель, который можно подключить к USB-порту в бардачке вашего BMW (в старых автомобилях с системой CIC iDrive) или в подлокотнике (в новых автомобилях). Система автоматически обнаружит, что на iDrive доступна новая карта для установки. Вам будет предложено ввести код активации FSC, выпущенный BMW, с помощью контроллера iDrive, чтобы начать установку. Все делается через порт USB, что означает, что вам не нужно использовать какое-либо программное обеспечение для кодирования BMW iDrive.
Когда процесс завершится, все будет готово. Сколько времени требуется для загрузки обновления карты BMW? Опять же, это зависит от вашего головного устройства и от того, когда вы в последний раз загружали обновление навигации BMW. Чем старше версия вашей карты, тем больше времени это займет.
BimmerTech предлагает обновления навигационных карт для автомобилей BMW с ENAVEVO, CIC, NBT, NBT Evo и другими головными устройствами. Доступно для Северной Америки, Европы, Австралии/Новой Зеландии и других регионов, для автомобилей с версиями Premium, Motion, Next, Move или другими навигационными версиями.
Как найти версию карты BMW?
Если вы не уверены, какая версия карты вам нужна для вашего автомобиля, проверить это легко:
- Перейдите к просмотру карты iDrive.
- Нажмите кнопку «Опции» на контроллере iDrive.
- Перейдите в «Настройки навигации» на экране iDrive.
- Выберите «Позиция и версия».

- Введите «Информацию о версии».
- Вы увидите регион карты, версию и год.
Вам всегда нужно будет заказывать обновление карты одной и той же версии, поэтому Премиум-карты нуждаются в Премиум-обновлениях, Путевые карты нуждаются в обновлении Пути и т. д. В общем, вы также захотите выбрать тот же регион, что и раньше, чтобы сохранить такое же покрытие в вашей стране.
Обратите внимание, что если вы хотите отправиться в другой регион и по-прежнему планировать свои маршруты через iDrive, вы можете просто заказать новое обновление карты* (для Европы, Северной Америки, Ближнего Востока, Сингапура, Малайзии, Южной Америки, Австралии, Новая Зеландия). Однако в таких регионах, как Восточная Азия (Япония, Китай, Гонконг и т. д.), процедура намного сложнее и дороже.
*Головным устройствам NBT Evo требуется дополнительный файл конвертации вместе с обновлением карты.
Как изменить регион карты BMW
Допустим, вы купили BMW в другой стране, и ваши карты были запрограммированы для региона, в котором они были проданы.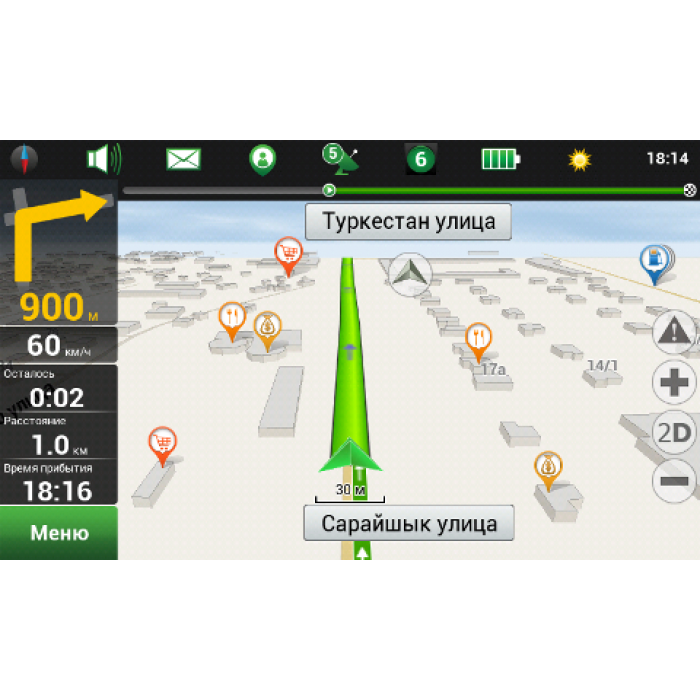 Что вы можете сделать, чтобы они подходили для места, в котором вы живете? Мы можем выполнить перепрограммирование для удаленного изменения региона вашей карты. В зависимости от исходного региона вашего автомобиля и страны, в которую вы его привезли, процедуры будут различаться, поэтому всегда полезно заранее проверить, какой регион карты в настоящее время имеет ваш BMW. Вы можете посмотреть его на своем iDrive в разделе «Версия навигационной системы».
Что вы можете сделать, чтобы они подходили для места, в котором вы живете? Мы можем выполнить перепрограммирование для удаленного изменения региона вашей карты. В зависимости от исходного региона вашего автомобиля и страны, в которую вы его привезли, процедуры будут различаться, поэтому всегда полезно заранее проверить, какой регион карты в настоящее время имеет ваш BMW. Вы можете посмотреть его на своем iDrive в разделе «Версия навигационной системы».
В случае последних головных устройств, таких как MGU, EntryNavEvo и NBT Evo, процесс выглядит довольно просто — мы отправляем вам USB-накопитель с файлом конвертации и картами которые вы должны загрузить в головное устройство. Файл конвертации — это специальный код, который заставляет машину принимать карты другого региона. На самом деле код карты преобразования также является одноразовым кодом обновления карты, поэтому после загрузки его на ваш iDrive вы готовы к работе с новейшими картами.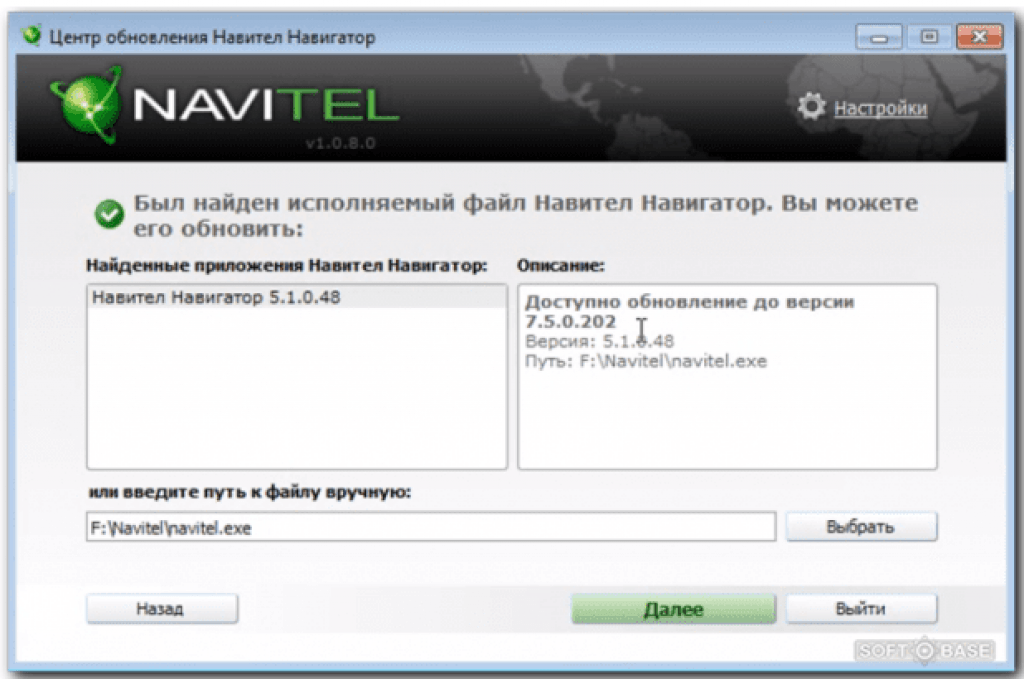 Имейте в виду, однако, что для некоторых регионов BMW может не позволить вам выполнить преобразование карты, поэтому свяжитесь с нами, если вы не уверены.
Имейте в виду, однако, что для некоторых регионов BMW может не позволить вам выполнить преобразование карты, поэтому свяжитесь с нами, если вы не уверены.
Изменение региона карты в NBT или CIC
Переход на более старые головные устройства, такие как NBT или CIC — для некоторых стран изменение региона может быть таким же простым, как покупка обновления карты, но для других это немного сложнее. Вполне может быть, что для смены региона потребуется замена жесткого диска вашего головного устройства и, возможно, дополнительная кодировка. Свяжитесь с нашей службой поддержки, чтобы узнать, какой процесс будет необходим для вашего BMW.
Хотите изменить регион карты? Перейдите на наш веб-сайт обновления карты, введите свой VIN и проверьте услугу в разделе «Опции» вместе с ценой.
Бизнес против Профессиональной навигации
Выбирая автомобиль для себя, вы можете выбирать между различными версиями спутниковой навигации BMW: несколько более спартанская Бизнес-навигация и более расширенная Профессиональная навигация. В дополнение к превосходному аппаратному обеспечению и расширенным мультимедийным возможностям навигационная опция BMW Professional предлагает улучшенные функции планирования маршрута и навигации.
В дополнение к превосходному аппаратному обеспечению и расширенным мультимедийным возможностям навигационная опция BMW Professional предлагает улучшенные функции планирования маршрута и навигации.
Наиболее заметным отличием является сам интерфейс карты. Профессиональная навигация всегда включала опцию 3D-карты, которая может облегчить нахождение во время вождения. Деловая навигация предлагает более простой вид с высоты птичьего полета, который некоторые считают менее интуитивным. Профессиональная навигация также обычно более надежна в районах с неравномерным покрытием GPS, поскольку она дополняет позиционные показания сигнала GPS внутренними измерениями движения вашего автомобиля.
Обе системы, однако, полагаются на схожие базовые картографические данные, что означает, что мы можем обновлять ваши дорожные карты независимо от того, какая система установлена в вашем автомобиле.
BMW NAVIGATION VS GOOGLE MAPS
А теперь как насчет различий между навигацией BMW и Google Maps? Хотя популярность мобильных навигационных приложений резко возросла за последние пару лет, водители по-прежнему предпочитают переключаться между ними.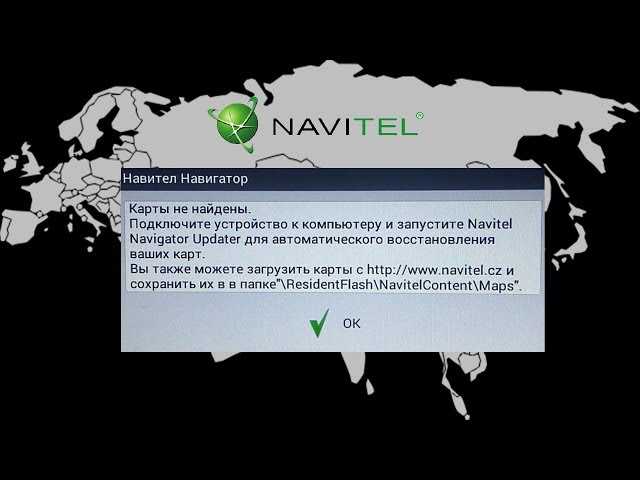 Почему?
Почему?
Превосходство предварительно загруженного навигационного программного обеспечения BMW над сторонними приложениями заключается в профессиональной интеграции с любимым водителем проекционным дисплеем BMW (HUD), который до сих пор является слабым местом для многих внешних поставщиков. Несмотря на то, что Google Maps имеет высокие оценки за отображение информации о дорожном движении в реальном времени, вы не можете добавить ее в свой BMW HUD, если только ваш автомобиль не работает с iDrive 7.0 с (по крайней мере) версией программного обеспечения 2020-07. И многие водители не любят отказываться от какого-либо комфорта — особенно от того, чтобы прямо перед глазами не отображать направления поворота за поворотом и информацию об ограничении скорости.
Обновления карт BMW бесплатны?
В Интернете можно найти бесплатные карты, но в тот момент, когда вы попытаетесь загрузить обновление карты BMW через USB, система запросит код FSC, и без его ввода вы не сможете обновить свои карты. . Вот почему всегда лучше получать обновления из надежных источников с оригинальными кодами BMW и технической поддержкой, которая может ответить на все ваши вопросы.
. Вот почему всегда лучше получать обновления из надежных источников с оригинальными кодами BMW и технической поддержкой, которая может ответить на все ваши вопросы.
Все обновления спутниковой навигационной системы BMW от BimmerTech включают в себя USB-накопитель с предварительно загруженными последними данными карт BMW для вашего автомобиля и региона, а также код выпуска сертификата навигационной карты BMW для использования во время установки. Для получения дополнительной информации свяжитесь с нами, чтобы подтвердить, что мы можем предложить для вашего BMW.
Как исправить Карты Google, если они не работают на Android
Карты Google не работают должным образом на вашем устройстве Android? Существуют различные причины, почему это происходит. Возможно, параметр точности определения местоположения отключен, вы используете более старую версию приложения или у вас нет надлежащего доступа к Интернету.
Проблемы могут возникать и в самом приложении Google Maps.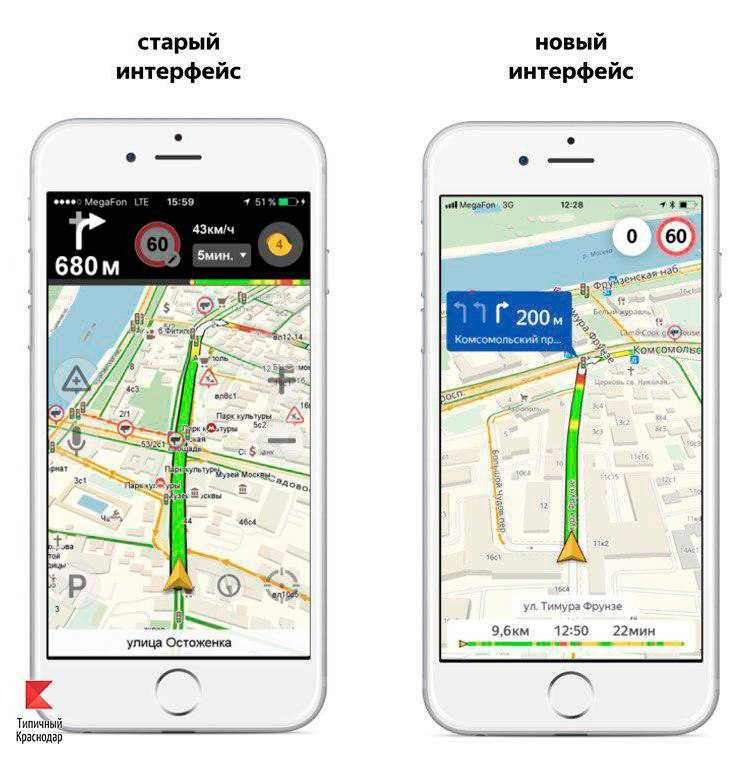 Кэш-файлы и другие данные приложения иногда могут вызывать различные проблемы с приложением.
Кэш-файлы и другие данные приложения иногда могут вызывать различные проблемы с приложением.
К счастью, существует множество способов обойти проблемы с приложением «Карты» на вашем телефоне Android. Здесь мы покажем вам, как устранять неполадки Google Maps для Android.
1. Включить точность определения местоположения
Одной из проблем, с которыми вы можете столкнуться при работе с Google Maps, является то, что приложение не показывает ваше точное местоположение. Обычно это происходит, если на вашем Android-устройстве отключена опция точности определения местоположения.
После того, как вы включите эту опцию, Карты смогут определить ваше точное местоположение.
Чтобы повысить точность определения местоположения:
- Выберите изображение профиля в правом верхнем углу, затем выберите Настройки из меню.
- Прокрутите экран настроек вниз и коснитесь Настройки местоположения Google .

- На экране местоположения нажмите Точность местоположения Google .
- Переведите переключатель вверху в положение On .
3 изображения
Теперь снова запустите Google Maps, и он сможет определить ваше точное местоположение.
2. Отключите параметр «Только Wi-Fi»
Если у вас возникла проблема, из-за которой Карты Google не обновляют данные ваших карт, возможно, вы включили в приложении параметр «Только Wi-Fi». Если этот параметр включен, Карты будут загружать новые данные только при подключении к сети Wi-Fi. Он ничего не обновит, когда вы используете мобильные данные.
Чтобы решить эту проблему, просто отключите параметр «Только Wi-Fi» в приложении «Карты» на устройстве Android:
- Откройте Карты Google на своем устройстве Android.
- Коснитесь изображения профиля в правом верхнем углу и выберите Настройки .

- На экране настроек отключите параметр Только Wi-Fi .
- Закройте настройки и вернитесь на главный экран Карты .
2 изображения
Теперь это начнет использовать ваши мобильные данные, поэтому убедитесь, что у вас достаточно трафика, если вы интенсивно используете приложение.
3. Проверьте подключение к Интернету
Как вы, наверное, уже знаете, Google Maps требуется доступ в Интернет для загрузки и обновления карт. Если ваши карты не обновляются или вы не получаете данные в режиме реального времени, скорее всего, ваш телефон потерял подключение к Интернету или Интернет на вашем телефоне слишком медленный. В этом случае убедитесь, что на вашем устройстве Android есть активное подключение к Интернету.
Чтобы проверить, есть ли у вашего телефона проблемы с Интернетом, откройте веб-браузер, например Google Chrome, на своем телефоне и попробуйте получить доступ к любому веб-сайту.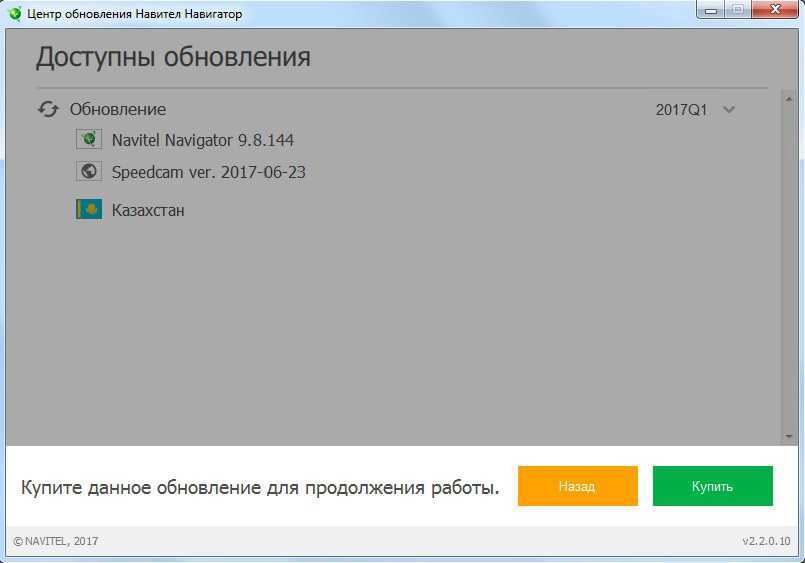 Если сайт загружается нормально, ваш интернет работает. Если сайт не загружается, проблема с интернет-соединением. В этом случае попробуйте перезагрузить телефон или обратитесь к своему интернет-провайдеру.
Если сайт загружается нормально, ваш интернет работает. Если сайт не загружается, проблема с интернет-соединением. В этом случае попробуйте перезагрузить телефон или обратитесь к своему интернет-провайдеру.
Кроме того, Google Maps может быть недоступен. Проверьте это на странице состояния платформы Google Maps, чтобы узнать, недоступны ли Google Maps для всех или только для вас.
4. Калибровка Карт Google
В Картах Google ваше местоположение показано синей точкой. Если луч этой точки слишком широк, у Карт возникают проблемы с определением вашего местоположения.
Чтобы исправить это, повторно откалибруйте приложение Google Maps на своем телефоне. Вы можете сделать это следующим образом:
- Откройте приложение Google Maps на устройстве Android. Сделайте это несколько раз.
Луч синей точки должен сужаться по мере повторной калибровки приложения. Это простой и легкий трюк с Google Maps.
5. Очистите кеш и данные Google Maps
Одна из многих причин, по которой Карты Google не будут работать, связана с их кешем и системными файлами.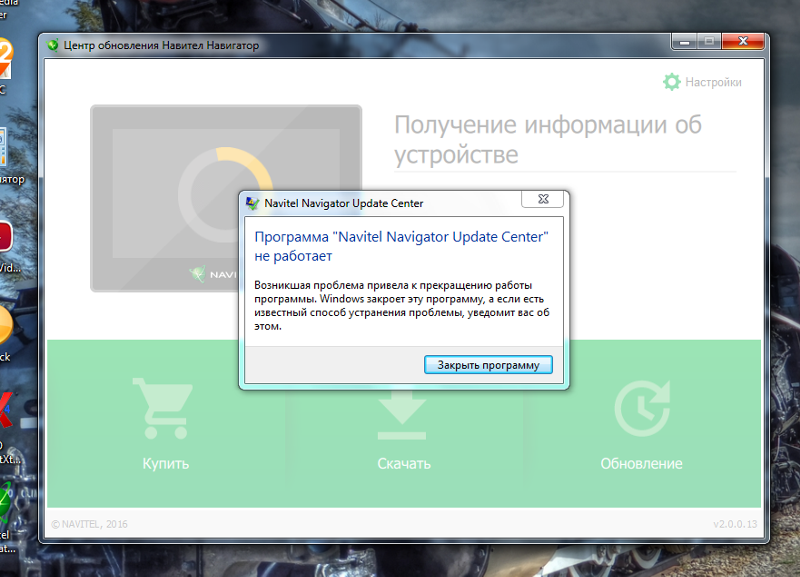 Приложение «Карты» хранит определенные временные данные на вашем устройстве Android. Хотя это обычно повышает производительность, эти данные со временем становятся слишком большими и иногда начинают вызывать проблемы с приложением.
Приложение «Карты» хранит определенные временные данные на вашем устройстве Android. Хотя это обычно повышает производительность, эти данные со временем становятся слишком большими и иногда начинают вызывать проблемы с приложением.
В этом случае вы можете безопасно удалить эти данные для приложения и посмотреть, заставит ли это снова работать Карты.
Обратите внимание, что очистка кеша и данных не удаляет фактическое приложение «Карты» на вашем устройстве. Вот как очистить данные Карт:
- Откройте приложение «Настройки» на устройстве Android.
- Коснитесь Приложения и уведомления в Настройках.
- Выберите Карты в списке приложений. Если вы его не видите, нажмите Просмотреть все приложения .
- На экране «Карты» коснитесь параметра Хранилище и кэш .
- Нажмите Очистить кеш , а затем нажмите Очистить хранилище .

- Запустите приложение «Карты», теперь оно должно работать.
2 изображения
6. Обновить Карты Google
Независимо от проблемы, вы всегда должны обновлять приложение «Карты» на своем устройстве Android. В старых версиях приложений часто бывает много проблем, которые исправляются в новых версиях. Если вы используете старую версию приложения «Карты», рассмотрите возможность обновления приложения.
Android-устройство обычно автоматически обновляет все установленные приложения, если вы не отключили параметр автоматического обновления.
В этом случае вы можете обновить Карты вручную следующим образом:
- Запустите Google Play Store на своем устройстве.
- Найдите Google Maps и коснитесь его в результатах поиска.
- На странице приложения нажмите Обновить , чтобы обновить приложение.
- Откройте приложение, когда оно полностью обновится.

7. Используйте Google Maps Go
В последнее время многие разработчики приложений выпустили облегченные версии своих приложений. Эти приложения потребляют меньше ресурсов и обычно работают намного быстрее по сравнению с их оригинальными аналогами на устройствах с низким уровнем ресурсов.
Google не является исключением, и она также выпустила облегченную версию оригинального приложения Google Maps, которое называется Google Maps Go. С этой версией приложения вы по-прежнему можете находить места, но не тратите слишком много ресурсов на свой телефон.
Если Карты Google не работают на вашем устройстве Android, рекомендуется перейти на более легкую версию приложения под названием Google Maps Go, особенно если у вас более старое или медленное устройство. Приложение работает почти так же, как и исходное приложение «Карты», поэтому здесь нет никаких вещей, специфичных для приложения, которые вам нужно изучать.
Скачать: Google Maps Go (бесплатно)
Это решило ваши проблемы с Google Maps на Android?
Как и любое другое приложение, Google Maps время от времени испытывает сбои. Но эти проблемы не должны мешать вам использовать приложение. Если вы когда-либо сталкивались с проблемой с Google Maps на своем устройстве Android, один из описанных выше методов должен помочь вам решить проблему.
Но эти проблемы не должны мешать вам использовать приложение. Если вы когда-либо сталкивались с проблемой с Google Maps на своем устройстве Android, один из описанных выше методов должен помочь вам решить проблему.
Почему мое приложение Google Maps не работает? 4 способа это исправить
Значок «Сохранить статью» Значок «Закладка» Значок «Поделиться» Изогнутая стрелка, указывающая вправо.Скачать приложение
Если ваше приложение Google Maps не работает, попробуйте эти исправления, чтобы добраться до пункта назначения. Шаттерсток- Если Карты Google не работают, проблему можно решить несколькими способами.

- Возможно, вам потребуется обновить приложение Google Maps, подключиться к более сильному сигналу Wi-Fi, повторно откалибровать приложение или проверить службы определения местоположения.
- Вы также можете переустановить приложение Google Maps, если оно не работает, или просто перезагрузить iPhone или телефон Android.
- Посетите домашнюю страницу Business Insider, чтобы узнать больше.
Никогда не бывает весело, когда технология работает не так, как должна.
Если у вас возникли проблемы с доступом к функциям Google Maps, это может быть связано с несколькими проблемами.
Вот разбивка того, что это может быть, и советы по устранению неполадок, чтобы вернуть ваше навигационное приложение в рабочее состояние.
Ознакомьтесь с продуктами, упомянутыми в этой статье:iPhone 11 (от 699,99 долларов в Best Buy)
Samsung Galaxy S10 (от 899,99 долларов в Best Buy)
Почему ваши Карты Google не работают и как это исправить
Возможно, ваше приложение работает неправильно из-за плохого соединения Wi-Fi, неправильной калибровки или устаревшего программного обеспечения.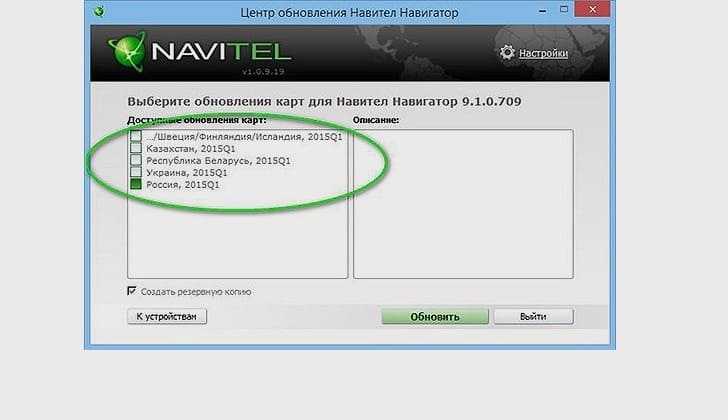
В зависимости от вашей проблемы, попробуйте несколько из этих быстрых решений, чтобы снова запустить Карты Google:
Обновите приложение Google Карты
Обновите Google Карты до последней версии. Девон Дельфино/Business InsiderУстаревшее приложение может вызвать проблемы с производительностью, особенно если вы не обновлялись в течение длительного времени.
Карты Google легко обновить на iPhone или телефоне Android, хотя процесс немного отличается. Пользователям Android следует зайти в магазин Google Play через раздел меню «Мои приложения и игры». Пользователи iPhone должны зайти в App Store и нажать «Обновления».
Пользователям Android следует зайти в магазин Google Play через раздел меню «Мои приложения и игры». Пользователи iPhone должны зайти в App Store и нажать «Обновления».
Калибровка Карт Google
Вы также можете перекалибровать Карты Google, если они кажутся ненаправленными. ШаттерстокЕсли у вас телефон Android, вы можете перекалибровать приложение, чтобы получить более точную информацию.
Этот процесс может быть немного утомительным и требует определенной ловкости. Вы можете, например, включить режим высокой точности.
Вы можете, например, включить режим высокой точности.
Убедитесь, что службы определения местоположения включены
Вы можете выбрать любой вариант, чтобы Карты Google использовали ваше местоположение. Уилл Фишер/Business InsiderПользователи iPhone могут дважды проверить, включены ли службы определения местоположения. Для этого перейдите на вкладку «Конфиденциальность» или настройки телефона и выберите «Службы геолокации».
Если он включен, прокрутите вниз, коснитесь «Карты Google» и выберите «При использовании приложения» или «Всегда».
Если ничего из вышеперечисленного не работает, попробуйте удалить и переустановить приложение на телефоне. И если у вас все еще есть проблемы, попробуйте перезагрузить свой iPhone или телефон Android.
Как распечатать маршруты из Google Maps за 5 простых шагов
Как обновить Google Maps на iPhone или телефоне Android, чтобы получить последние функции и обновления безопасности
Как изменить дом по умолчанию адрес на iPhone, как в Google Maps, так и в Apple Maps
Как создать карту в Google Maps с помощью My Maps, чтобы сохранить и поделиться ею для пользовательских маршрутов или направлений
Как избегать автомагистралей на Google Maps для ваши маршруты на компьютере или мобильном телефоне
Девон Дельфино
Девон Дельфино — независимый журналист из Бруклина, специализирующийся на личных финансах, культуре, политике и идентичности.



 Откройте её и найдите файл NaviTelAuto_Activation_Key.txt.
Откройте её и найдите файл NaviTelAuto_Activation_Key.txt.  Дождитесь, пока устройство будет заряжено в достаточной степени.
Дождитесь, пока устройство будет заряжено в достаточной степени.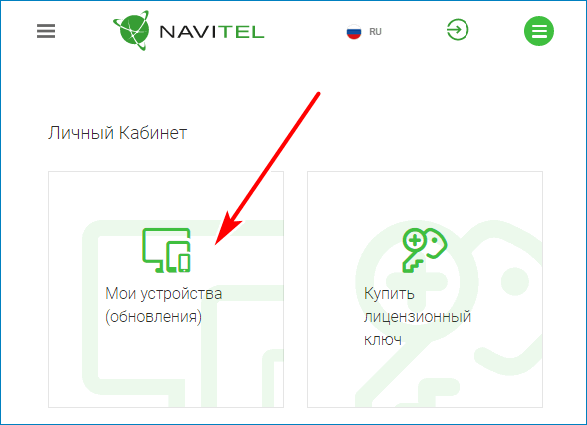

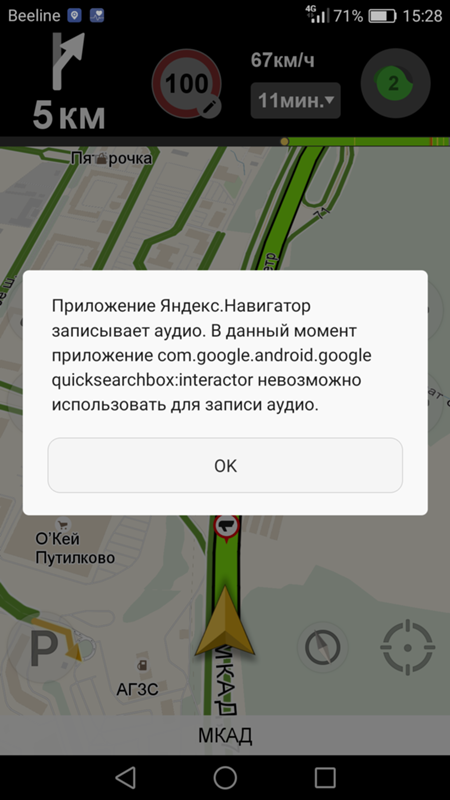 В последующем окне возникают карты, которые доступны для обновления. Всякий раз необходимо жать на «Обновить». После установки карт и новейшей версии навигационной программки следует выйти из приложения.
В последующем окне возникают карты, которые доступны для обновления. Всякий раз необходимо жать на «Обновить». После установки карт и новейшей версии навигационной программки следует выйти из приложения.
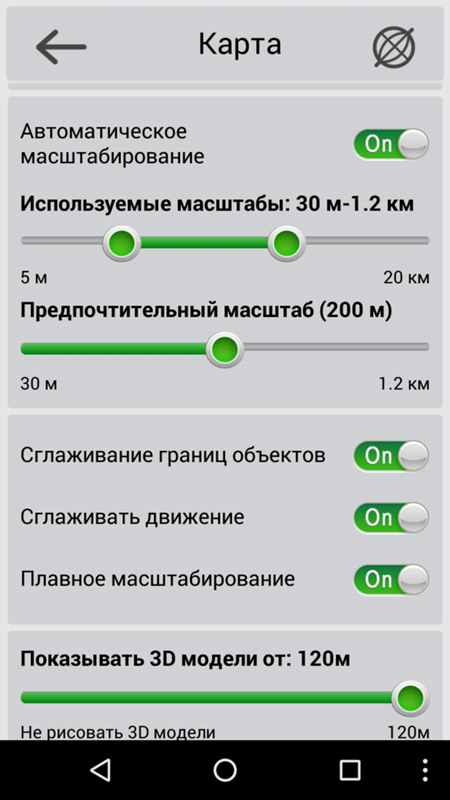 Почему компьютер не видит навигатор
Почему компьютер не видит навигатор С рядом причин можно справиться самостоятельно, в домашних условиях, но некоторые требуют обращения к специалисту.
С рядом причин можно справиться самостоятельно, в домашних условиях, но некоторые требуют обращения к специалисту.